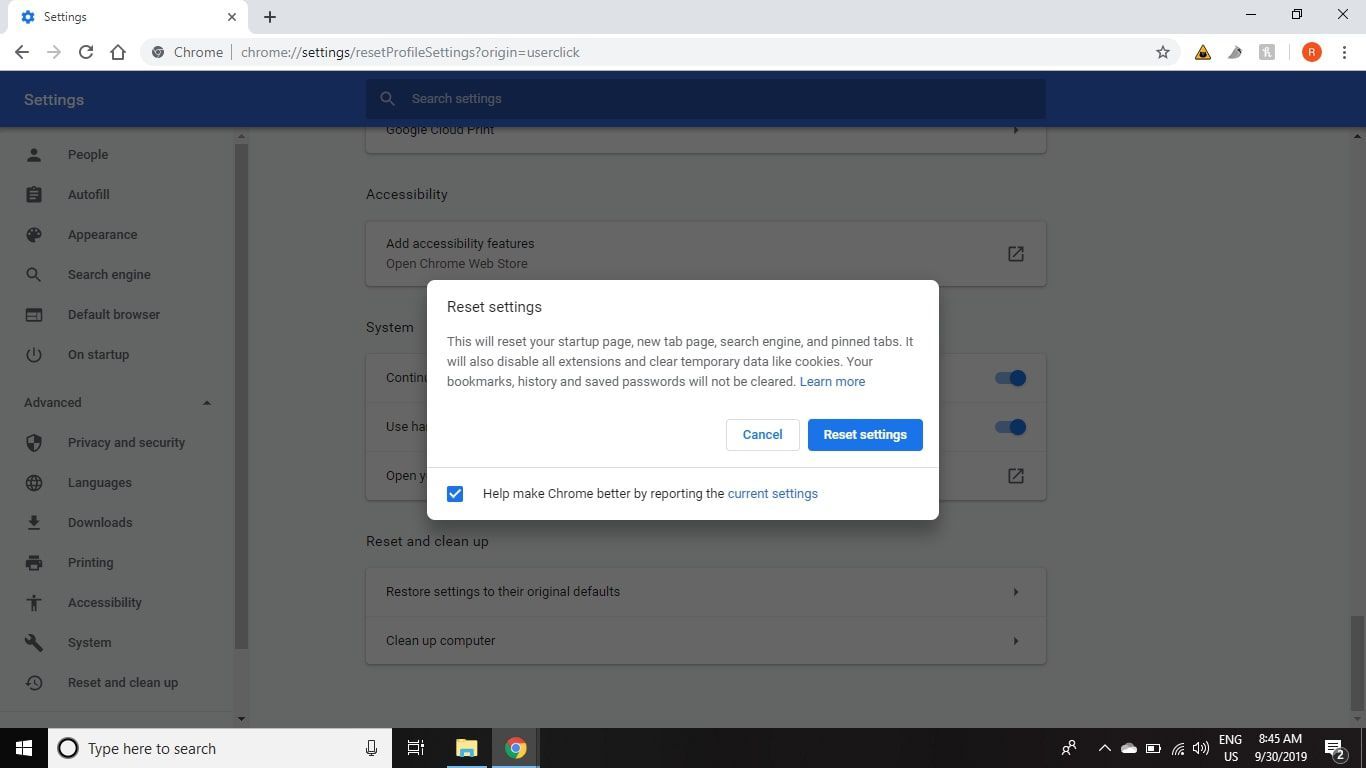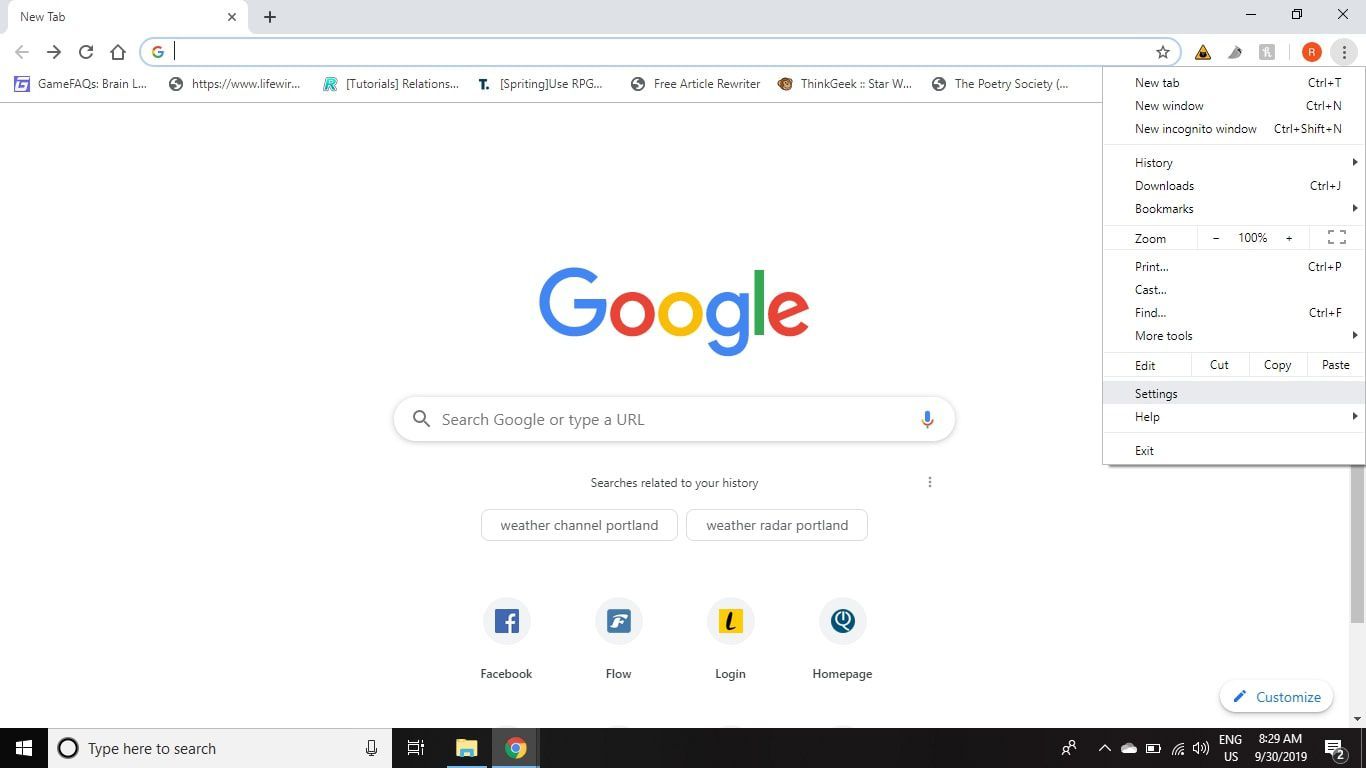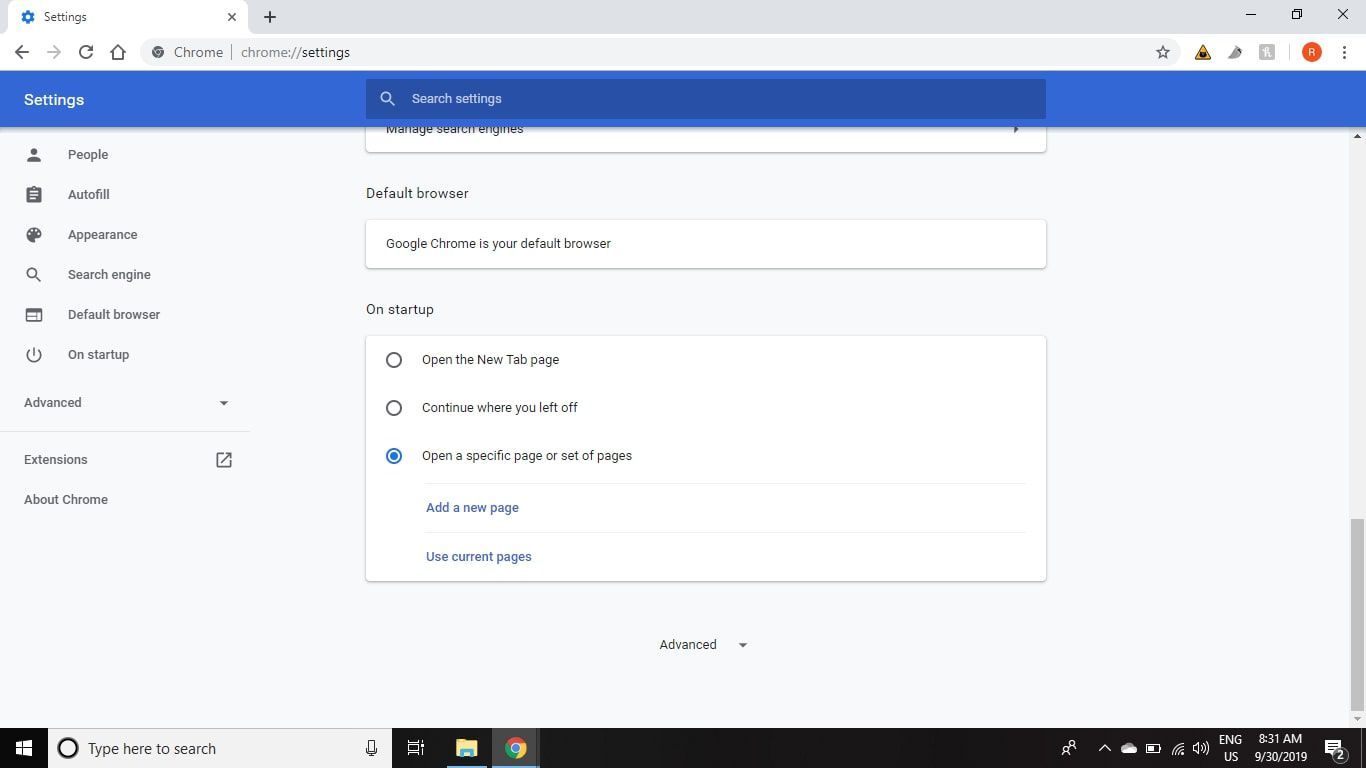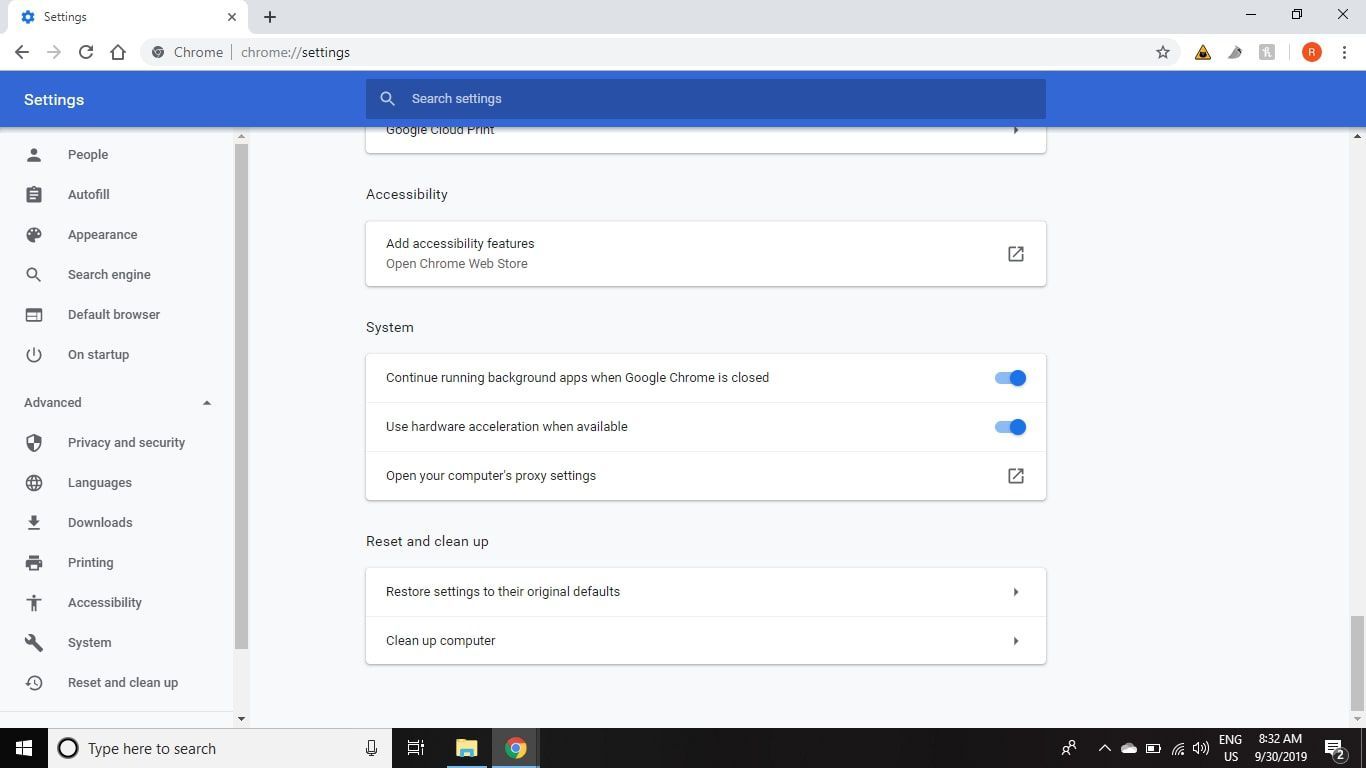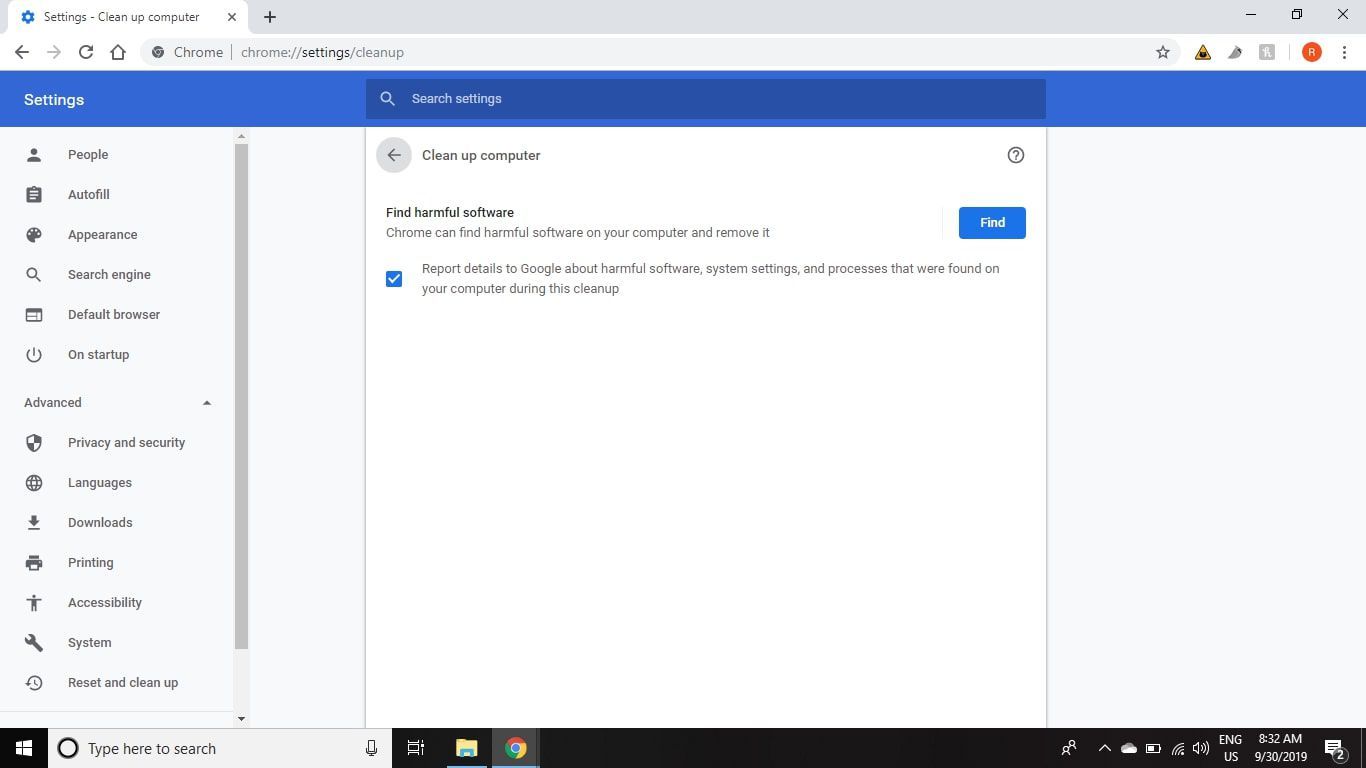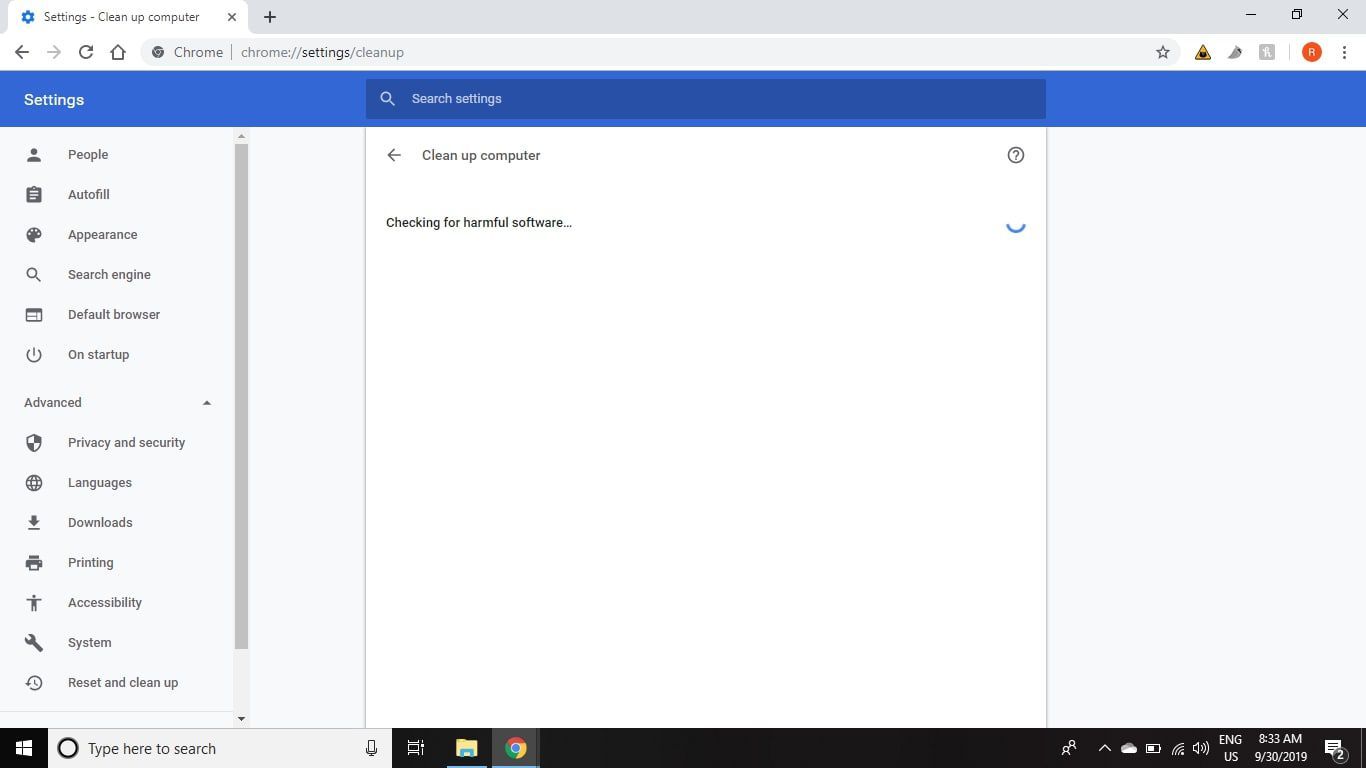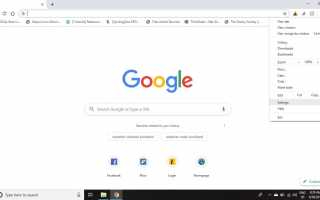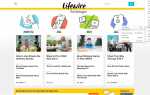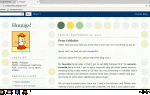Содержание
Средство очистки Chrome — это встроенная функция для Google Chrome, которая удаляет вредоносные вредоносные программы и восстанавливает захваченные параметры обратно в исходное состояние. Это также помогает Chrome работать быстрее без каких-либо ошибок трафика.
Инструкции в этой статье относятся к веб-браузеру Google Chrome для всех операционных систем. Обновите Chrome до последней версии, чтобы использовать инструмент очистки Chrome.
Как использовать Chrome Cleanup Tool в Windows
Если вы испытываете нежелательные симптомы, такие как навязчивая всплывающая реклама и неожиданное появление веб-страниц, ваша поисковая система и домашняя страница перенаправляются на службы и сайты, о которых вы никогда раньше не слышали, или просто общая медлительность вашего браузера, то вам следует Сначала проверьте и удалите все ненужные программы.
Средство Chrome Cleanup будет периодически самостоятельно проверять наличие подозрительных программ, сообщая вам о каждом обнаружении чего-либо нежелательного и предлагая возможность его удаления. Вы также можете вручную проверить наличие этих проблемных программ, выполнив следующие действия:
Откройте Chrome и выберите три точки в правом верхнем углу, затем выберите настройки.
Вы также можете получить доступ к настройкам Chrome, введя хром: // Настройки в адресной строке.

Прокрутите страницу вниз и выберите продвинутый.

Прокрутите вниз до Сброс и очистка раздел и выберите Очистить компьютер.

Выбрать найти.

Вы должны увидеть Проверка на наличие вредоносного программного обеспечения сообщение. Этот процесс может занять несколько минут, так что наберитесь терпения. Если какие-либо подозрительные программы найдены, вам будет предложено удалить их. Chrome также отключит все вредоносные расширения.

Как использовать Chrome Cleanup Tool на Mac
Chrome для macOS не предлагает функцию очистки, но вы все равно можете вручную удалить ненужные программы с вашего Mac. Будьте осторожны, так как вы не хотите случайно удалять любые уважаемые приложения, которые вам могут понадобиться позже. Вы также можете отключить расширения, по одному или все сразу, чтобы увидеть, может ли одна или несколько сторонних надстроек быть причиной ваших проблем.
Как сбросить настройки браузера Chrome
Если удаление нежелательных программ не решило ваши проблемы, вы можете восстановить настройки браузера до их состояния по умолчанию:
Откройте Chrome и выберите три точки в правом верхнем углу, затем выберите настройки.

Прокрутите страницу вниз и выберите продвинутый.

Прокрутите вниз до Сброс и очистка раздел и выберите Сброс настроек до их исходных значений по умолчанию.
В Linux и macOS эта опция отображается под Сбросить настройки раздел.

Выбрать Сбросить настройки восстановить настройки Chrome до значений по умолчанию.
Ваши закладки, история поиска и сохраненные пароли не будут затронуты.