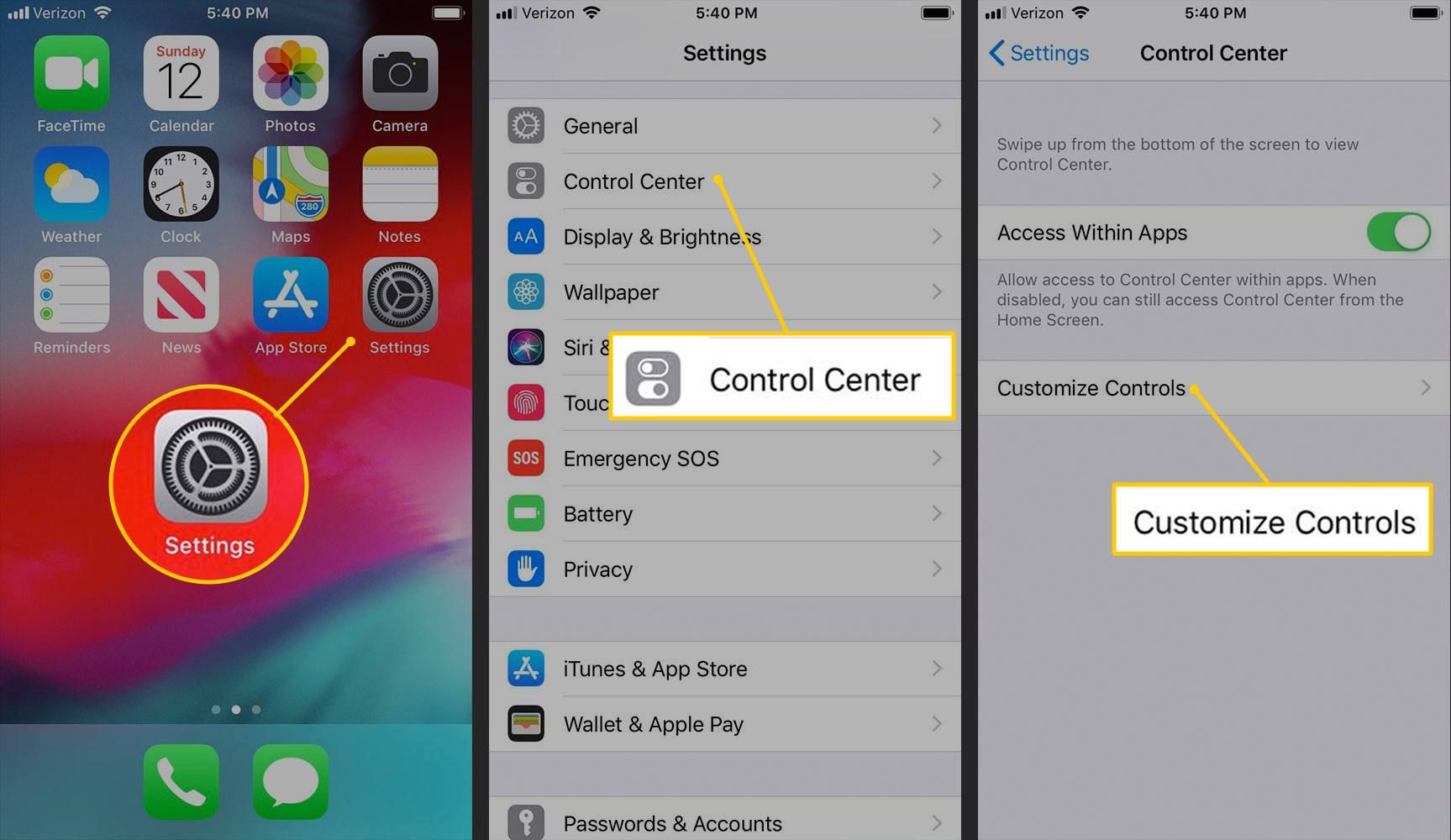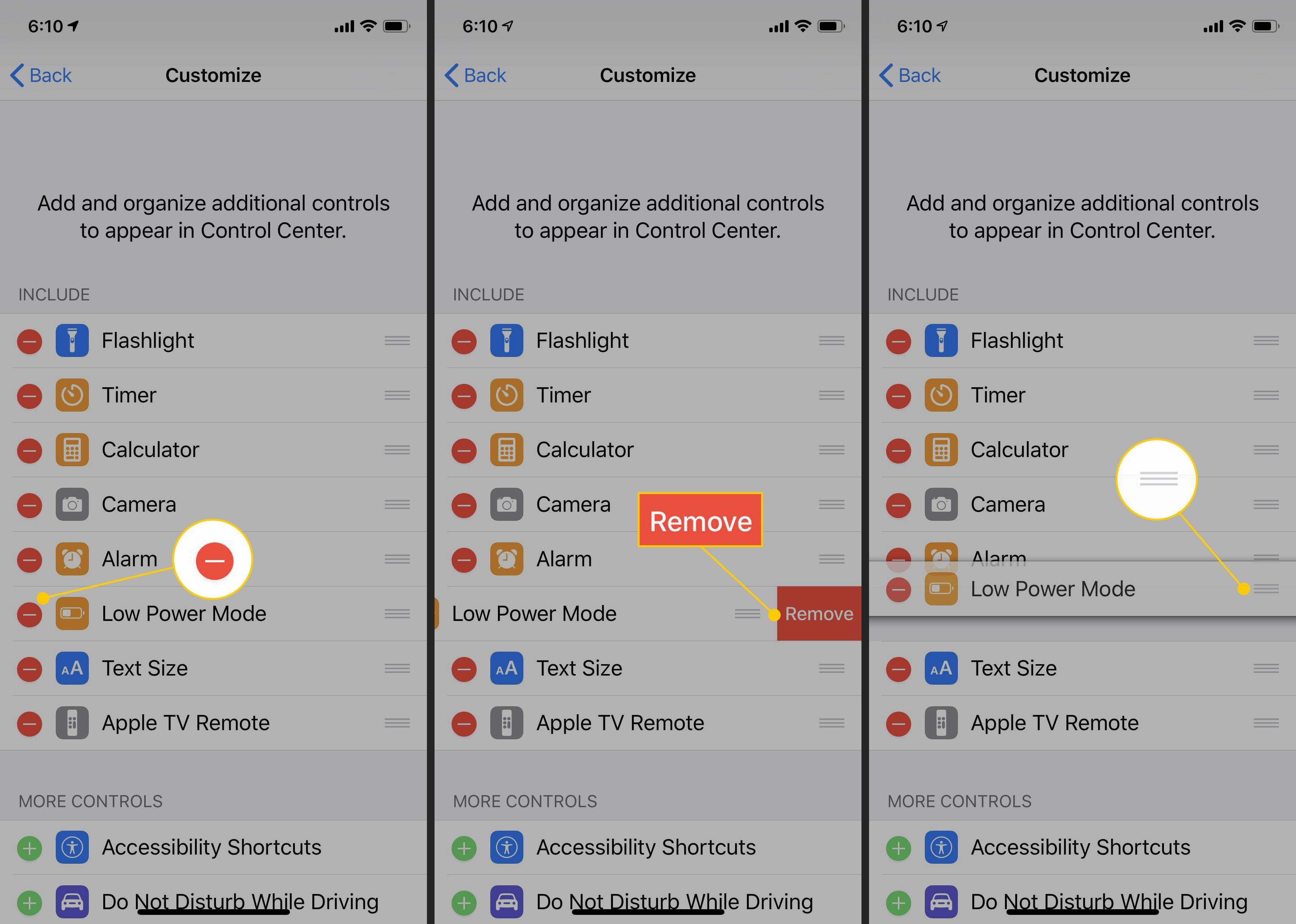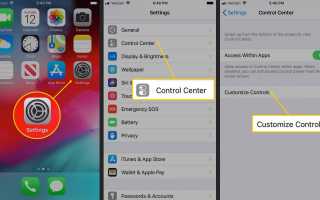Содержание
Центр управления — одна из самых полезных функций iOS. Он предлагает ярлыки для множества удобных функций на вашем iPhone, iPad и iPod touch, таких как включение или выключение Bluetooth или включение вспышки камеры для использования в качестве фонарика. После того, как вы начнете пользоваться Центром управления, вы удивитесь, как вы обходились без него.
Эти инструкции работают для iOS 12 и iOS 11.
Как настроить Центр управления в iOS 11 и новее
Apple представила отличное обновление для Control Center с iOS 11: возможность его настройки. Теперь вместо того, чтобы ограничиваться одним набором элементов управления, вы можете добавлять те, которые вы находите полезными, и удалять те, которые вы никогда не используете (то есть из определенного набора).
Вот что вам нужно сделать на любом устройстве под управлением iOS версии 11 или новее:
Нажмите настройки > Центр управления > Настроить элементы управления.

Чтобы удалить объекты, уже находящиеся в Центре управления, нажмите красный значок рядом с элементом.
Нажмите Удалить.
Изменить порядок элементов, нажав и удерживая трехстрочный значок направо. Когда элемент поднимается вверх, перетащите его на новое место.

Чтобы добавить новые элементы управления, нажмите зеленый значок, чтобы переместить элемент в раздел «Включить». Перетащите эти новые элементы управления в положение, которое вы предпочитаете.
После того, как вы сделали все необходимые изменения, покиньте экран. Ваши изменения сохраняются автоматически.
Часто используемые функции Центра управления
Раскройте Центр управления, проведя вверх от нижней части экрана вашего iPhone.
Чтобы открыть Центр управления на iPhone X, XS или XR, проведите пальцем вниз от верхнего правого угла.
Обычно используемые пункты Центра управления включают в себя:
- Авиа режим выключает Wi-Fi и сотовую связь на устройстве. Включите режим полета, коснувшись значка. Когда включен режим полета, значок оранжевый. Нажмите еще раз, чтобы выключить его.
- Вай-фай переключает подключение вашего устройства ко всем сетям Wi-Fi. Технически, этот шаг не выключает Wi-Fi; вам нужно зайти в приложение Настройки, чтобы сделать это.
- блютус включает или выключает радио Bluetooth. Однако он не забывает устройства; вам нужно идти в настройки > блютус управлять устройствами.
- Блокировка поворота экрана предотвращает поворот экрана при включении устройства.
- Не беспокоить предотвращает уведомления о любых звонках или сообщениях, пока он активирован. Если вы установили параметр «Не беспокоить», этот пункт переключает уже установленные параметры.
- яркость Слайдер делает ваш экран iPhone ярче или тусклее.
- Ночная смена изменяет цветовую гамму экрана вашего устройства, чтобы уменьшить количество синего света, нарушающего сон.
- Фонарик включает и выключает вспышку камеры, функционируя как фонарик.
- Часы предлагает ярлык для встроенного приложения iOS Clock, которое может показывать вам мировые часы, установленные вами будильники, секундомер и таймер.
- Калькулятор открывает встроенное приложение «Калькулятор».
- камера запускает приложение iOS Camera.
Дополнительные функции центра управления
Центр управления предлагает несколько других функций, не активированных по умолчанию, которые могут оказаться полезными:
- Ярлык доступности перенесет вас в приложение Accessibility.
- Тревога открывает экран будильника в приложении Часы.
- Apple TV Remote ярлык для удаленного приложения, используемого для управления Apple TV с вашего телефона.
- Не беспокоить во время вождения включает режим «Не беспокоить». Установите настройки для этого инструмента, перейдя в настройки > Не беспокоить.
- Управляемый доступ блокирует ваш iPhone, чтобы позволить ему использовать только одно приложение или небольшой набор функций с этой опцией.
- слух является ярлыком для параметров доступности для пользователей с нарушениями слуха.
- Главная контролирует ваши умные домашние устройства, совместимые с HomeKit.
- Режим низкой мощности может помочь вам продлить срок службы аккумулятора за счет уменьшения потребляемой мощности, снижения яркости экрана и отключения ненужных функций.
- увеличительное стекло превращает вашу камеру в цифровую лупу.
- Примечания запускает приложение Notes.
- Сканировать QR-код позволяет использовать вашу камеру для сканирования QR-кодов.
- Запись экрана позволяет захватывать в видео все, что происходит на вашем экране. Просто нажмите эту кнопку, чтобы начать запись.
- Секундомер является ярлыком для функции секундомера в приложении Часы.
- Размер текста позволяет изменить размер текста по умолчанию слов на экране.
- таймер открывает функцию таймера в приложении «Часы».
- Голосовые заметки активирует приложение Voice Memos, которое позволяет записывать звуковые файлы через микрофон устройства.
- Кошелек запускает приложение Wallet, в котором хранятся кредитные карты для Apple Pay.
Центр управления и 3D Touch
Если у вас есть iPhone с сенсорным 3D-экраном (на момент написания статьи, серия iPhone 6S, серия iPhone 7, серия iPhone 8, iPhone X, iPhone XS и XS Max), некоторые элементы в Центре управления имеют функции, к которым можно получить доступ жестким нажатием на экран.
- Сетевая панель содержит несколько элементов управления: режим полета, сотовые данные, Wi-Fi, Bluetooth, AirDrop и личная точка доступа.
- Музыкальная панель отображает элементы управления музыкой, такие как громкость, кнопки воспроизведения и настройки AirPlay.
- Панель яркости экрана дает вам более точный контроль над ползунком яркости, увеличивая его. Это также позволяет вам переключаться между режимами Night Shift и True Tone.
- объем работает как с яркостью экрана, увеличивая ползунок для более точной регулировки громкости.
- Фонарик позволяет установить яркость фонарика, от очень яркого до тусклого.
- Калькулятор позволяет скопировать последний результат в приложении, чтобы вы могли вставить его в другое место.
- камера дает вам возможность делать селфи, записывать видео, сканировать QR-коды и делать фотографии в портретном режиме.
- Главная отображает ваши общие домашние сцены.
Как скрыть Центр управления
Когда вы закончите работу с Центром управления, скройте его, проведя пальцем сверху вниз по экрану (или снизу вверх на iPhone X и более новых моделях). Нажмите кнопку «Домой», чтобы скрыть Центр управления, если на модели вашего iPhone есть кнопка «Домой».
Центр управления доступом в приложениях
Нажмите настройки > Центр управления получить доступ к слайдеру, чтобы разрешить или запретить доступ к Центру управления из приложений. Даже когда он отключен, вы все равно можете получить доступ к Центру управления с главного экрана.