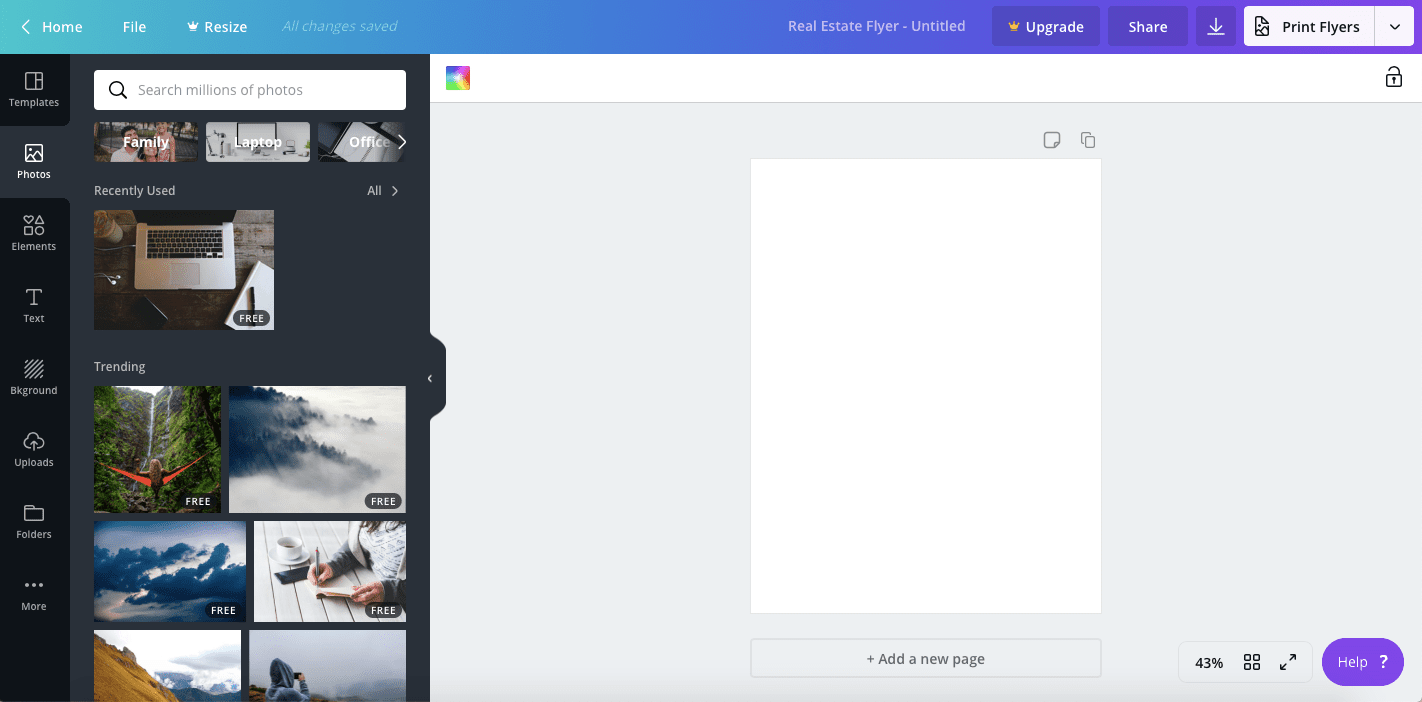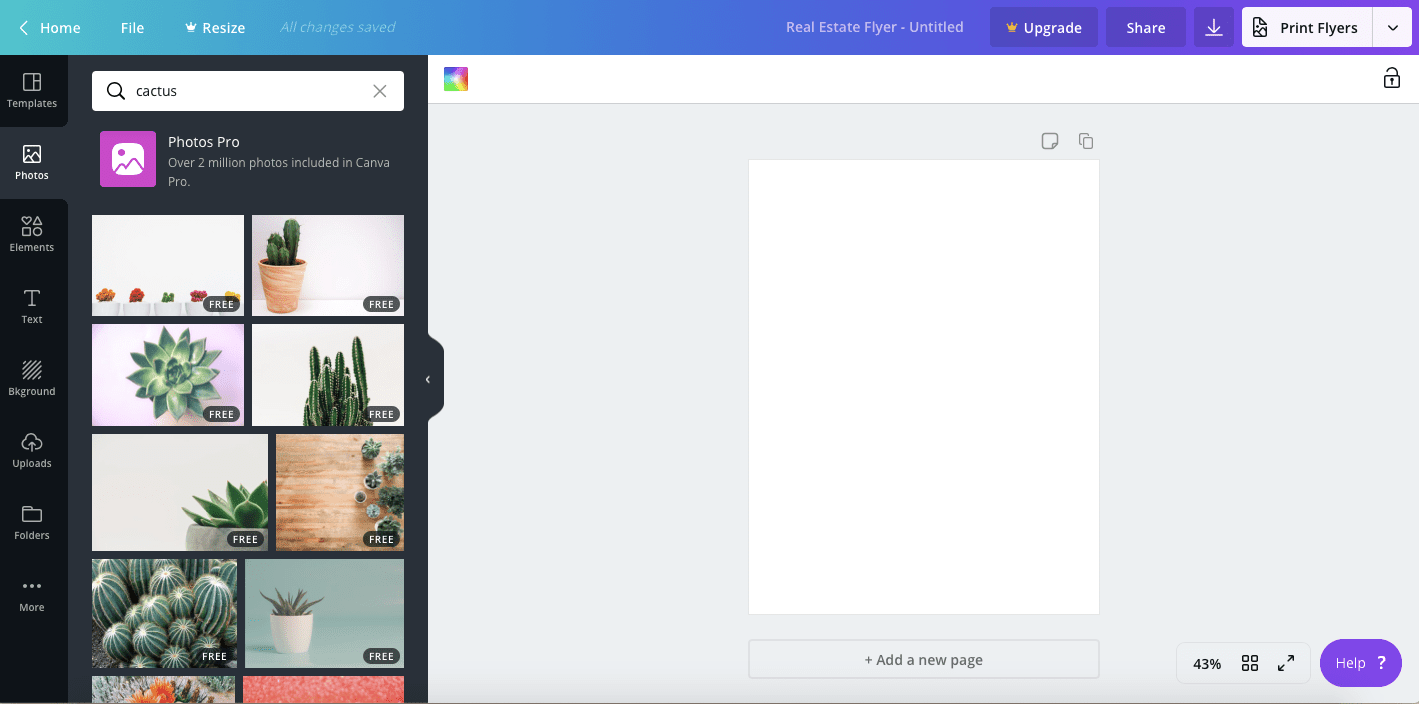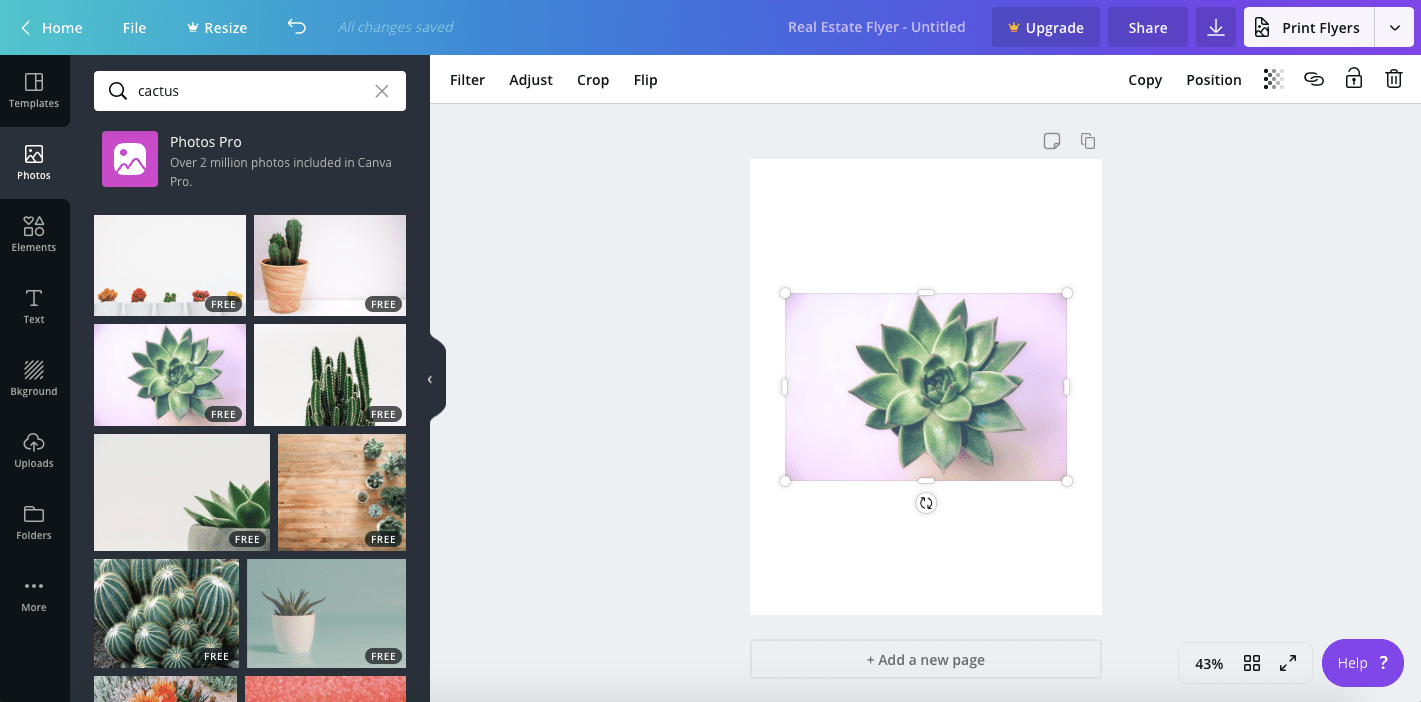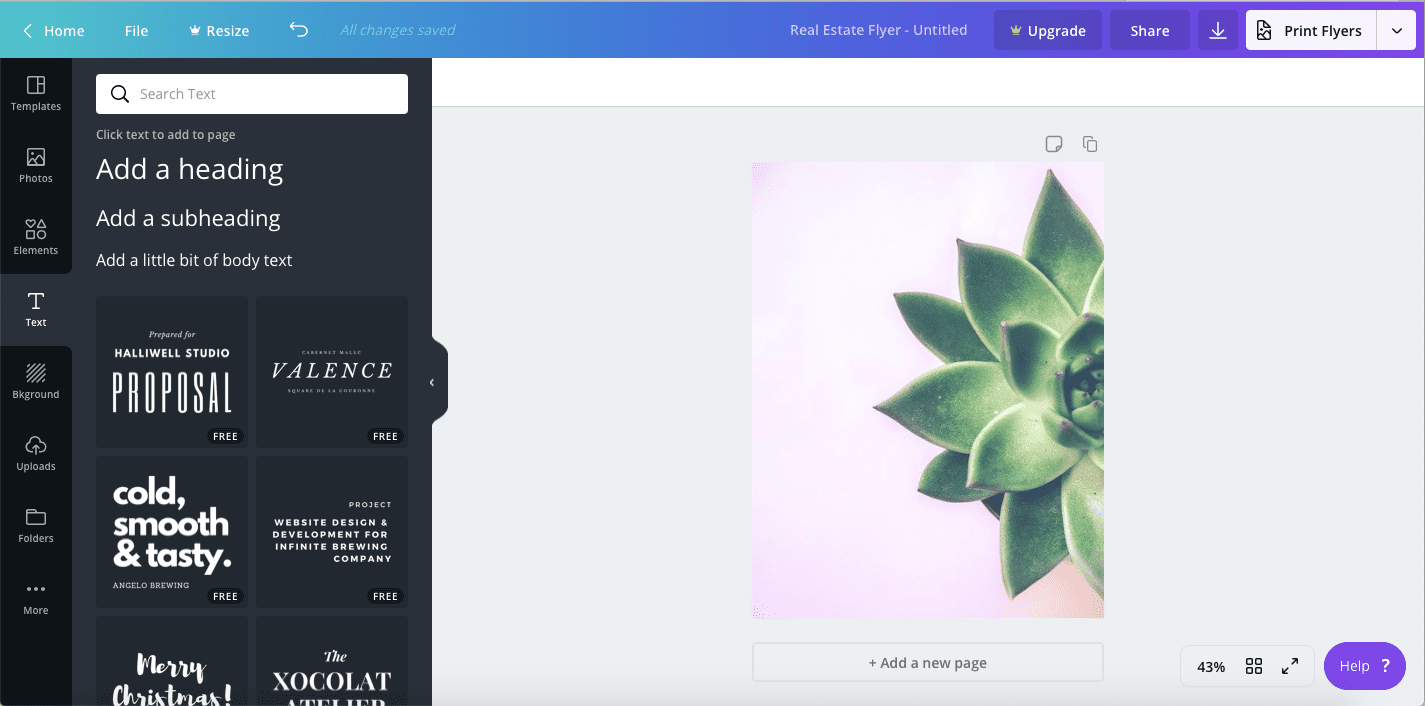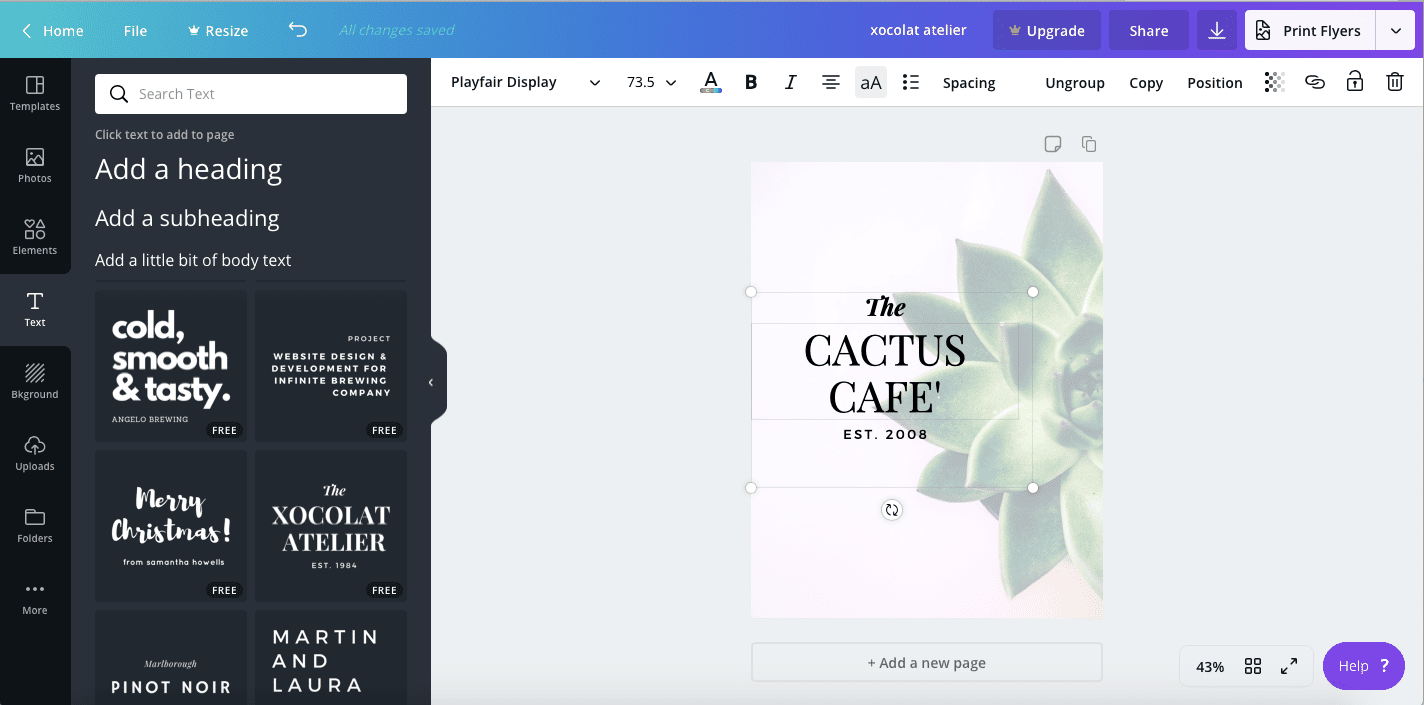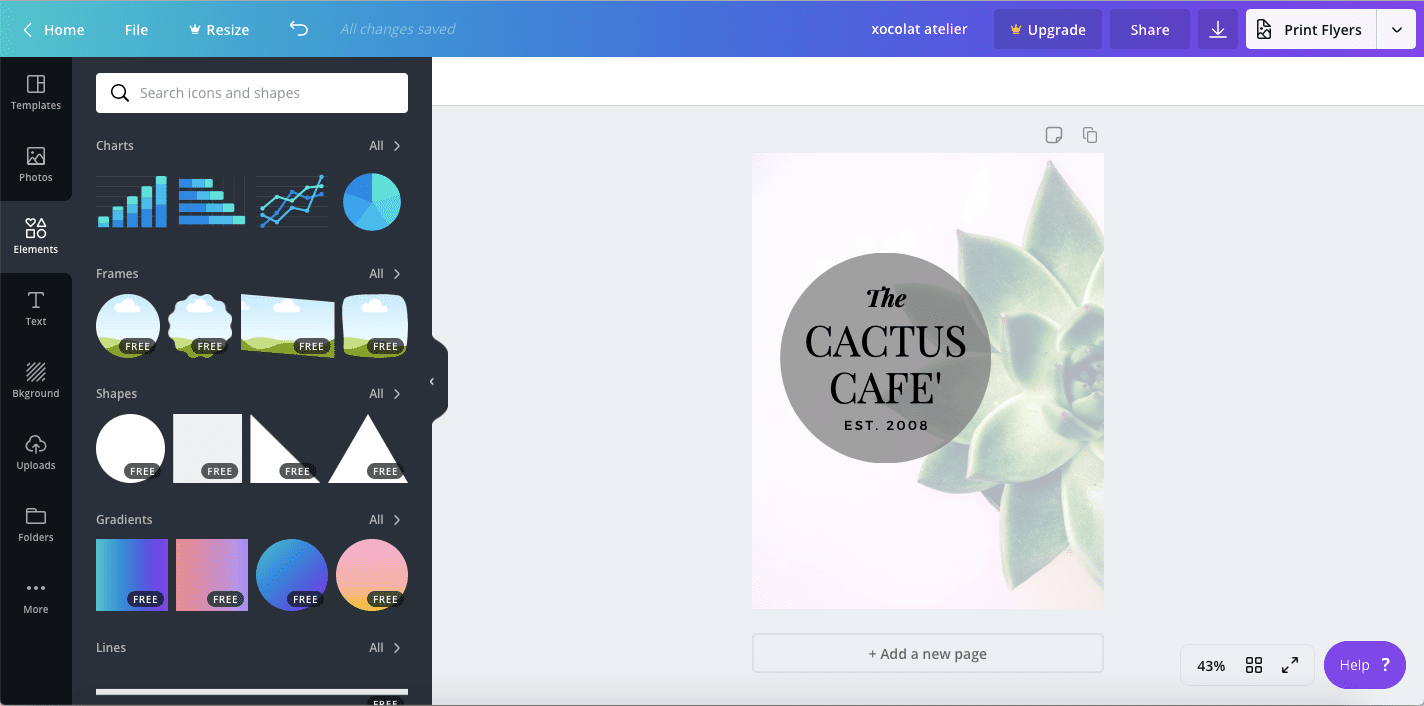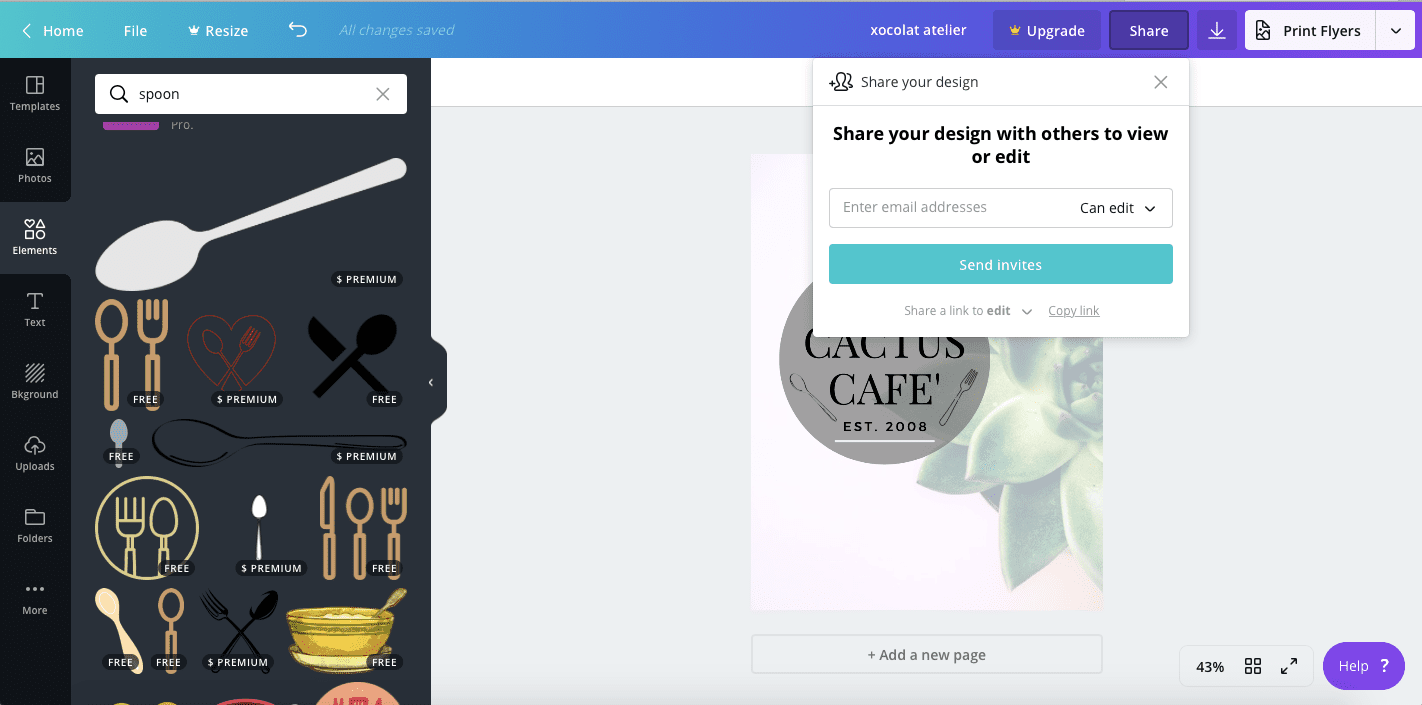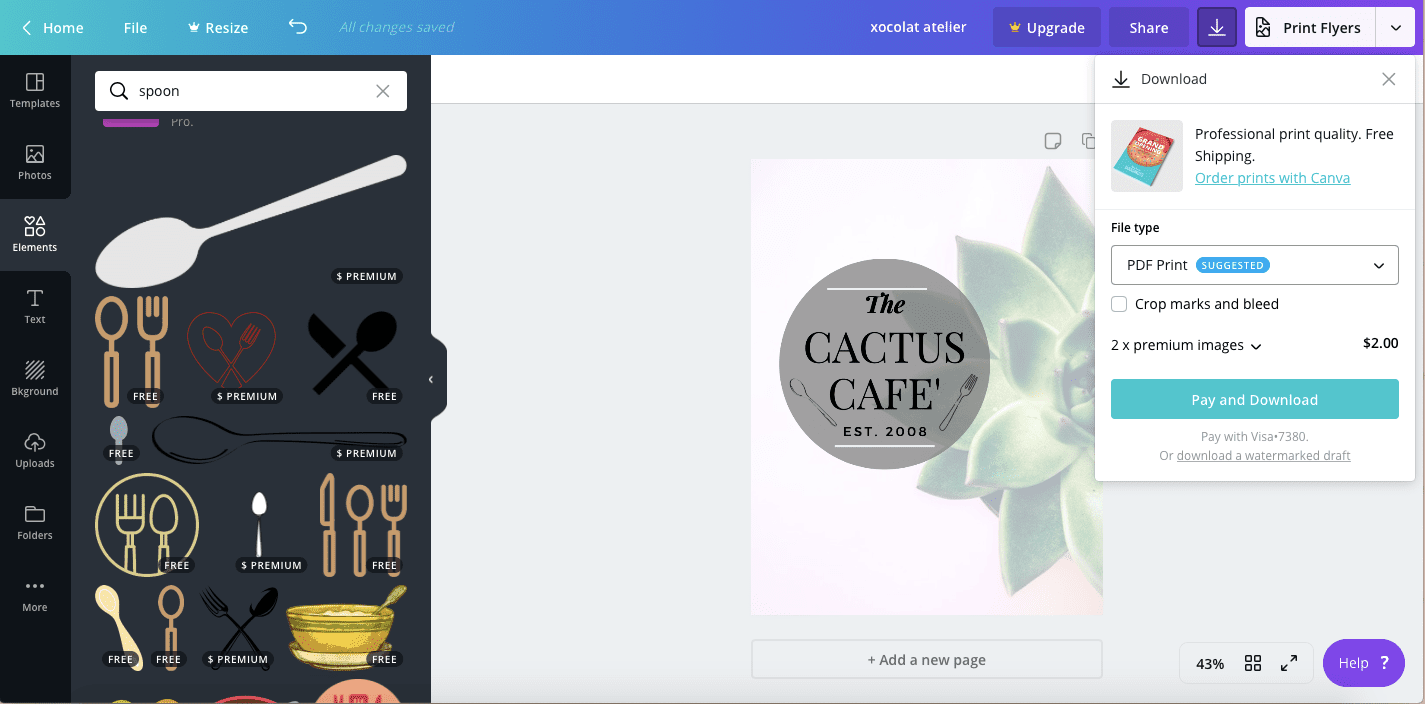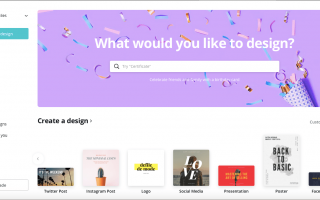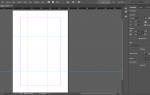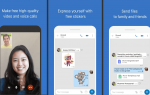Содержание
Хотя программы типа Illustrator и Photoshop действительно необходимы для графического дизайна, они не всегда доступны для начинающих. Canva — это простой в использовании инструмент дизайна, который позволяет пользователям создавать широкий спектр дизайнов, включая приглашения, листовки, графику в социальных сетях и многое другое.
Это займет всего несколько минут, чтобы научиться использовать Canva. Фактически, Canva заявляет, что это займет всего «23 секунды».
Что такое канва?
Canva — это уникальная платформа, которая позволяет людям с разным уровнем квалификации создавать высококачественную графику и дизайн. Инструмент отличается простым интерфейсом перетаскивания и профессиональными макетами для листовок, приглашений, логотипов, плакатов, инфографики и многого другого. В Canva есть все, что нужно фрилансерам или частным лицам, включая:
- Доступ к миллионам изображенийCanva дает вам доступ к миллионам изображений, в том числе значков и различных форм.
- Шрифты, шрифты и другие шрифты: Для каждого дизайна есть шрифты с буквально сотнями на выбор.
- Фото фильтры для безупречной фотографии: Встроенный фоторедактор помогает выбрать лучшее фото, а затем отредактировать его в соответствии с вашим конкретным дизайном.
Инструмент прост в использовании с небольшой кривой обучения. На самом деле, сотни шаблонов Canva позволяют легко создавать графические дизайны. Или вы можете начать с чистого листа.
Для фрилансеров и индивидуальных пользователей Canva полностью бесплатна. При разработке вы встретите элементы, которые вы можете приобрести, начиная с 1 доллара США, включая изображения, фигуры, значки и многое другое. Лучшая часть? Вы можете приобрести лицензию для каждого платного элемента, который вы выберете прямо из инструмента.
Canva предлагается как онлайн, так и в качестве приложения для устройств iOS и Android.
Начало работы: как создать новый дизайн Canva
Чтобы использовать Canva, вам необходимо сначала зарегистрироваться для бесплатной учетной записи. Как только вы это сделаете, вы готовы начать свой первый дизайн.
Как только вы войдете в свою учетную запись Canva, вы увидите домашний экран, где вы можете выбирать из сотен доступных шаблонов дизайна. Вы также можете использовать функцию поиска, чтобы найти шаблон, который соответствует вашим потребностям.
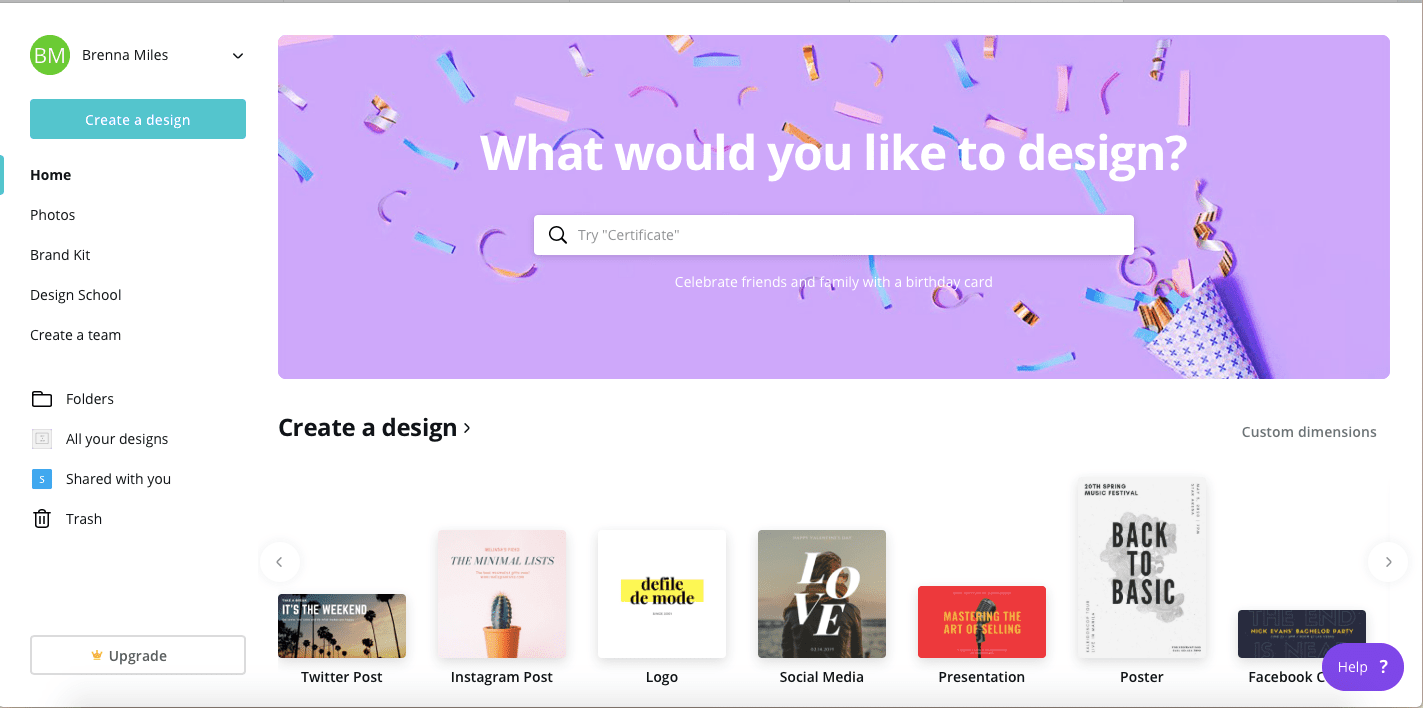
Просто просматривайте, пока не найдете нужный шаблон и выберите его. Откроется новое окно, где вы найдете экран дизайна Canva.
Не нашли шаблон, который соответствует размерам вашего проекта? Вы можете указать свои собственные размеры; Выбрать Пользовательские размеры на главном экране введите собственные ширину и высоту в пикселях, дюймах, миллиметрах или сантиметрах.
Как использовать Canva Photos
После выбора вашего шаблона, пришло время начать ваш дизайн. Начните с добавления фотографии с помощью огромной библиотеки фотографий Canva.
На панели инструментов слева от экрана выберите Фото. Здесь вы найдете библиотеку изображений Canva.

Введите критерий поиска в строку поиска, чтобы найти конкретные изображения. Или просто прокрутите для вдохновения.

Когда вы найдете изображение, которое хотите использовать, перетащите изображение в свой дизайн. Вы можете изменить размер или перевернуть изображение, изменить его прозрачность и многое другое, используя панель инструментов в верхней части экрана дизайна.

На вашем изображении есть водяной знак Canva? Если это так, это премиум-изображение, за которое вы должны заплатить. Выбрать Удалить водяной знак заплатить за вашу фотографию.
Если у вас есть фотография, где вы хотите, продолжайте и добавьте больше изображений или других элементов.
Как использовать Canva Headings Текст
Для любого дизайна вы, скорее всего, захотите добавить заголовок или текст. Canva облегчает задачу, предлагая перетаскиваемые заголовки, подзаголовки и элементы основного текста в широком диапазоне шрифтов.
На панели инструментов слева от экрана выберите Текст. Здесь вы найдете все варианты текста, которые Canva может предложить.

Перетащите текст, который вы хотите использовать в своем дизайне. Перемещайте текстовое поле, пока оно не будет соответствовать вашему дизайну.

Чтобы изменить текст, дважды щелкните текст, затем начните вводить текст. Чтобы изменить шрифт, используйте меню, расположенное на панели инструментов в верхней части экрана дизайна, чтобы выбрать новый шрифт. Вы также можете изменить цвет текста, интервал, выравнивание и т. Д., Используя ту же панель инструментов.

Чтобы удалить элемент, который вам больше не нужен, просто перетащите его на значок корзины, расположенный в правом верхнем углу экрана дизайна.
Как добавить талант к своему дизайну, используя элементы Canva
Ни один дизайн не является полным без какого-либо таланта. Раздел «Элементы» предоставляет доступ к широкому спектру элементов дизайна на выбор, в том числе:
- Сетки
- Графики
- Рамки
- Формы
- Градиенты
- линии
- иллюстрации
- Иконки
- И многое другое
Чтобы выбрать элемент, перетащите его на свой дизайн.
Например, чтобы использовать форму, перетащите элемент формы, который вы выбрали, в свой дизайн.
Чтобы изменить положение фигуры, выберите Позиция и используйте меню, чтобы выбрать новую позицию для вашего элемента. Вы также можете перемещать элемент вперед или назад между слоями.

Продолжайте добавлять элементы в свой дизайн таким образом, пока не будете удовлетворены.
Чтобы быстро дублировать элементы, которые вы используете в своем дизайне, выберите копия на панели инструментов в верхней части экрана дизайна. Это особенно полезно при использовании одних и тех же элементов несколько раз.
Как загрузить Поделитесь своим Canva Design
Если вы довольны своим дизайном, пришло время поделиться им или загрузить для печати. Вы можете просмотреть все свои варианты на панели инструментов в верхней части экрана дизайна.
Чтобы поделиться своим дизайном с другом, членом семьи, коллегой и т. Д., Выберите доля, затем введите адрес электронной почты, на который вы хотите отправить дизайн. Вы можете дать им разрешение на редактирование или просто просмотр.

Чтобы загрузить свой дизайн, выберите скачать значок на панели инструментов в верхней части экрана. Далее выберите тип вашего файла.
Если вы использовали изображения или элементы Premium в своем дизайне, вам придется заплатить за них, прежде чем вы сможете скачать. Выбрать Оплатить и скачать платить за ваши элементы.

Если вы хотите увидеть черновик вашего дизайна перед покупкой элементов, выберите Скачать черновик с водяными знаками скачать тестовую версию.
После оплаты Canva загрузит ваш дизайн прямо на ваш компьютер для использования.
Это только начало того, что вы можете создать, используя множество инструментов проектирования Canva. Чтобы узнать больше, найдите время, чтобы ознакомиться с платформой, опробовать все инструменты, элементы, изображения и многое другое.