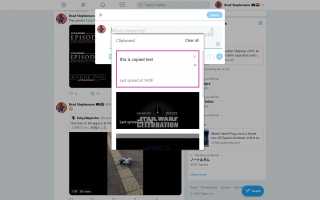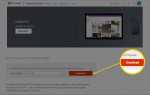Содержание
В обновлении за октябрь 2018 года в операционную систему Windows 10 была добавлена новая функция буфера обмена.
Эта новая функция буфера обмена Windows 10 значительно более продвинута, чем традиционная работа с буфером обмена, которая была ограничена вставкой только самого последнего скопированного текста или изображения. Теперь вы можете просматривать различные текстовые и графические изображения, которые были скопированы в буфер обмена, и выбирать, какой контент вы хотите вставить.
В дополнение к большему количеству элементов для вставки, что действительно отличает эту функцию буфера обмена, так это возможность синхронизации с другими компьютерами и планшетами Windows 10, которые используют ту же учетную запись Microsoft. Это означает, что вы можете копировать изображения и текст с одного устройства Windows 10 и вставлять его на другое.
Вот как использовать современную функцию буфера обмена Windows 10.
Как скопировать содержимое в буфер обмена Windows 10
Базовое копирование содержимого в буфер обмена в Windows 10 работает точно так же, как и в прошлом, и может быть выполнено двумя следующими способами. Процесс очень похож на копирование и вставку на Mac.
- Выделите выбранный текст или изображение в приложении и нажмите Ctrl + С. Многие называют это ярлыком копирования.
- Щелкните правой кнопкой мыши текст или изображения и выберите копия из всплывающего меню.
Как вставить из буфера обмена на Windows 10
Если вы хотите просто вставить последнее скопированное содержимое из буфера обмена в приложение, вы все равно можете использовать два традиционных метода вставки ниже.
- Нажмите Ctrl + В. Это традиционный ярлык вставки, используемый в большинстве предыдущих версий операционной системы Windows.
- Щелкните правой кнопкой мыши там, где вы хотите вставить содержимое и выберите Вставить из всплывающего меню.
Используя современные функции буфера обмена Windows 10, вы можете выбирать из числа ранее скопированного содержимого из истории буфера обмена.
В буфер обмена Windows 10 можно сохранить только изображения размером менее 4 МБ.
Чтобы получить к нему доступ, сначала нужно просмотреть историю буфера обмена.
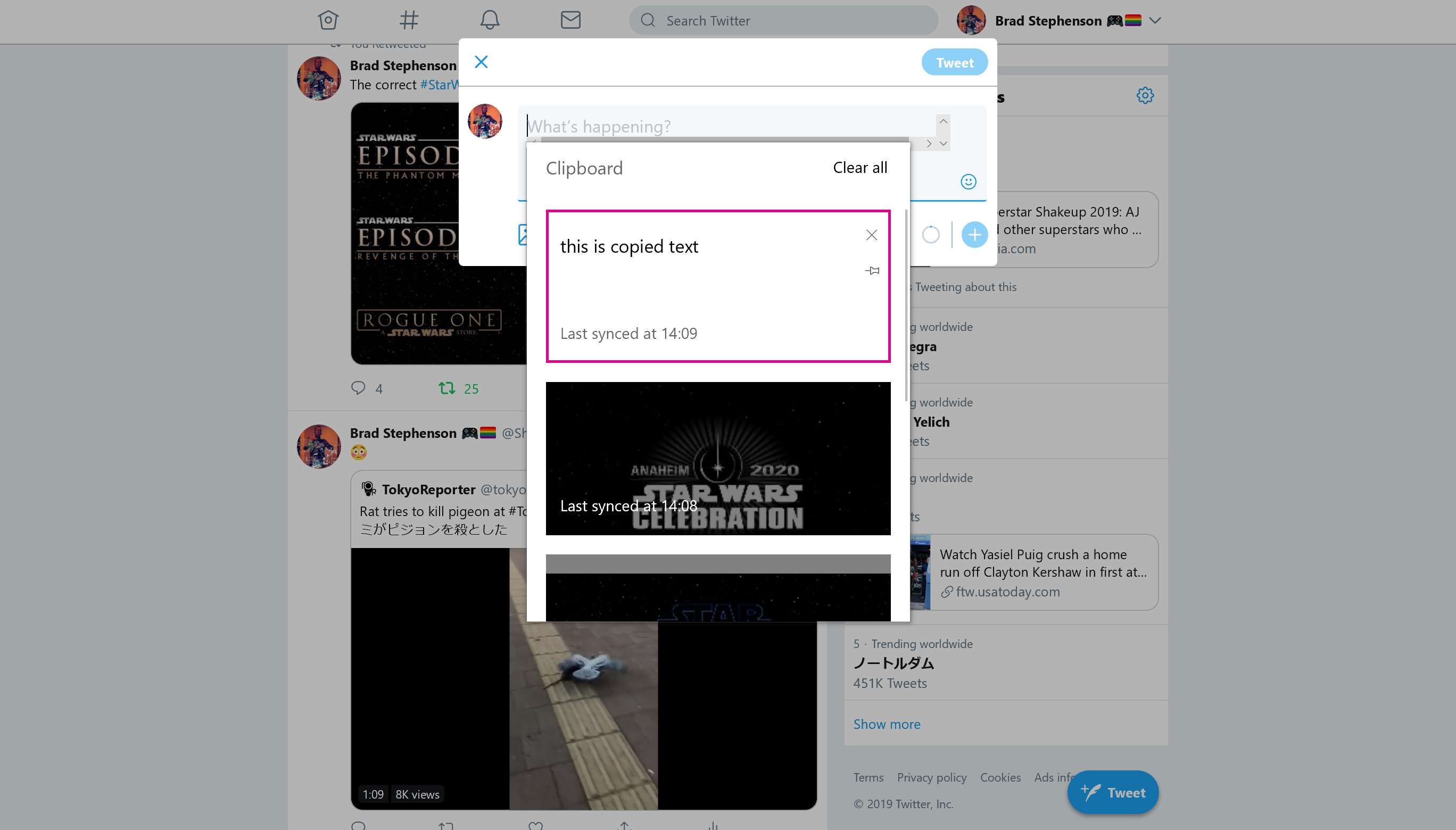
Это можно сделать, нажав Windows + В. После открытия прокрутите вверх или вниз, чтобы найти текст или изображение, которое вы хотите использовать, и щелкните по нему, чтобы вставить в открытое приложение.
Как очистить данные буфера обмена Windows 10
Удаление текста и изображений из буфера обмена Windows 10 может быть выполнено тремя различными способами.
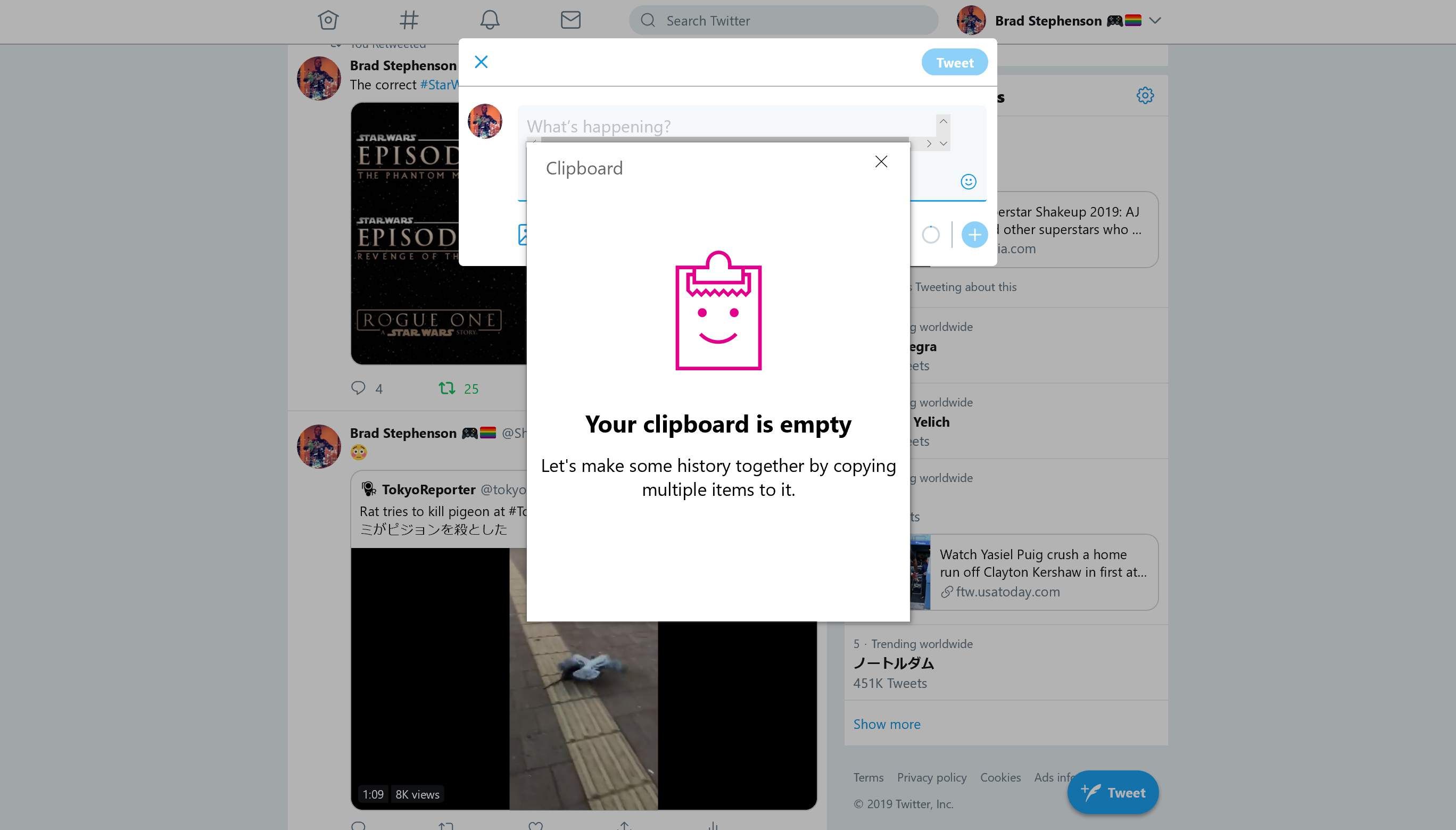
- Откройте буфер обмена, нажав Windows + В а затем нажмите на Икс в верхнем левом углу каждого элемента, который вы хотите удалить. Это полезно, когда вы хотите удалить только один элемент.
- Откройте буфер обмена, нажав Windows + В а затем нажмите Очистить все. Это удалит каждый элемент в вашем буфере обмена Windows 10, за исключением тех, которые вы прикрепили.
- открыто настройки > система > буфер обмена и нажмите чистый. Это также приведет к удалению всего в вашем буфере обмена Windows 10, кроме закрепленных элементов.
Закрепление текста в буфере обмена Windows 10
Хотя очистка всего содержимого буфера обмена может быть полезной, возможно, есть контент, который вы не хотите удалять. К счастью, вы можете вручную выбрать определенные элементы и защитить их от удаления, закрепив их.
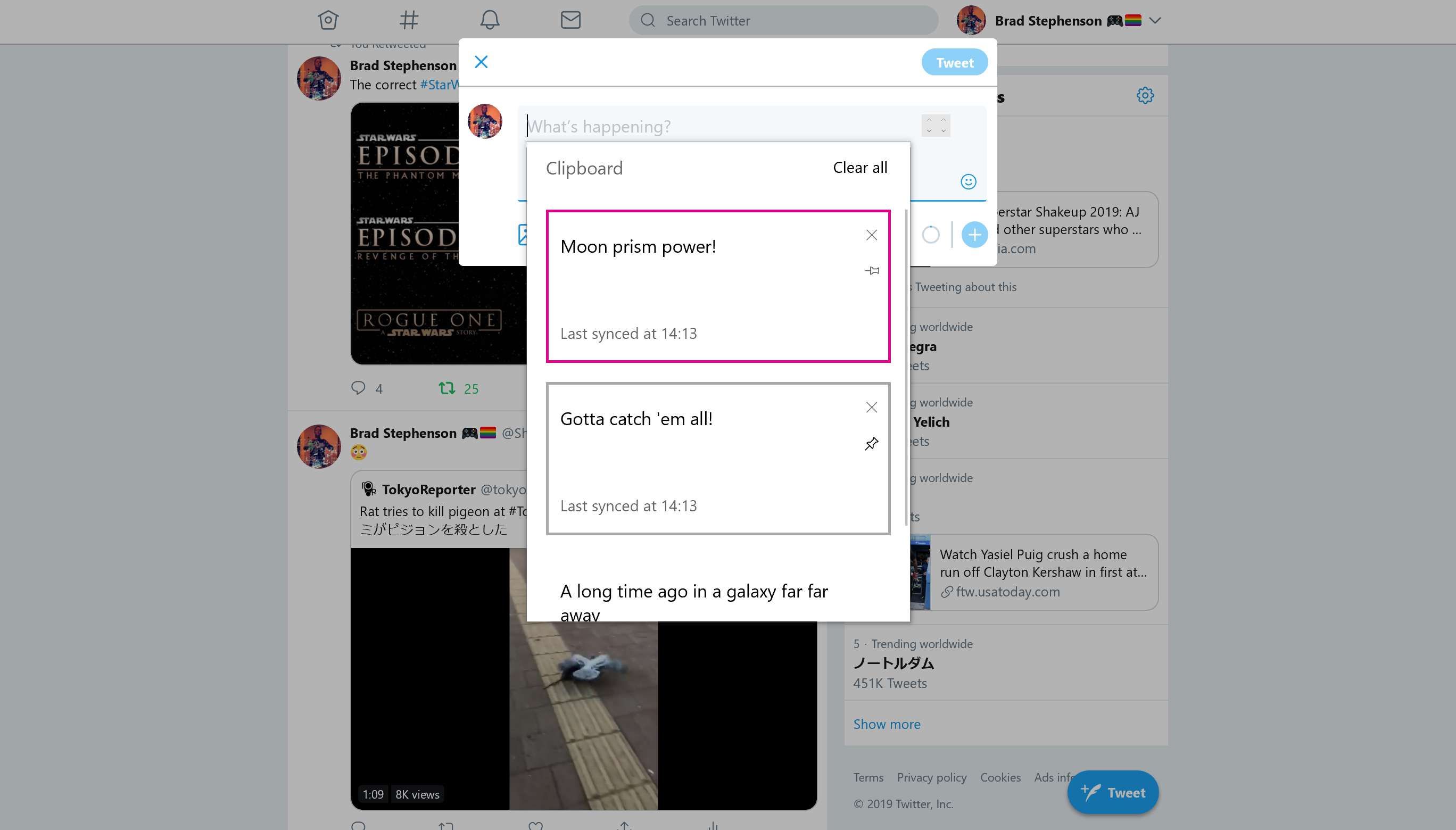
Чтобы закрепить содержимое буфера обмена, нажмите Windows + В чтобы открыть буфер обмена, а затем нажмите на маленький значок булавки справа от текста и изображений, которые вы хотите сохранить. Если все сделано правильно, значок горизонтального штифта должен наклониться на 45 градусов.
Чтобы открепить текст буфера обмена или изображения, снова щелкните значок булавки.
После закрепления выбранный вами контент будет защищаться каждый раз, когда вы очищаете буфер обмена в будущем.
Чем отличается современный буфер обмена Windows 10
В то время как современный опыт работы с буфером обмена все еще использует популярные ярлыки копирования и вставки, Ctrl + С а также Ctrl + В, у него есть некоторые дополнительные функции, которые выделяют его.
- Все содержимое буфера обмена может синхронизироваться между устройствами Windows 10, которые используют одну и ту же учетную запись.
- Вы можете увидеть скопированный контент, прежде чем вставить его.
- Вы можете вставить большой выбор скопированного контента, а не только самый последний.
- Элементы буфера обмена могут быть удалены. Это полезно для тех, кто не хочет, чтобы другие пользователи видели, что они делают.
- Выбранный контент можно защитить от удаления, закрепив.