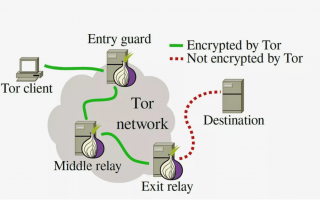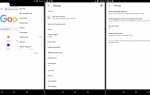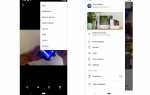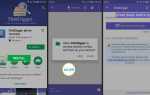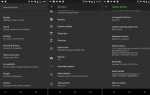Содержание
Конфиденциальность в Интернете, чтобы стать более высоким приоритетом для многих людей. Те, кто ищет дополнительный уровень защиты от нежелательных любопытных глаз, часто выбирают веб-браузер Tor и сеть Tor. Последний был изначально создан военно-морским флотом США, но теперь им управляют обычные пользователи по всему миру.
То, что вы находитесь в сети Tor, не означает, что ваши действия всегда будут анонимными. Нет никаких гарантий полной конфиденциальности в Интернете, независимо от принятых мер.
Как работает браузер Tor?
Tor работает, шифруя и распределяя как входящий, так и исходящий трафик через ряд виртуальных туннелей, позволяя вам оставаться анонимным, а также позволяя вам добраться до пунктов назначения, которые могут быть заблокированы или запрещены в вашей исходной сети.
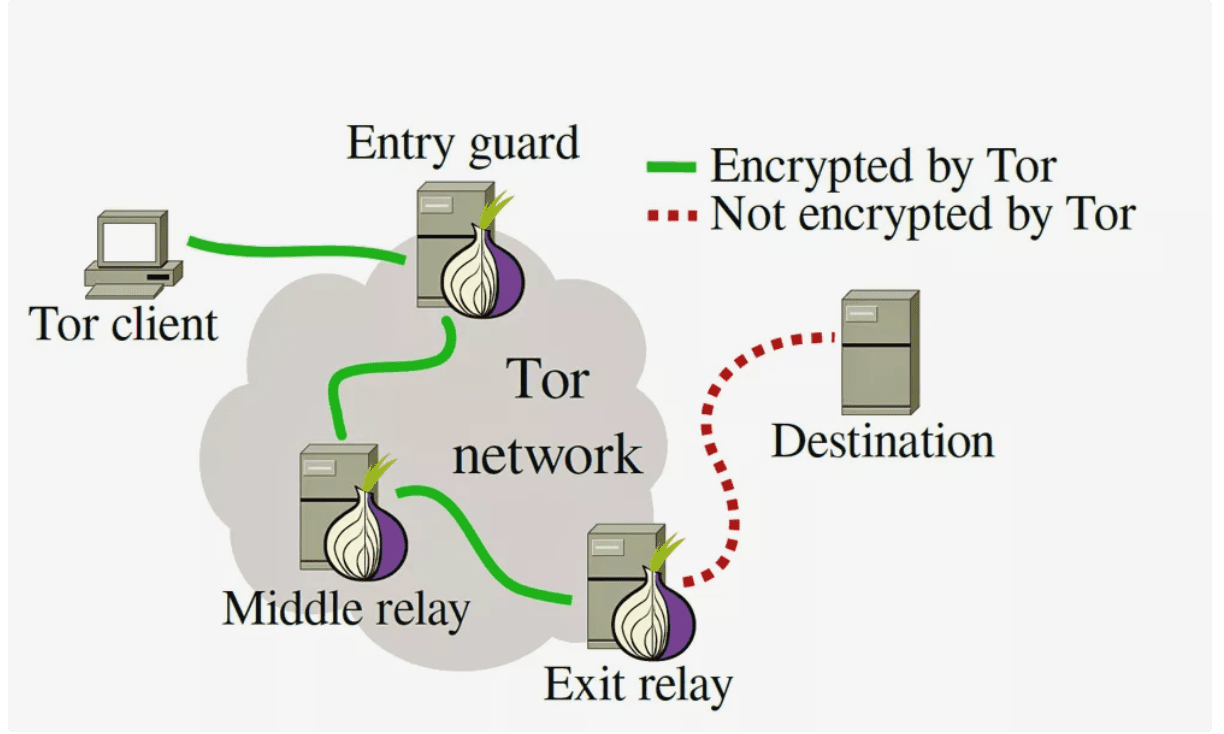
Tor Project
Еще одна распространенная причина использования Tor — запретить сайтам определять ваше физическое местоположение или отслеживать ваше поведение, информацию, которую многие компании собирают и используют в маркетинговых целях.
Пользователи Android могут воспользоваться этими преимуществами, используя браузер Tor для Android, официальный мобильный браузер проекта Tor, который можно бесплатно приобрести в магазине Google Play.
Возможность делать скриншоты отключена в приложении Tor Browser из-за их политики безопасности. Это относится ко всем версиям Android и устройствам.
Как использовать Tor Browser на Android
Установите браузер Tor через Google Play на свой смартфон или планшет.
Запустите приложение Tor Browser.
Теперь должен появиться экран с фиолетовым фоном и логотипом Tor «лук». Нажмите CONNECT.
Tor Browser теперь попытается установить соединение с сетью Tor. В случае успеха появится экран about: tor с надписью «Исследуйте. Лично »слоган к вершине. Теперь вы подключены к Tor и можете начать просмотр.
Введите URL или ключевые слова для поиска в адресной строке в верхней части экрана, как и в любом другом веб-браузере.
В отличие от большинства других браузеров, поисковые подсказки по умолчанию отключены в Tor. Чтобы включить их, нажмите ДА когда предложено
Если на сайте, который вы посетили, используются файлы cookie, вы получите сообщение с вопросом, хотите ли вы принять их. Это личное предпочтение, которое зависит от ваших индивидуальных потребностей в конфиденциальности. Нажмите ДА если вы хотите разрешить куки в Tor Browser на этом этапе.
Некоторые веб-сайты не будут работать должным образом, если файлы cookie запрещены.
Как использовать Tor Browser в приватном режиме
Хотя Tor Browser использует сеть Tor в целях анонимности и конфиденциальности, он сохраняет историю просмотров и другую пользовательскую информацию локально на вашем устройстве. Чтобы предотвратить сохранение этих данных, мы рекомендуем сеанс частного просмотра.
Запустите приложение Tor Browser.
Нажмите Меню значок, представленный тремя вертикально выровненными точками и расположенный в верхнем правом углу экрана.
Когда появится раскрывающееся меню, нажмите Новая личная вкладка.
Откроется новая вкладка с включенным режимом частного просмотра. История, кэш, файлы cookie и другие потенциально конфиденциальные данные не хранятся локально при просмотре на этой вкладке или любой другой закрытой вкладке.
Как очистить личные данные в браузере Tor
Если вы просматриваете веб-страницы с браузером Tor в его состоянии по умолчанию (не в режиме частного просмотра), журнал посещаемых вами веб-сайтов вместе с другими данными, такими как кэш и файлы cookie, может храниться на вашем смартфоне или планшете для дальнейшего использования, или чтобы улучшить ваш опыт во время последующих сеансов просмотра. Выполните следующие шаги, чтобы удалить эти данные с вашего устройства Android.
Запустите приложение Tor Browser.
Нажмите Меню Кнопка, представленная тремя вертикально выровненными точками и расположенная в верхнем правом углу экрана.
Когда появится раскрывающееся меню, нажмите настройки > Очистить личные данные.
Теперь будет отображен список компонентов личных данных, каждый из которых будет сопровождаться флажком. Поставьте галочку рядом с каждой категорией, которую вы хотите удалить (например, История поиска), затем нажмите ОЧИСТИТЬ ДАННЫЕ.
Вскоре в нижней части экрана должно появиться подтверждающее сообщение о том, что ваши личные данные были удалены.