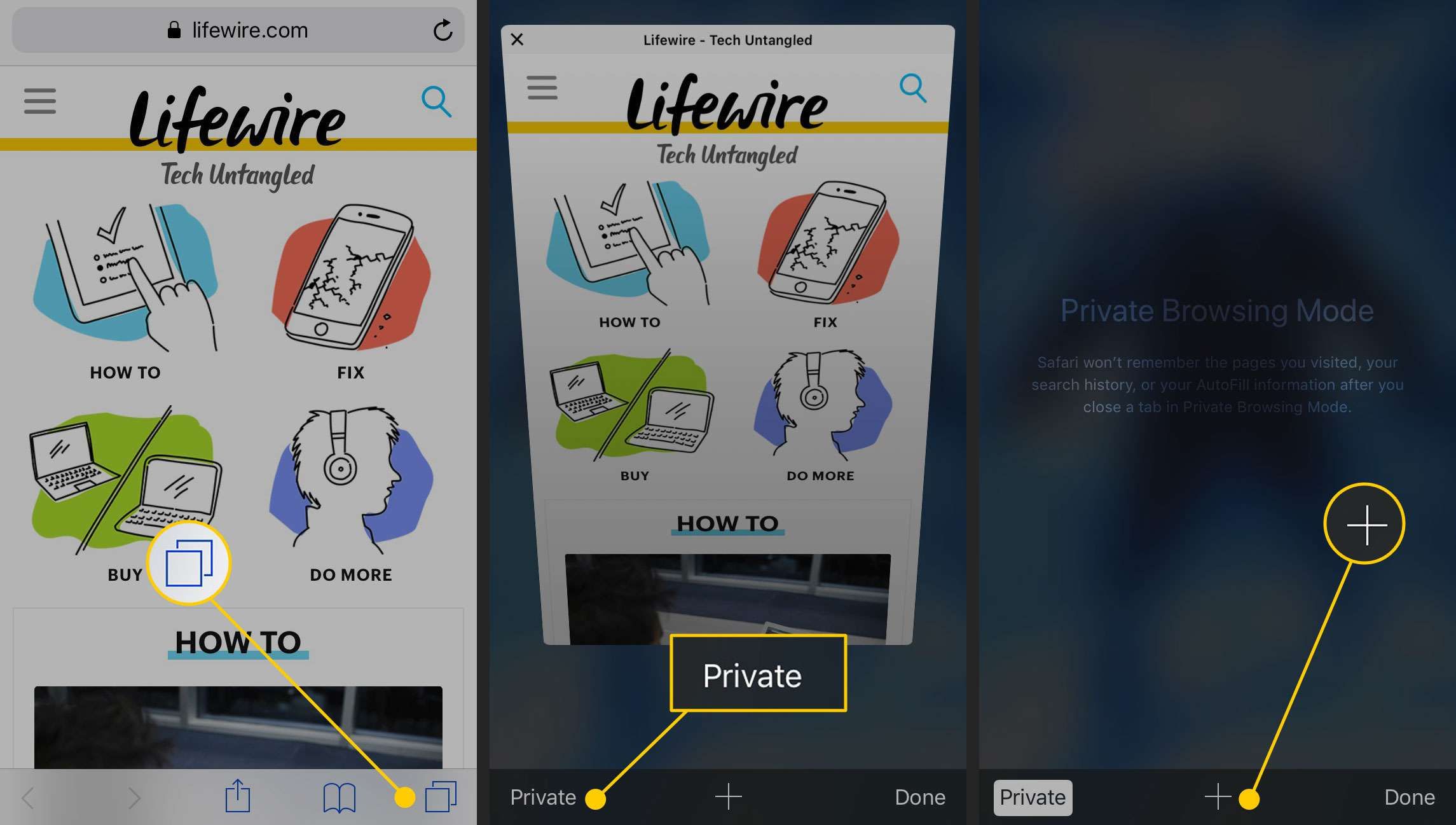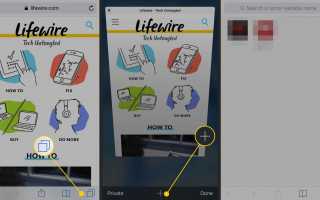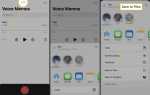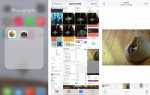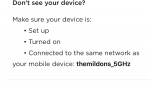Хотя вы можете устанавливать браузеры из App Store, веб-браузер, встроенный в каждый iPhone, iPod Touch и iPad, — это Safari.
Apple адаптировала iOS-версию Safari из настольной версии, которая поставляется с Mac уже много лет; тем не менее, мобильная версия Safari во многом отличается.
Эти инструкции относятся к устройствам под управлением iOS 12 и более поздних версий.
Как использовать Safari в iOS
Safari использует те же жесты, что и остальная часть iOS. Перетащите для прокрутки веб-страниц и нажмите ссылки и изображения, чтобы открыть их. Но он также имеет некоторые специальные функции, которые могут не иметь аналогов в других приложениях, которые вы используете. Вот некоторые уловки, которые помогут вам получить максимальную отдачу от вашего интернет-браузера.
Увеличение и уменьшение
Чтобы увеличить определенный раздел веб-страницы — например, чтобы увеличить текст на странице, которую вы читаете — нажмите дважды на этой части экрана. Этот жест расширяет этот раздел страницы. Тот же двойной тап снова уменьшает масштаб.
Чтобы лучше контролировать масштаб, используйте функцию мультитач щипка iPhone. Положите указательный палец вместе с большим пальцем и разместите их на той части экрана iPhone, которую вы хотите увеличить. Затем, раздвиньте пальцы чтобы увеличить страницу. Чтобы уменьшить масштаб изображения и сделать его меньше, поместите пальцы на противоположных концах экрана и перетащите их вместе в крайнем движении.
Прыжки на вершину страницы
Вы прокручиваете страницу вниз, проводя пальцем по экрану. На длинной прокручивающейся странице вы можете быстро вернуться наверх одним нажатием. Нажмите на верхнюю середину экрана. Первое нажатие раскрывает адресную строку в Safari, а второе сразу же возвращает вас в начало веб-страницы.
Ваш второй тап должен быть в верхней части экрана, на часах. В противном случае Safari откроет поле адреса, чтобы вы могли ввести адрес поиска или веб-сайт.
Двигаясь назад и вперед через вашу историю
Safari отслеживает посещенные вами сайты; Вы используете кнопки и жесты «назад» и «вперед» для перемещения по сайтам и страницам, на которых вы недавно были. Есть два способа получить доступ к этой функции:
- Кнопки со стрелками в левом нижнем углу экрана находятся кнопки вперед и назад.
- красть вернуться назад или вперед. Проведите пальцем по левому краю экрана, чтобы вернуться назад, и по правому краю, чтобы двигаться вперед.
Откройте новую вкладку Safari
Открытие новой вкладки в Safari позволяет перейти на другой веб-сайт, не закрывая тот, на котором вы сейчас находитесь. Вот как использовать эту функцию.
В этих инструкциях предполагается, что вы используете Safari со своим телефоном в портретном режиме. Функции работают одинаково в альбомной ориентации, но кнопки могут находиться в разных местах.
Нажмите Вкладки значок в правом нижнем углу экрана. Страница, на которой вы находитесь, станет меньше. Нажмите плюс значок, чтобы открыть новую, пустую вкладку.
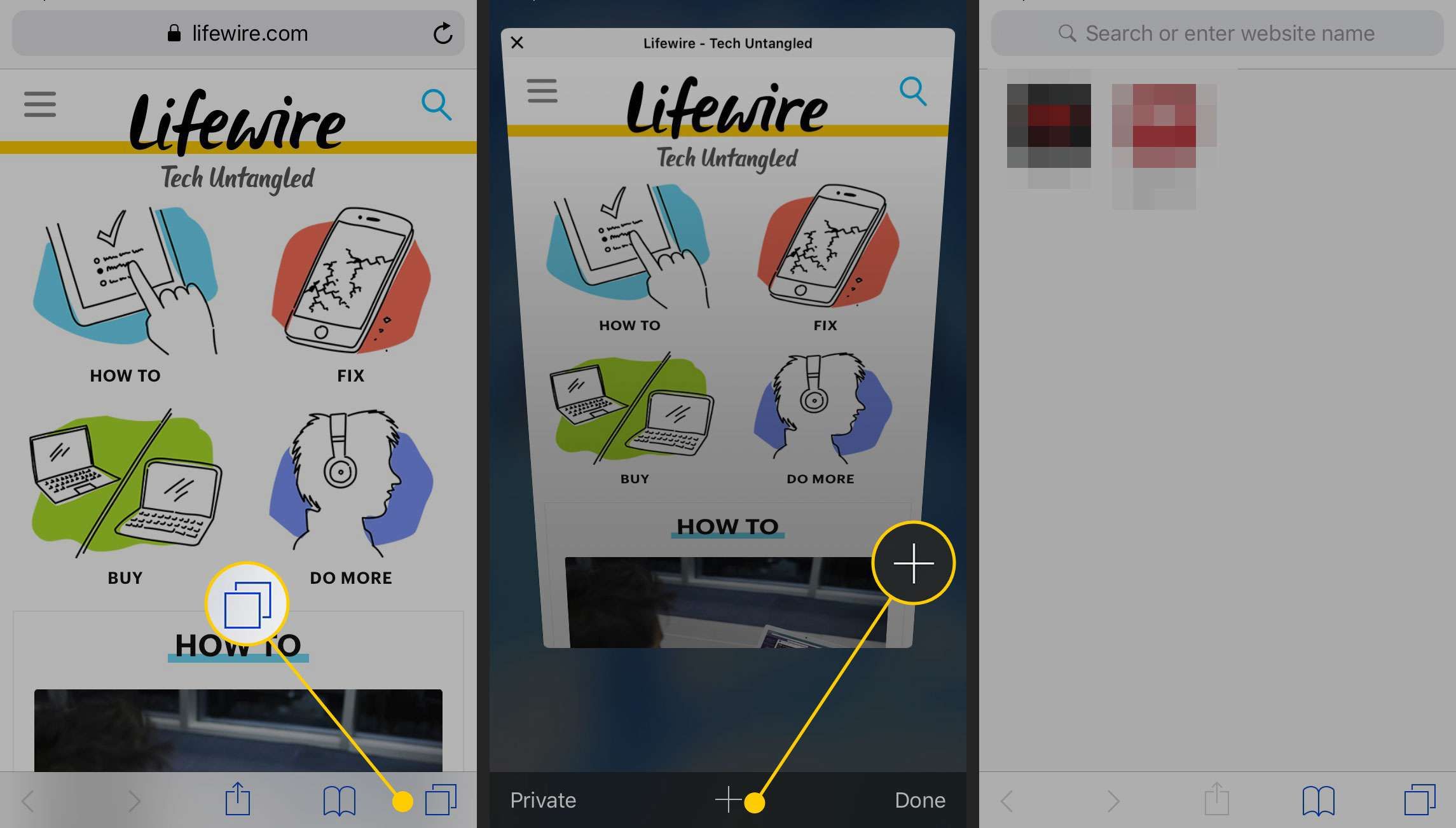
Вы также можете открыть ссылку на веб-странице в новой вкладке.
Найдите ссылку, которую вы хотите открыть в новом окне. Нажмите и удерживайте ссылка на экран, чтобы открыть меню. Нажмите Открыть в новой вкладке. Ссылка откроется в новой вкладке.
Если ваше устройство поддерживает Force Touch, вы также можете нажать вниз, чтобы открыть это меню.
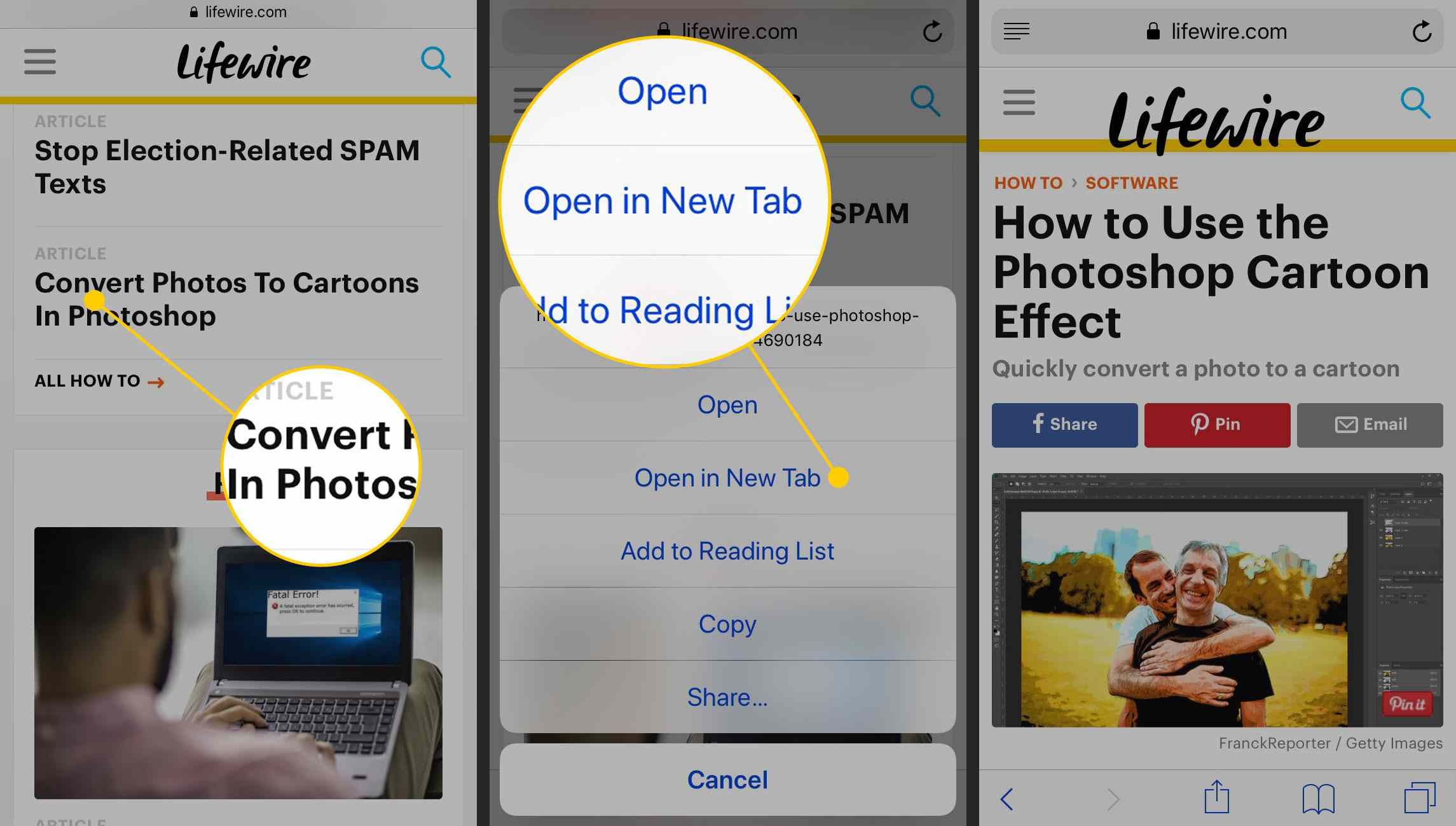
Меню действий в Safari
Значок в нижней части Safari, который выглядит как поле со стрелкой, выходящей из него, называется меню действий. Нажатие на него открывает все виды функций, которые позволяют вам добавить сайт в закладки, добавить его в список избранных или список чтения, создать ярлык для него на главном экране вашего устройства, распечатать страницу, поделиться страницей и многое другое.
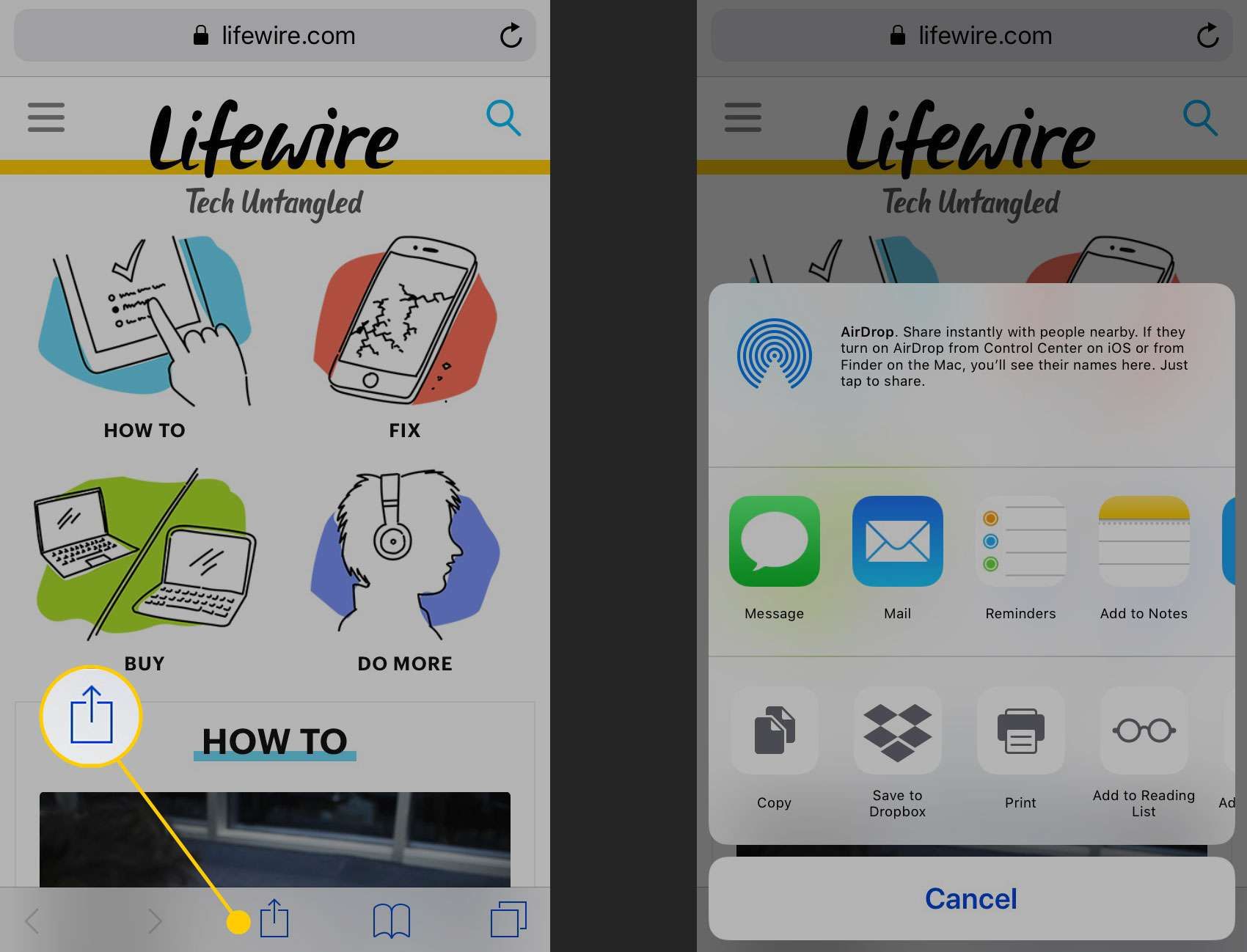
Частный просмотр в Safari
Используйте режим приватного просмотра, чтобы просматривать веб-сайты без сохранения в Safari истории браузера, истории поиска или информации автозаполнения после закрытия вкладки. Чтобы включить его, нажмите кнопку «Вкладки» чтобы открыть вкладки браузера. Нажмите Частный в левом нижнем углу, чтобы открыть приватный раздел просмотра. Здесь вы можете нажать кнопку «плюс» внизу, чтобы открыть вкладку частного просмотра и начать серфинг в Интернете.
Чтобы отключить режим приватного просмотра, коснитесь Частный кнопка снова в левом нижнем углу окна.