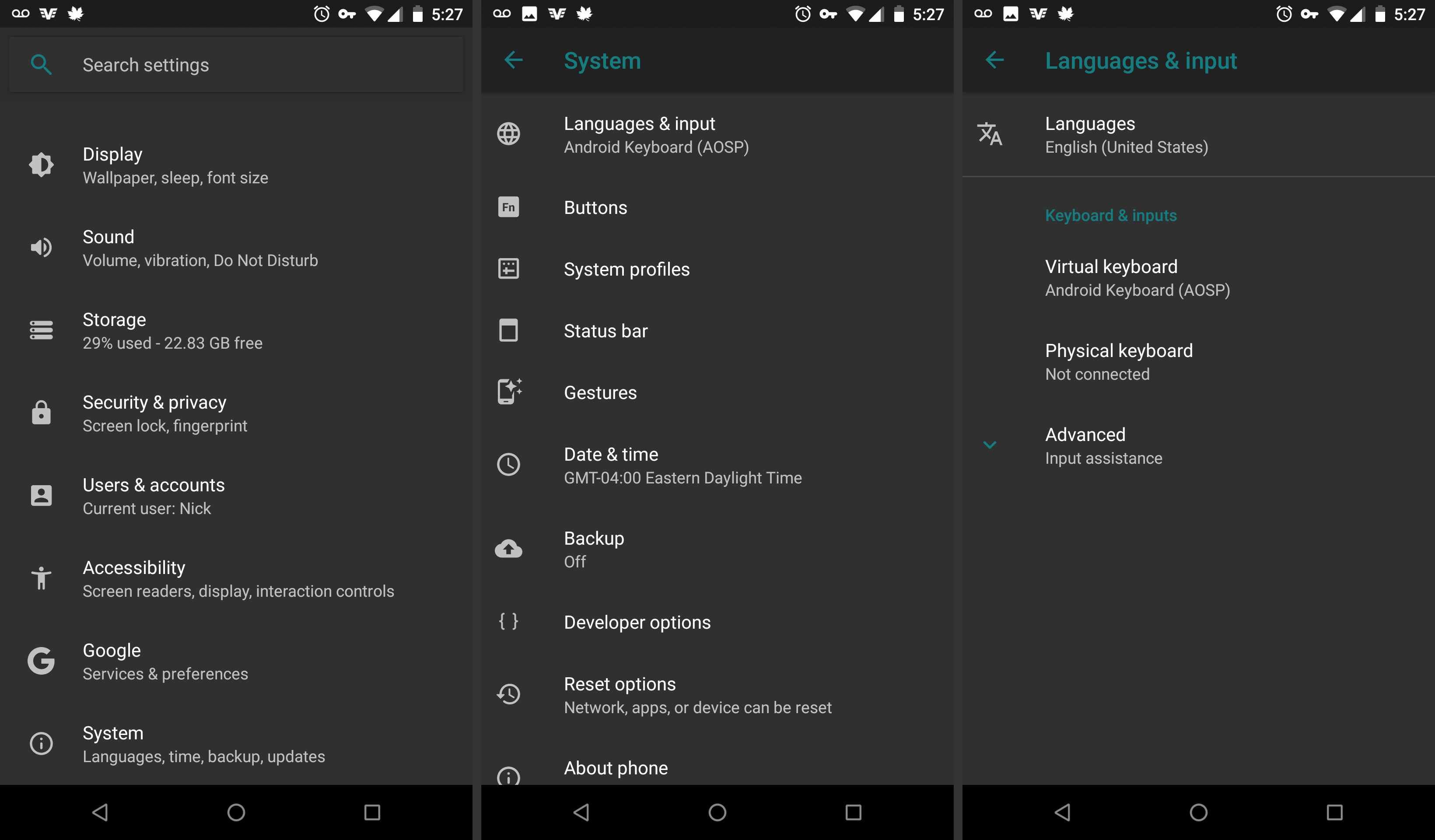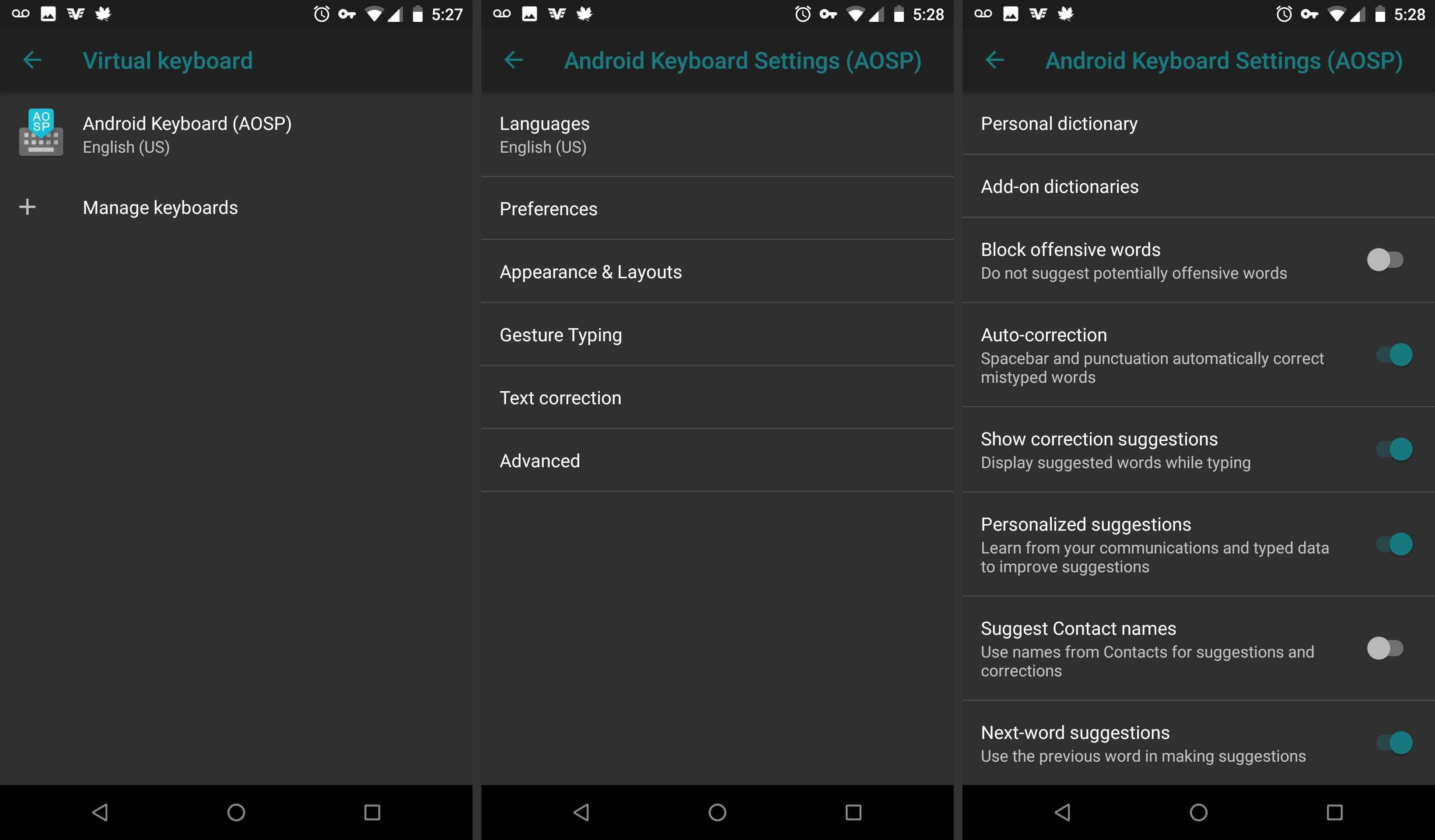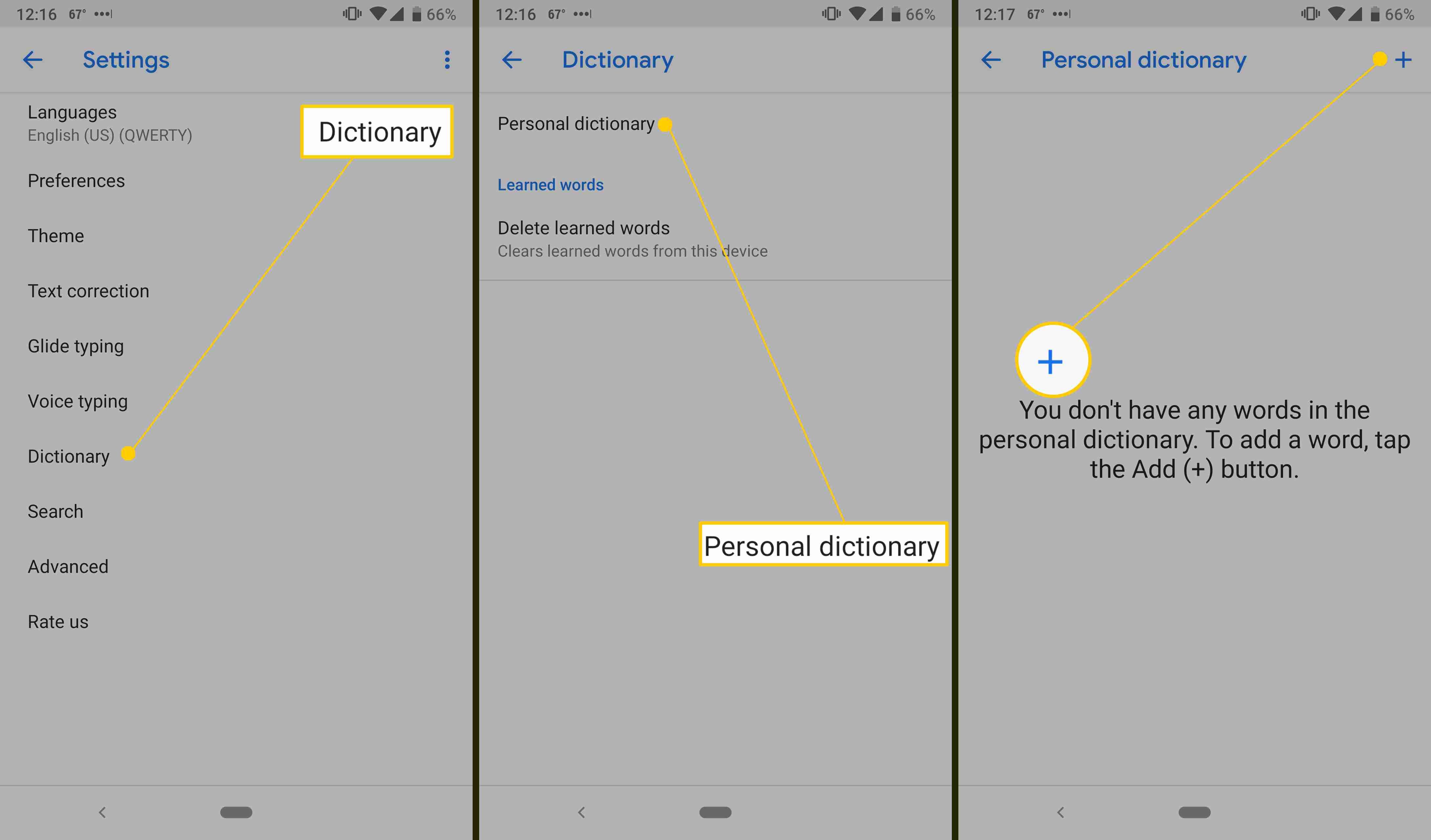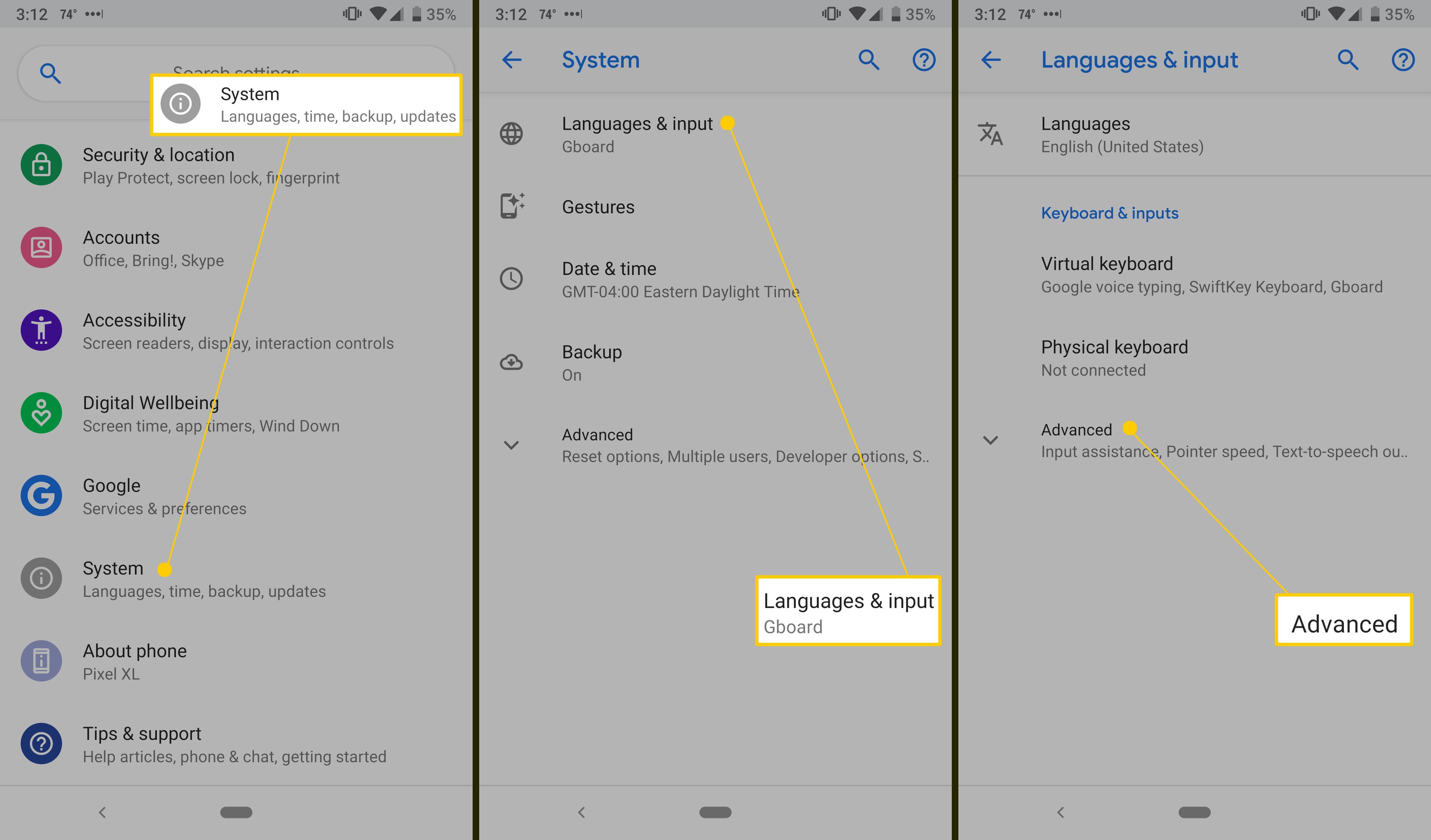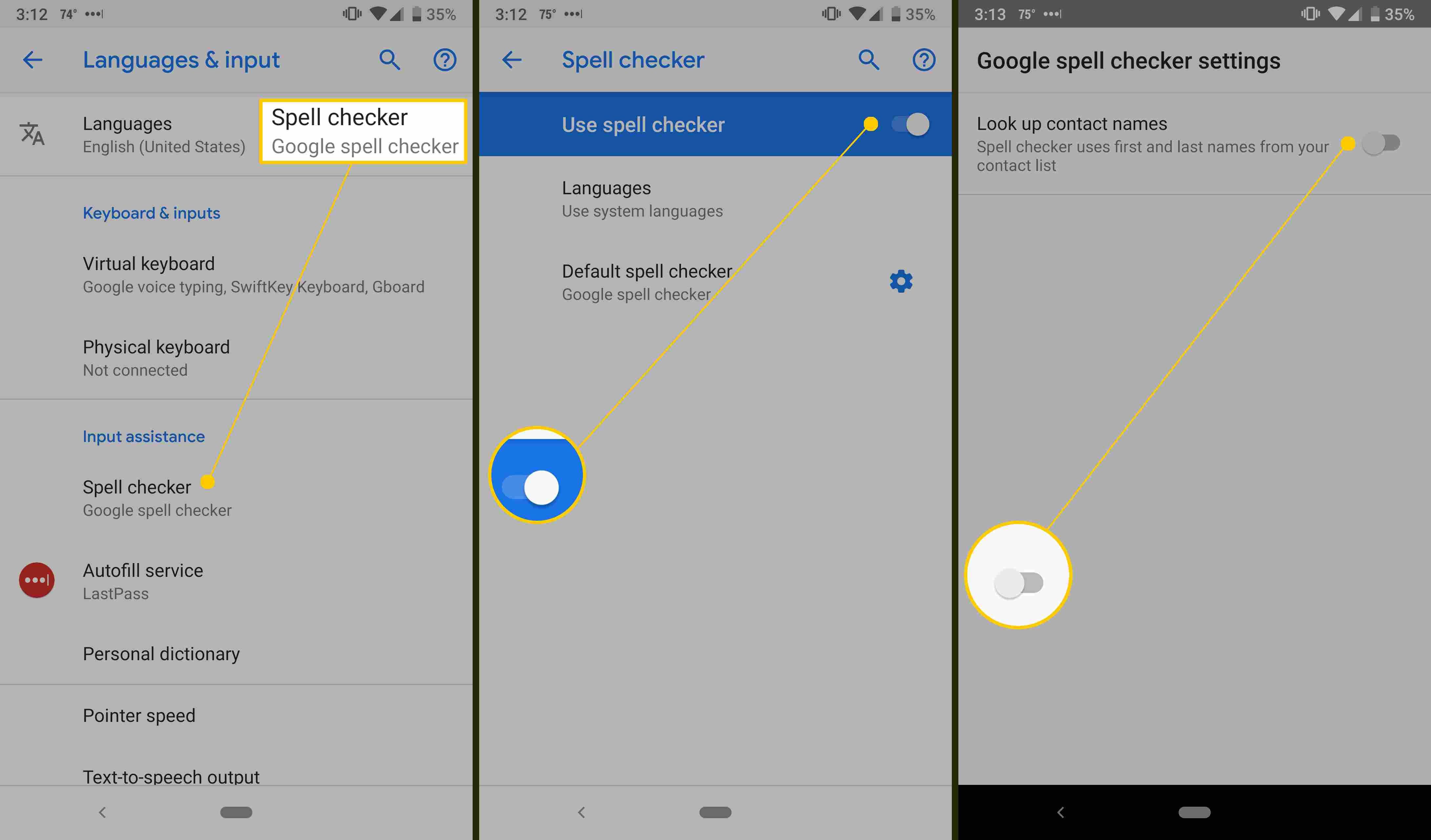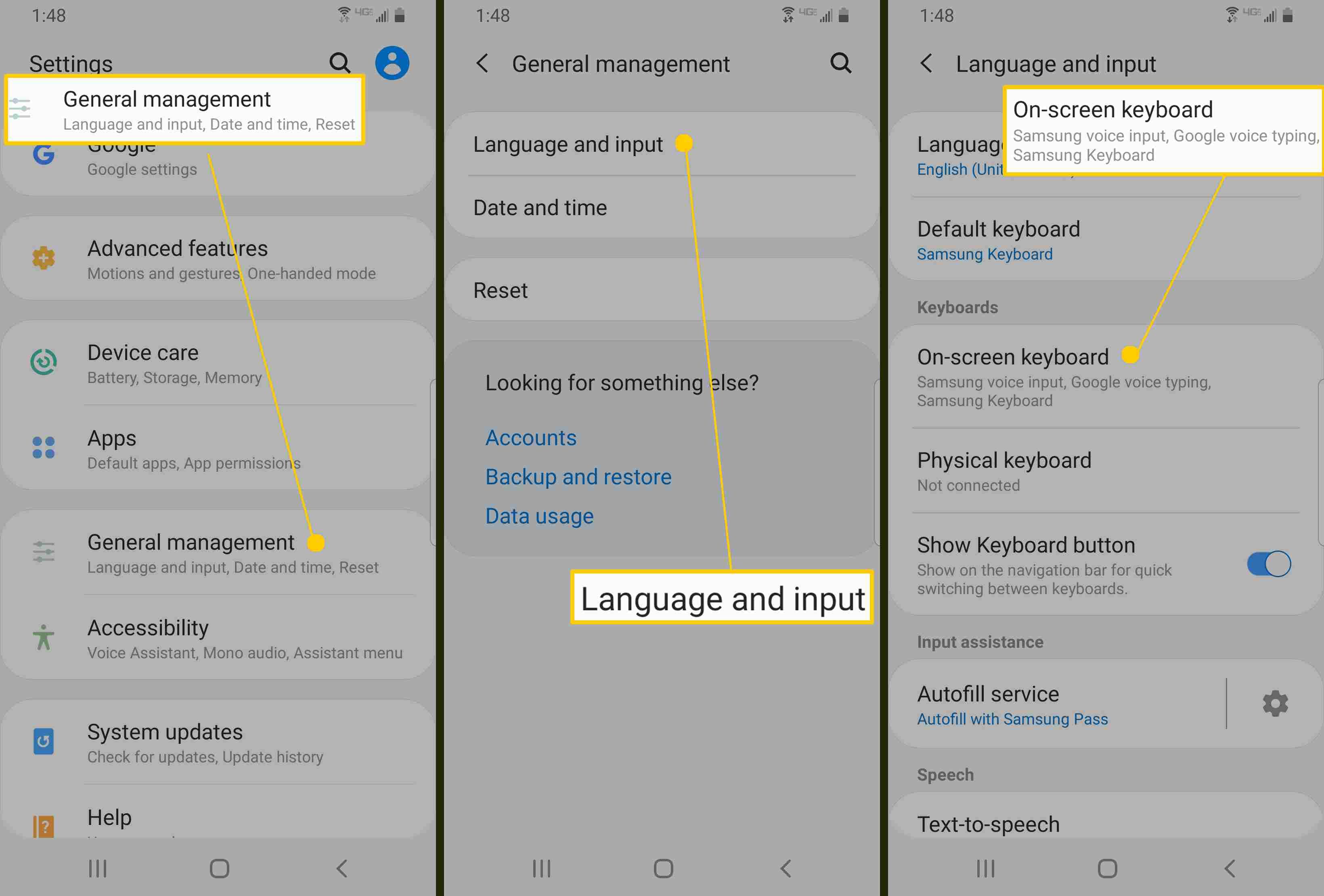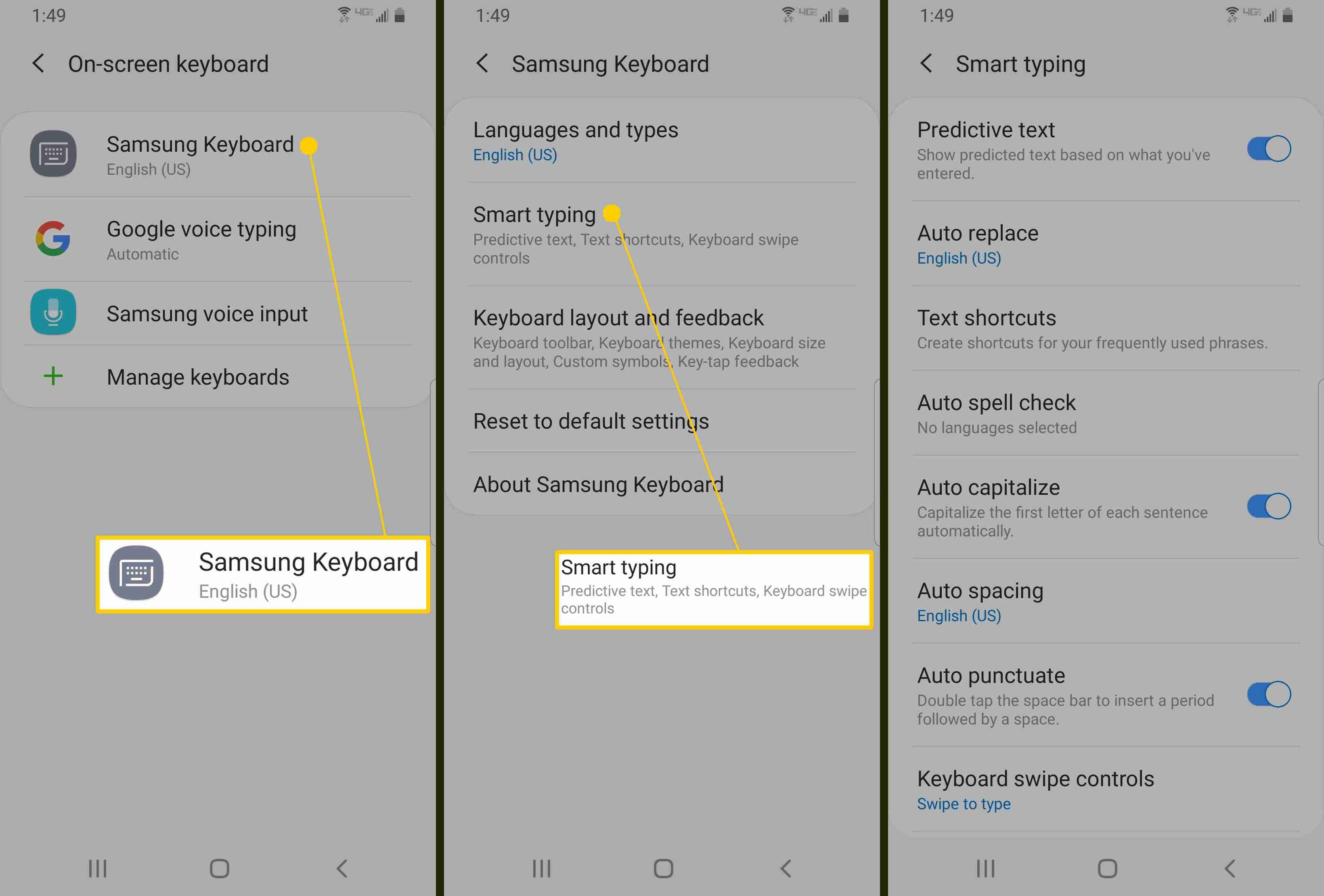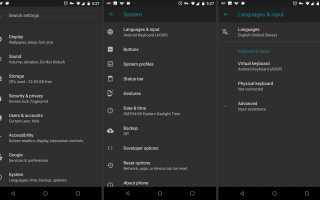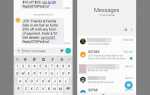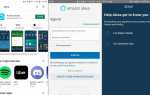Содержание
Автозамена может быть спасением, избавляя вас от смущающих опечаток в электронных письмах и текстах, но это также может быть кошмаром, превращая дружескую заметку во что-то не очень дружелюбное. Есть причина, по которой существуют такие сайты, как Damn You Autocorrect. Однако есть способы сделать этот инструмент скорее помощником, чем помехой. Вот несколько способов взять под свой контроль обмен сообщениями.
Информация ниже должна применяться независимо от того, кто сделал ваш телефон на Android: Samsung, Google, Huawei, Xiaomi и т. Д.
Инструкции в этой статье относятся к Android Pie (9), Oreo (8) и Nougat (7).
Управление автозаменой на Android
На более новых смартфонах Android (кроме моделей Samsung) автозамена включена и отключается для каждого приложения отдельно. Вот где найти эти настройки.
На вашем устройстве Android откройте настройки приложение.
в настройки экран, нажмите система.
На Android 7.1 и более ранних версиях выберите Языки вход вместо система.
Нажмите Языки вход.
Нажмите Виртуальная клавиатура. Это относится к клавиатуре, которая отображается на экране, а не к подключенному внешнему устройству или устройству Bluetooth.

Откроется страница со списком всех приложений виртуальной клавиатуры, установленных на вашем устройстве. Выберите клавиатуру, которую вы используете в данный момент.
В настройках клавиатуры нажмите Исправление текста.
Включите Авто-коррекция тумблер, чтобы включить функцию автозамены. Выключить Авто-коррекция тумблер для отключения автозамены.

Добавить слова и сокращения в свой личный словарь
Вы также можете обновить свой словарь прямо в приложениях Android. Эти параметры находятся в настройках вашей виртуальной клавиатуры.
Открыть настройки приложение.
Нажмите система.
На Android 7.1 и более ранних версиях выберите Языки вход.
Нажмите Языки вход.
Нажмите Виртуальная клавиатура чтобы получить доступ к настройкам ваших экранных клавиатур.
В списке клавиатур в вашей системе выберите активную клавиатуру.
Нажмите Исправление текста получить доступ к настройкам автокоррекции, включая словарь для телефона.
Нажмите Личный словарь.
Выбрать Удалить заученные слова сбросить словарь на определенных клавиатурах.
На некоторых клавиатурах, включая стандартную клавиатуру Android Open Source Project, есть список доступных языков. Выберите ваш язык.
Нажмите знак плюс добавить новое слово в словарь.

Слова, введенные в ваш личный словарь, не исправляются автоматически и не помечаются при проверке орфографии.
Включение и отключение Android Spell Checker
В Google есть функция проверки орфографии, которая помогает избежать опечаток и предлагает подсказки при вводе текста. Проверка орфографии включена по умолчанию, но вы можете отключить ее.
Чтобы включить или отключить проверку орфографии на Gboard:
Перейти к настройки.
Нажмите система > Языки вход > продвинутый.

Под языками Ввод, вы увидите название клавиатуры по умолчанию (в данном случае Gboard).
Нажмите Программа проверки орфографии.
Повернуть Используйте проверку орфографии тумблер вкл или выкл. Нажмите Языки изменить язык по умолчанию.
При желании нажмите Проверка орфографии по умолчанию значок шестеренки, затем включите Посмотрите имена контактов Переключить переключатель.

Средство проверки правописания сверяет имена и фамилии с вашим списком контактов.
Параметры автозамены на телефонах Samsung
Телефоны Samsung Galaxy имеют другие параметры автозамены, чем смартфоны со стандартным Android. Настройки автозамены находятся в разделе «Умный набор текста».
Перейти к настройки.
Нажмите Общее руководство.
Нажмите Язык и ввод.
Нажмите На экранной клавиатуре.

Выберите Клавиатура Samsung
Нажмите Умный набор текста.

в Умный набор текста выберите, какие опции включить. Включите тумблер рядом с опцией, чтобы включить его.
Текстовые ярлыки опция также служит вашим личным словарем.