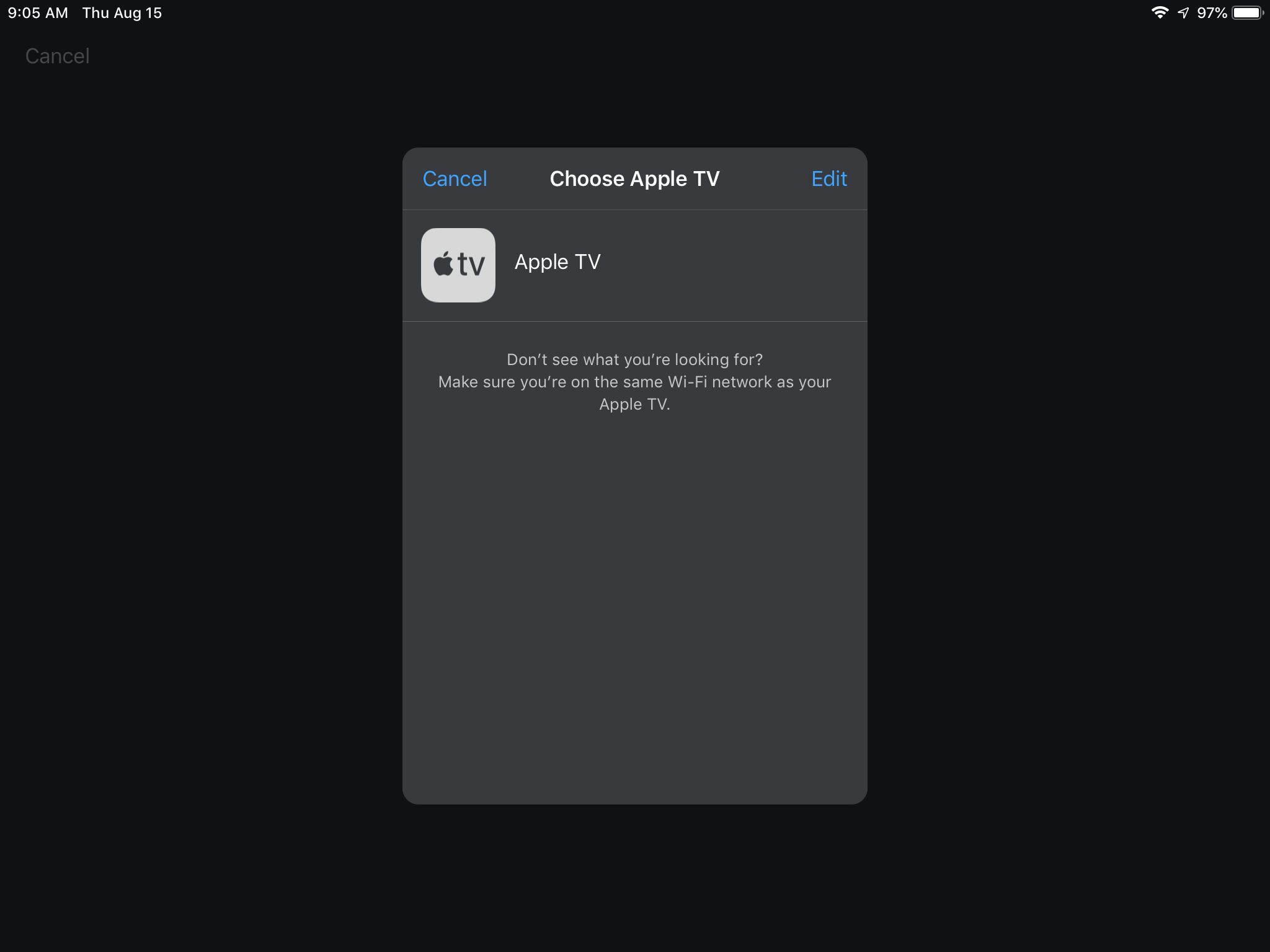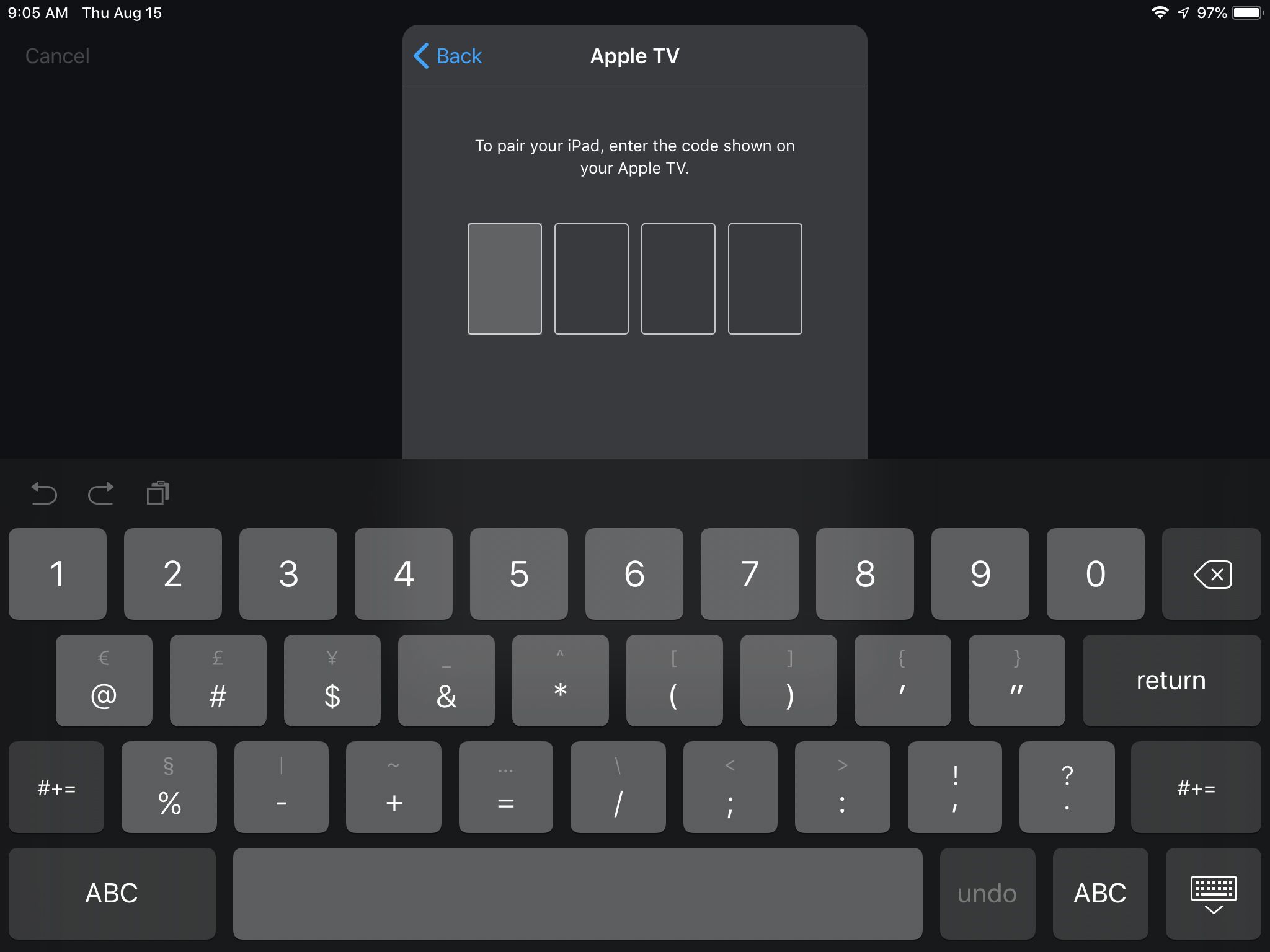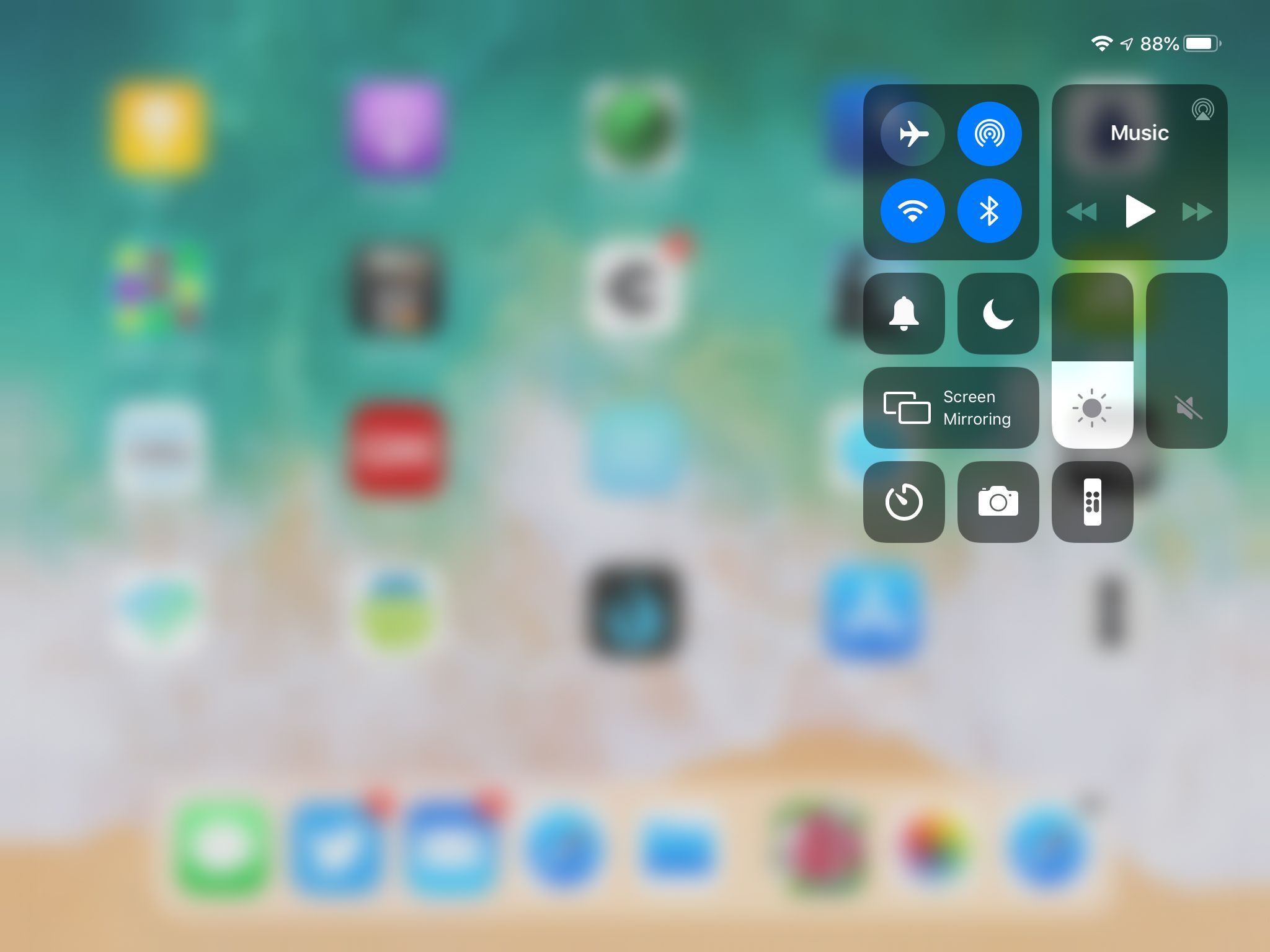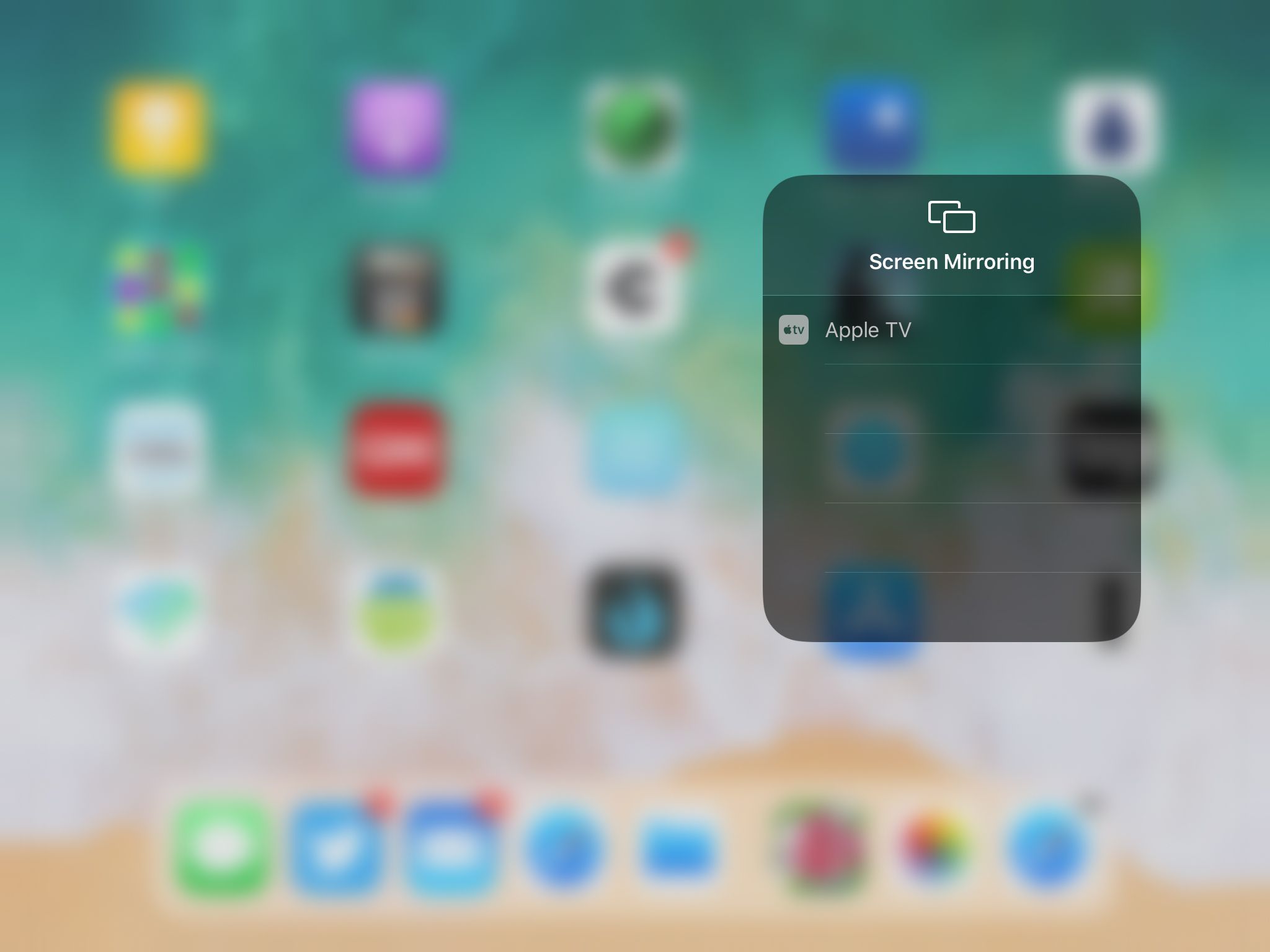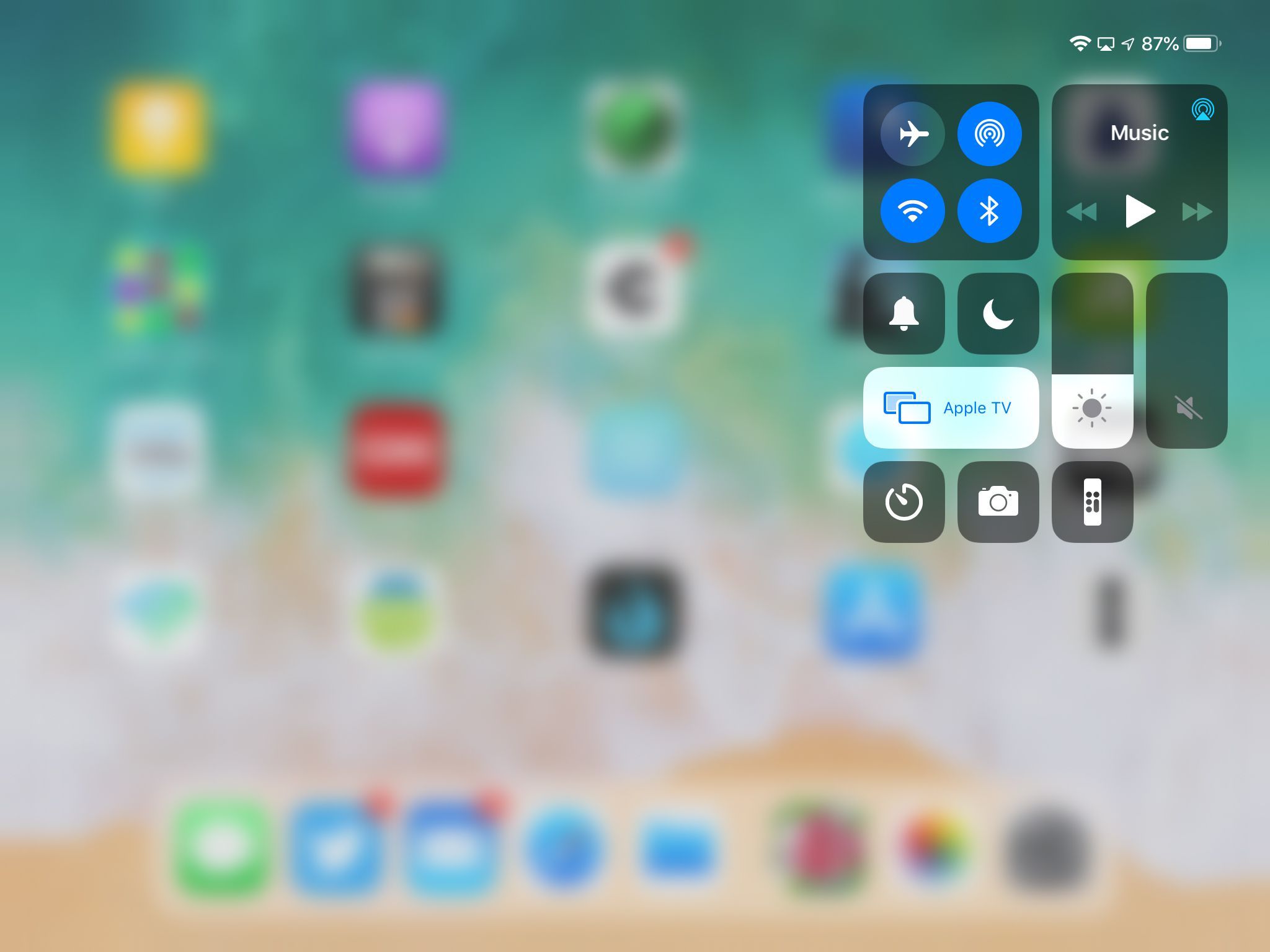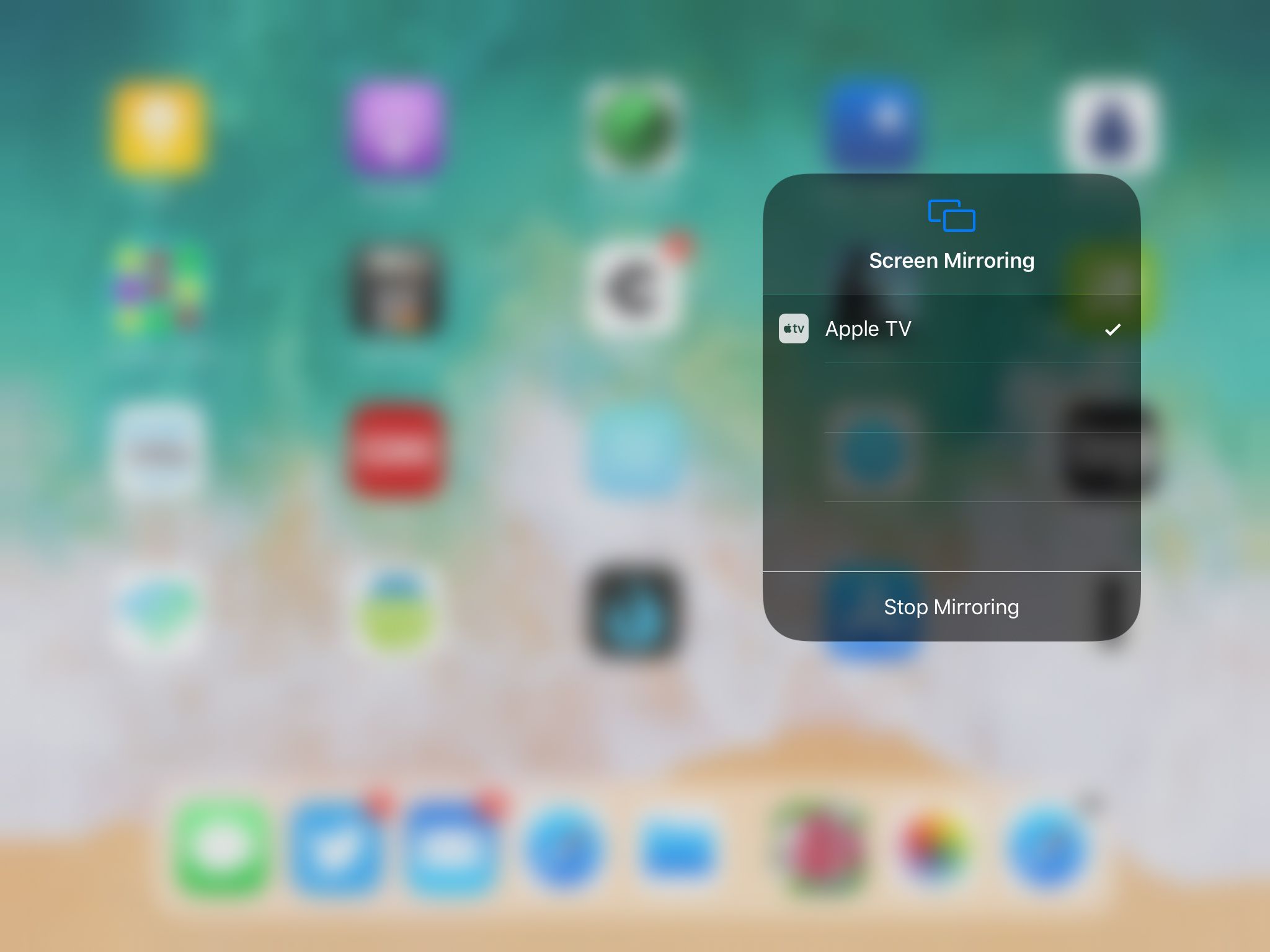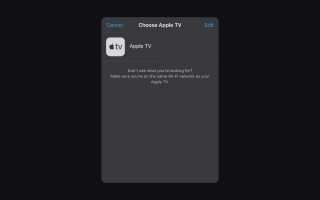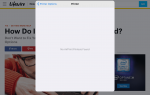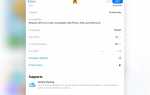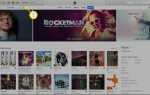Содержание
Хотя Apple TV — отличное потоковое устройство, его лучше всего использовать в качестве аксессуара для iPad. IPad может не только управлять устройством, взяв на себя пульт Siri Remote, который поставляется с Apple TV, но и дисплей iPad также может быть отправлен на Apple TV через AirPlay, что позволяет просматривать iPad на большом телевизоре.
С AirPlay вы можете транслировать музыку через звуковую панель вашего телевизора, играть в игры для iPad на своем HDTV, демонстрировать фотографии на своем iPad или смотреть фильм.
Информация в этой статье относится к iPad под управлением iOS 12, 11 и 10, за исключением указанного. Требуется Apple TV второго поколения или новее.
IPad как пульт дистанционного управления Apple TV
Apple TV — отличное дополнение к развлекательной системе, но его Siri Remote не является одним из выдающихся продуктов Apple. Крошечное устройство неудобно в использовании и его легко потерять между подушками вашего дивана.
Ваш iPad может не только функционировать в качестве суррогатного пульта дистанционного управления для Apple TV, когда пульт Siri Remote находится не на своем месте, но также и лучший пульт. Экранная клавиатура iPad значительно ускоряет ввод текста и поиск, и вы можете использовать голосовую диктовку на iPad, чтобы сообщить Apple TV название фильма, который вы хотите посмотреть.
Приложение Apple TV Remote можно бесплатно загрузить в App Store как для iPhone, так и для iPad.
Настройка приложения Apple TV Remote
После загрузки приложения Remote:
Включите свой Apple TV.
Запустите Apple TV Remote приложение на iPad и выберите Apple TV на экране, который появляется.

Обычно устройства подключаются сразу, потому что они находятся в одной сети Wi-Fi. Если нет, открывается другой экран. Введите код, который появляется на экране Apple TV, в поля на iPad для сопряжения устройств.

Если у вас возникли проблемы с сопряжением устройств, перейдите на Apple TV. открыто настройки, выбирать Пульты и устройства, и выберите свой iPad в списке доступных устройств. Сопряжение необходимо только при первом использовании удаленного приложения.
После сопряжения устройств iPad добавляет приложение Apple TV Remote в Центр управления для быстрого доступа.
Использование приложения Apple TV Remote
Когда приложение открывается, вы видите простой экран.
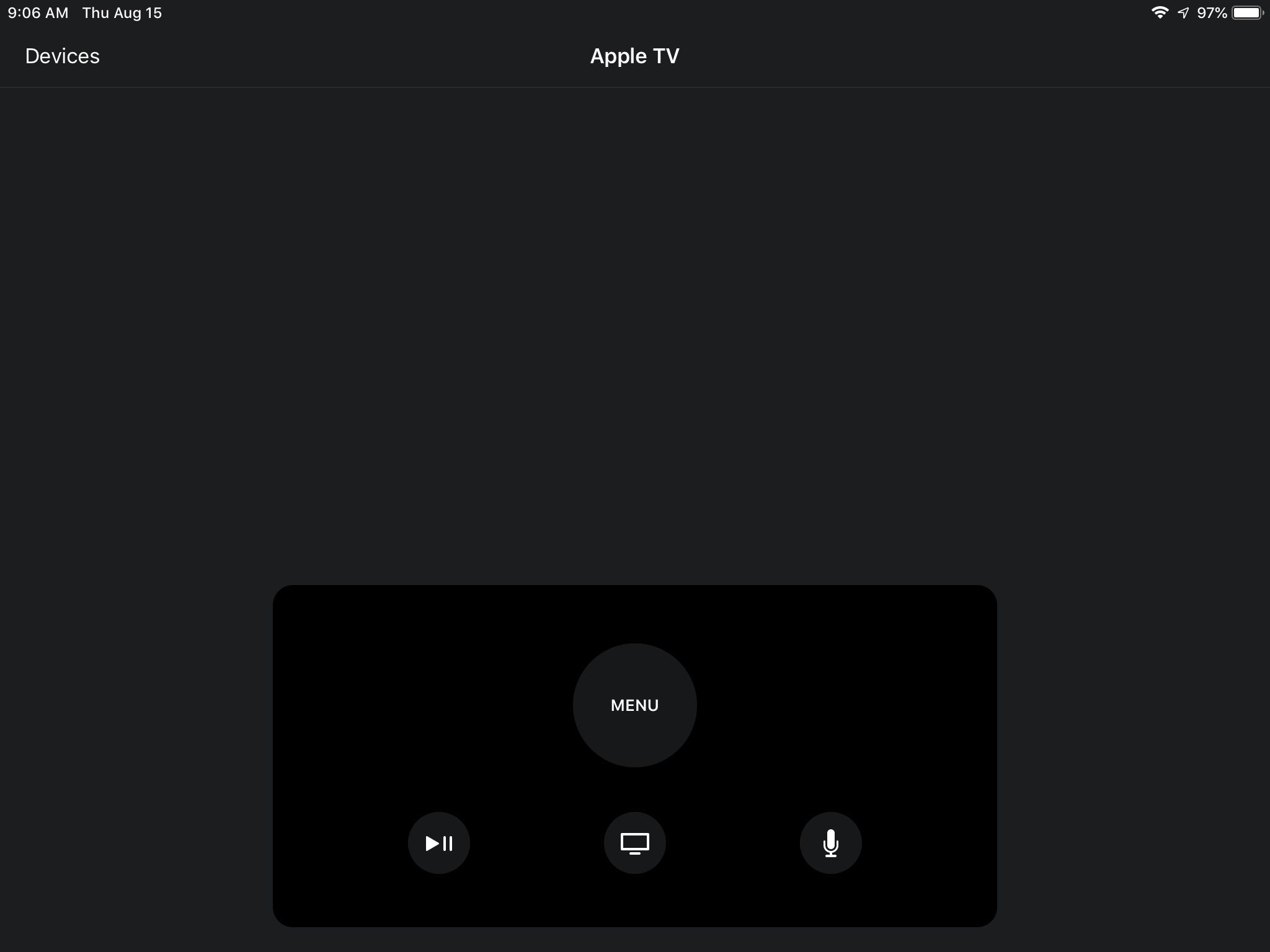
Используйте весь экран iPad в качестве трекпада, чтобы сильно ударить или нажать. Думайте об этом как о гораздо большей версии трекпада на Siri Remote.
Дополнительные элементы управления редки, как и в Siri Remote, и работают аналогично.
- Нажмите Меню выйти из экрана и просмотреть предыдущий экран.
- Нажмите ТВ значок, чтобы перейти к экрану «Смотреть сейчас». Нажмите и удерживайте ТВ значок, чтобы открыть экран Sleep Now, на котором можно отключить Apple TV.
- Использовать Воспроизведение / Пауза значок для запуска и остановки воспроизводимого носителя.
- Нажмите на микрофон, чтобы активировать Siri для поиска.
Секретная клавиатура iPad для Apple TV
Вам не нужно загружать приложение Apple TV Remote, чтобы использовать клавиатуру iPad на Apple TV. IPad и iPhone имеют скрытое приложение под названием Apple TV Keyboard, установленное на них в iOS 10 и более поздних версиях.
Это приложение автоматически появляется на экране вашего открытого iPad всякий раз, когда Apple TV просит вас что-то напечатать, если два устройства подключены к одной сети Wi-Fi. Это отличная возможность, если учесть, насколько сложно набирать буквы с помощью Siri Remote.
IPad, Apple TV и AirPlay
Управление Apple TV с помощью приложения Remote на вашем iPad — это круто, но то, что делает Apple TV таким замечательным аксессуаром для iPad, — это AirPlay Mirroring. AirPlay — это протокол Apple для обмена данными между устройствами, позволяющий передавать потоковую музыку на AirPlay-совместимые динамики или потоковую передачу музыки и видео на Apple TV.
Это означает, что вы можете использовать приложения или играть в игры на своем iPad, просматривая их на большом экране телевизора.
Когда вы добавите AirPlay Mirroring дисплея вашего iPad на телевизор, вы легко поймете, почему Apple TV повышает ценность вашего iPad.
Как отразить отображение iPad на Apple TV
Если у вас iPad 2 или более поздней версии под управлением iOS 5 или более поздней версии и Apple TV второго поколения или более поздней версии, использование зеркалирования AirPlay будет простым.
Подключите оба устройства к одной сети Wi-Fi.
Включи свой Apple TV.
Потяните вниз от верхнего левого угла экрана iPad, чтобы открыть Центр управления в iOS 12 или iOS 11. (Потяните вверх от нижней части экрана iPad, чтобы открыть Центр управления в более ранних версиях iOS.)
Нажмите Зеркалирование экрана в iOS 12 или iOS 11. (Нажмите AirPlay в более ранних версиях iOS.)

Нажмите Apple TV в списке устройств, который появляется.

Экран вашего iPad сразу же отображается на вашем телевизоре.
Чтобы отключить AirPlay и остановить зеркалирование:
открыто Центр управления очередной раз.
Нажмите на кнопку, которая говорит Apple TV в теме.

Нажмите Стоп Зеркалирование внизу следующего экрана.