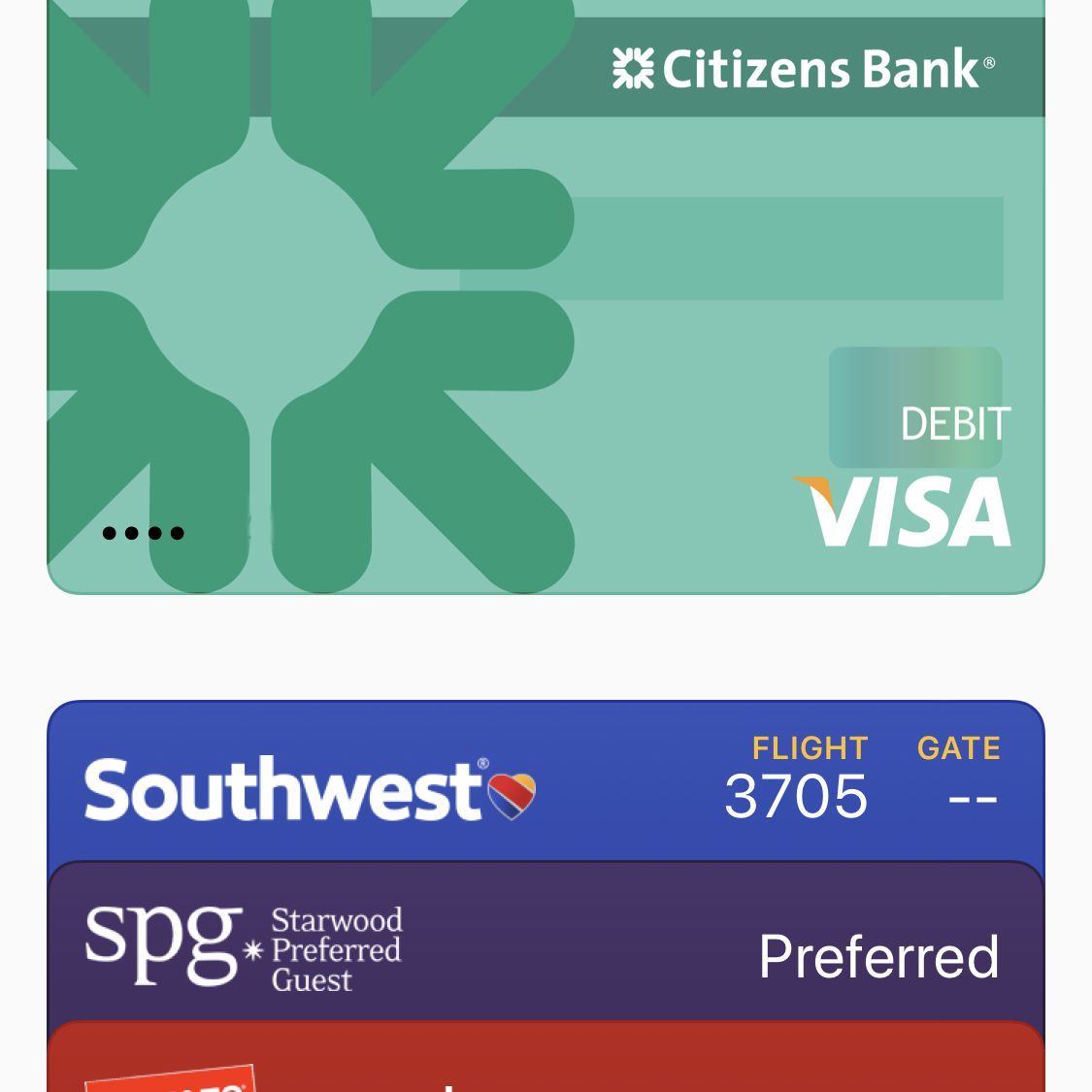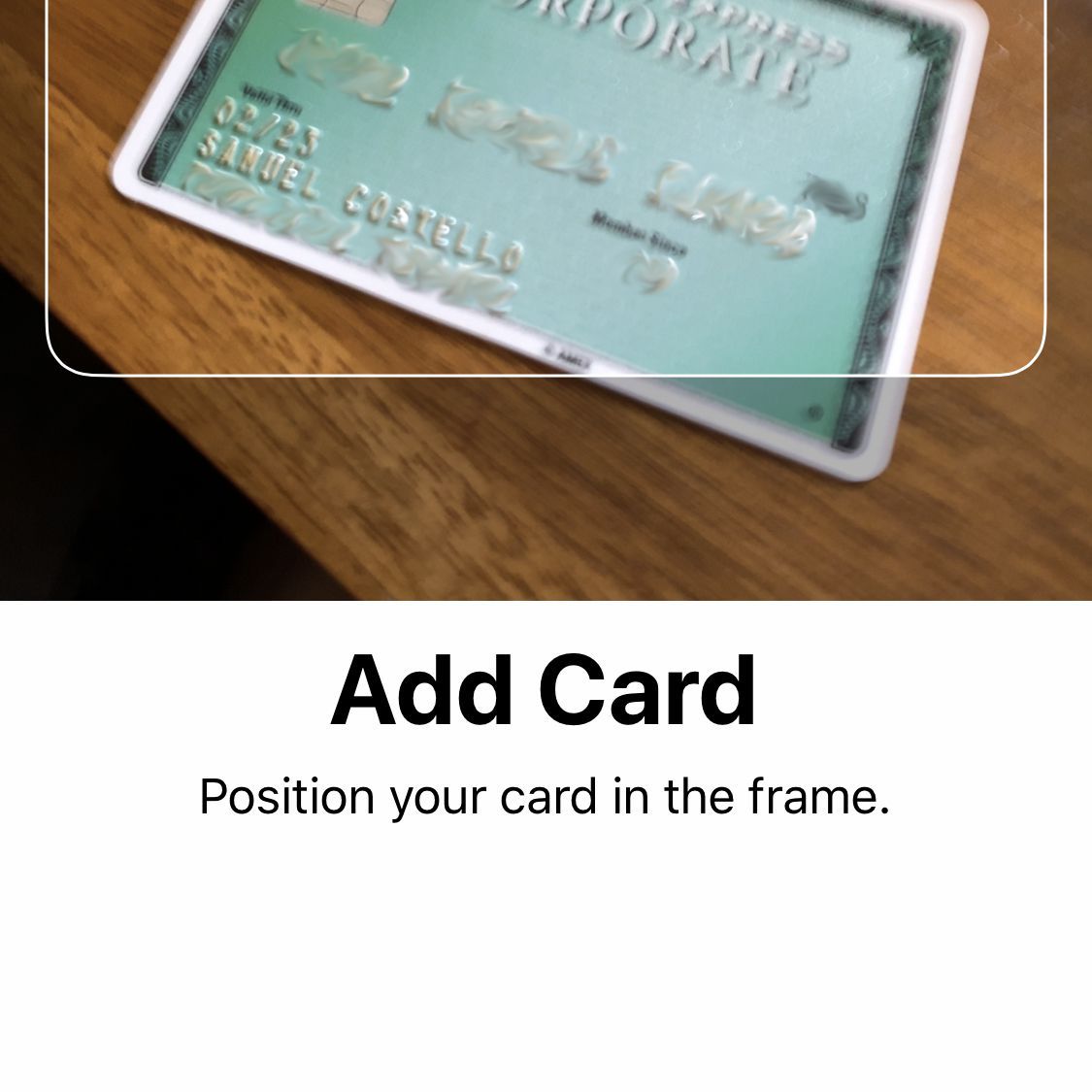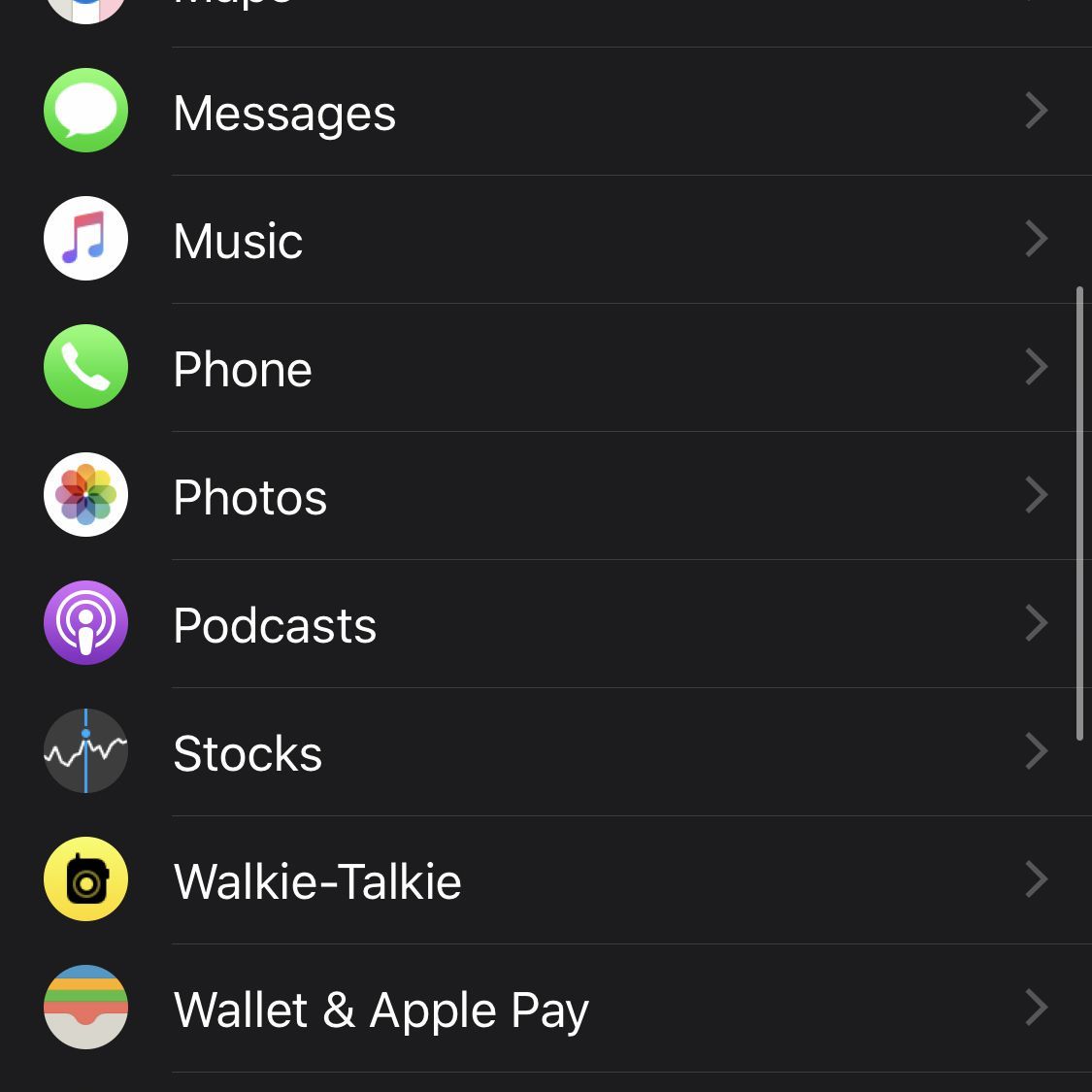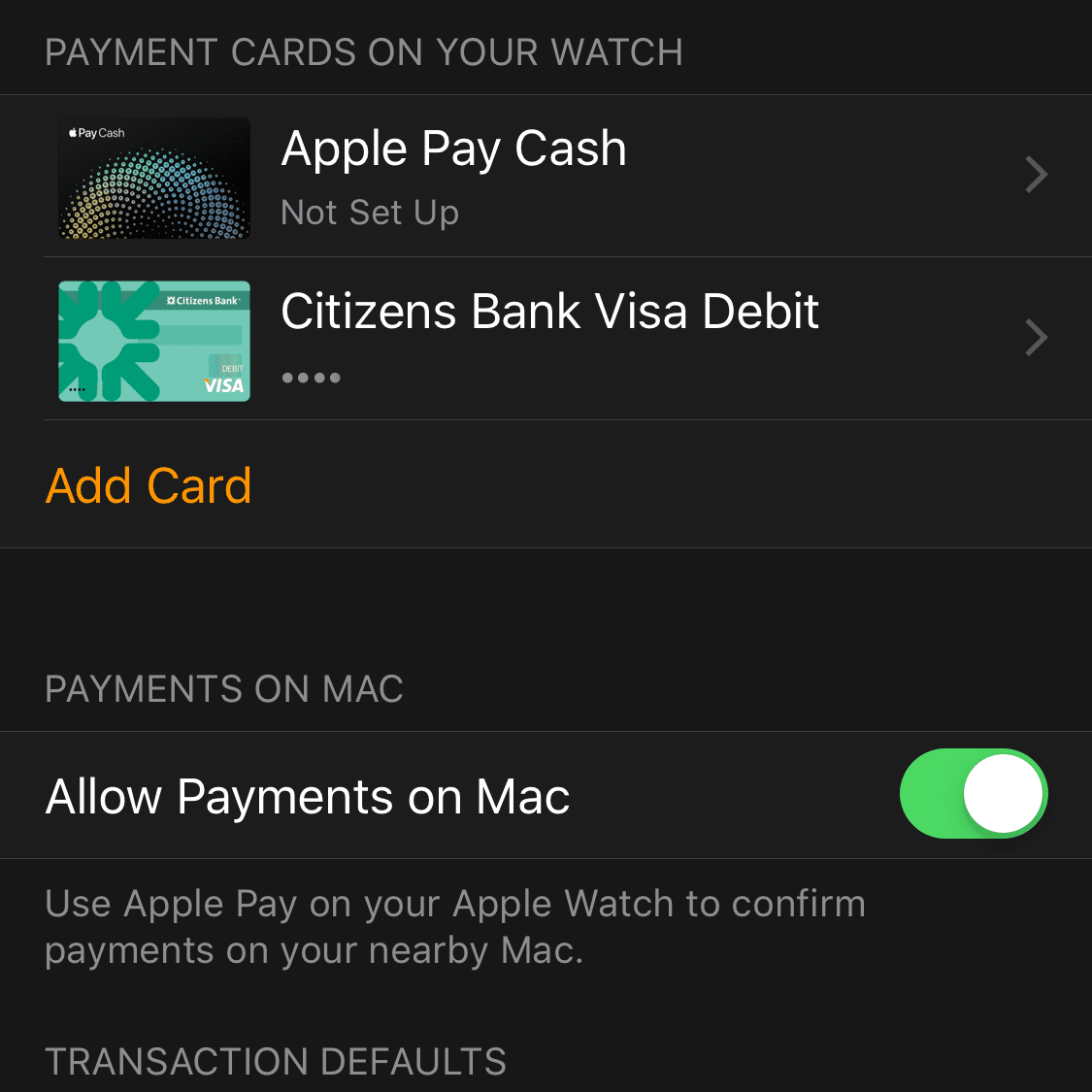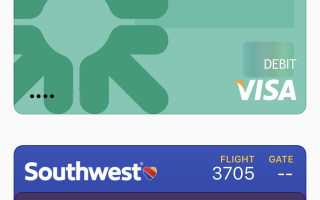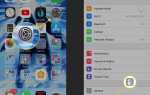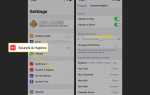Содержание
Когда вы используете Apple Pay, покупки становятся полностью беспроводными, быстрыми и более безопасными, чем если бы вы использовали физическую кредитную или дебетовую карту. Еще лучше: все, что вам нужно, это ваш iPhone; оставьте свой кошелек в кармане или в сумочке.
Эта статья включает в себя все, что вам нужно знать об использовании Apple Pay, в том числе о том, как его настроить, как его использовать, где вы можете его использовать и многое другое.
Эта статья относится к устройствам iOS под управлением iOS 12, Apple Watch, работающим под управлением watchOS 5, и компьютерам Mac, работающим под управлением macOS 10.13 (High Sierra) и новее.
Apple Pay Требования
Чтобы использовать Apple Pay, вам необходимо следующее:
- Совместимое устройство
- iPhone 6 или новее
- Мини-модели iPad Pro, iPad Air, iPad и iPad с сенсорным или идентификатором лица
- Apple Watch
- Маки со встроенным Touch ID.
- Для входа в iCloud на ваших устройствах.
- Кредитная или дебетовая карта банка, поддерживающего Apple Pay.
- Магазин или другое юридическое лицо, которое принимает Apple Pay для покупок.
Как настроить Apple Pay на iPhone и iPad
Возможно, вы установили Apple Pay при первоначальной настройке вашего iPhone или iPad. Если нет, то вы можете настроить Apple Pay, выполнив следующие действия:
Нажмите Кошелек приложение, которое поставляется предварительно установленным на вашем устройстве, чтобы открыть его.
Нажмите + начать добавление карты в Apple Pay.

Поднимите карту, которую хотите добавить, перед камерой iPhone или iPad, чтобы она появилась в экранной рамке.

Когда устройство распознает и отсканирует карту, данные карты появятся на экране.
Если камера по какой-либо причине не может обнаружить информацию о вашей карте, нажмите Введите данные карты вручную вместо этого ввести информацию о карте.
Следуйте инструкциям вашего банка, чтобы завершить добавление карты. Вам может понадобиться ввести информацию на экране, позвонить в банк, чтобы получить код, или что-то еще. У разных банков разные процедуры безопасности.
После того как вы проверили свою карту в своем банке, нажмите следующий завершить процесс настройки.
Повторите этот процесс для всех карт, которые вы хотите добавить в Apple Pay.
После добавления карты со временем вы можете обнаружить, что вам нужно внести изменения. Узнайте, как справиться с этим, прочитав «Как извлечь карту из Apple Pay с помощью iCloud» и «Как обновить информацию учетной записи Apple ID».
Как настроить Apple Pay на Apple Watch
Если вы настроили Apple на iPhone, который связан с вашими Apple Watch, вам не нужно больше ничего делать. Однако вы можете добавить карту в свои часы. Вот что нужно сделать:
На iPhone в паре с Apple Watch нажмите Часы приложение, чтобы открыть его.
Нажмите Кошелек Apple Pay.

Нажмите Добавить карту и выполните шаги 3-6 из последнего раздела.

Подробнее об этом см. В разделе Как использовать Apple Pay на Apple Watch.
Как настроить Apple Pay на Mac
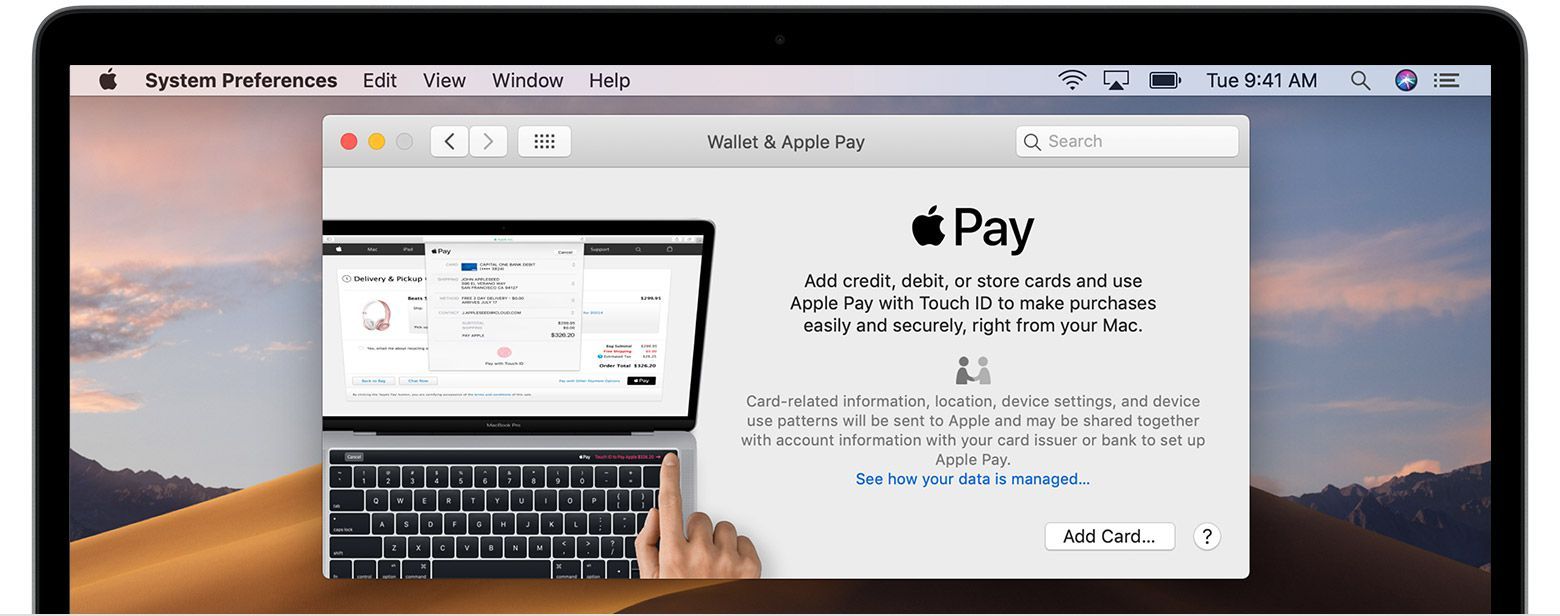
Apple Inc.
Настройка Apple Pay для использования на Mac довольно проста. Пока у вас есть совместимый Mac, просто перейдите на Системные настройки -> Кошелек Apple Pay -> нажмите Добавить карту. Затем выполните шаги 3-6 из раздела iPhone и iPad ранее в этой статье.
Как использовать Apple Pay для покупки в магазинах

Apple Inc.
После того, как вы настроили Apple Pay, пришло время начать его использовать. Чтобы использовать Apple Pay для совершения покупок в магазинах, вот что вам нужно сделать:
Подтвердите, что магазин принимает Apple Pay.
Перейти к кассе, чтобы проверить. Когда придет время платить, поднесите свои iPhone или Apple Watch к платежному терминалу, где вы обычно сдвигаете свою кредитную карту. Ваше устройство и платежный терминал обмениваются данными по беспроводной связи, используя NFC (Near-Field Communications).
Что будет дальше, зависит от модели, которая у вас есть.
- Если у вашего iPhone есть Face ID, дважды нажмите боковую кнопку, а затем посмотрите на ваш iPhone, чтобы Face ID мог вас авторизовать.
- Если на вашем iPhone установлен сканер отпечатков пальцев Touch ID, нажмите кнопку «Домой», чтобы подтвердить транзакцию.
- Чтобы использовать Apple Watch, дважды щелкните боковую кнопку часов.
Ваша транзакция будет обрабатываться так же, как если бы она использовала дебетовую или кредитную карту, и ваше устройство сообщит вам, когда транзакция будет одобрена.
Различные способы использования Apple Pay
Apple Pay можно использовать для ряда видов транзакций, в том числе:
- В магазинах: Это заменяет использование дебетовых или кредитных карт для любых покупок. Это работает только для iPhone и Apple Watch.
- Онлайн и внутриигровые покупки: Для веб-сайтов и интернет-магазинов, которые принимают Apple Pay.
- Отправка денег друзьям и семье: Используя Apple Pay Cash, вы можете отправлять деньги друзьям и близким, а-ля Venmo. Для этого вы должны использовать приложение Сообщения на вашем iPhone.
- Общественный транспорт и студенческий билет: В некоторых местах вы можете купить билеты на автобус, поезд и другие виды общественного транспорта с помощью Apple Pay. Некоторые колледжи и университеты также подключили свои студенческие идентификаторы к Apple Pay для транзакций в кампусе.
Где вы можете использовать Apple Pay
Список мест, где вы можете использовать Apple Pay, слишком длинный, чтобы включать его в эту статью. Вы можете найти список стран и банков, которые поддерживают его, на веб-сайте Apple здесь. Частичный список некоторых крупных компаний, которые принимают его, можно найти здесь.
Apple Pay принимает как небольшие независимые магазины, так и крупные международные сети. Несколько громких имен включают в себя:
| Лучшая покупка | Costco | Dunkin’ |
| Разрыв | KFC | Коля |
| Мэйси | Макдоналдс | Nike |
| Panera | Пицца Хат | 7 Одиннадцать |
| Скобы | Старбакс | Подземка |
| цель | Walgreens | Все продукты |