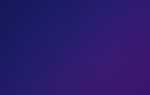Содержание
Если вы недовольны своим интерфейсом Android, вам не придется мириться с ним, независимо от того, используете ли вы стоковую версию Android или скин-версию от производителя, такого как HTC или Samsung. Я говорил это не раз; Android-устройство — это чистый лист, который вы можете настроить по своему желанию, зачастую даже без рута.
У всех смартфонов Android есть несколько домашних экранов, но обычно вы не можете сделать больше, чем просто добавить ярлыки приложений и виджеты. Вместо того, чтобы справляться с ежедневными разочарованиями и ограничениями, вы можете полностью изменить свой интерфейс, загрузив приложение для запуска.
Приведенные ниже инструкции должны применяться независимо от того, кто сделал ваш телефон Android: Samsung, Google, Huawei, Xiaomi и т. Д.
Как использовать Android Launcher
Средства запуска позволяют настраивать и взаимодействовать с домашними экранами и ящиком приложений различными способами. Варианты варьируются от цветовых схем, шрифтов, формы и размера значков. Некоторые программы запуска позволяют включить постоянную панель поиска, управлять уведомлениями и указывать, когда следует включить ночной режим.
Лучшие пусковые установки включают Nova Launcher Prime (от TeslaCoil Software), Apex Launcher (от Android делает), Action Launcher (от Криса Лейси) и GO Launcher — тема, обои (от GO Dev Team @ Android). Yahoo Aviate Launcher (от Yahoo; ранее ThumbsUp Labs) также пользуется уважением. Однако его новый владелец (что неудивительно) добавил множество интеграций с Yahoo, так что это не лучший выбор для тех, кто использует экосистему Google. Однако Aviate имеет преимущество в том, что он настраивается в зависимости от вашей активности, поэтому с вашей стороны меньше работы по настройке. Он также не предлагает никаких покупок в приложении, поэтому он действительно бесплатный, как Apex и Nova. С другой стороны, Go Launcher (внутриигровые покупки начинаются с 99 центов) позволяет упаковать сотни иконок на экран, блокировать определенные приложения от посторонних глаз. Обратите внимание, что, хотя все эти приложения можно загрузить бесплатно, некоторые функции, упомянутые в этой статье, требуют покупок из приложения.
Настройки сетки, док-станции и настроек ящика приложения
Вы, вероятно, заметили, когда добавляете ярлыки на домашние экраны, вы ограничены определенным количеством строк и столбцов и не можете просто разместить ярлыки там, где хотите. С помощью модуля запуска вы можете настроить количество строк и столбцов на так называемом рабочем столе, чтобы у вас было пять по пять и пять вниз, шесть по восемь и восемь вниз, а также любая комбинация, какую пожелаете. Чем меньше у вас ярлыков, тем больше будут значки. Вы также можете группировать похожие приложения в папки, такие как приложения Google, приложения для фотографий и музыкальные приложения. Некоторые приложения предлагают обложки папок (основное приложение) и предварительный просмотр, когда вы нажимаете на него, чтобы вы могли видеть, что находится внутри, прежде чем погрузиться. Nova также имеет функцию вкладок, которая также позволяет упорядочивать ваши приложения, но она доступна из меню вверху вашего экрана (например, вкладки браузера) и выглядит немного более элегантно. Вам не нужно выбирать между двумя вариантами, однако, оба могут сосуществовать.
Nova Launcher также имеет настройку, называемую позиционированием в подсетке, которая позволяет вам привязывать виджеты и значки между ячейками сетки, предоставляя вам больше гибкости, чтобы привести все в соответствие. Найдите параметр, который позволяет заблокировать рабочий стол, чтобы он оставался таким, каким вы хотите.
В нижней части большинства домашних экранов Android находится док-станция, в которую можно добавлять ярлыки для избранных приложений, чтобы вы могли получить к ним доступ с любого экрана. Это также можно настроить по количеству значков, макету и дизайну. Наконец, в вашем ящике приложений можно найти все свои приложения, которые, в зависимости от устройства, расположены в алфавитном порядке или в том порядке, в котором они были загружены. Панель запуска позволит вам улучшить этот вид, поместив часто используемые значки вверху, добавив панель поиска (нравится эта функция), измените ориентацию с вертикальной на горизонтальную и отрегулируйте цвета акцента. Action Launcher (покупки в приложении начинаются с 4,99 долл.) Даже позволяет добавлять ярлыки приложений в панель поиска Google, и это здорово, потому что я считаю, что сама панель — пустая трата места. Apex и Nova позволяют превратить панель поиска в оверлей, чтобы она не занимала много места.
Виджеты — одна из моих любимых функций Android, но они также занимают ценное пространство. В Action Launcher есть функция Shutters (платная надстройка), которая позволяет встроить виджет в ярлык приложения, доступ к которому осуществляется жестом смахивания. Довольно круто. Некоторые средства запуска предлагают свои собственные виджеты, которые разработаны так, чтобы гармонировать с общим интерфейсом.
Иконки и шрифты
Кроме того, средства запуска обычно позволяют настраивать размер и форму значков, добавлять и удалять ярлыки, а также изменять цвет и другие визуальные элементы. Часто вы также можете добавить опцию предварительного просмотра. Вы можете также загрузить пакеты значков из магазина Google Play, чтобы получить еще больше опций. Лучшие наборы иконок для вас зависят от вашего смартфона и операционной системы, которую вы используете.
Отключение или скрытие нежелательных приложений
Одной из самых больших неприятностей для Android является постоянное распространение вирусов, которые представляют собой приложения, которые предварительно загружены на ваше устройство и часто не могут быть удалены. Средства запуска предлагают возможность отключить ненужные приложения или спрятать их в папке; Action Launcher, Apex Launcher, GO Launcher и Nova Launcher также имеют возможность скрыть нежелательные приложения. В любом случае, это способ по крайней мере забыть, что они существуют, если вы не можете удалить их полностью. Надеемся, что раздуваемое программное обеспечение скоро станет далеким воспоминанием.
Жесты и прокрутка
Пусковые установки также позволяют вам контролировать, как вы взаимодействуете с вашим экраном. Вы можете настроить пользовательские действия, которые происходят, когда вы проводите пальцем вверх или вниз, дважды нажимаете, увеличиваете и уменьшаете масштаб и многое другое. Действия включают в себя расширение уведомлений, просмотр последних приложений, запуск Google Now, активацию голосового поиска и многое другое. Подумайте о действиях, которые вы делаете все время, и упростите свою жизнь простым жестом.
Когда-нибудь разочаровывались при просмотре длинных списков приложений? Лучшие пусковые установки предложат эффекты прокрутки и настройки скорости. Action Launcher имеет функцию Quickdrawer, которая выступает в качестве боковой панели со списком ваших приложений, которые можно отсортировать по алфавиту, частоте использования и дате установки. Если вы выберете алфавитный порядок, вы можете перейти непосредственно к определенной букве, упрощая поиск приложений, если вы храните их.
Импорт, экспорт и резервное копирование
Наконец, лучшие пусковые установки позволят вам сделать резервную копию и экспортировать ваши настройки и импортировать настройки из других пусковых установок. Это включает в себя приложения, которые вы загрузили, а также встроенные средства запуска, такие как TouchWiz от Samsung. Даже если вы не планируете переключать пусковые установки, резервное копирование всегда является хорошей идеей на случай, если ваше устройство будет взломано.
Как всегда, это хорошая идея попробовать несколько приложений запуска, прежде чем совершать (или платить) за одно. Подумайте о том, какой вы пользователь; Вам могут понравиться ваши экраны, полные иконок или просто основы. Возможно, вы хотите получить полный контроль над интерфейсом или просто сделать несколько настроек. Также имейте в виду, что вы можете улучшить любой из этих пусковых установок дополнительными загрузками пакетов значков, тем и обоев. Каждый из этих пусковых установок имеет так много функций и настроек, что стоит потратить несколько дней, чтобы ознакомиться с ним и поработать с его настройками. Вы можете использовать определенное приложение запуска в течение нескольких недель и при этом не царапать поверхность.