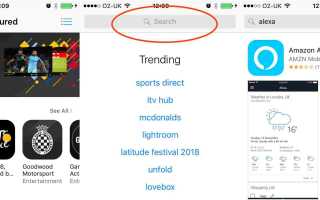Содержание
Сири, как правило, очень любимый личный помощник. Тем не менее, это не единственный помощник, доступный для пользователей iPhone; Также возможно скачать Alexa, ответ Амазонки на Siri. В этом руководстве объясняется, как именно это сделать, и рассказывается, как максимально использовать Alexa, чтобы она делала все, начиная от спортивных обновлений и заканчивая покупками на Amazon.
Как скачать Alexa на iPhone
Скачать приложение Amazon Alexa на свой iPhone так же просто, как загрузить любое другое приложение на свой iPhone, и это займет всего несколько минут.
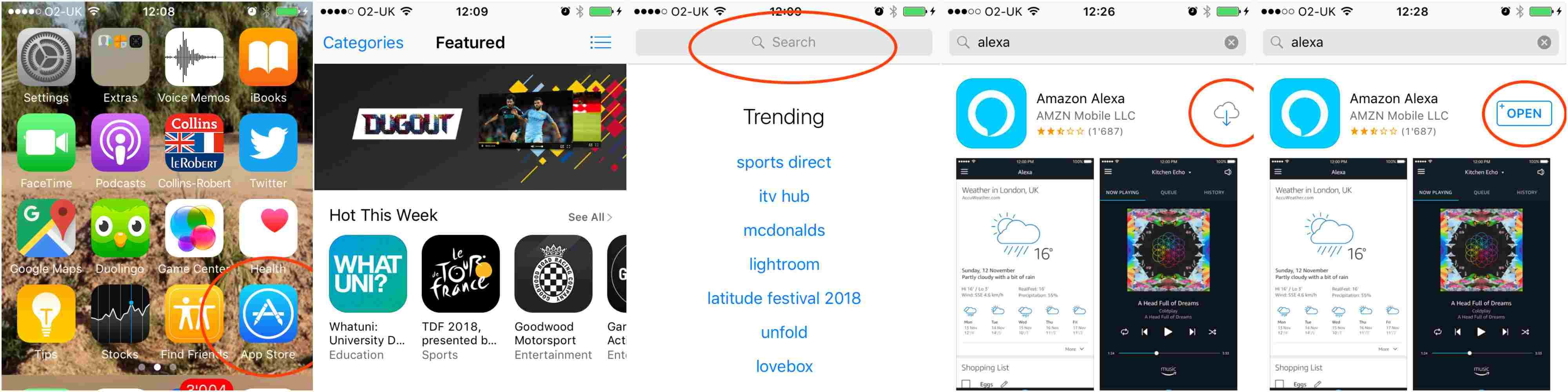
Саймон Чендлер
- Открыть Магазин приложений приложение.
- Нажмите Поиск в строке меню в нижней части экрана.
- Нажмите Панель поиска в верхней части экрана.
- Введите «Alexa» в строку поиска, затем нажмите Поиск в правом нижнем углу экрана.
- Нажмите Получить кнопка.
- Нажмите устанавливать.
Выполнение этих шагов начнет процесс загрузки, в конце которого вы можете нажать открыто запустить приложение Alexa.
Как настроить Alexa на iPhone
После того, как вы загрузили и открыли Alexa, вам нужно будет настроить и настроить приложение. Это может быть довольно длительный процесс, но каждый шаг достаточно прост для завершения.
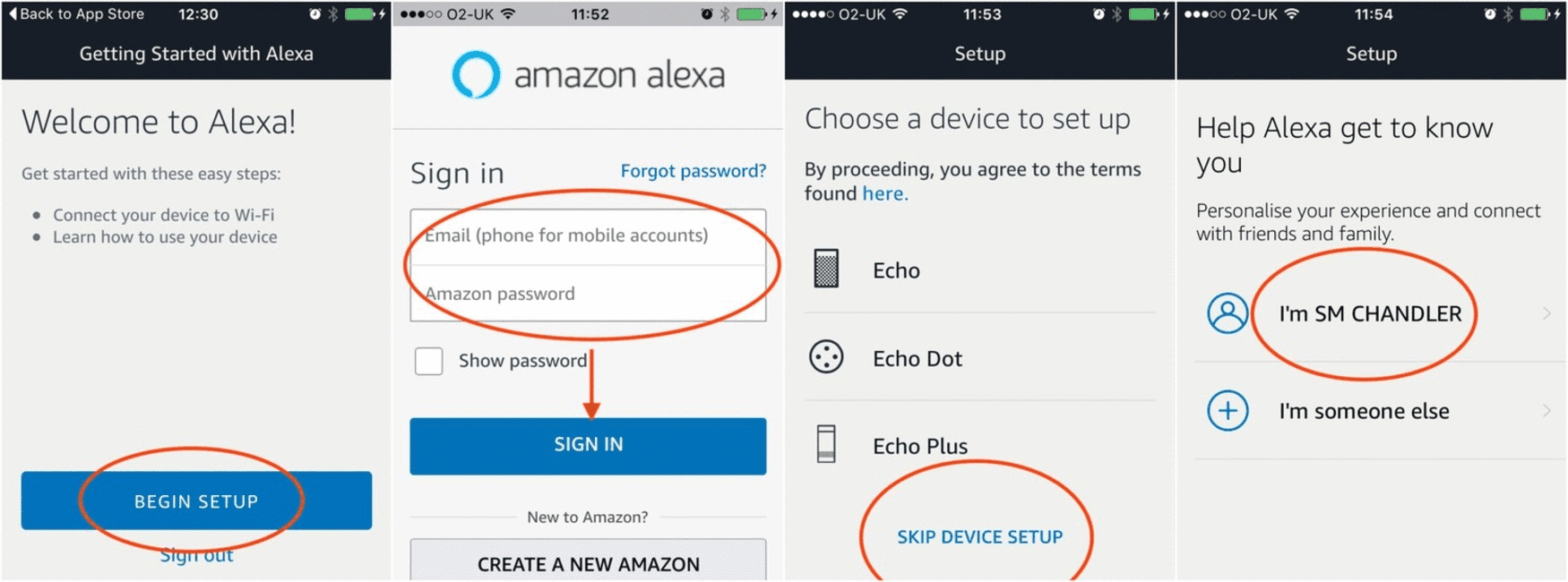
Как настроить Alexa, проверив несколько деталей и предоставив разрешения.
Саймон Чендлер
- Нажмите Начать настройку в нижней части «Добро пожаловать в Alexa!» экран.
- войти в систему в приложение, используя вашу учетную запись Amazon, или создайте новую учетную запись Amazon, если у вас ее еще нет.
- Выберите устройство Amazon (например, Echo) для настройки, если оно у вас есть, или нажмите Пропустить настройку устройства если вы этого не сделаете (как показано на рисунке выше).
- Нажмите имя, которое вы использовали для своей учетной записи Amazon, на экране «Помогите Алексе узнать вас».
- Убедитесь, что ваше имя правильно, затем нажмите Продолжить.
- Нажмите Разрешать если вы хотите предоставить Alexa доступ к своим контактам, в противном случае нажмите Потом.
- Проверьте свой номер телефона, введя его, затем нажмите Продолжить.
- Подождите, пока ваш код подтверждения будет отправлен, введите его в соответствующее поле, затем нажмите Продолжить.
- Нажмите Хорошо если вы хотите, чтобы Alexa отправляла вам уведомления, в противном случае нажмите Не разрешать.
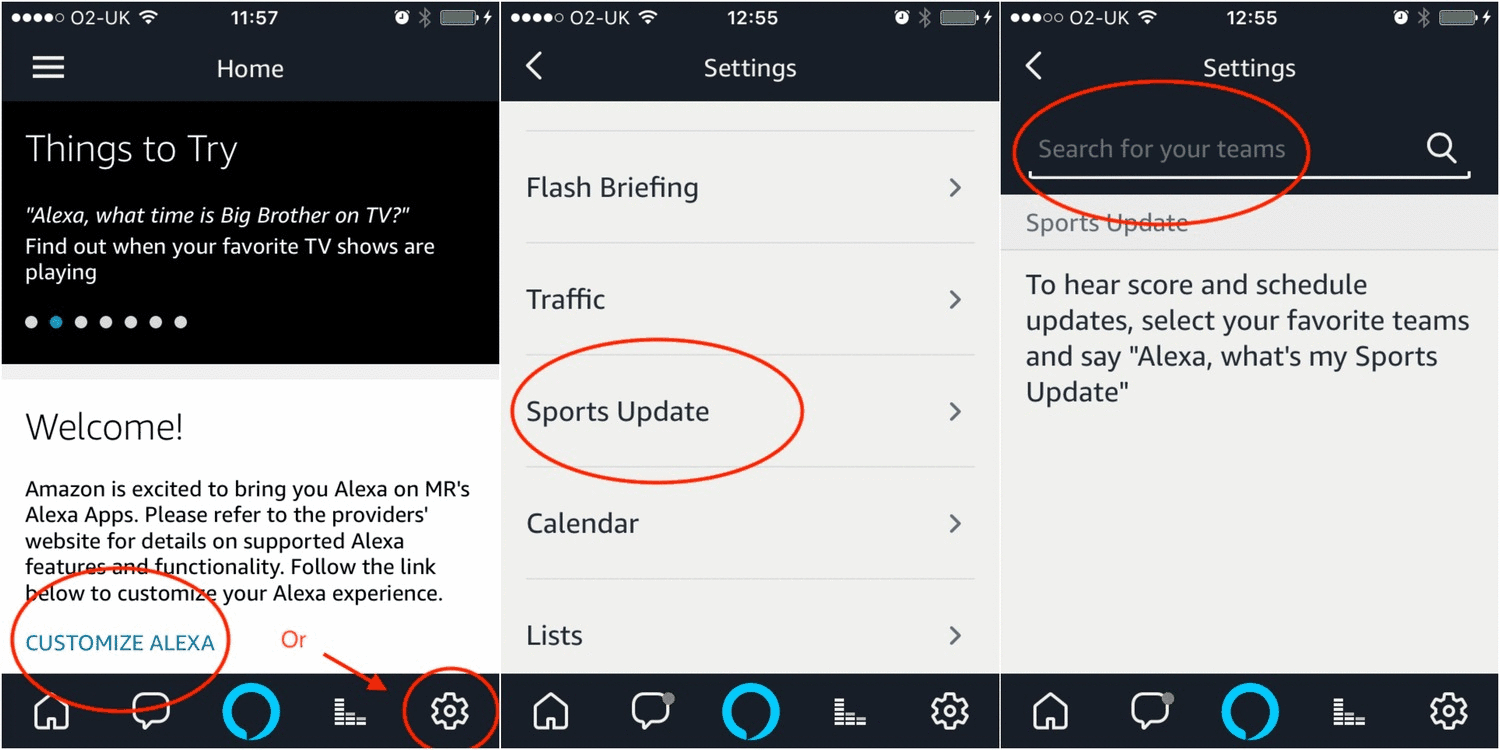
Как настроить навыки Алекса.
Саймон Чендлер
Это завершает процесс начальной настройки, но у вас также есть возможность настроить работу Alexa и навыки, которые она может использовать, выполнив следующие действия:
- Нажмите Настроить Алекса на главном экране. Кроме того, вы можете нажать настройки значок в правом нижнем углу строки меню в нижней части экрана.
- Прокрутите до настроек Alexa раздел и нажмите на категорию, которую вы хотите настроить. В приведенном выше примере Спортивное обновление выбран.
- Нажмите Панель поиска в верхней части экрана.
- Введите спортивную команду (например, Ливерпуль), для которой вы хотите получать спортивные обновления.
- Нажмите на соответствующее предложение, которое предоставляет приложение (например, Ливерпуль — Футбол).
- Это учит Алексу новый навык. В этом случае его можно использовать, нажав на синий Alexa значок, расположенный в строке меню в нижней части главного экрана, затем произнесите фразу, предоставленную Alexa.
Как использовать Alexa на iPhone
Как и Сири, Алекса является голосовым помощником, то есть вы можете использовать ее своим голосом. Однако, в отличие от Siri, пользователи iPhone не могут разбудить ее, сказав: «Привет, Алекса». Вместо этого они должны открыть приложение Alexa.
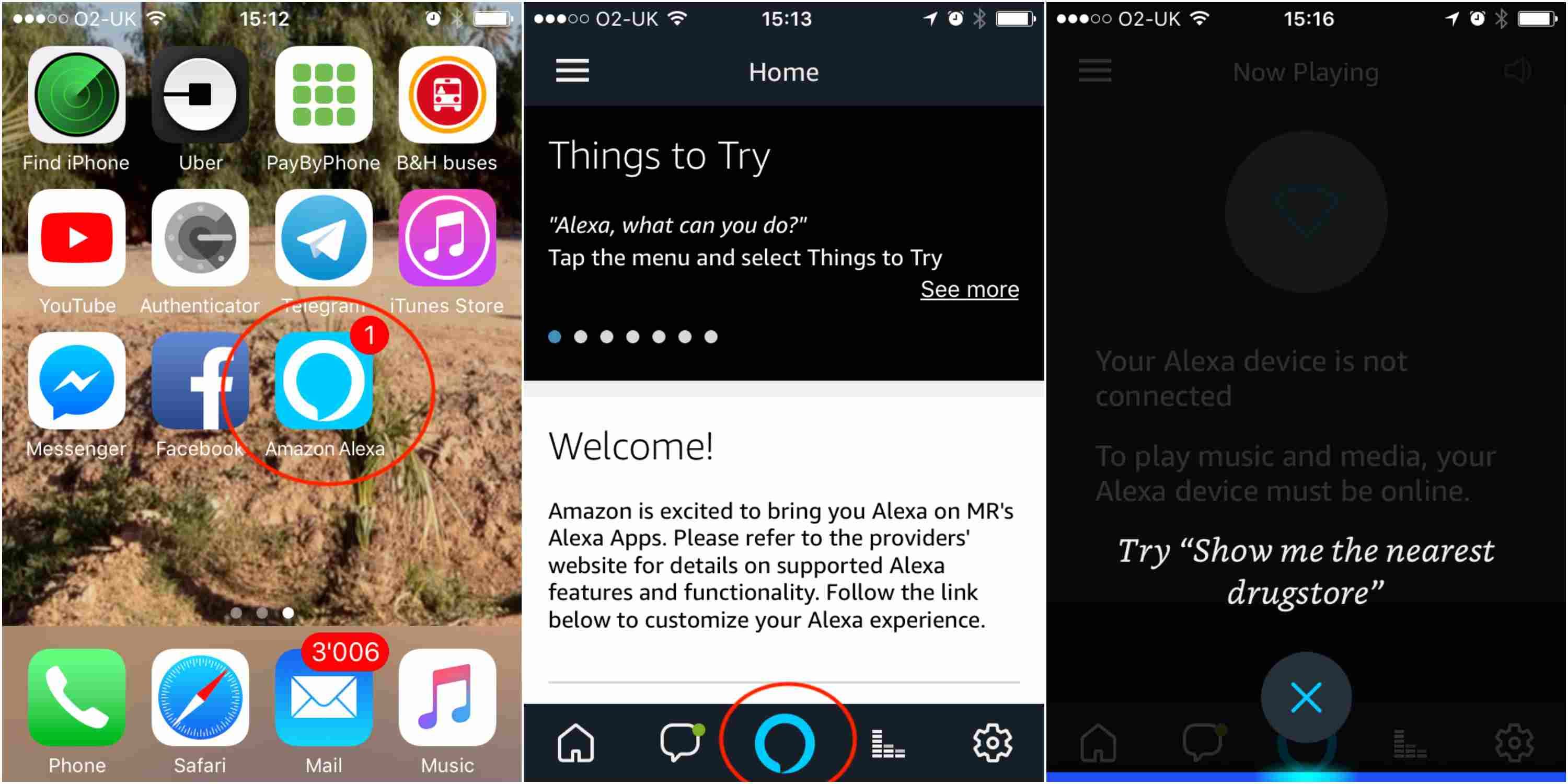
Alexa можно использовать, нажав на синий значок и говоря.
Саймон Чендлер
- Открыть Приложение Amazon Alexa.
- Нажмите Alexa икона.
- Поговорите с iPhone, задав такой вопрос: «Где ближайшая железнодорожная станция?»
Когда вы делаете это в первый раз, вам предлагается дать приложению Amazon Alexa разрешение на использование микрофона вашего устройства.
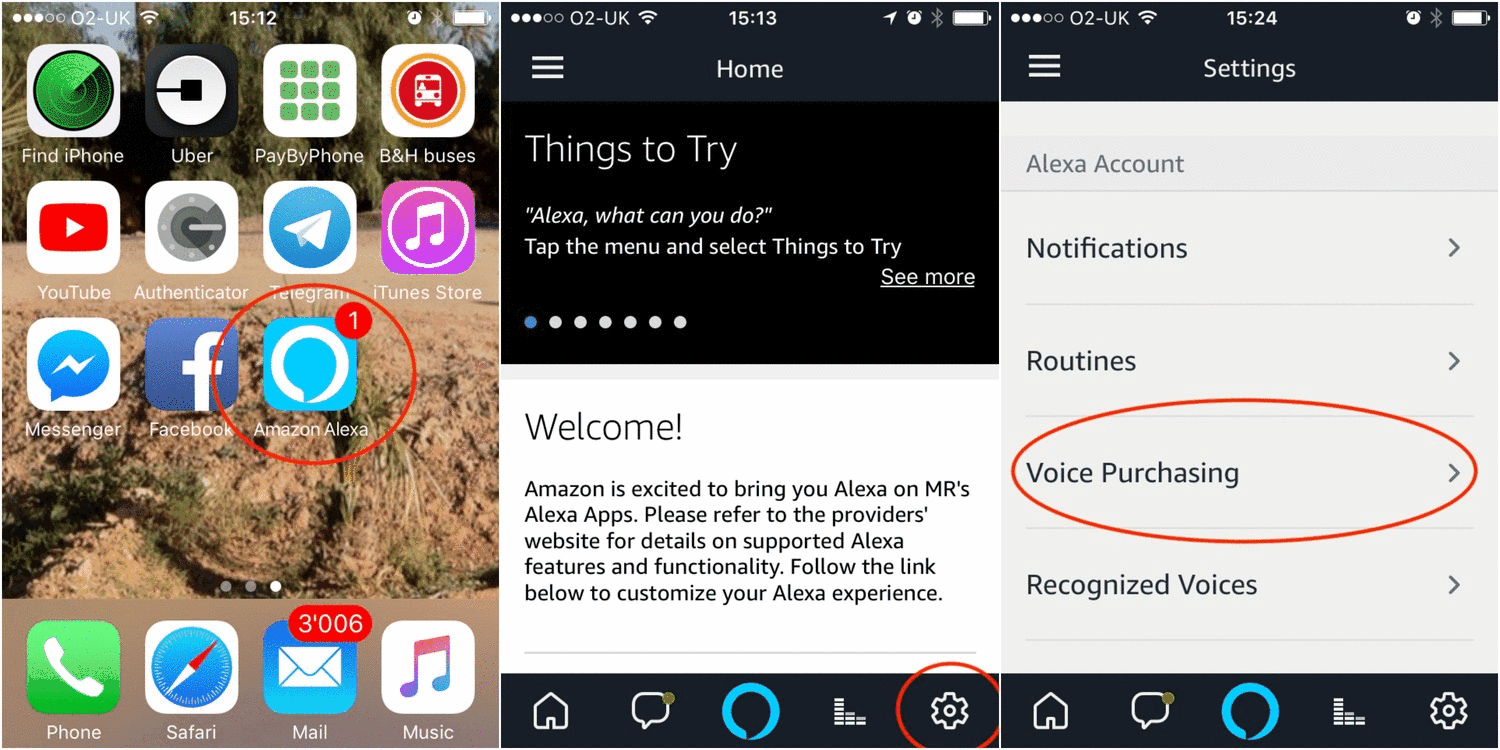
Использование Alexa для заказа товаров на Amazon голосом.
Саймон Чендлер
Хотя использование Alexa на iPhone очень похоже на использование Siri, есть одна центральная функция, отличающая ассистента Amazon от Apple: вы можете использовать Alexa для заказа товаров на Amazon.
Чтобы использовать Alexa для заказов Amazon, необходимо настроить подписку Amazon Prime и настроить заказ в 1 клик.
- Нажмите настройки значок в правом нижнем углу строки меню в нижней части экрана.
- Прокрутите вниз до учетной записи Alexa раздел и нажмите Голосовая Покупка.
- Проведите Покупка голосом переключаться в синий На позиция.
- Если вы хотите настроить код для голосовых покупок, проведите Голосовой код тумблер в синий На позиция.
- Введите новый 4-значный код, затем нажмите Сохранить.
При включенной функции голосовых покупок вы можете сделать заказ, просто нажав Alexa значок и что-то вроде: «Алекса, заказать Kellogg’s Rice Krispies Treats». Алекса будет искать Амазонку, скажет, что она нашла, а затем попросит подтвердить покупку.