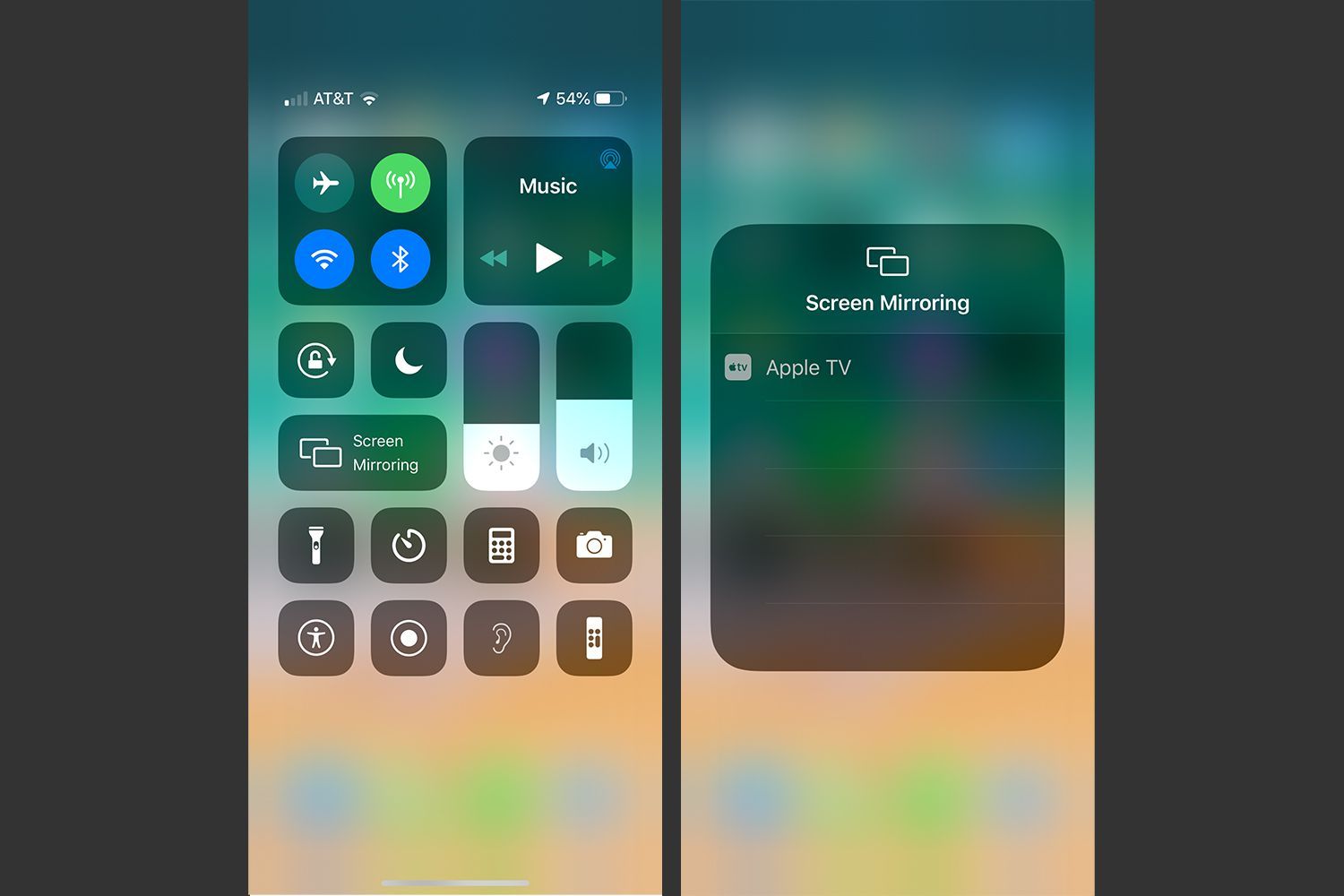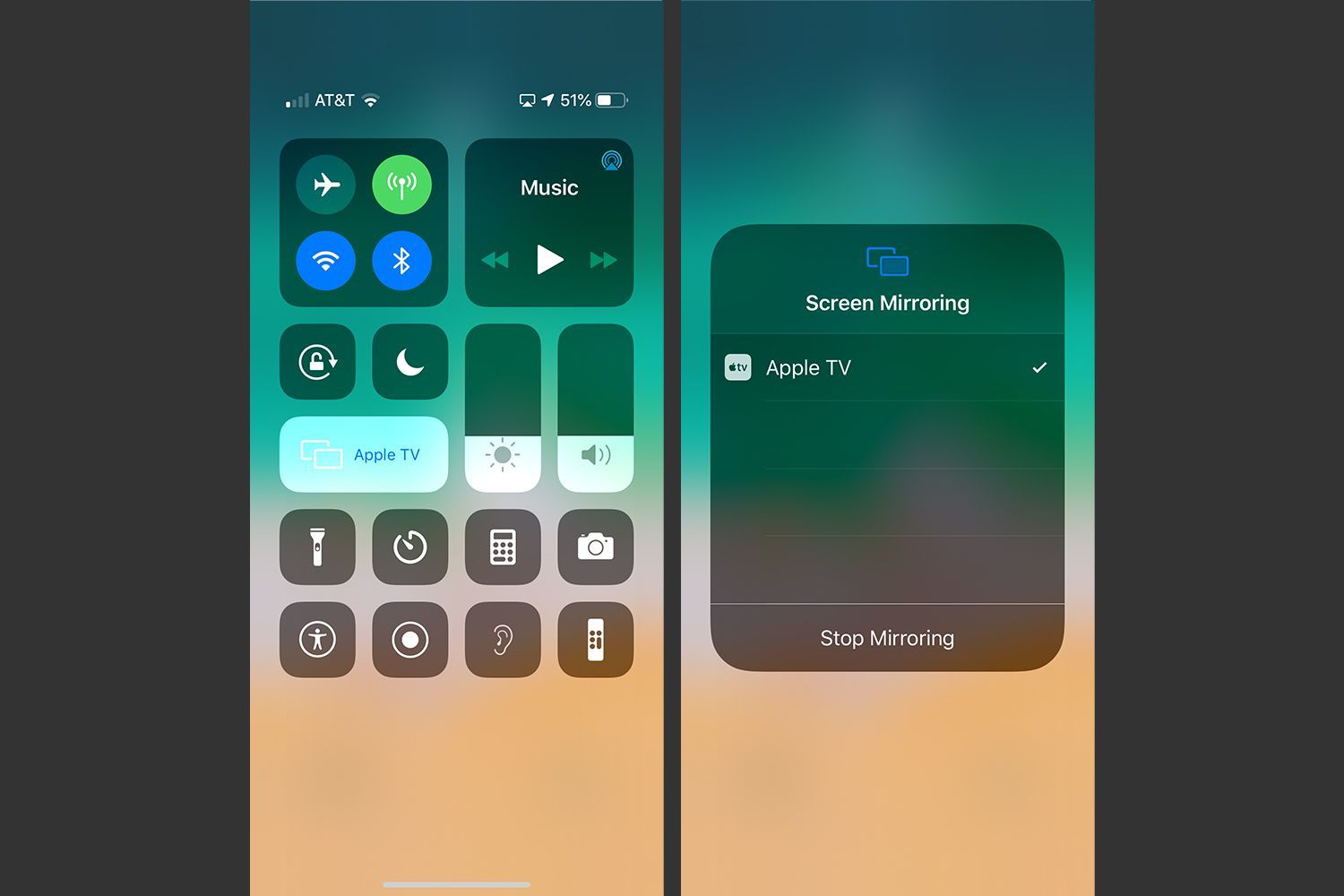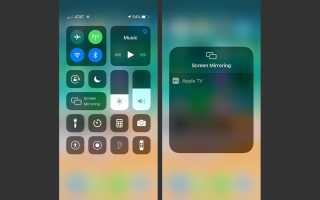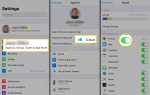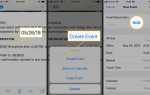Содержание
Даже если iPhone и iPad предлагают большие экраны — например, 6,5-дюймовый iPhone XS Max и 12,9-дюймовый iPad Pro, — иногда требуется массивный экран. Будь то отличная игра, фильмы, телепередачи, купленные в iTunes Store, или фотографии, которыми вы хотите поделиться с группой людей, иногда даже 12,9 дюймов недостаточно. В этом случае, если вы соответствуете требованиям, на помощь приходит AirPlay Mirroring.
Информация в этой статье относится к устройствам под управлением iOS 5 или более поздней версии, а также к телевизорам Apple Apple второго поколения или более поздней версии, за исключением отмеченных случаев.
AirPlay и Зеркальное отображение
Технология Apple AirPlay уже много лет является отличным и полезным компонентом экосистемы iOS и iTunes. С его помощью вы можете передавать потоковую музыку с вашего устройства iOS через Wi-Fi на любое совместимое устройство или динамик. Это не только позволяет вам создать собственную беспроводную домашнюю аудиосистему, но также означает, что ваша музыка не ограничивается вашим iPhone или iPad. Вы можете пойти в дом друга и воспроизводить музыку через их динамики, если они подключены к Wi-Fi.
Сначала AirPlay поддерживал только потоковое аудио. Из-за этого эта функция раньше называлась AirTunes. Если у вас было видео, которым вы хотели поделиться, вам не повезло — пока не появилось AirPlay Mirroring.
AirPlay Mirroring, представленная Apple с iOS 5, расширяет AirPlay, так что вы можете отображать все, что происходит на экране вашего iPhone или iPad, на HDTV. Больше вовлечено, чем потоковое содержание. С AirPlay Mirroring вы проецируете свой экран, чтобы вы могли открывать веб-браузеры, фотографии, учебные пособия или игры на своем устройстве и показывать их на огромном экране HDTV.
Требования к зеркальному отображению AirPlay
Чтобы использовать AirPlay Mirroring, вам необходимо:
- IPhone 4S или более поздней версии, iPad 2 или более поздней версии, любой iPad mini, iPod touch 5-го поколения или более поздней версии и некоторые компьютеры Mac.
- iOS 5 или более поздняя версия
- 2-го поколения Apple TV или более поздней версии или динамики, подключенные к Wi-Fi
- Сеть Wi-Fi с подключенным устройством iOS или Mac, Apple TV или динамиками
Использование AirPlay Mirroring с динамиками, подключенными к Wi-Fi, выполняется так же, как зеркалирование на Apple TV.
Как использовать AirPlay Mirroring с Apple TV
Если у вас есть подходящее оборудование, выполните следующие действия, чтобы отразить экран вашего устройства на Apple TV:
Начните с подключения совместимых устройств к той же сети Wi-Fi.
На iPhone X и более поздних версиях проведите пальцем вниз от правого верхнего угла, чтобы открыть Центр управления. В более ранних версиях устройства iOS проведите пальцем вверх от нижней части экрана, чтобы открыть Центр управления.
На iOS 11 и iOS 12 ищите Зеркалирование экрана слева от Центра управления. На iOS 10 и более ранних версиях ищите AirPlay на правой стороне Центра управления.
Нажмите Зеркалирование экрана кнопка (или AirPlay кнопка на iOS 10 и более ранних версиях).

В появившемся списке устройств нажмите Apple TV или другое доступное устройство. На iOS 10 и выше вы закончили. Коснитесь экрана, чтобы закрыть Центр управления, и откройте содержимое, которое хотите увидеть на телевизоре.
В iOS 7 через iOS 9 переместитеЗеркальное ползунок на зеленый и нажмите Готово.
Теперь ваше устройство подключено к Apple TV, и начинается зеркальное отображение. Иногда перед началом зеркалирования происходит небольшая задержка.
Ищите варианты зеркалирования AirPlay на устройствах iOS или macOS? Узнайте, как это исправить, в разделе «Как найти отсутствующий значок AirPlay».
Как отключить AirPlay
Когда вы закончите смотреть фильм, играть в свою игру или транслировать звук на динамики, пришло время выключить AirPlay.
Вернуться к Центр управления.
Нажмите на кнопку с названием подключенного устройства. Это говорит Apple TV если это то, на что вы проецируете. Он находится в том же положении, что и AirPlay, но теперь у него белый фон.
Выбрать Стоп Зеркалирование в нижней части экрана, который открывается.

Если вы используете AirPlay на компьютере Mac, включите и выключите эту функцию с помощью значка AirPlay в правой части строки меню Mac. Это напоминает телевизор со стрелой, идущей в него.
Примечания о AirPlay Mirroring
Если между тем, что происходит на экране вашего устройства, и тем, когда оно появляется на экране телевизора высокой четкости, имеются значительные задержки, возможно, имеются помехи в сигнале Wi-Fi или ваша сеть Wi-Fi может быть недостаточно быстрой. Убедитесь, что никакие другие устройства не пытаются подключиться к Apple TV, прекратите использование других устройств в сети Wi-Fi и отключите Bluetooth на устройстве, которое вы зеркалируете.
В зависимости от вашего телевизора и контента, который вы зеркально отображаете, изображение, которое вы зеркально отображаете, может не заполнять весь экран, а вместо этого показывает квадратное изображение с черными полосами с обеих сторон. Это связано с разницей между разрешениями экрана iPhone и iPad и разрешением контента, который они показывают по телевизору.
Чтобы использовать AirPlay Mirroring в Windows, вам понадобится дополнительное программное обеспечение. Узнайте больше о том, где взять AirPlay для Windows.