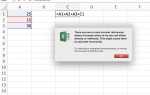Содержание
- 1 Как использовать интерфейс Adobe Photoshop Fix CC
- 2 Как удалить артефакты в Adobe Photoshop Fix CC
- 3 Как исправить цвет изображения в Adobe Photoshop Fix CC
- 4 Как сделать локальные настройки цвета в Adobe Photoshop Fix CC
- 5 Как обрезать изображение в Adobe Photoshop Fix CC
- 6 Как изменить цвет объекта в Adobe Photoshop Fix CC
- 7 Как добавить и настроить виньетку в Adobe Photoshop Fix CC
Последнее дополнение к линейке приложений Adobe Touch, Adobe Photoshop Fix CC, является следующим шагом в процессе использования возможностей Adobe Photoshop для смартфонов и планшетов. Не перестает удивлять, как люди, которые должны знать лучше, задаются вопросом, почему не существует версии Photoshop для устройств. Одна из причин в том, что в Photoshop так много всего, что, если бы Adobe удалось осуществить этот инженерный подвиг, наши устройства таяли бы в наших руках. Вместо этого мастера в Adobe переносят основные функции Photoshop — обработка изображений и композитинг — на устройства, разделяя их и помещая в отдельные приложения. Первым шагом в этом процессе был фрагмент композиции, который появился в Adobe Photoshop Mix CC. Другая компетенция — Retouching / Imaging — была добавлена в линейку с выпуском Adobe Photoshop Fix CC.
В этом приложении много всего, так что давайте начнем.
Как использовать интерфейс Adobe Photoshop Fix CC
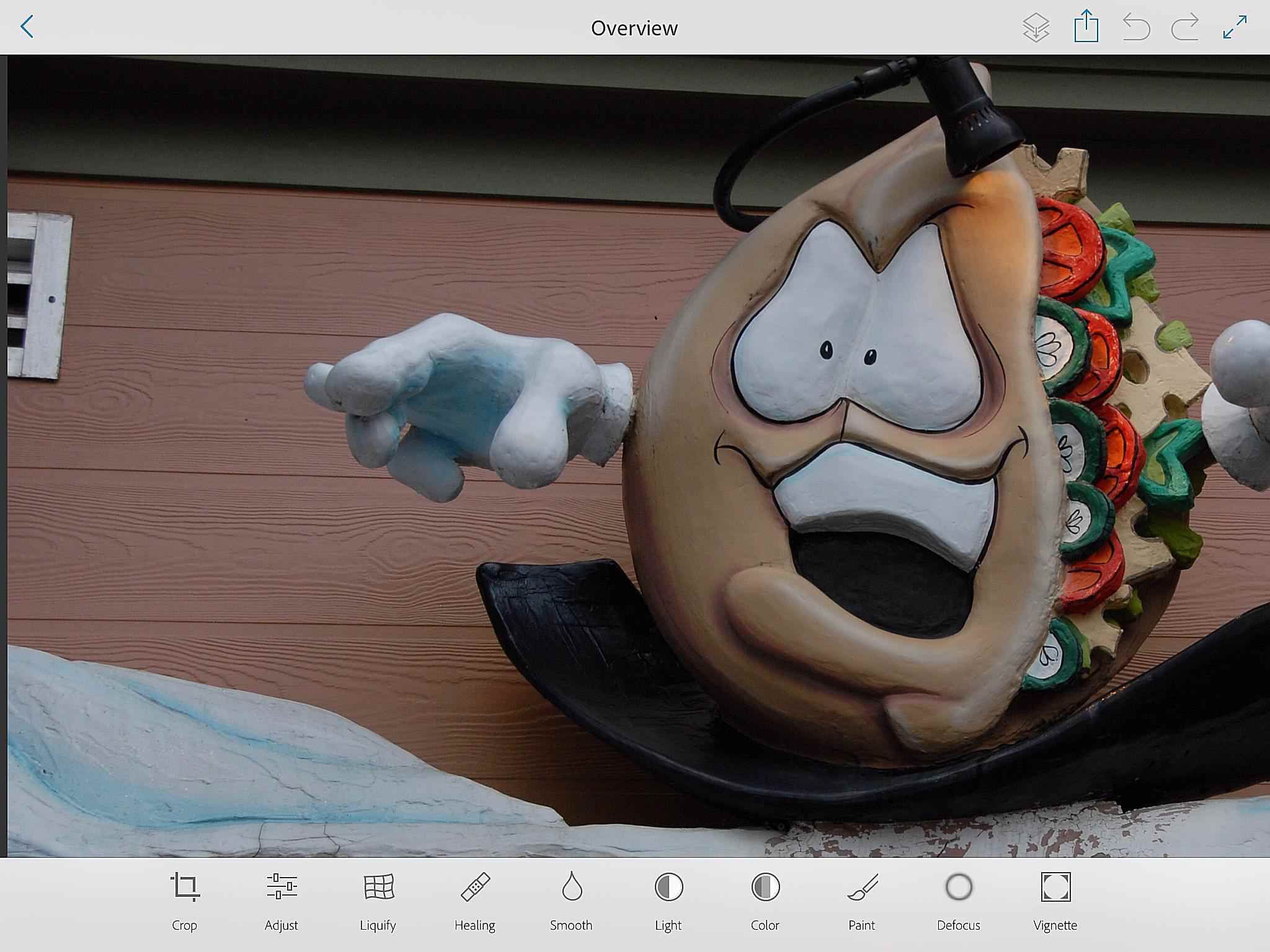
Скриншот / Том Грин
Интерфейс Fix довольно прост в использовании, хотя и скрыт под капотом. Вдоль вершины ряд меню. Слева направо они:
- Слои: Если изображение представляет собой многослойный документ, вы можете перемещаться между слоями.
- Отправить: Обычный выбор здесь. Это ваша библиотека Creative Cloud, Photoshop, Lightroom, Illustrator, Camera Roll, Facebook, Instagram или изображение, которыми можно обмениваться между несколькими приложениями социальных сетей или устройством.
- Назад-вперед: Эти две изогнутые стрелки при нажатии перемещают вас назад или вперед. Думайте о них как Отменить и Повторить.
- Полноэкранный: Коснитесь этого, и интерфейс «исчезнет», и изображение отобразится на весь экран.
Инструменты показаны внизу. Имейте в виду, что эти инструменты больше похожи на пункты меню. Когда вы нажимаете на инструмент, строка меню изменяется, чтобы показать вам различные опции для выбранного инструмента. Инструменты, слева направо:
- Crop: Это немного больше, чем просто обрезка с помощью этого инструмента. Он также позволяет поворачивать изображение, переворачивать изображение или обрезать изображение до выбранного соотношения сторон.
- Adjust: Именно здесь производятся корректировки цвета — Экспозиция, Контраст, Насыщенность, Светлые участки и Тени.
- превращать в жидкостьЭтот инструмент, как и его аналог в Photoshop, добавляет к изображению некоторые интересные искажения — деформации, зыби и вращения.
- целебный: Используйте этот инструмент для удаления артефактов. Инструмент включает в себя несколько кистей: Spot Healing, Patch, Clone Stamp и Red Eye Removal.
- Гладкий; плавный: Нажмите на это, и вы можете сгладить или резкость областей на изображении.
- Свет: Нажмите на это, и вы можете осветлить или затемнить области на изображении.
- Цвет: Нажмите на это, и вы можете увеличить или уменьшить насыщенность изображения.
- Покрасить: Нажмите на это, и вы сможете использовать кисть, чтобы изменить цвет объекта. Мало того, что в этой области есть пипетка, и вы можете выбрать, следует ли смешивать цвет с окрашиваемым объектом.
- Defocus: Думает об этом как кисть Blur.
- Виньетка: Нажмите на это, и вы можете добавить и контролировать виньетка для изображения.
Как удалить артефакты в Adobe Photoshop Fix CC
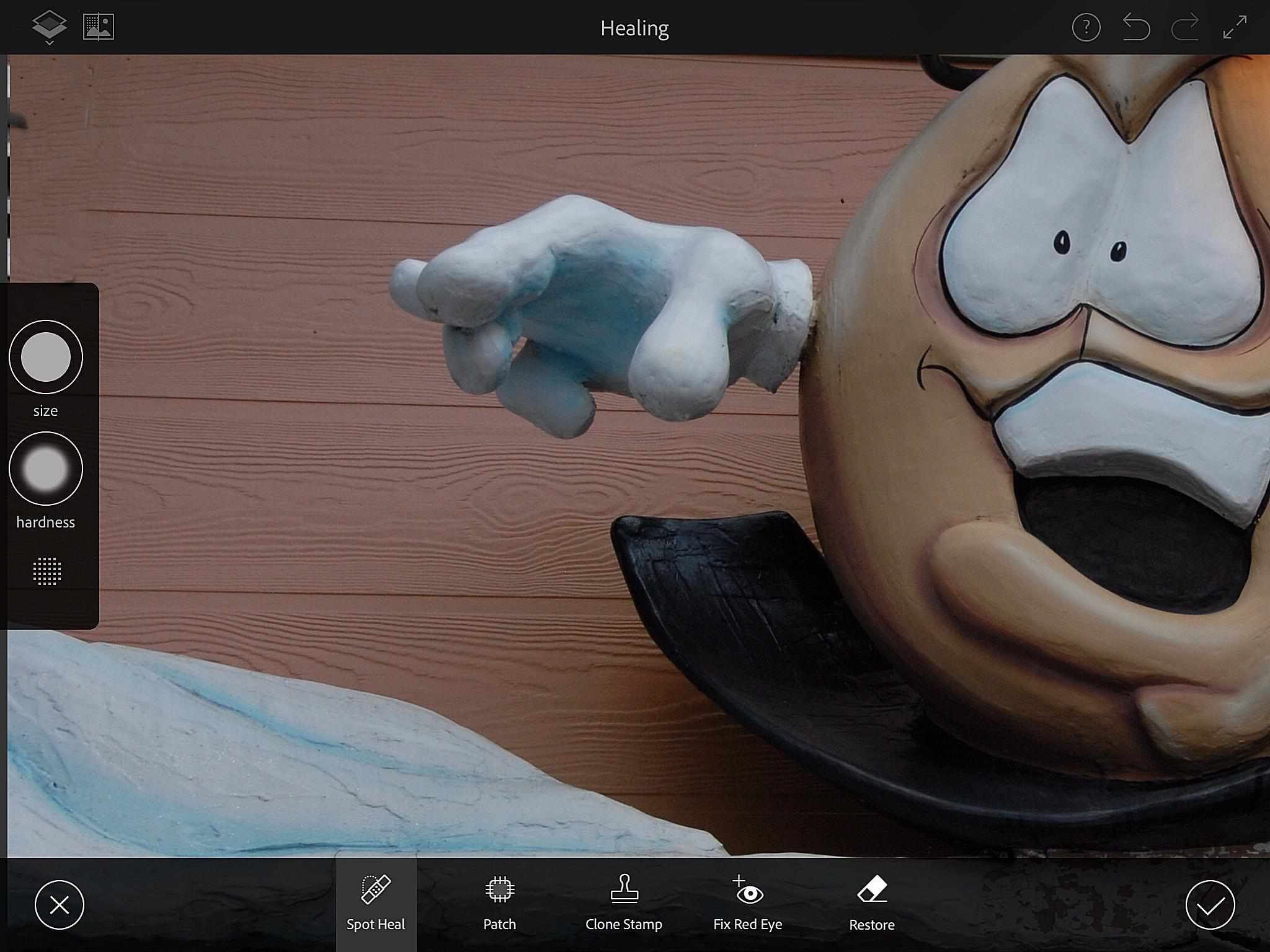
Скриншот / Том Грин
На изображении выше в верхнем левом углу есть вентиляционное отверстие, которое должно быть удалено.
Для этого мы сначала коснулись Кисть исцеления открыть Варианты исцеления. Когда они открываются, у вас есть выбор кистей внизу, а слева появляется панель кистей. Чтобы использовать панель «Кисть», нажмите и удерживайте Значок размера и перетащите вверх и вниз, чтобы увеличить или уменьшить размер кисти. твердость Значок позволяет контролировать силу кисти путем перетаскивания вверх и вниз, а значок внизу включает красное наложение, очень похожее на Быструю маску в Photoshop, чтобы показать область, на которую воздействует.
Сначала мы выбрали Точечное лечение кисти, установите размер кисти и непрозрачность и аккуратно закрасьте вентиляционное отверстие. Далее мы выбрали Штамп инструмент и нажмите один раз на линии, разделяющей сайдинг панели, чтобы установить источник. Затем мы перетащили область, только что зажившую, чтобы добавить линию.
Это может быть немного сложно. Если клонированная область не совсем там, где она должна быть, нажмите расстегивать стрелка.
Когда закончите, нажмите Галочка в правом нижнем углу, чтобы принять изменение. Вы нажимаете Икс отменить изменения и начать все сначала.
Как исправить цвет изображения в Adobe Photoshop Fix CC
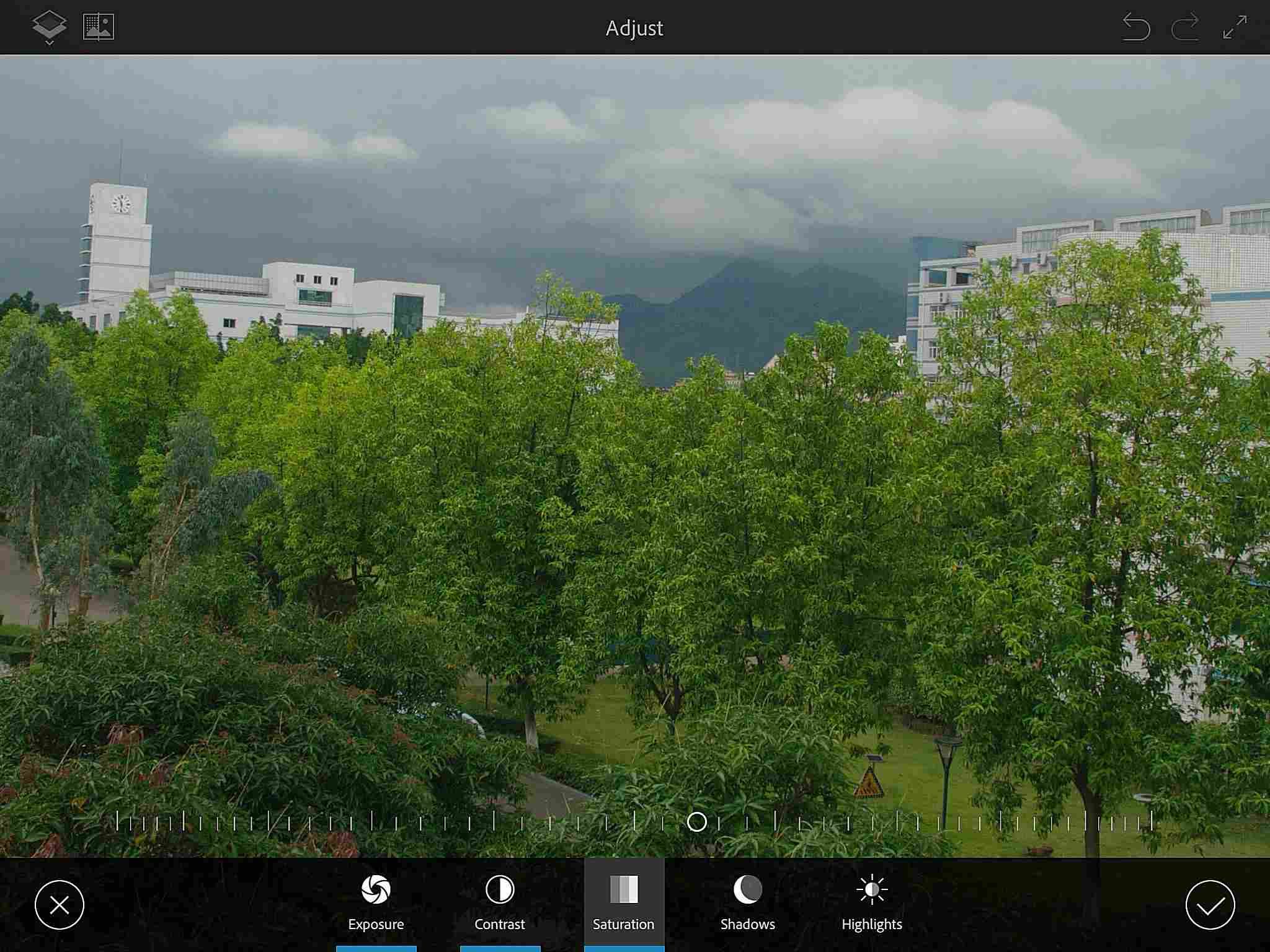
Скриншот / Том Грин
У вас есть два варианта корректировки цвета в Adobe Fix CC. Вы можете исправить глобально, и вы можете исправить локально. Давайте посмотрим, как работают глобальные корректировки.
Чтобы исправить глобально, нажмите регулировать икона. Это откроет параметры настройки экспозиции, контрастности, насыщенности, теней и бликов. Внизу изображения находится слайдер. Вы касаетесь параметра и перемещаете ползунок вправо или влево, чтобы увеличить или уменьшить эффект выбранного параметра. При внесении изменений применяемые параметры будут выделены синим подчеркиванием.
В то же время в левом верхнем углу изображения появляется новый значок. Нажмите и удерживайте, и вы сможете увидеть эффект от изменения, показав предварительный просмотр до и после.
Как только вы удовлетворены, нажмите галочка значок, чтобы принять изменение.
Как сделать локальные настройки цвета в Adobe Photoshop Fix CC
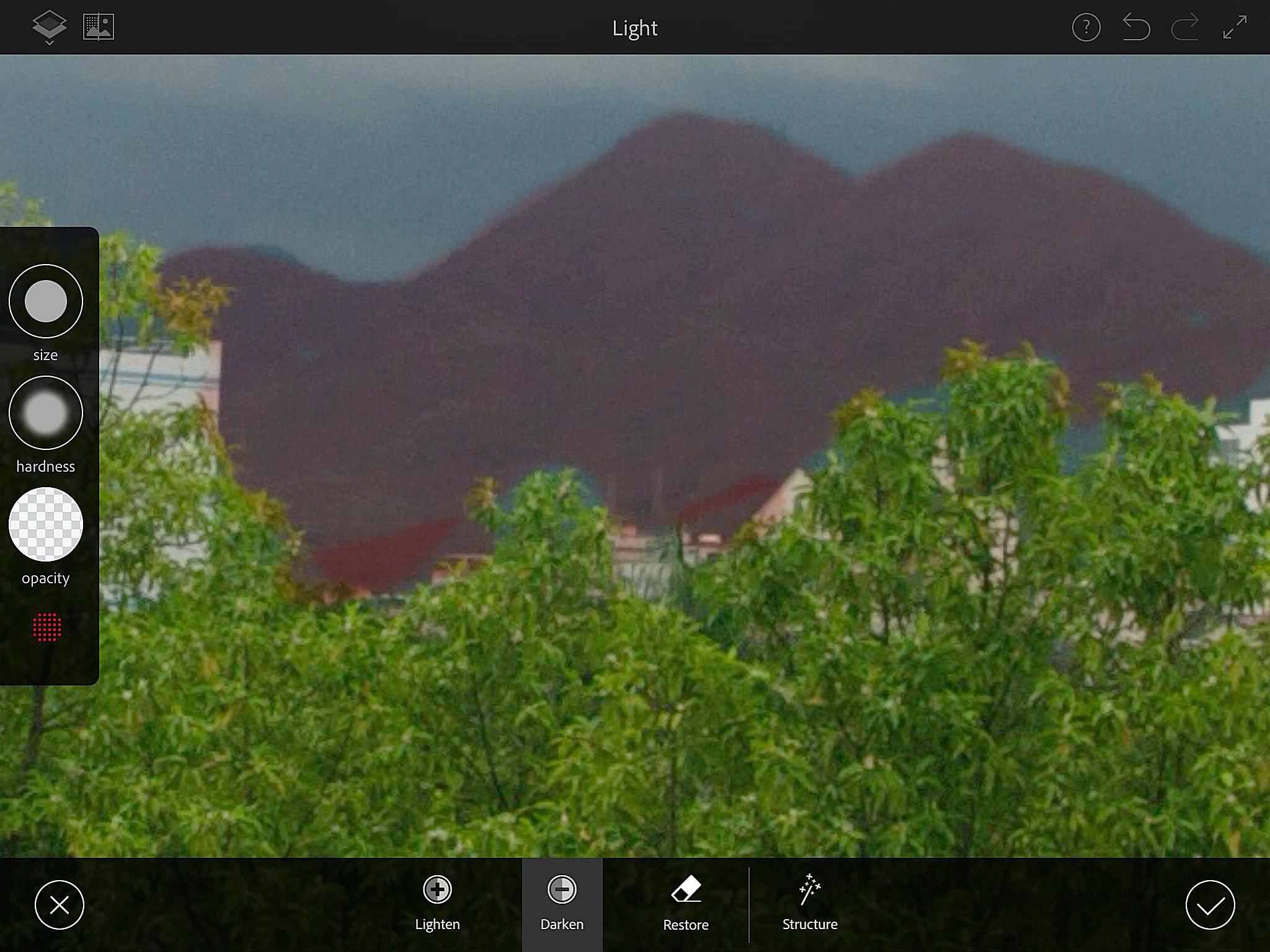
Скриншот / Том Грин
Локальные изменения в определенных областях изображения вносятся в Параметры освещения. Когда он откроется, вы увидите три варианта: светлеть, темнеть, а также Восстановить. Используйте «Светлее» на светлых участках, «Темнее» на тенях и «Восстановить», чтобы удалить эффект «Светлее или темнее» из области, в которой он не нужен. На изображении выше мы использовали Restore удалить опцию Darken с верхушек деревьев.
Когда вы удовлетворены, нажмите галочка принять изменение или Икс начать все сначала.
цвет варианты — это еще один способ внесения локальных изменений. Нажмите значок Цвет, и вы можете выбрать насыщать или же Обесцвечивание область изображения или вы можете нажать поп чтобы Фикс справился с работой по дому. Если есть области, которые необходимо восстановить в первоначальном виде, Восстановить кисть является инструментом для этого.
Как обрезать изображение в Adobe Photoshop Fix CC
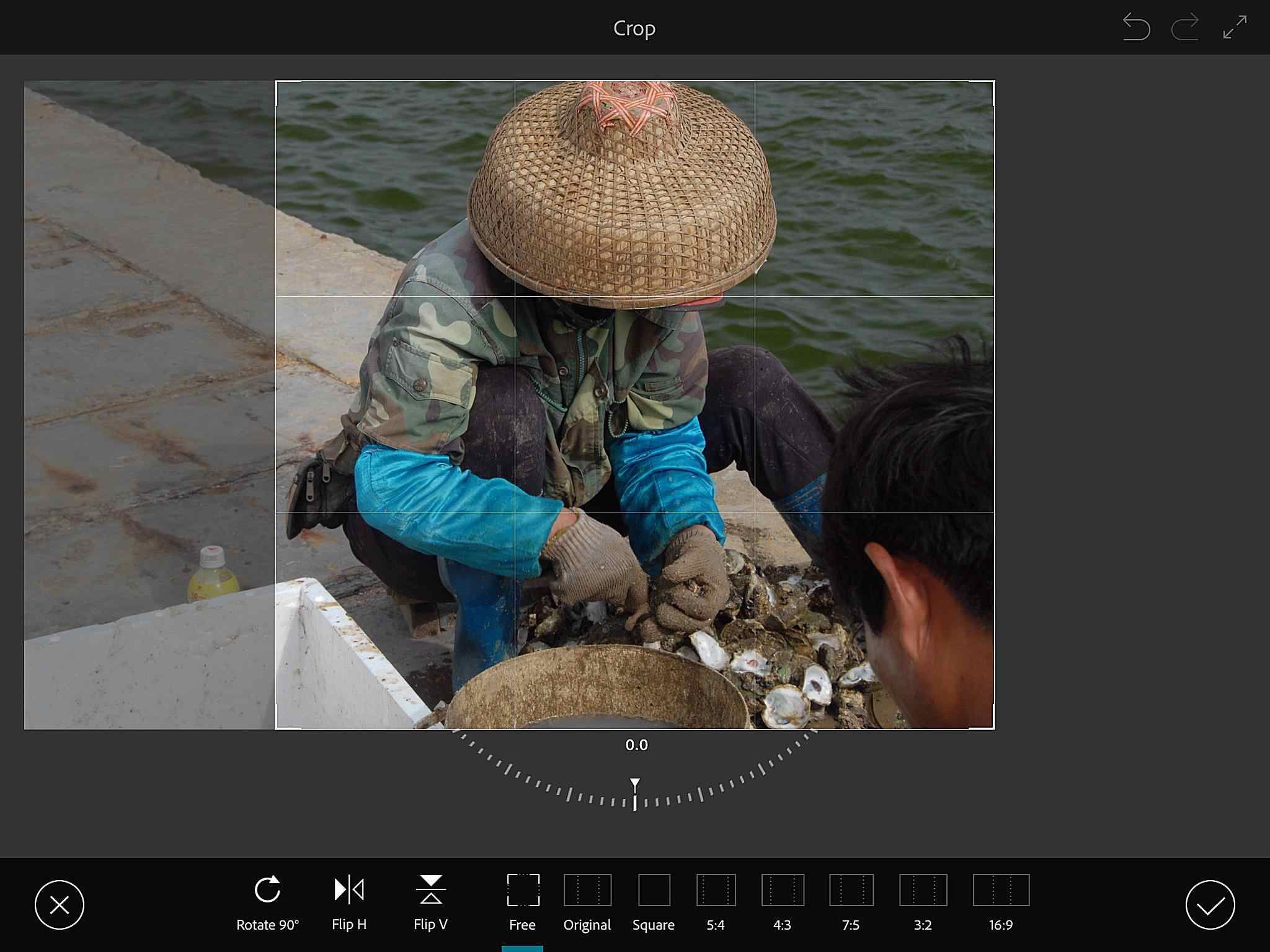
Скриншот / Том Грин
Инструмент для обрезки это довольно круто Когда вы нажимаете урожай Значок вы видите ряд неожиданных вариантов.
- Поворот: Делает именно то, что вы ожидаете. Транспортир под изображением оказался неожиданным. Если вы немного не в себе, используйте палец, чтобы повернуть изображение. Просто имейте в виду, что при повороте изображения изображение масштабируется с более высокими значениями вращения
- Кувырок: Делает именно то, что вы думаете.
Остальные значки — это то, где немного магии вводится в простой урожай. Чтобы установить урожай, вы перемещаете ручку. Если соотношение сторон является абсолютно критичным, касание одного из них не только установит область кадрирования на выбранное соотношение, но также масштабирует обрезанное изображение, чтобы соответствовать новому соотношению.
Как изменить цвет объекта в Adobe Photoshop Fix CC
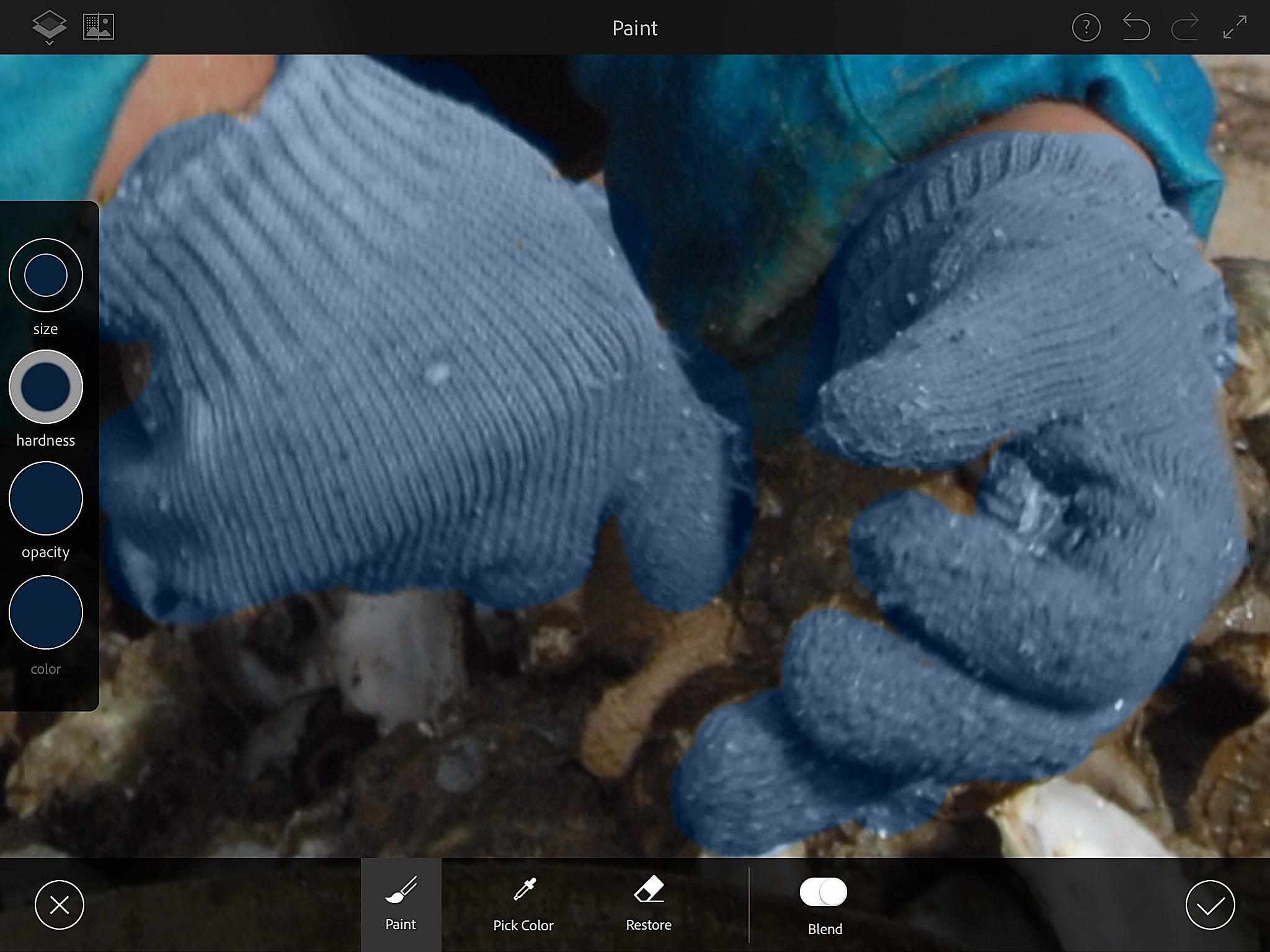
Скриншот / Том Грин
Исправление содержит довольно интересный инструмент рисования. Когда вы нажимаете Покрасить значок, параметры рисования открыты.
Внизу находится Brush, Color Picker, который будет пробовать цвет на изображении, и переключатель Blend. Панель кистей содержит обычные опции, включая систему Color Picker.
В этом примере мы решили изменить цвет перчаток, чтобы соответствовать цвету ее пиджака.
Для этого мы постучали Выбрать цвет а затем постучал по темно-синему в куртке.
Затем мы постучали Покрасить и установить Размер, твердость, и непрозрачность параметры. Мы также постучали Переключатель смеси обеспечить цвет, смешанный с перчатками. Если вы ошиблись, используйте Восстановить кисть. Когда мы были довольны, мы нажали Галочка принять изменения.
Как добавить и настроить виньетку в Adobe Photoshop Fix CC
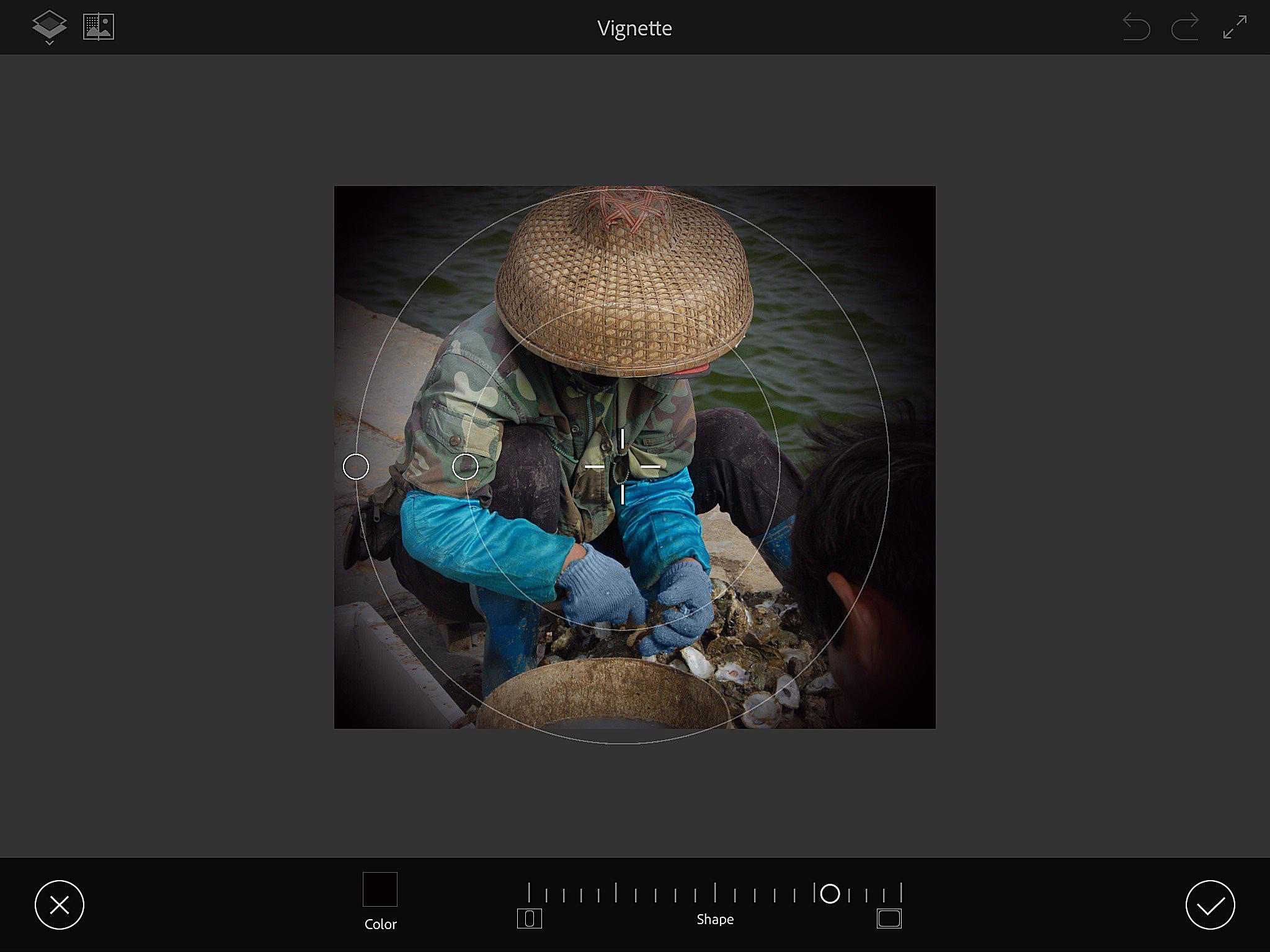
Скриншот / Том Грин
Виньетки перемещают фокус изображения в область, которую вы выбираете, затемняя края изображения. Отличительной особенностью Photoshop Fix является то, что инструмент Vignette также содержит довольно приятный сюрприз.
Когда вы нажимаете Виньетка, Опции открыты. То, что вы увидите, это два круга, прицел над изображением и ползунок внизу. Ползунок изменяет область виньетки. Где настоящая сила этого инструмента, так это круги с ручками. Перетаскивание ручек внутрь или наружу позволяет настроить виньетку, и прицел пистолета может быть перемещен в ту часть изображения, на которую вы хотите обратить внимание зрителя.
Приятный сюрприз Цветной значок в настройках. Нажмите на него, и откроется палитра цветов. Затем вы можете изменить цвет виньетки одним из следующих способов:
- Использование сборщика и слайдера.
- Выбор темы из Adobe Capture.
- Выбор цветовой темы из вашей библиотеки Creative Cloud.