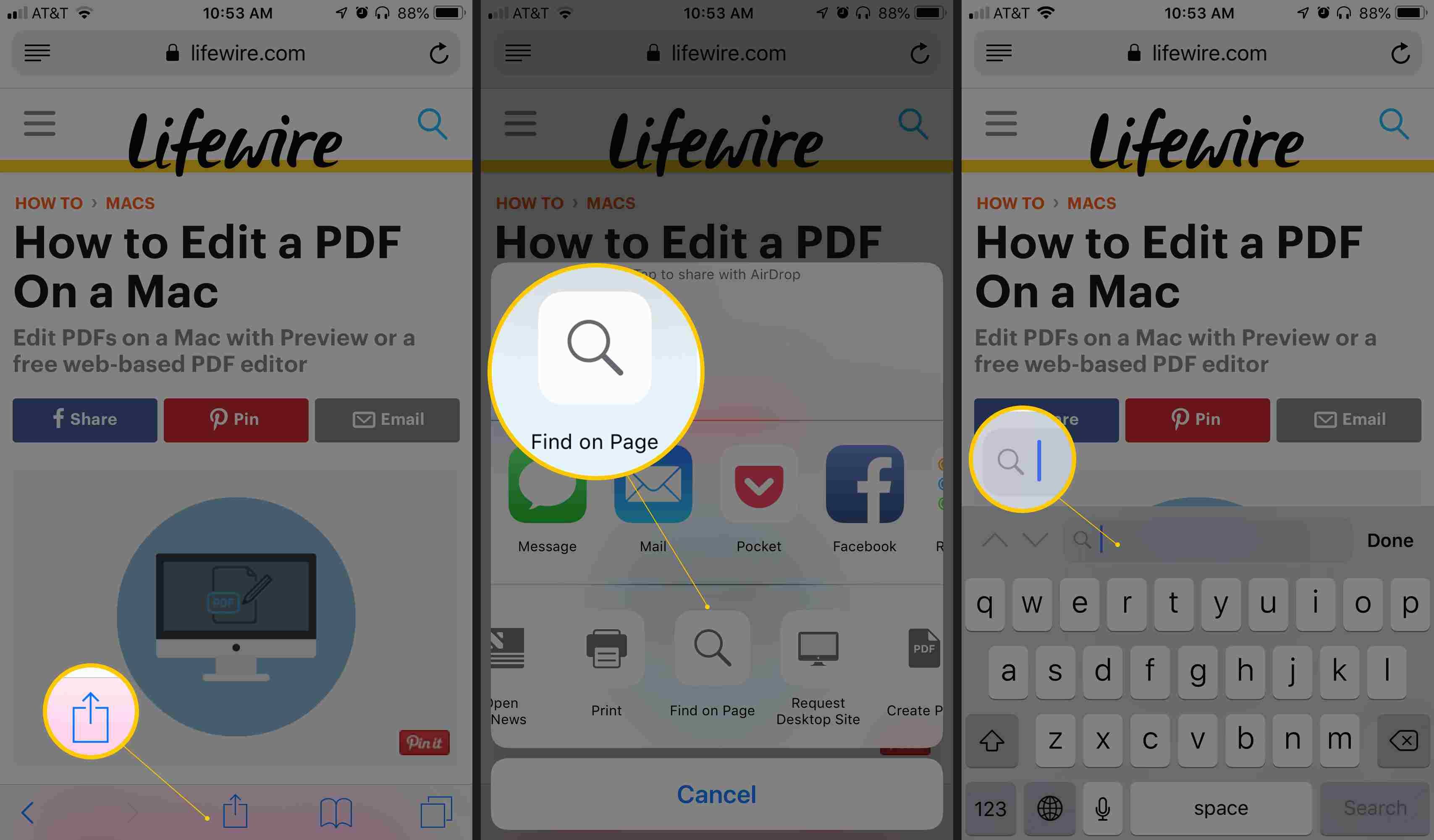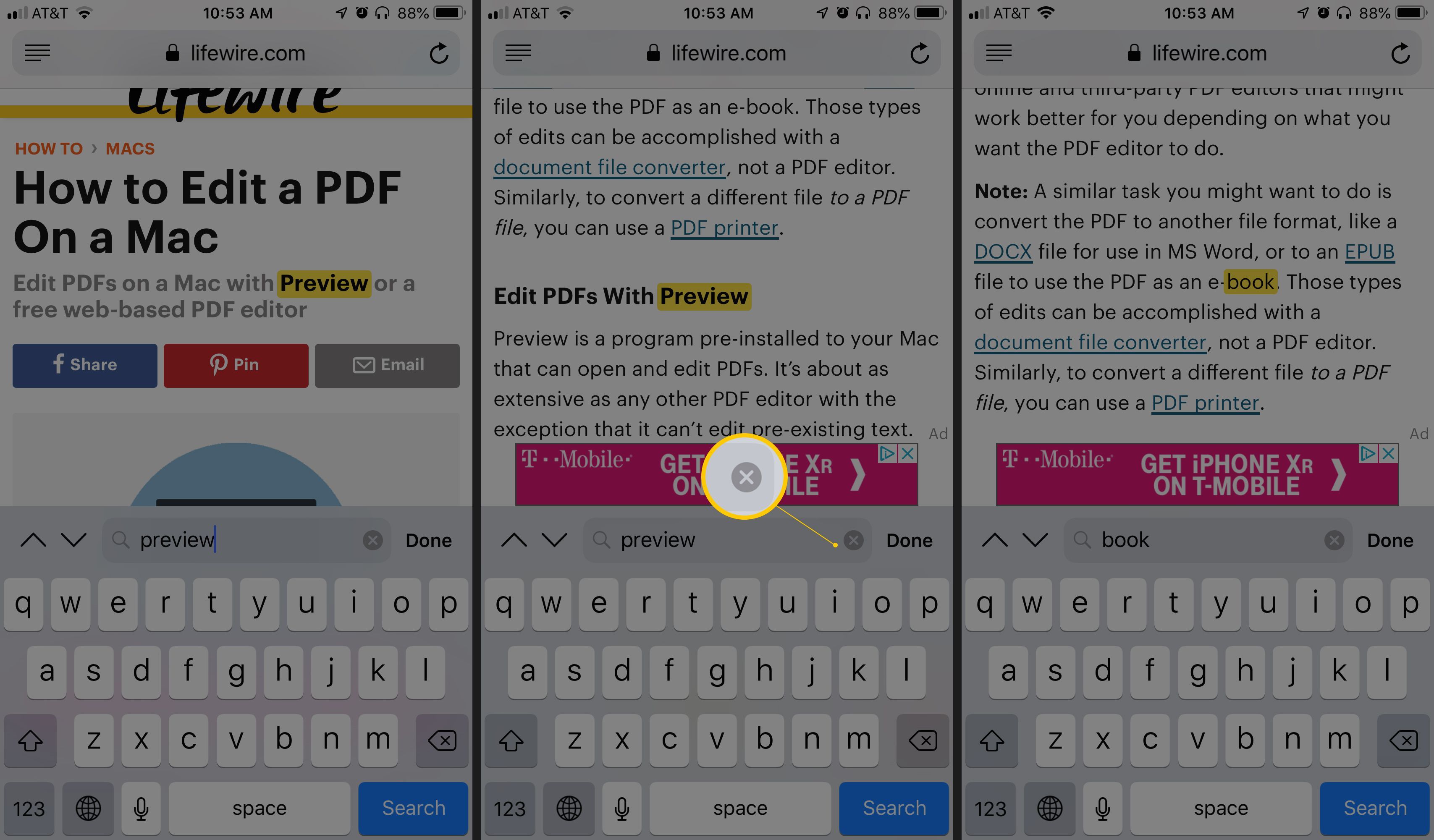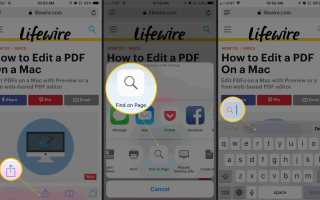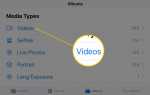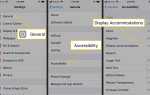Содержание
Найти определенный фрагмент текста с помощью настольного веб-браузера очень просто. Просто зайдите на страницу и запустите поиск по конкретному слову или фразе (контроль+F или же команда+F вызывает инструмент поиска в большинстве браузеров). Поиск текста в Safari на iPhone немного сложнее. Это в основном потому, что функцию поиска труднее найти. Но если вы знаете, где искать, функция поиска на странице Safari может помочь вам найти только текст, который вы ищете.
Эта статья содержит инструкции для iOS версий 4-12.
Точные действия, которые необходимо выполнить, чтобы использовать функцию «Найти на странице», могут незначительно отличаться в зависимости от версии iOS. Следуйте инструкциям ниже, чтобы начать использовать Поиск на странице на вашем iPhone.
Использование поиска на странице в iOS 12
Это также будет работать в iOS 9, 10 и 11.
Начните с открытия Safari и перехода на веб-сайт.
Коснитесь поля действия в центре нижней части экрана (поле со стрелкой, выходящей из него).
Проведите по нижнему ряду значков, пока не увидите увеличительное стекло для Найти на странице.
Нажмите Найти на странице.

В появившейся строке поиска введите текст, который хотите найти.
Если введенный вами текст находится на странице, то при первом использовании он выделяется.
Используйте клавиши со стрелками над клавиатурой, чтобы перемещаться вперед и назад по каждому экземпляру поискового запроса на странице.
Нажмите Икс в строке поиска, чтобы найти новое слово или фразу.

Нажмите Готово когда ты закончишь
Использование поиска на странице в iOS 7 и 8
Хотя описанные выше шаги являются самой быстрой опцией для iOS 9 и выше, следующие шаги также работают. Это также единственный способ использовать эту функцию на iOS 7 и 8.
Начните с открытия приложения Safari и перехода на веб-сайт
Как только сайт, который вы хотите найти, загружен в Safari, коснитесь адресной строки в верхней части окна Safari.
В этой адресной строке введите текст, который вы хотите найти на странице.
Когда вы делаете это, происходит ряд вещей: в адресной строке могут быть предложены URL-адреса на основе вашей истории просмотров. Ниже этого Топ Хиты раздел предлагает дополнительные предложения. Следующий раздел, Предлагаемый сайт, поставляется Apple на основе ваших настроек Safari (вы можете настроить их в настройки > Сафари > Поиск). После этого выполняется набор рекомендуемых поисков от Google (или поисковой системы по умолчанию), за которыми следуют соответствующие сайты из ваших закладок и истории поиска.
Но где найти на странице? В большинстве случаев он скрыт за нижней частью экрана, либо с помощью экранной клавиатуры, либо с помощью списка предлагаемых результатов и результатов поиска. Проведите полностью до конца экрана, и вы увидите раздел под названием На этой странице. Число рядом с заголовком указывает, сколько раз текст, который вы искали, появляется на этой странице.
Нажмите найти под этим заголовком, чтобы увидеть все варианты использования вашего поискового слова на странице.
Клавиши со стрелками перемещают вас через использование слова на странице. Икс Значок позволяет очистить текущий поиск и выполнить новый.
Нажмите Готово когда вы закончите поиск.
Использование поиска на странице в iOS 4-6
В более ранних версиях iOS процесс немного отличается:
Используйте Safari, чтобы перейти на веб-сайт.
Нажмите на панель поиска в верхнем правом углу окна Safari (если Google является вашей поисковой системой по умолчанию, окно будет читать Google пока не нажмешь).
Введите текст, который вы пытаетесь найти на странице.
В списке результатов поиска вы сначала увидите предложенные условия поиска от Google. В группе ниже, вы увидите На этой странице. Нажмите, чтобы найти текст, который вы хотите на странице.
Вы увидите выделенный текст на странице. Перемещайтесь между экземплярами искомого текста с помощью предыдущий а также следующий кнопок.