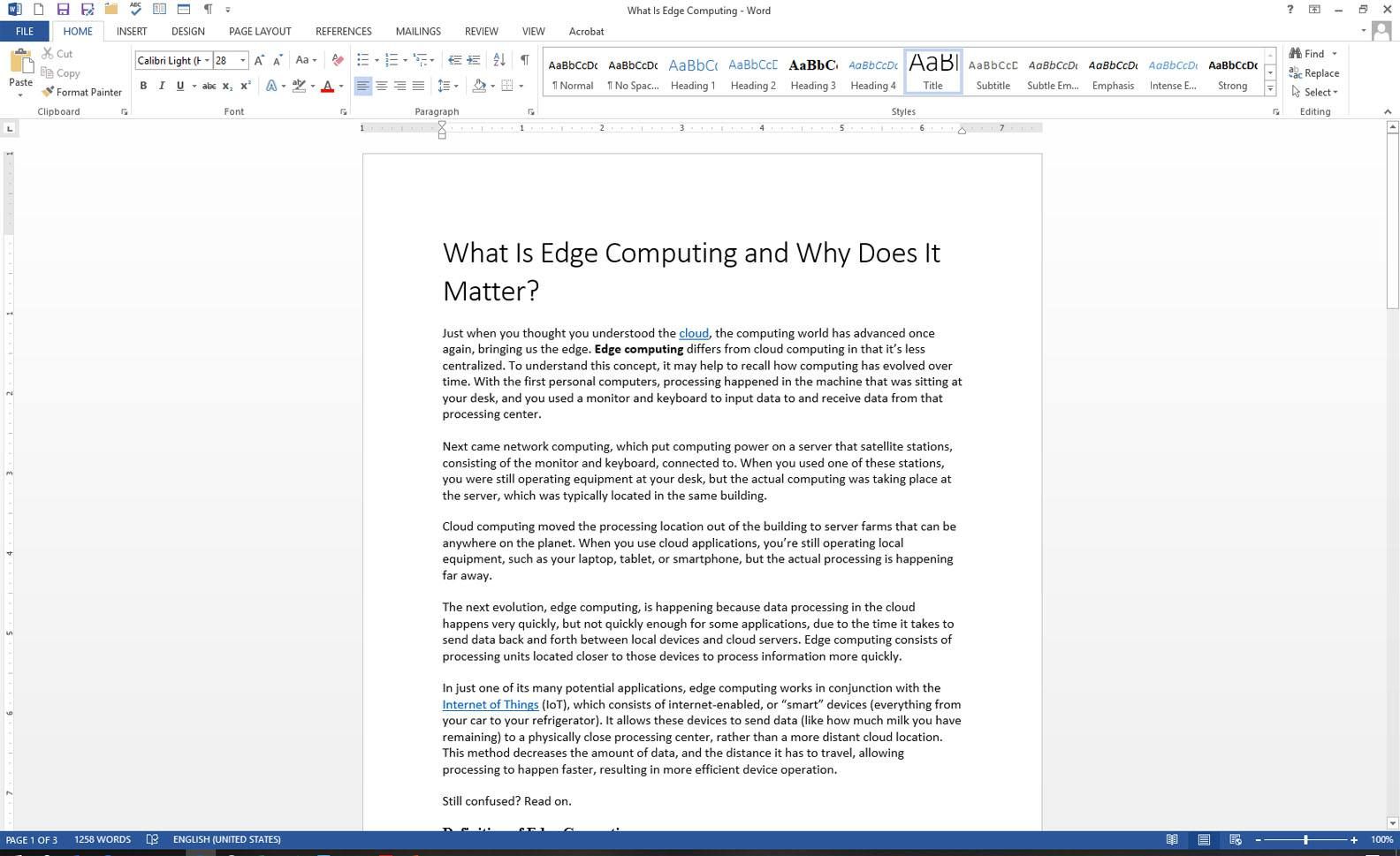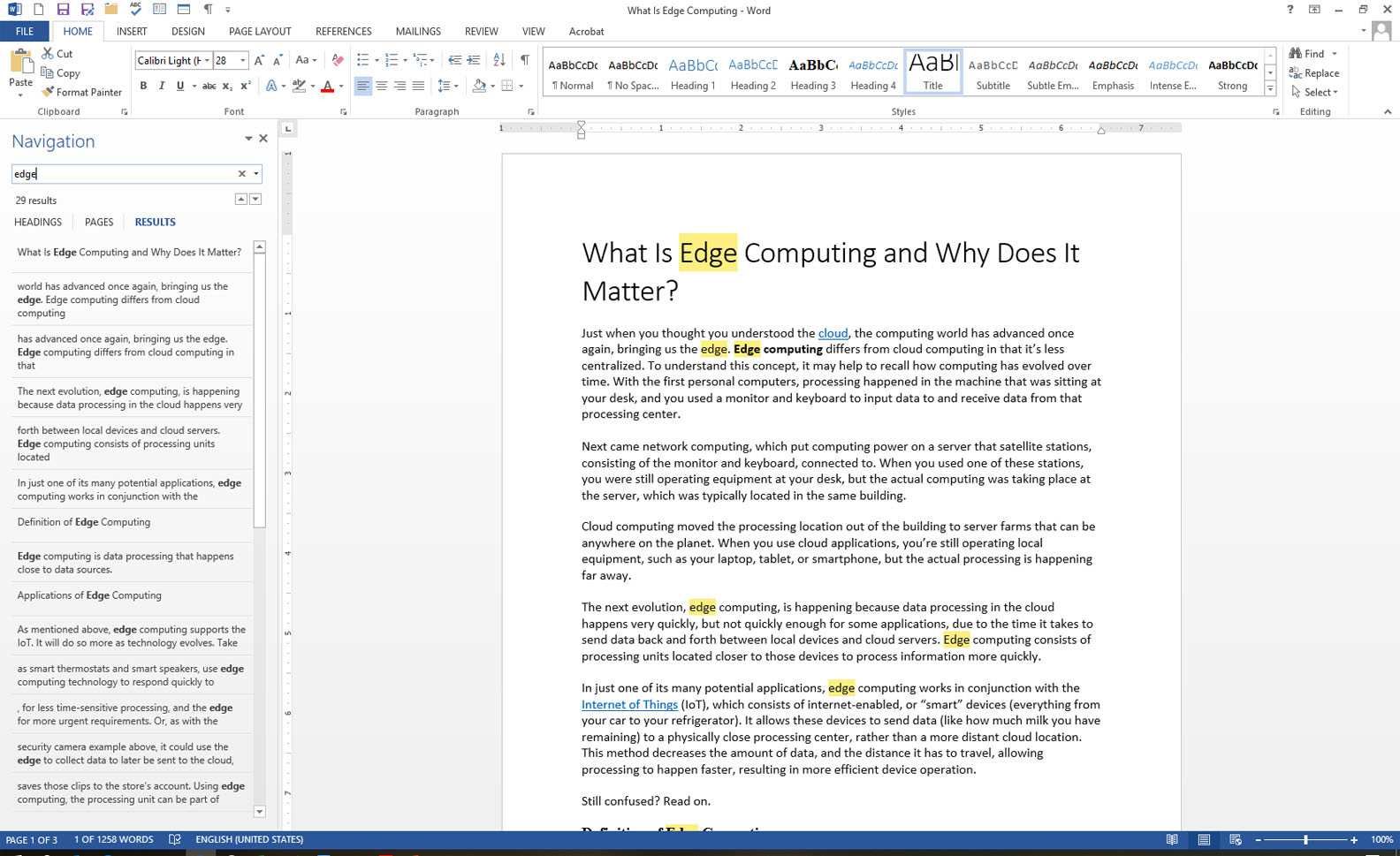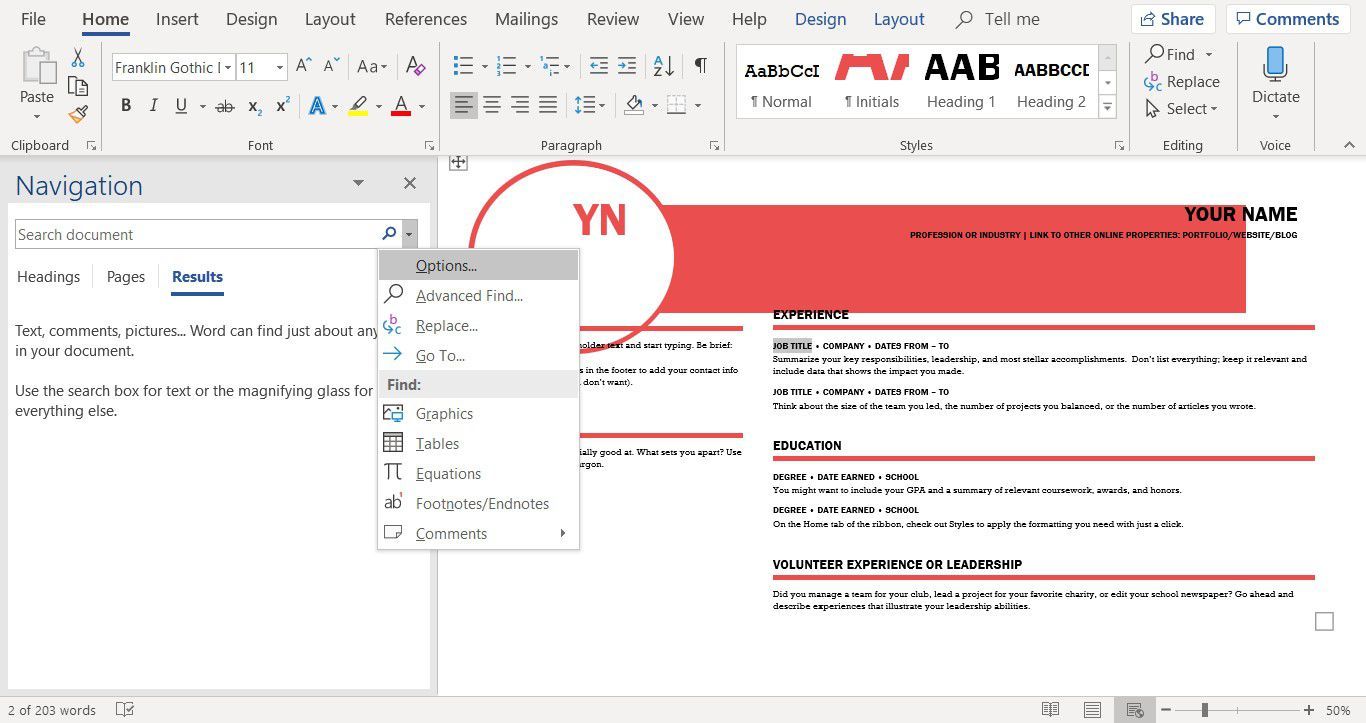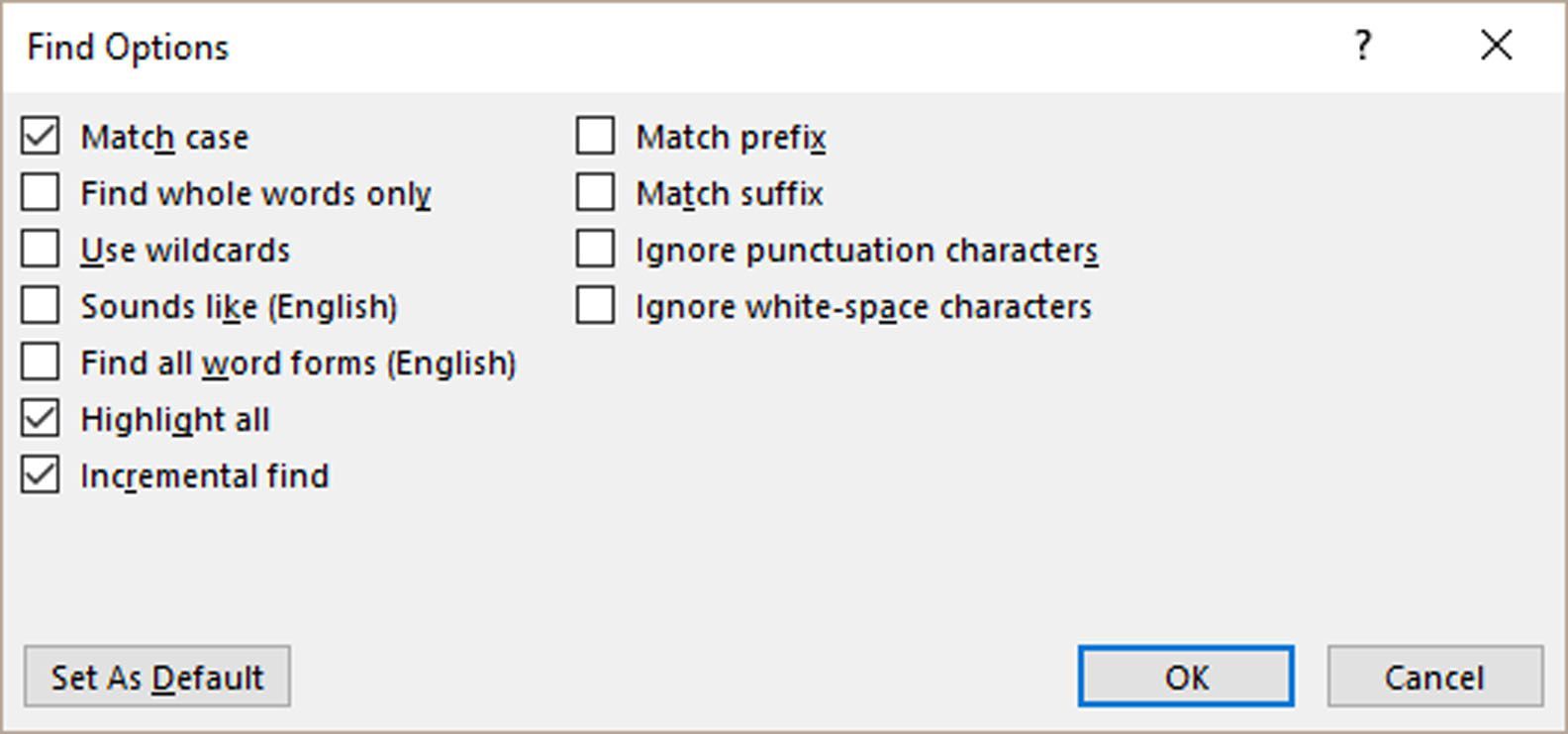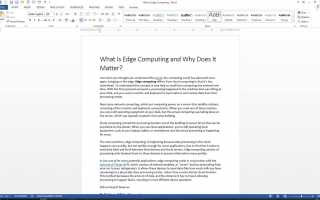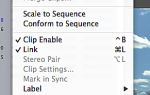Содержание
Microsoft Word включает функцию поиска, которая облегчает поиск всех видов элементов в документе, включая текст. Используйте базовый инструмент для поиска экземпляров определенного слова или дополнительные параметры, например, для замены всех экземпляров слова на другой или поиска уравнений.
Инструкции в этой статье относятся к Word 2019, 2016, 2013, 2010; Word для Office 365 и Word Online.
Выполнить основной поиск слова
Для поиска определенного слова или фразы в Word:
Перейти к Главная вкладка и выберите найти. Или нажмите Ctrl + F.
В старых версиях Microsoft Word выберите файл > Поиск файлов.

в навигация введите текст, который вы хотите найти. Список подходящих слов отображается на панели навигации, а экземпляры слова выделяются в основном документе.

Существует три способа циклического просмотра результатов на панели навигации:
- Нажмите Войти перейти к следующему результату.
- Выберите результат с помощью мыши.
- Выберите вверх а также вниз стрелки для перехода к предыдущему или следующему результату.
Вносите любые изменения или изменения в документ по мере необходимости.
Выберите вниз стрелка для перехода к следующему экземпляру слова.
Регистр, только слова и многое другое
Помимо поиска каждого экземпляра слова, вы можете получить более конкретную информацию о том, что вы хотите найти. Например, вам могут потребоваться только целые экземпляры слова, а не каждое слово, содержащее комбинацию букв. Или вы можете захотеть найти только те слова, которые не написаны заглавными буквами.
Вот как сделать расширенный поиск:
Выбрать Главная > найти открыть навигация панель.
в навигация панель, справа от Поиск выберите Ищите больше вещей Стрелка раскрывающегося списка.
выберите Параметры.

в Найти варианты В диалоговом окне выберите описание, которое лучше всего соответствует тому, что вы пытаетесь найти. Например, чтобы найти вхождения слова с одинаковой заглавной буквой, выберите Учитывать регистр.

Выбрать Хорошо.
Использовать расширенный поиск
Многие из вариантов, доступных в диалоговом окне «Параметры поиска», также доступны в расширенном поиске. Расширенный поиск включает в себя возможность заменить текст чем-то новым. В зависимости от вашего выбора Word заменяет один или все экземпляры одновременно. Вы также можете заменить форматирование или изменить язык, абзац и настройки вкладок.
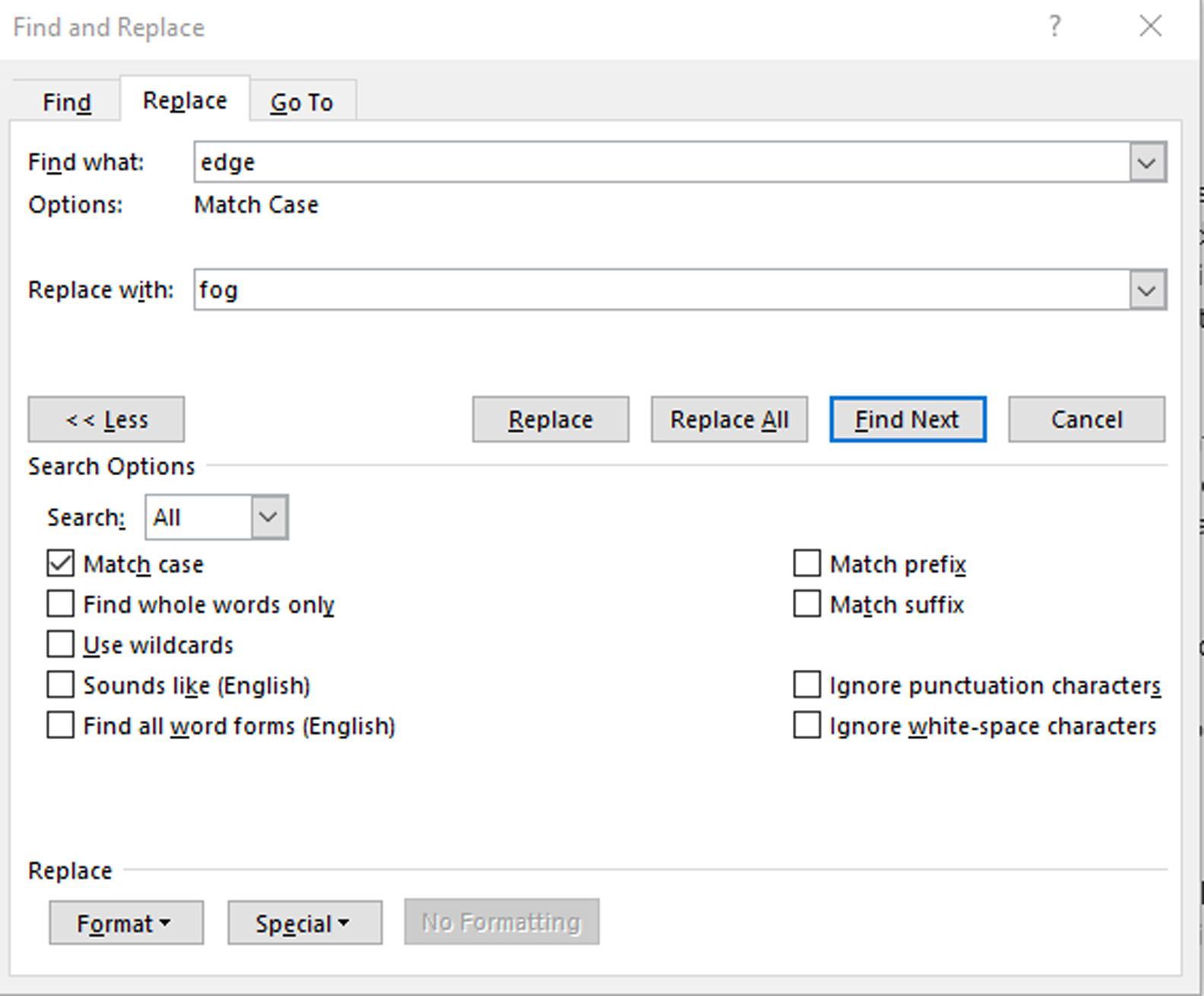
Найти экземпляры других элементов
Некоторые из других параметров на панели навигации включают поиск уравнений, таблиц, графики, сносок, сносок и комментариев.