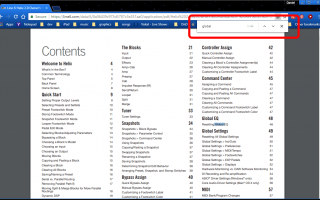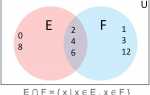Содержание
Есть несколько способов поиска слова или фразы в PDF, в зависимости от приложения, которое вы используете для его просмотра. Наиболее распространенный способ просмотра PDF-файлов — через веб-браузер, такой как Google Chrome или Microsoft Edge. Даже если файл PDF находится на вашем компьютере, а не в Интернете, он часто открывается в браузере по умолчанию. Все немного по-другому для пользователей Mac, которые найдут на своем Mac PDF-файл, чтобы открыть его в Preview, удобном приложении, способном просматривать большинство файлов.
Большинство опций также допускают некоторую форму расширенного поиска, такую как чувствительность к регистру совпадения всего слова. Если вам нужно найти слово в PDF, и ваш браузер не поддерживает поиск по всему слову, просто поставьте пробел в начале или конце поисковой фразы.
Как искать PDF с помощью веб-браузера
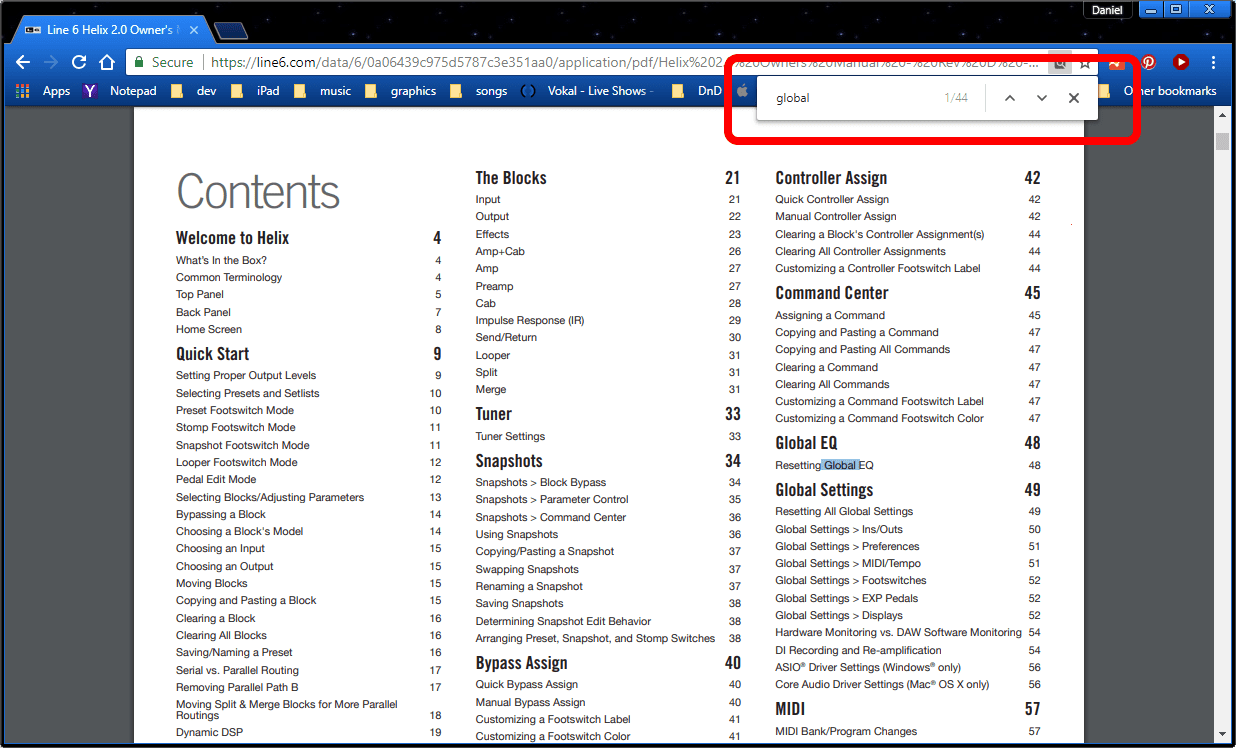
Chrome и другие веб-браузеры облегчают поиск по слову или фразе в PDF.
Даниэль Наций
Используете ли вы Google Chrome, Microsoft Edge, Apple Safari, Mozilla Firefox или даже Internet Explorer, поиск PDF для определенного слова или фразы довольно просто сделать с помощью веб-браузера по вашему выбору. Большинство веб-браузеров, включая самые последние версии из перечисленных выше, открывают PDF-файл в программе чтения в браузере. Оттуда поиск относительно прост …
Вы начинаете поиск с помощью сочетания клавиш «Найти». На ПК это Control-F. На Mac это Command-F. Удерживайте нажатой клавишу управления или команду, и, удерживая ее нажатой, нажмите клавишу F. Окно поиска появится на экране.
- Гугл Хром имеет простой интерфейс поиска с кнопками вверх и вниз, чтобы найти следующее совпадение или предыдущее совпадение и Икс Кнопка, чтобы закрыть окно поиска.
- Microsoft Edge открывает бар через вершину. В дополнение к левой и правой кнопкам «Найти следующий» и «Найти предыдущий» можно нажать Параметры кнопка, чтобы соответствовать целым словам, что означает, что «день» не будет совпадать с «сегодня». Вы также можете выбрать регистрозависимый поиск.
- Apple Safari браузер имеет левую и правую кнопки для выполнения поиска следующего и поиска предыдущего. Существует Готово Кнопка, чтобы закрыть панель поиска.
- Mozilla Firefox’s Панель поиска появится в нижней части экрана. Помимо кнопок «Вверх» и «Вниз» для «Найти следующий» и «Найти предыдущий», вы можете Учитывать регистр, находить Целые слова а также Выделить все если вы хотите, чтобы каждая соответствующая фраза была выделена.
- Internet Explorer Появится небольшое окно с левой и правой кнопками «Найти следующий» и «Найти предыдущий». Особого внимания заслуживает черная кнопка «вниз». Эта кнопка откроет меню для поиска с учетом регистра, поиска по всему слову или Полный поиск читателей, который создает индекс для каждого подходящего слова или фразы.
Как искать PDF с помощью Adobe Reader
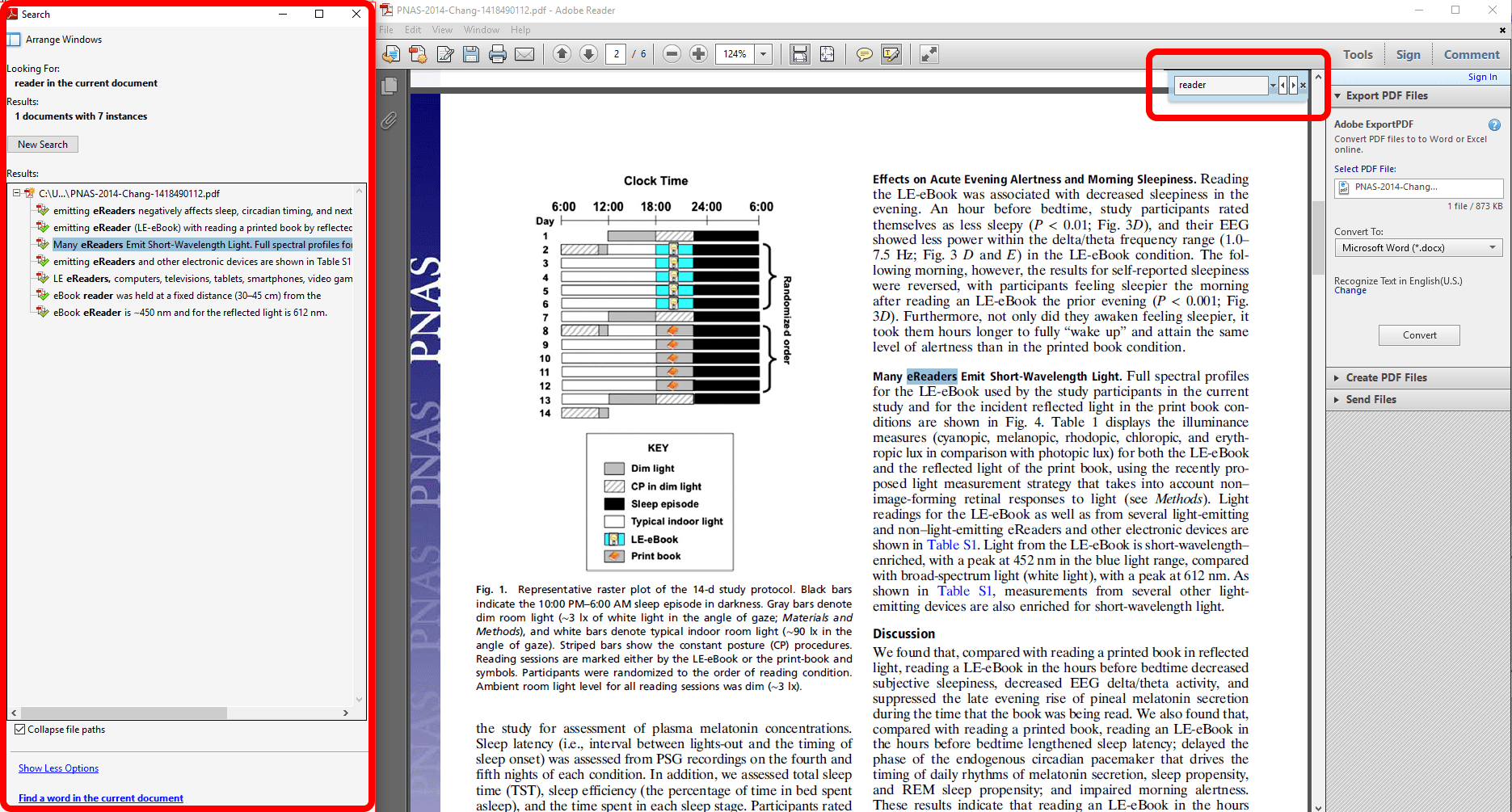
Полный поиск в Adobe Reader Search создает индекс результатов.
Даниэль Наций
Большинство PDF-файлов на ПК под управлением Windows будут открываться в веб-браузере по умолчанию, но если у вас установлен Adobe Reader, он может открываться в программе чтения. Преимущество открытия PDF в Adobe Reader заключается в возможности добавлять основные моменты или комментарии к PDF. У вас также есть доступ к другим функциям, таким как экспорт PDF в другом формате, если вы являетесь подписчиком Adobe Reader.
Adobe Reader использует тот же интерфейс, что и Internet Explorer. Или, точнее, Internet Explorer позаимствовал интерфейс Reader. Вы можете начать поиск с помощью Control-F (или Command-F на Mac) и использовать стрелки влево и вправо, чтобы найти предыдущее или следующее совпадение. Стрелка вниз предоставляет меню с Целый мир поиск, Чувствительный к регистру поиск и Полный поиск читателей, который создает индекс всех совпадений.
Как искать в PDF с помощью приложения предварительного просмотра Mac
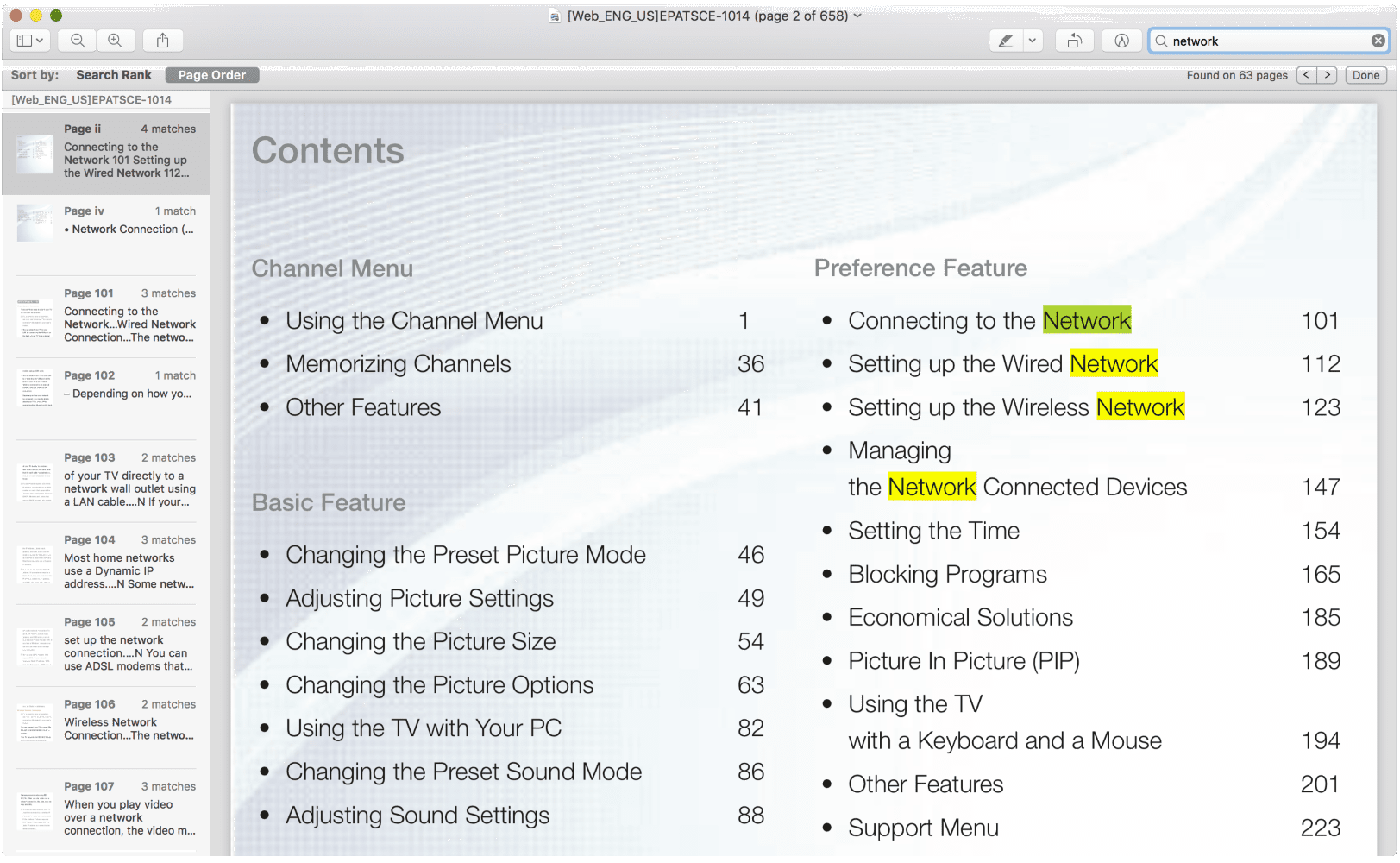
Mac OS способна просматривать большинство типов мультимедиа, включая PDF.
Даниэль Наций
Если дважды щелкнуть PDF-файл на вашем Mac, по умолчанию он откроется в приложении «Просмотр». Это здорово, потому что Preview — один из лучших способов поиска PDF-файла.
Панель поиска в верхнем правом углу всегда присутствует в режиме предварительного просмотра, но сочетание клавиш Command-F по-прежнему работает и поместит курсор в панель поиска. После поиска в левой части экрана появится указатель всех найденных слов или фраз. Все найденные результаты подсвечиваются в окне предварительного просмотра, а текущая найденная фраза выделяется зеленым цветом, а не желтым.
Вы можете переключаться между совпадениями, нажимая стрелки влево и вправо в верхней части экрана для «Найти предыдущий» и «Найти следующий».