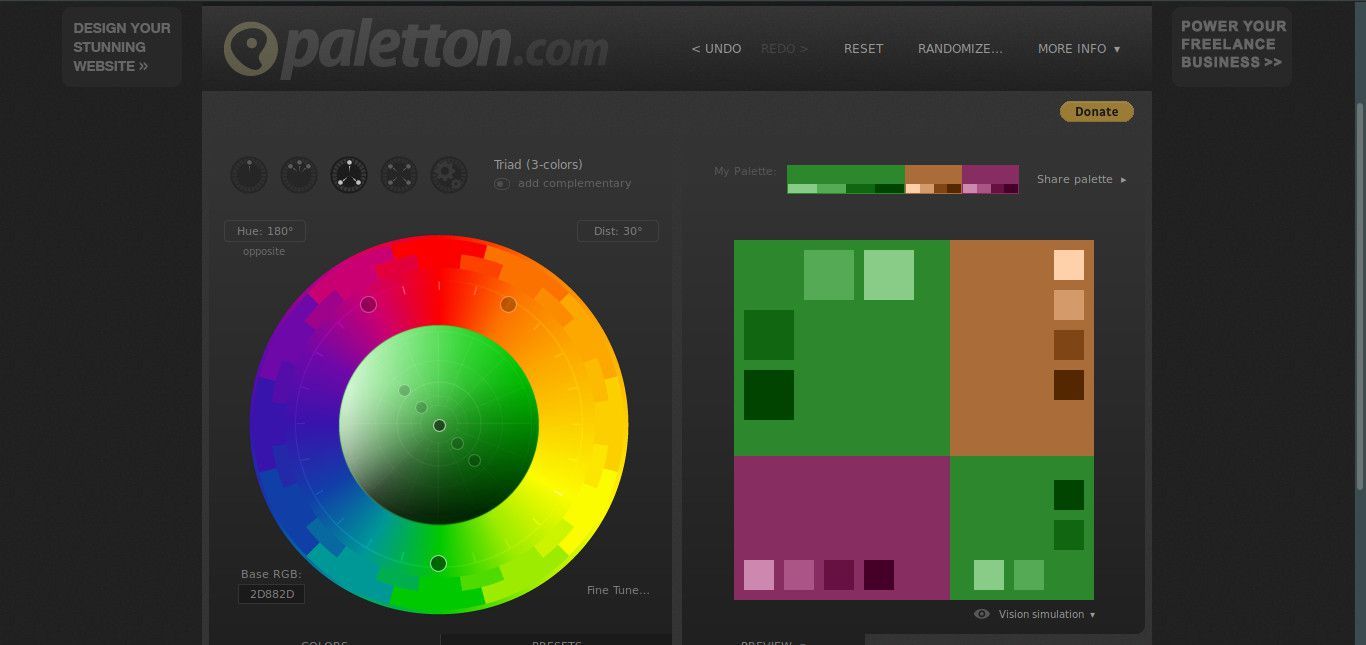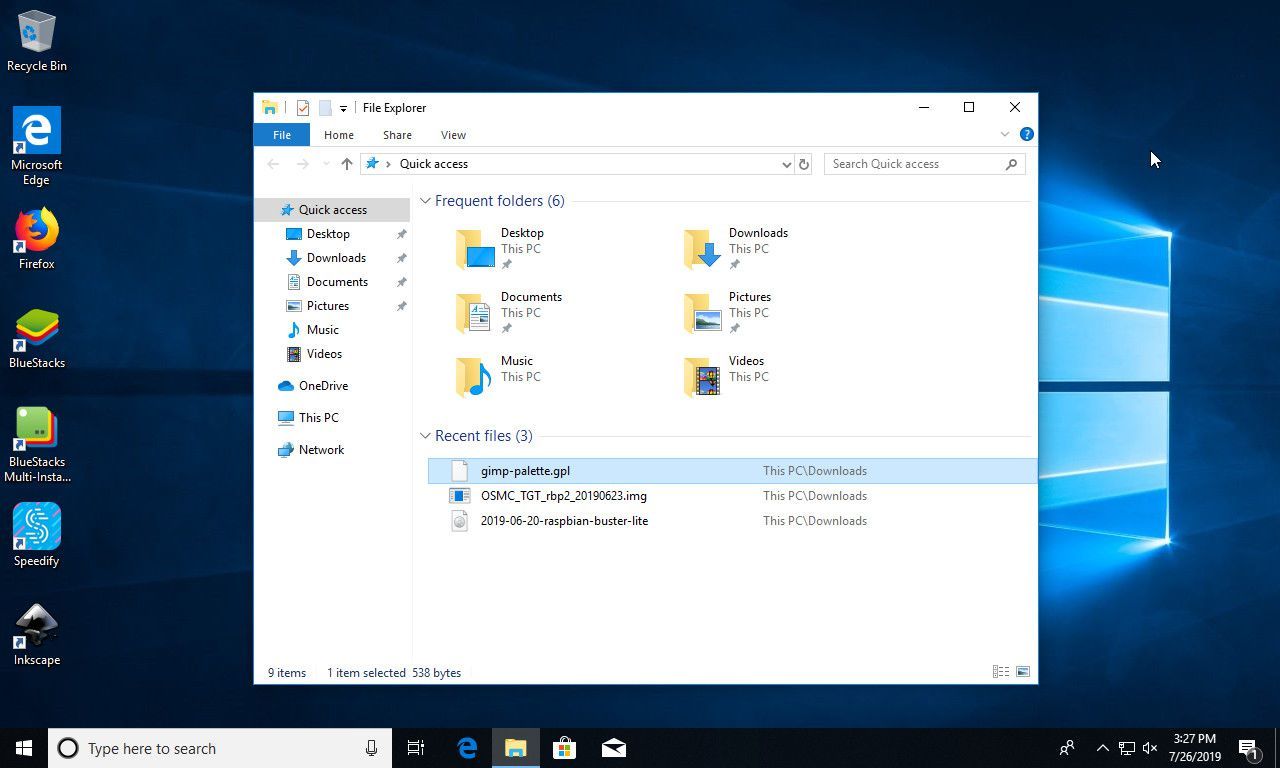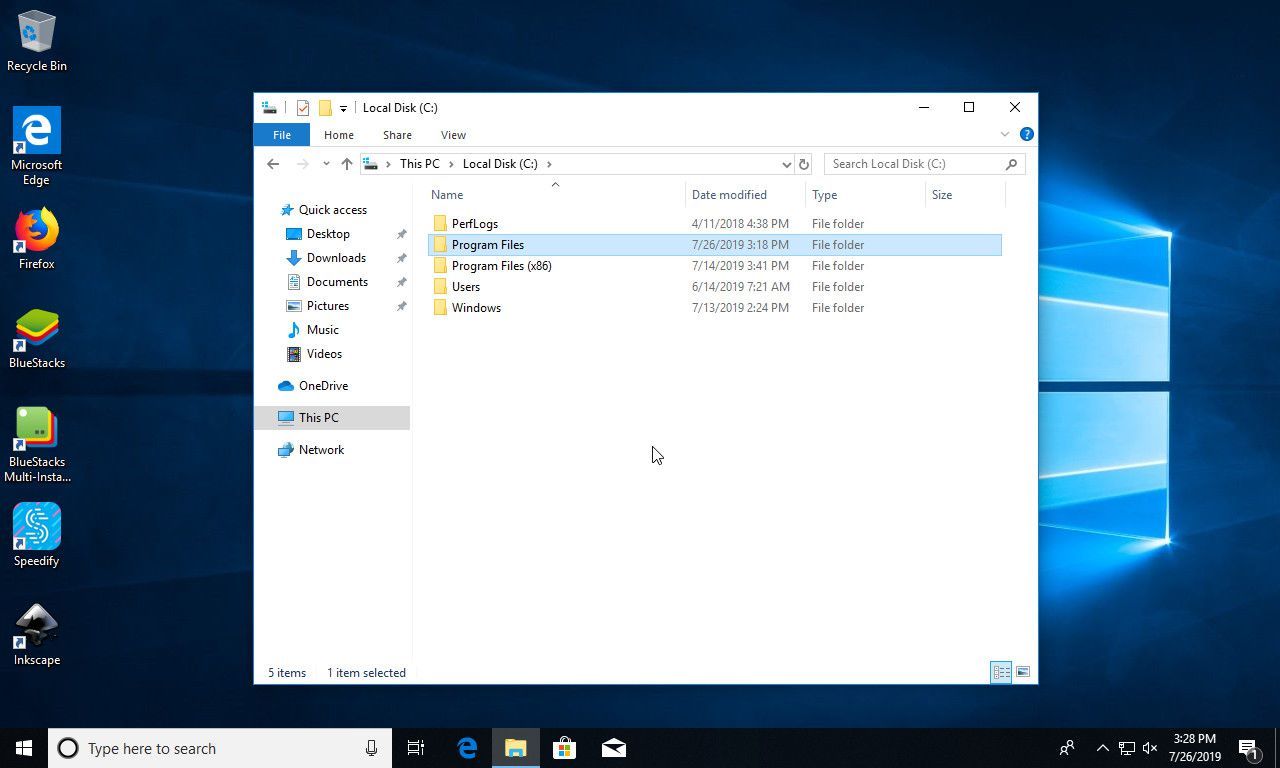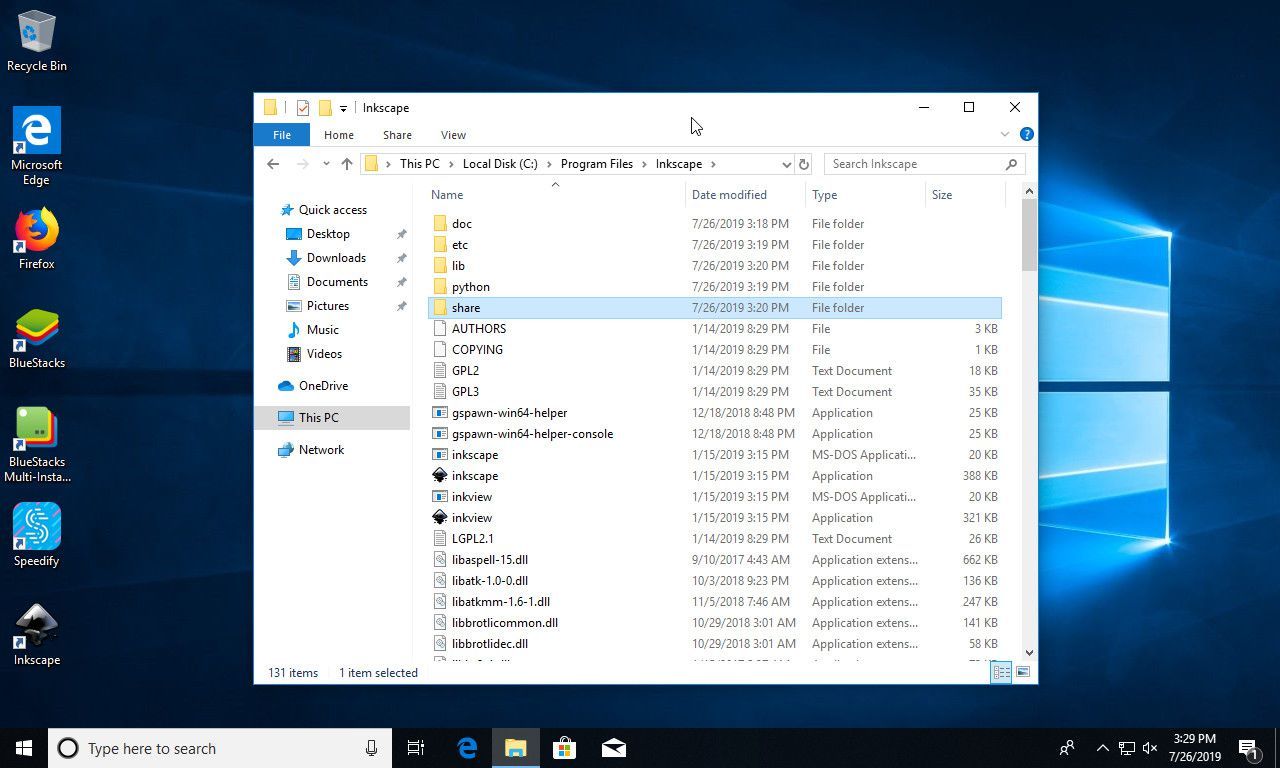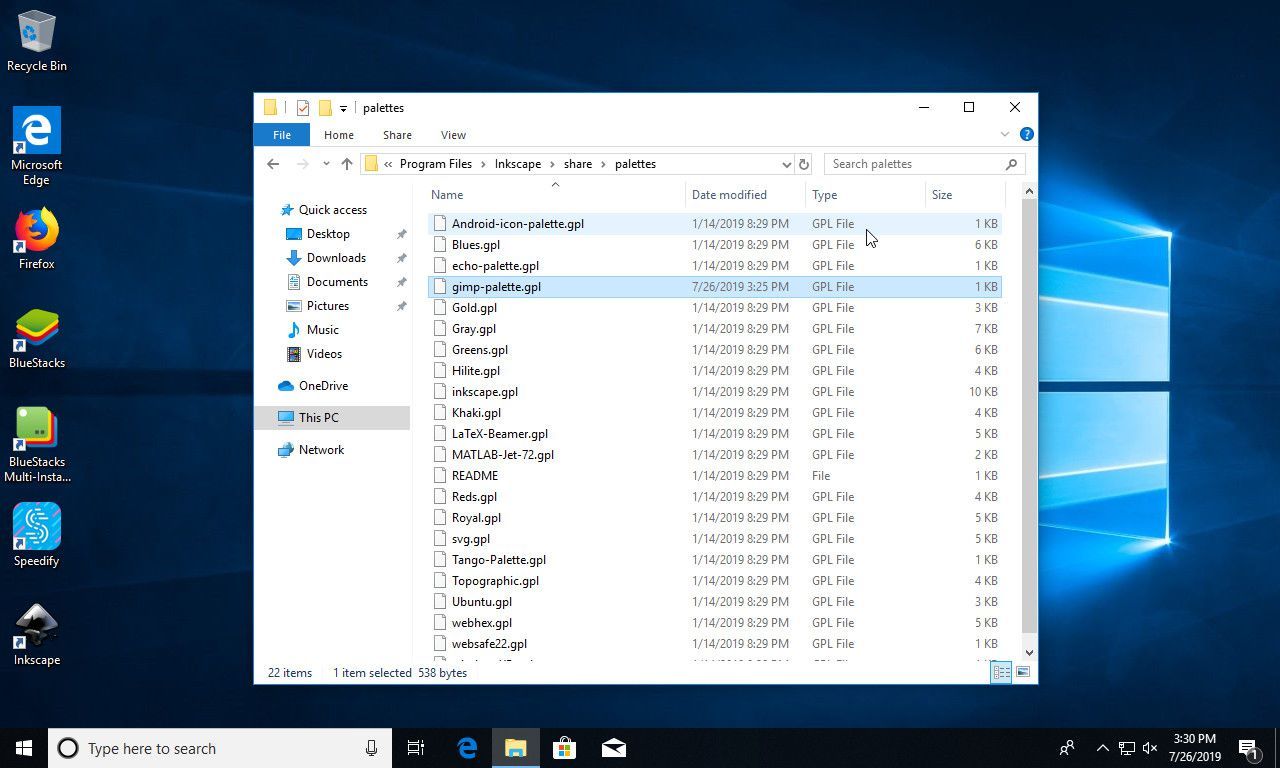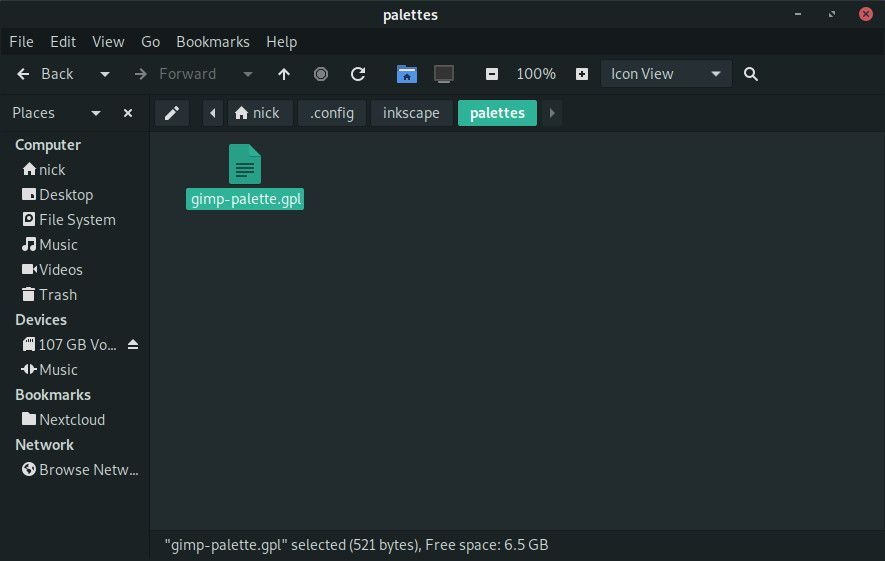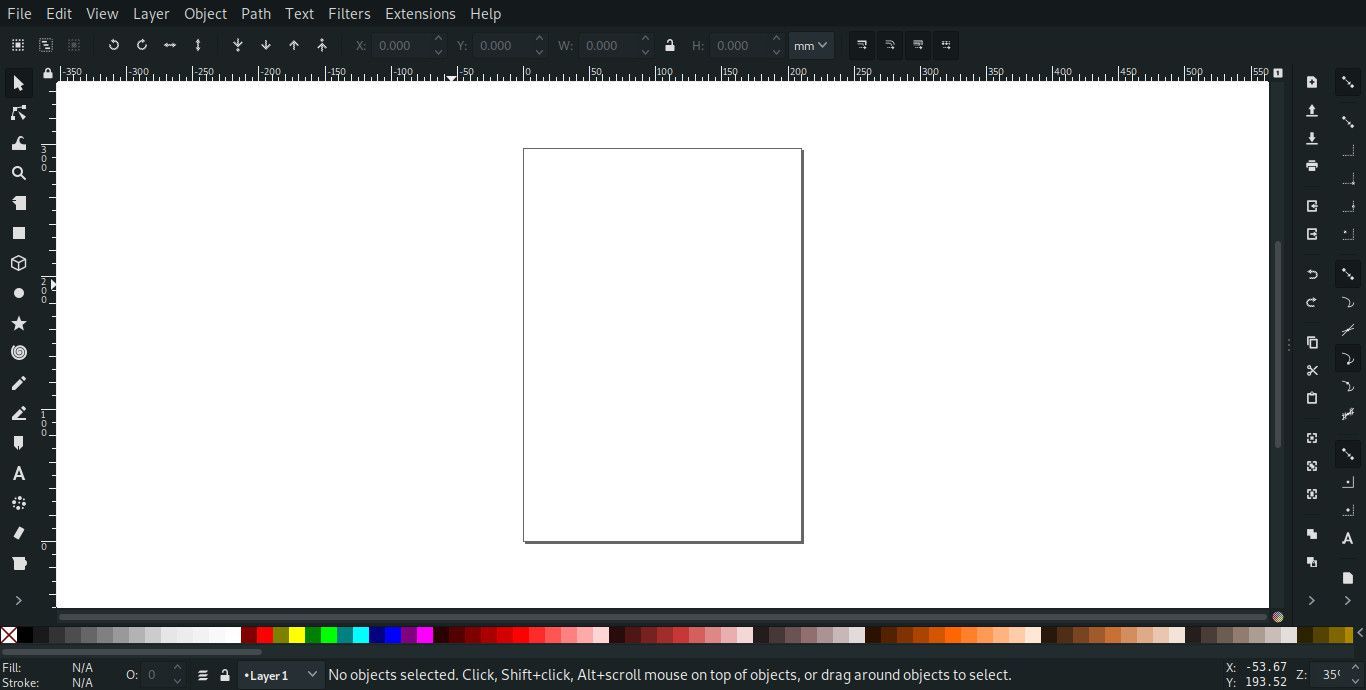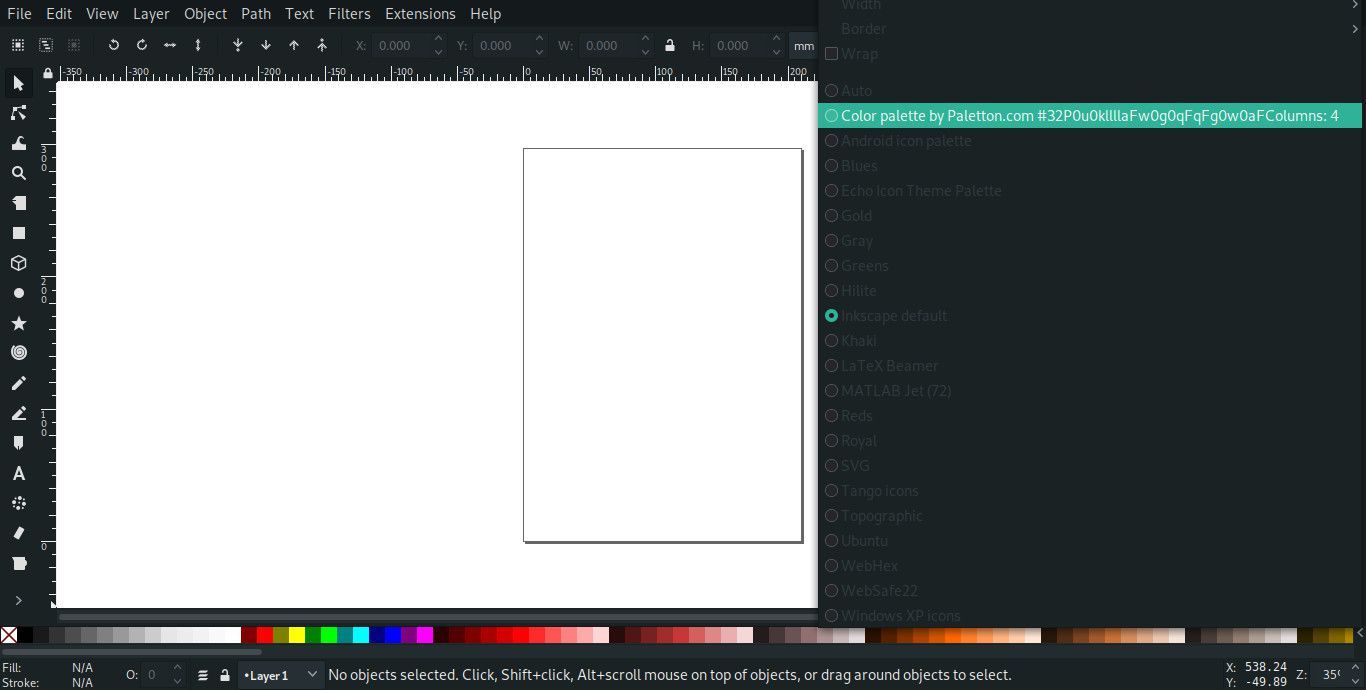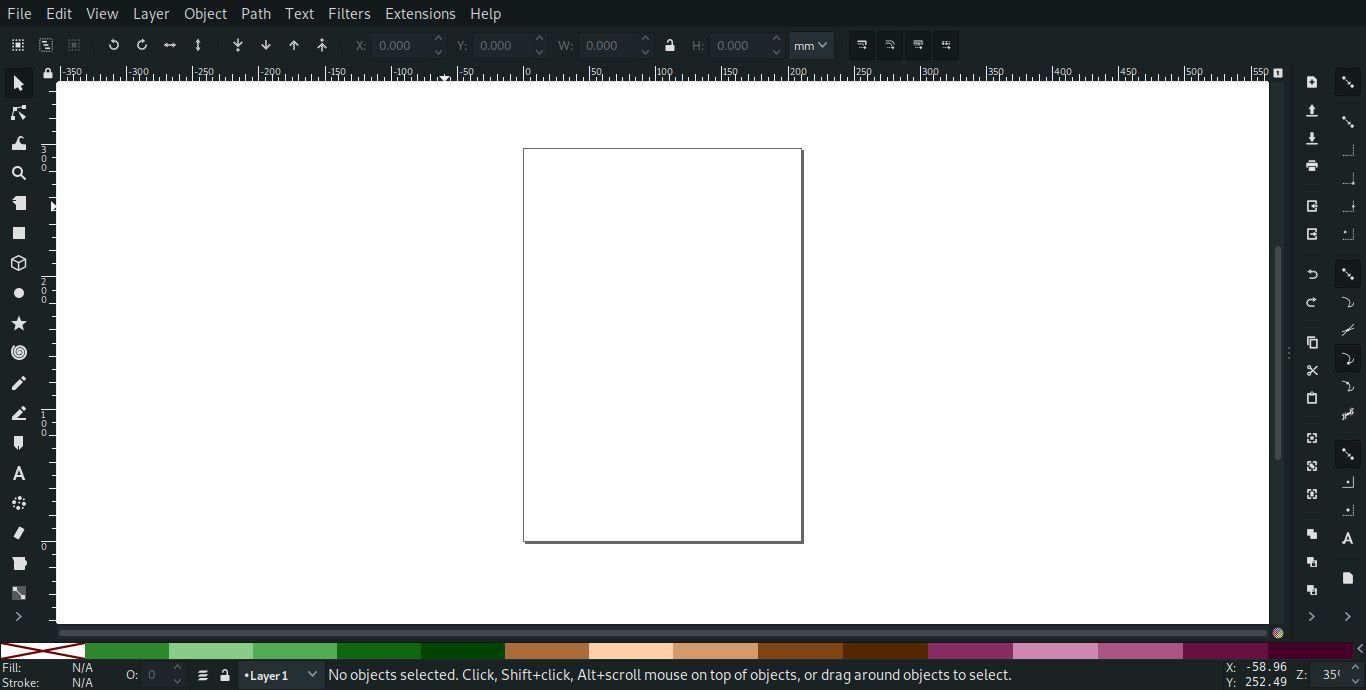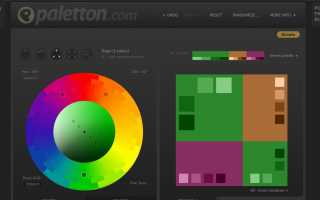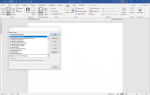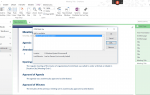Содержание
Бесплатное онлайн-приложение Color Scheme Designer — отличный способ быстро и легко создавать гармоничные цветовые схемы. Приложение позволяет вам экспортировать ваши цветовые схемы в несколько различных форматов, включая формат GPL, который используется цветовой палитрой GIMP. Однако палитры GPL также можно импортировать в Inkscape и использовать в ваших векторных документах.
Это простой процесс, и на следующих страницах будет показано, как импортировать собственные цветовые схемы в Inkscape.
Экспорт цветовой палитры GPL
Прежде чем идти дальше, вам нужно создать цветовую схему в Палеттоне.
Откройте браузер и перейдите в Paletton.
Используйте инструменты, чтобы собрать свою цветовую палитру.

В правом нижнем углу основного рабочего пространства выберите Таблицы / Экспорт.
Paletton покажет вам разбивку вашей цветовой палитры. Справа вы найдете список форматов экспорта. Выбрать Образцы цветов.
Экран сместится и покажет вам больше вариантов. выберите как GPL (Gimp).

Убедитесь, что ваше окно активно, и нажмите Ctrl + A, на клавиатуре, чтобы выделить все.

Когда все выделено, нажмите Ctrl + C, на клавиатуре, чтобы скопировать его.
Откройте текстовый редактор, например Блокнот в Windows, TextEdit в Mac или Gedit / все, что вы хотите в Linux.
Вставьте свою палитру в файл с помощью Ctrl + V,.

Теперь вы можете сохранить свой файл с помощью .GPL расширение. Если вы используете TextEdit на Mac, нажмите Cmd+сдвиг+T преобразовать файл в обычный текст перед сохранением.
В блокноте вы должны пойти файл > Сохранить и назовите свой файл, убедившись, что вы заканчиваете имя файла расширением «.gpl». В раскрывающемся списке Тип файла выберите Все файлы и, наконец, проверьте, что кодировка установлена на ANSI. Если вы используете TextEdit, сохраните ваш текстовый файл с настройкой Encoding на вестерн (Windows Latin 1).
В Linux вы, вероятно, можете просто указать расширение.
Импортируйте палитру в Inkscape
Импорт вашей палитры выполняется с помощью проводника в Windows, Finder в Mac OS X или браузера файлов, такого как Nautilus, в Linux. Все сводится к тому, чтобы поставить свой новый .GPL файл в нужном месте для использования Inkscape.
Windows
Откройте проводник Windows.

Из корня твоего C: диск, открыть Программные файлы.

Найдите папку с именем Inkscape, и открой его.
Теперь найдите Палитры папку, и откройте это тоже.

Скопируйте свой .GPL файл, где бы вы ни сохранили его, и вставьте его в Палитры папка.

Mac OS
Открыть Приложения папка.
Щелкните правой кнопкой мыши Приложение Inkscape.
В появившемся меню выберите Показать содержимое пакета.
Новый искатель окно откроется. Оттуда выберите содержание.
Затем найдите и откройте Ресурсы папка.
Наконец, откройте Палитры каталог.
Скопируйте свой .GPL файл, и вставьте его в Палитры.
Linux
Откройте браузер файлов. Для GNOME это Наутилус.
В вашем домашнем каталоге нажмите Ctrl + H выявить скрытые файлы.
Открыть .конфиг каталог.
Перейдите к Inkscape> Палитры.

Скопируйте свой .GPL подать в палитр каталог. Когда вы вернетесь к Главная папку, нажмите Ctrl + H снова, чтобы скрыть файлы снова.
Если вы предпочитаете командную строку, вы можете использовать:
cp path / to / palette.gpl ~ / .config / inkscape / palettes /
Использование вашей цветовой палитры в Inkscape
Теперь вы можете использовать новую цветовую палитру в Inkscape.
Если Inkscape уже был открыт при добавлении файла GPL в папку палитр, вам может потребоваться закрыть все открытые окна Inkscape и снова открыть Inkscape.
Откройте Inkscape.

Обратите внимание на нижнюю часть окна. Эта радуга цветов предварительный просмотр палитры. Найдите значок стрелки в крайнем правом положении.
Выберите значок стрелки для отображения доступных цветовых палитр.

Найдите свою цветовую палитру в списке и выберите ее.
предварительный просмотр палитры изменится, чтобы показать вашу новую цветовую палитру. Вы готовы начать использовать новую цветовую палитру в Inkscape.