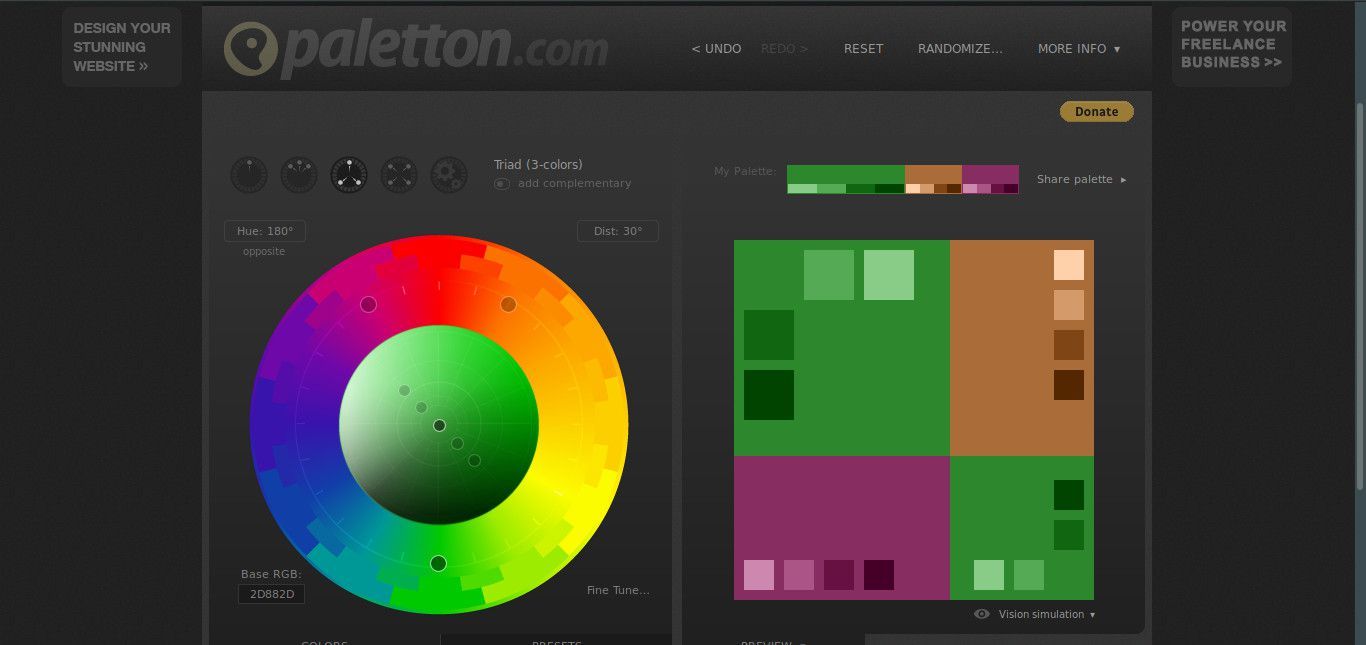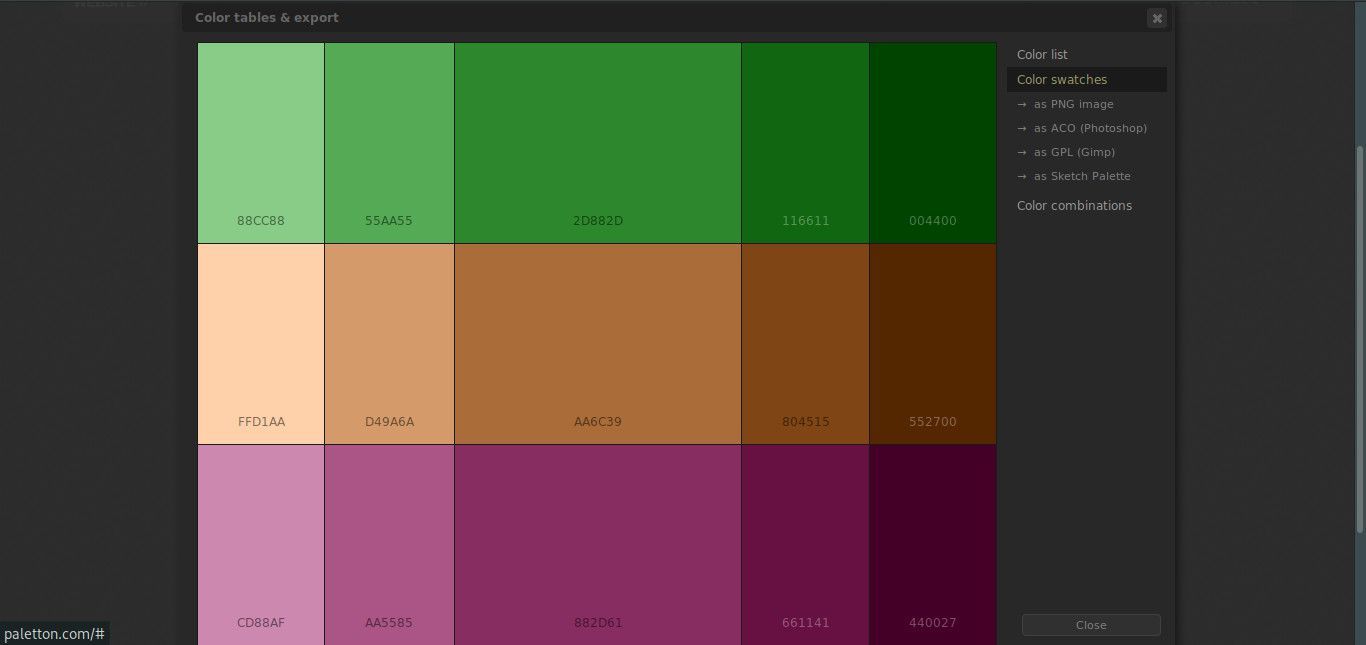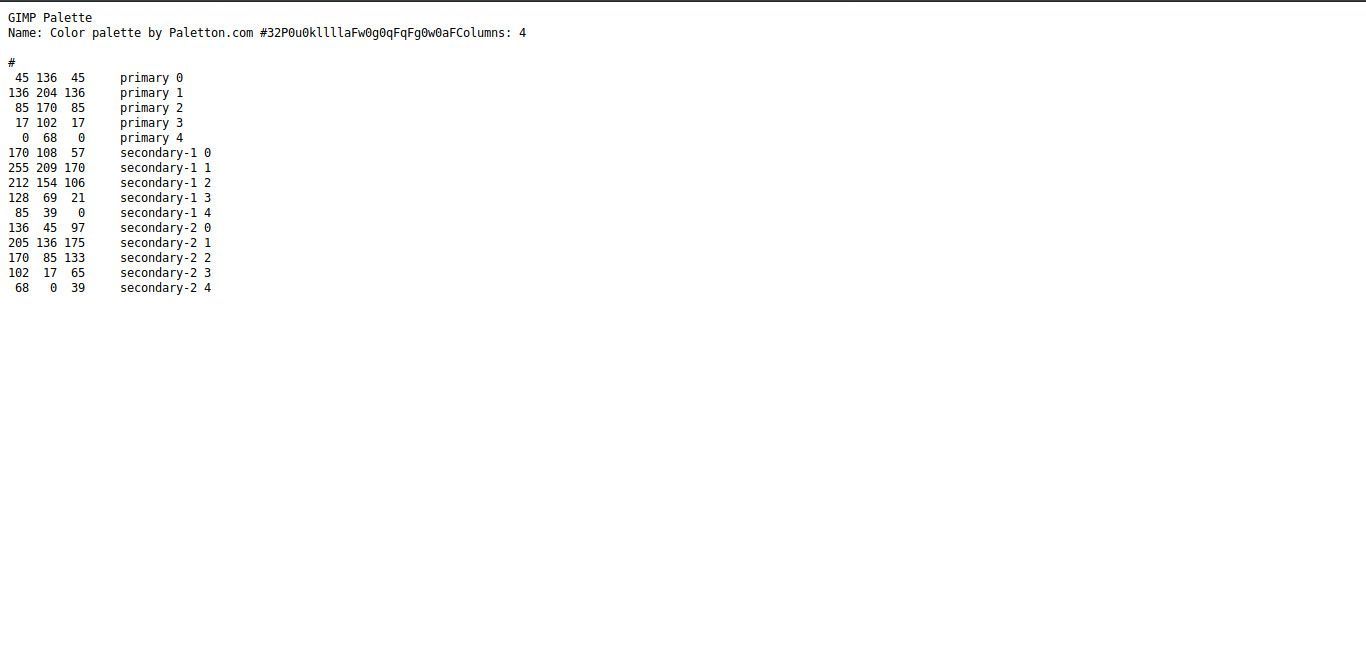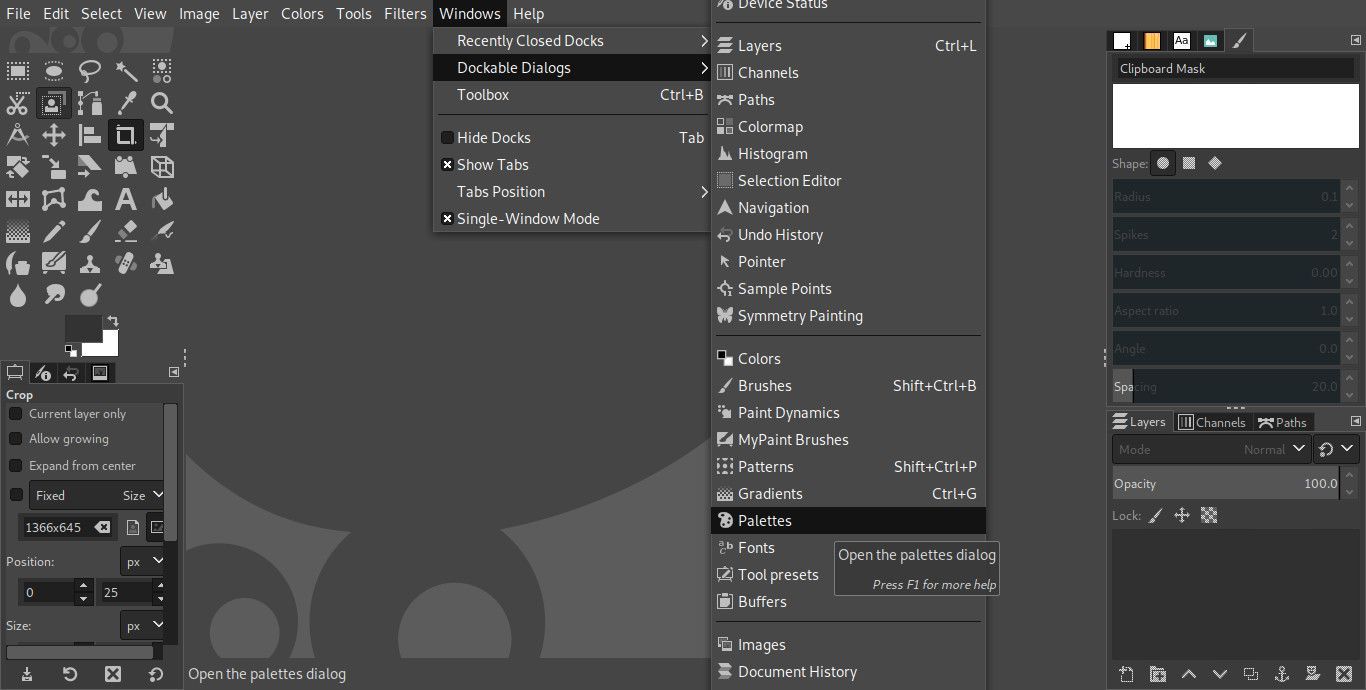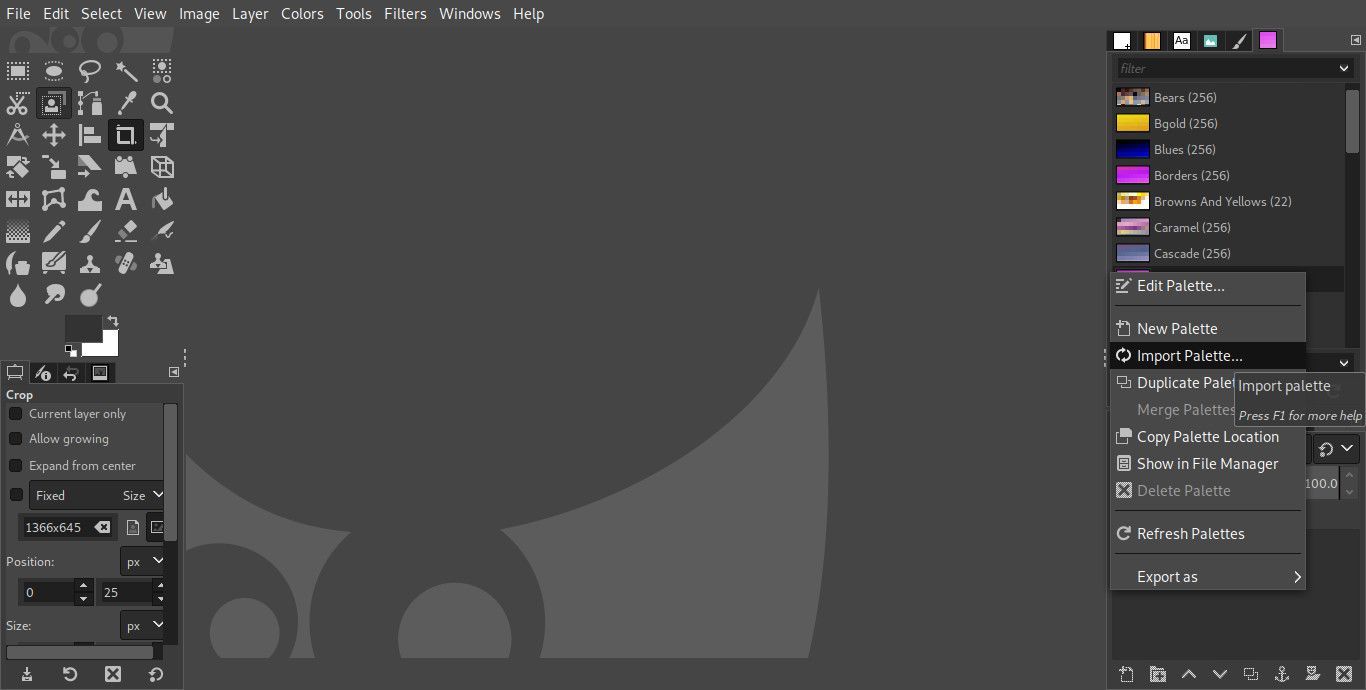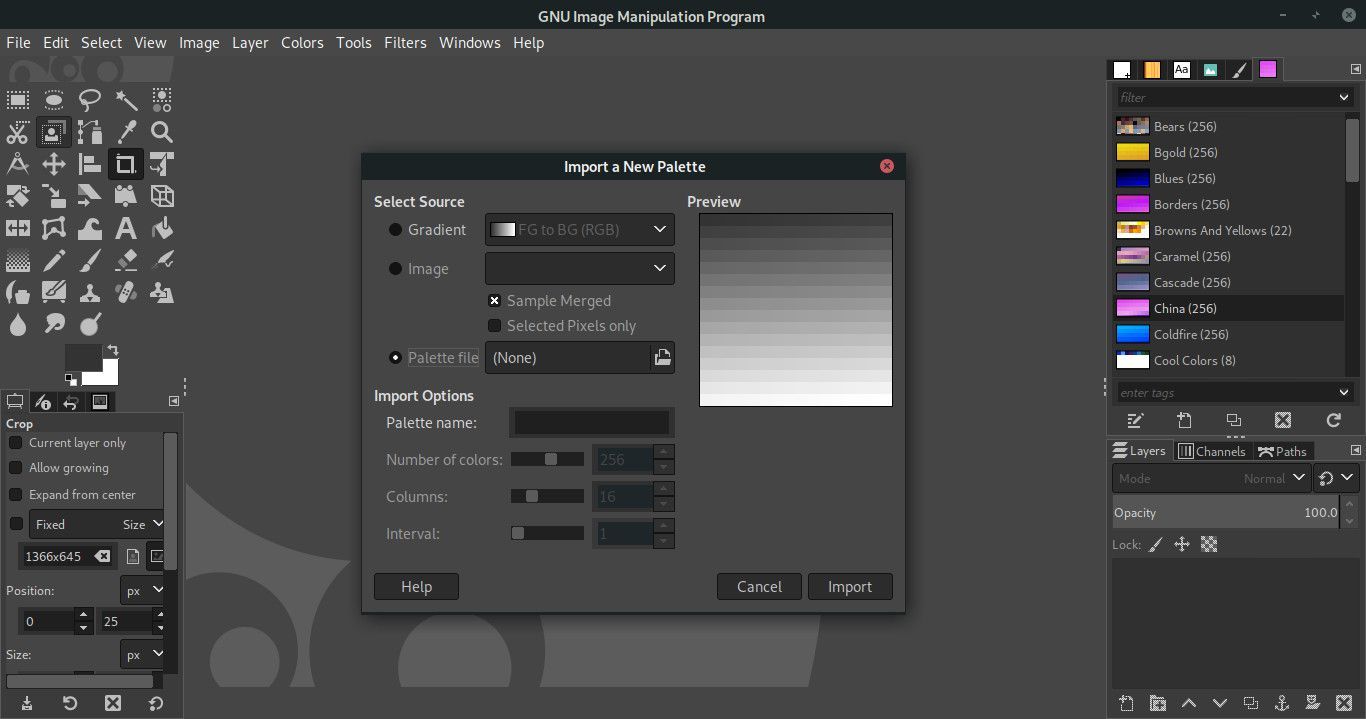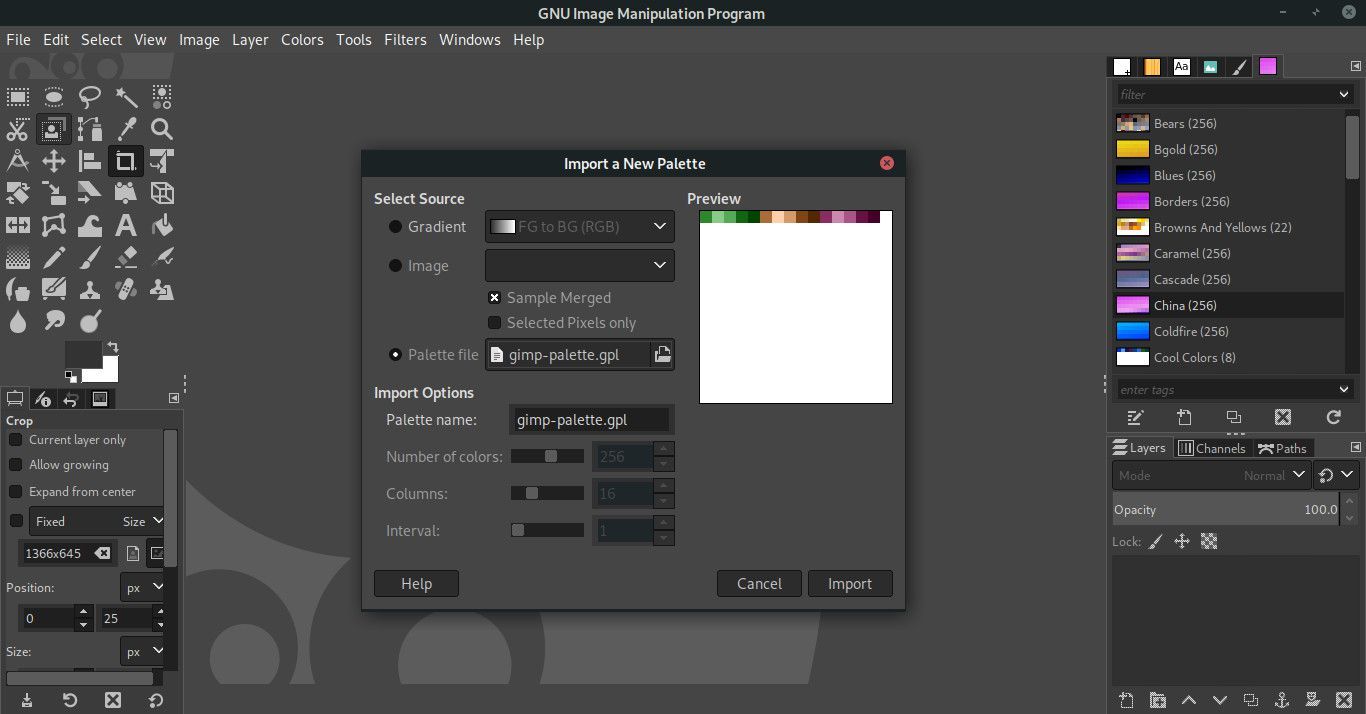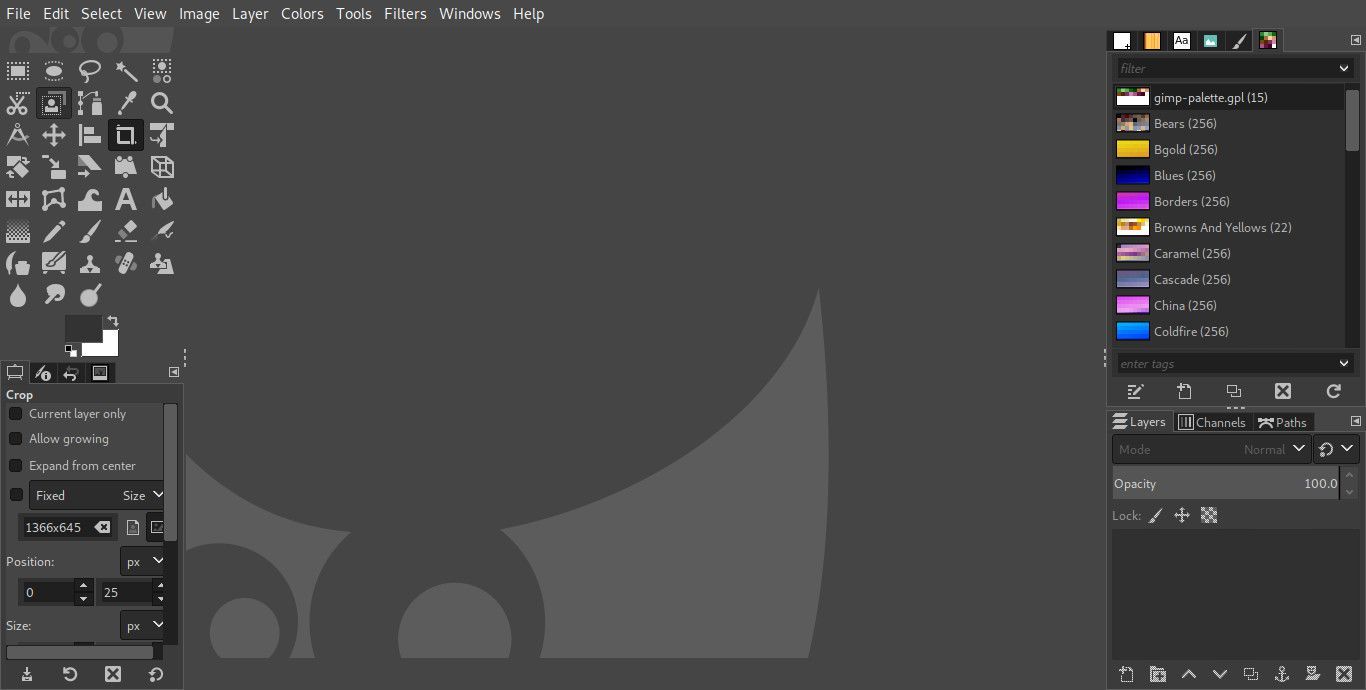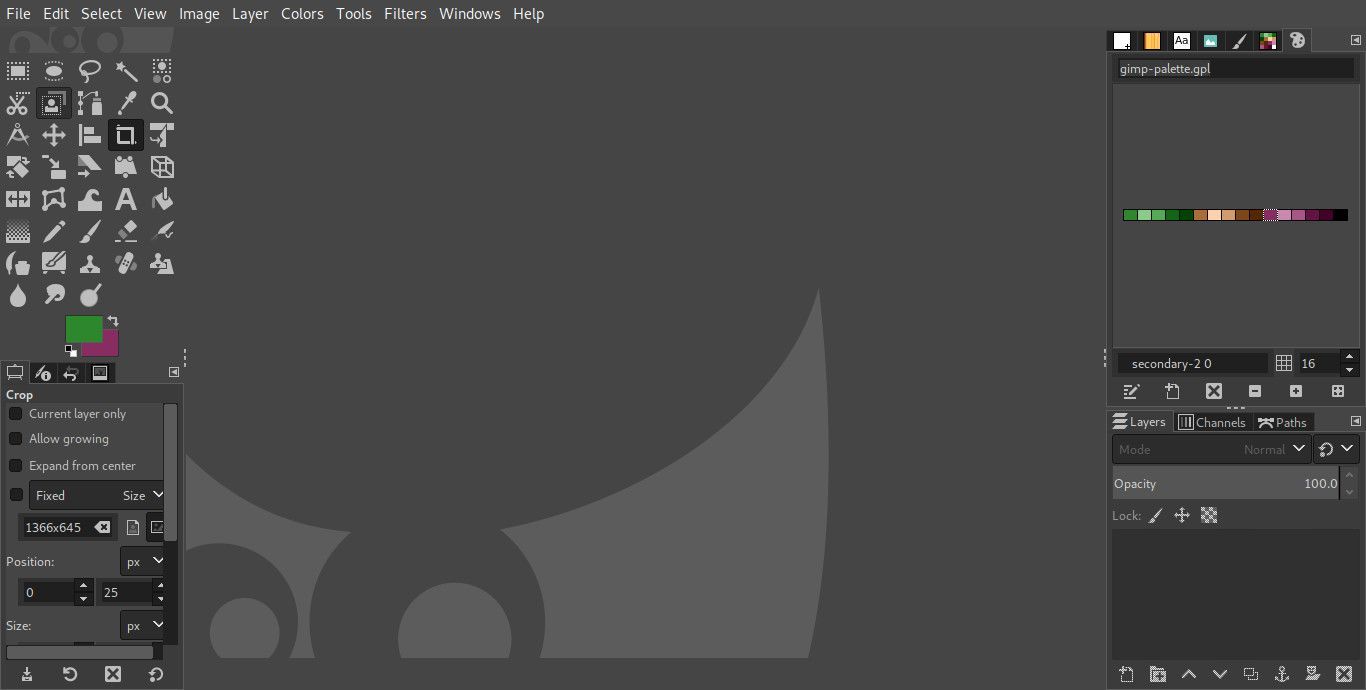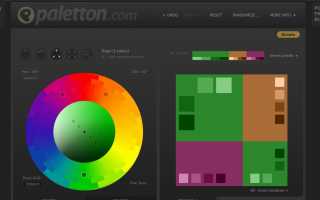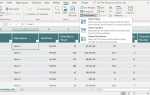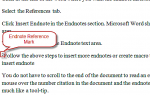Содержание
Color Scheme Designer — это бесплатное онлайн-приложение для создания цветовых схем без особых усилий. Полученные цветовые схемы можно экспортировать несколькими различными способами, включая простой текстовый список, но если вы используете GIMP, вы можете экспортировать его в формате палитры GPL.
Есть несколько шагов, чтобы перевести экспортированную цветовую схему в полностью готовый формат GIMP и затем импортировать в GIMP, но следующие шаги покажут вам процесс.
Создание и экспорт цветовой палитры GPL
Прежде чем вы сможете импортировать цветовую палитру в GIMP, она вам понадобится. Существует множество способов получить цветовую палитру GPL, но использование веб-генератора, вероятно, является самым простым.
Откройте браузер и перейдите в Paletton. Paletton — это удобный сайт, позволяющий создавать собственные цветовые палитры с помощью набора мощных инструментов и образцов цвета. Вы также можете использовать его для экспорта в различные форматы.
Как только вы там, используйте инструменты, чтобы создать свою цветовую палитру.

Когда вы будете готовы, выберите Таблицы / Экспорт из нижнего правого угла главного стола Палеттона.
Paletton откроет новое модальное окно с вашими цветами, отображаемыми в сетке. С правой стороны выберите Образцы цветов. Тогда выбирай как GPL (Gimp).

В вашем браузере откроется новая вкладка с простым текстовым файлом. Это ваша палитра GIMP. Выделите и скопируйте все на вкладке.

Вернувшись на свой компьютер, создайте новый текстовый файл где угодно. Вставьте палитру в нее и сохраните файл с .GPL расширение файла.
Импортируйте палитру в GIMP
Теперь, когда у вас есть сгенерированная и настроенная цветовая палитра в формате GIMP .gpl, вы можете легко импортировать палитру цветов, чтобы начать работать с ней.
Если вы еще этого не сделали, откройте GIMP.
В верхнем меню выберите Windows> Встраиваемые диалоги> Палитры открыть настройки палитры в GIMP.

Теперь щелкните правой кнопкой мыши в Палитры диалоговое окно и выберите Импортировать палитру … из появившегося меню.

GIMP откроет новое окно для вас, чтобы контролировать ваш импорт. Выбрать Файл палитры.

Нажмите в любом месте поля рядом с Файл палитры вызвать файловый браузер. Найди и открой свой .GPL файл.
Ваш файл теперь будет загружен в Импортировать окно. Настройте любые другие параметры и нажмите Импортировать внизу.

Теперь вы должны увидеть новую палитру в списке диалога.

Используя новую цветовую палитру
Вы готовы начать использовать свою цветовую палитру. GIMP упрощает доступ к цветам, хранящимся в палитрах. Вот как:
Найдите и дважды щелкните свою палитру в диалоговом окне.
Другой новый диалог откроется рядом с Палитры один. Это Редактор палитры. Выберите его, если он не переключался автоматически.

Выберите цвет из палитры и переключите свое внимание на Цвет переднего плана. Он автоматически изменит цвет на любой, который вы выберете из палитры. Переключите цвета переднего плана и фона, чтобы назначить оба из палитры.