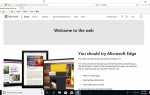Содержание
Safari, встроенное в iPhone приложение для веб-браузера, использует довольно привычную систему закладок для сохранения адресов веб-сайтов, которые вы посещаете регулярно. Если вы использовали закладки практически в любом другом веб-браузере на настольном компьютере или ноутбуке, вы знакомы с основными понятиями. В iPhone добавлены некоторые полезные настройки, такие как синхронизация ваших закладок на разных устройствах.
Как добавить закладку в Safari
Добавить закладку в Safari очень просто. Просто следуйте этим шагам:
Перейдите на веб-страницу, которую вы хотите добавить в закладки.
Нажмите на блок действий (значок, похожий на ящик со стрелкой, выходящей из него).
Во всплывающем меню нажмите Добавлять закладка. (Это меню также содержит полезные функции, такие как печать и поиск текста на странице.)
Изменить детали о закладке. В первой строке отредактируйте имя, которое хотите отображать в списке закладок, или используйте значение по умолчанию.
Вы также можете выбрать, в какой папке его хранить, используя Место нахождения ряд. Нажмите, а затем нажмите на папку, в которой вы хотите сохранить закладку.
Когда вы закончите, нажмите Сохранить. Закладка сохранена.
Синхронизация закладок на разных устройствах
Если вы включите синхронизацию Safari с помощью iCloud, вы сможете делиться закладками на своих устройствах Apple. Таким образом, создание закладки сайта в Safari на одном устройстве автоматически делает его закладкой на Safari во всех из них. Вот как это сделать:
На вашем iPhone нажмите настройки
Нажмите свое имя в верхней части экрана. (В iOS 9 и более ранних версиях нажмите ICloud вместо.)
Переместить Сафари ползунок к на (Зеленый). Это синхронизирует все ваши закладки iPhone с iCloud и другими совместимыми устройствами, для которых включена та же настройка.
Повторите эти шаги на iPad и Mac (и на ПК, если вы используете панель управления iCloud), чтобы синхронизировать все.
Синхронизация паролей с помощью iCloud Keychain
Таким же образом, как вы можете синхронизировать закладки между устройствами, вы также можете синхронизировать сохраненные имена пользователей и пароли, которые вы используете для доступа к своим учетным записям в Интернете. Если этот параметр включен, любые комбинации имени пользователя и пароля, которые вы сохраняете в Safari на своих устройствах iOS и Mac, будут сохраняться на всех устройствах. Вот как:
Нажмите настройки.
Нажмите свое имя в верхней части экрана. (В iOS 9 и более ранних версиях нажмите ICloud вместо.)
Нажмите Брелок.
Переместить брелок iCloud ползунок к на (Зеленый).
Теперь, если Safari спрашивает, хотите ли вы сохранить пароль при входе на веб-сайт, и вы отвечаете «да», эта информация будет добавлена в вашу цепочку ключей iCloud.
Включите этот параметр на всех устройствах, для которых вы хотите использовать одни и те же данные цепочки ключей iCloud, и вам не нужно будет снова вводить эти имена пользователей и пароли.
Использование ваших закладок
Чтобы использовать свои закладки, коснитесь значка в нижней части экрана Safari; это выглядит как открытая книга. Это показывает ваши закладки. Перейдите через любые папки с закладками, которые вы должны найти сайт, который вы хотите посетить. Просто нажмите на закладку, чтобы перейти на этот сайт.
Как редактировать и удалять закладки в Safari
После сохранения закладок в Safari на вашем iPhone вы можете редактировать или удалять их, выполнив следующие действия:
Откройте меню закладок, коснувшись значка книги.
Нажмите Редактировать.
Когда вы сделаете это, у вас будет четыре варианта:
- Удалить закладки—Чтобы удалить закладку, коснитесь красного кружка слева от закладки. Когда удалять кнопка появляется справа, нажмите, чтобы удалить ее.
- Редактировать закладки—Чтобы изменить имя, адрес веб-сайта или папку, в которой хранится закладка, коснитесь самой закладки. Вы попадете на тот же экран, что и при добавлении закладки.
- Переупорядочить закладки—Чтобы изменить порядок ваших закладок, нажмите и удерживайте значок, который выглядит как три горизонтальные линии справа от закладки. Когда вы делаете это, оно немного поднимается. Перетащите закладку на новое место.
- Создать новую папку-Чтобы создать новую папку, в которой вы можете хранить закладки, нажмите Новая папка, дайте ему имя и выберите место для этой папки. Нажмите Готово Клавиша на клавиатуре, чтобы сохранить новую папку.
Когда вы внесете все необходимые изменения, нажмите Готово кнопка.
Добавьте ярлык веб-сайта на домашний экран с помощью клипов
Есть ли сайт, который вы посещаете много раз в день? Вы можете добраться до него даже быстрее, чем с помощью закладки, если используете веб-клип. Веб-клипы — это ярлыки, которые хранятся на вашем домашнем экране, выглядят как приложения и выводят вас на ваш любимый веб-сайт одним касанием.
Чтобы создать веб-клип, выполните следующие действия:
Перейти на сайт, который вы хотите.
Нажмите значок с изображением прямоугольника и стрелки, используемый для создания закладок.
Во всплывающем меню нажмите Добавить на домашний экран.
Отредактируйте название клипа, если хотите.
Нажмите Добавлять.
После этого вы попадете на домашний экран и увидите веб-клип. Нажмите, чтобы перейти на этот сайт. Вы можете упорядочивать и удалять веб-клипы так же, как и приложение.