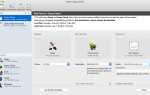Содержание
Одной из забавных особенностей более ранних операционных систем Mac (System 9.x и более ранних) была возможность назначать звуковые файлы для воспроизведения при запуске, завершении работы или других определенных событиях.
Хотя мы не нашли способа присвоить звуковой эффект определенному событию в OS X, довольно просто настроить звук для воспроизведения при запуске Mac. Для этого мы будем использовать Automator, чтобы создать оболочку приложения вокруг команды Terminal, чтобы произнести фразу или воспроизвести звуковой файл. Создав приложение с помощью Automator, мы можем назначить это приложение в качестве элемента запуска.
Итак, давайте приступим к нашему проекту, чтобы добавить звук запуска на ваш Mac.
Запустите Automator, расположенный в / Applications.
Выберите приложение в качестве типа шаблона и нажмите кнопку «Выбрать».
В верхнем левом углу окна убедитесь, что Действия выделены.
В библиотеке действий выберите «Утилиты».
Нажмите и перетащите «Run Shell Script» на панель рабочего процесса.
Сценарий оболочки, который мы хотим использовать, зависит от того, хотим ли мы, чтобы Mac произносил определенный текст, используя один из доступных встроенных голосов, или воспроизводил аудиофайл, содержащий музыку, речь или звуковые эффекты. Поскольку задействованы две разные команды терминала, мы покажем вам, как их использовать.
Говоря текст со встроенными голосами Mac
Сценарий, который мы добавим, довольно простой; это в следующей форме:
Для нашего примера мы попросим Mac сказать «Привет, добро пожаловать, я скучал по тебе», используя голос Фреда.
Чтобы создать наш пример, введите следующее в поле «Выполнить сценарий оболочки»:
Скопируйте всю приведенную выше строку и используйте ее для замены любого текста, который может уже присутствовать в поле «Выполнить сценарий оболочки».
Несколько замечаний по поводу команды say. Текст, который мы хотим, чтобы Mac говорил, заключен в двойные кавычки, потому что текст содержит знаки препинания. Мы хотим, чтобы знаки препинания, в данном случае, запятые, потому что они говорят, что команда say делает паузу. Наш текст также содержит апостроф, который может запутать Терминал. Двойные кавычки говорят команде say, что все, что находится в двойных кавычках, является текстом, а не другой командой. Даже если ваш текст не содержит знаков препинания, рекомендуется заключить его в двойные кавычки.
Воспроизведение звукового файла
Другой сценарий, который мы могли бы использовать для воспроизведения звукового файла, использует команду afplay, которая указывает Терминалу принять файл, следующий за командой afplay, звуковым файлом и воспроизвести его.
Команда afplay может воспроизводить большинство форматов звуковых файлов, за исключением заметных файлов iTunes. Если у вас есть защищенный музыкальный файл iTunes, который вы хотите воспроизвести, вы должны сначала преобразовать его в незащищенный формат. Процесс конвертации выходит за рамки данной статьи, поэтому мы предполагаем, что вы хотите воспроизвести стандартный незащищенный файл, например, mp3, wav, aaif или aac.
Команда afplay используется следующим образом:
Например:
Вы можете использовать afplay для воспроизведения длинной музыкальной дорожки, но помните, что вы будете слышать звук каждый раз при запуске Mac. Короткий звуковой эффект лучше; что-то до 6 секунд — хорошая цель.
Вы можете скопировать / вставить указанную выше строку в поле Run Shell Script, но обязательно измените путь к правильному расположению звукового файла в вашей системе.
Тестирование вашего скрипта
Вы можете выполнить тест, чтобы убедиться, что ваше приложение Automator будет работать, прежде чем сохранить его как приложение. Чтобы протестировать скрипт, нажмите кнопку «Выполнить» в верхнем правом углу окна Automator.
Одна из наиболее распространенных проблем — неправильное имя файла. Если у вас возникли проблемы с именем пути, попробуйте этот маленький трюк. Удалите текущий путь к вашему файлу звуковых эффектов. Запустите терминал и перетащите звуковой файл из окна Finder в окно терминала. Путь к файлу будет отображаться в окне терминала. Просто скопируйте / вставьте путь к полю Automator Run Shell Script.
Проблемы с командой say обычно возникают из-за того, что не используются кавычки, поэтому убедитесь, что текст, который вы хотите, чтобы ваш Mac произносил, заключался в двойные кавычки.
Сохранить приложение
Убедившись, что ваш скрипт работает правильно, выберите «Сохранить» в меню «Файл».
Дайте файлу имя и сохраните его на своем Mac. Запишите, где вы сохранили файл, потому что эта информация понадобится вам на следующем шаге.
Добавить приложение в качестве элемента запуска
Последний шаг — добавить приложение, созданное вами в Automator, в свою учетную запись Mac в качестве элемента автозагрузки.