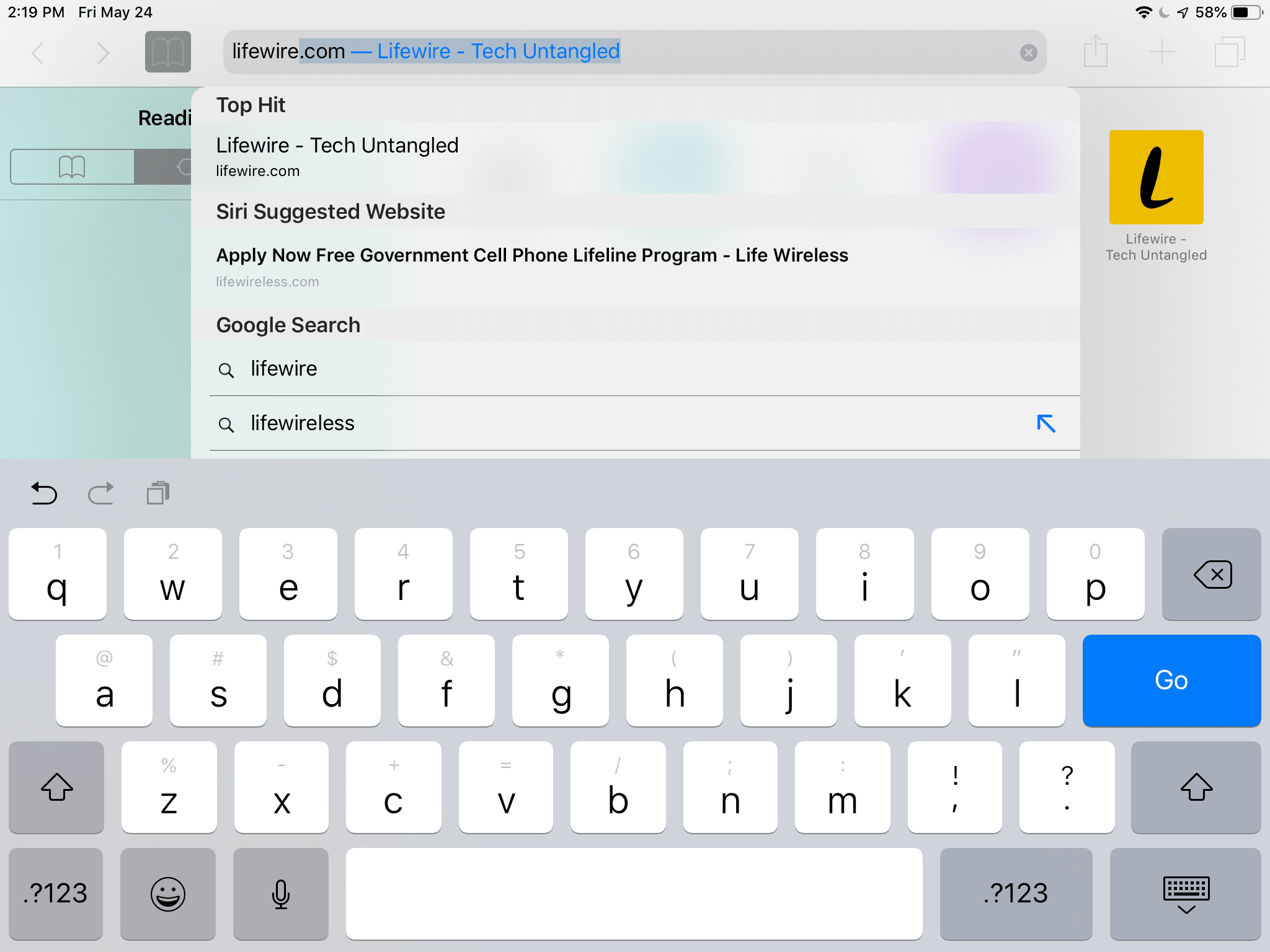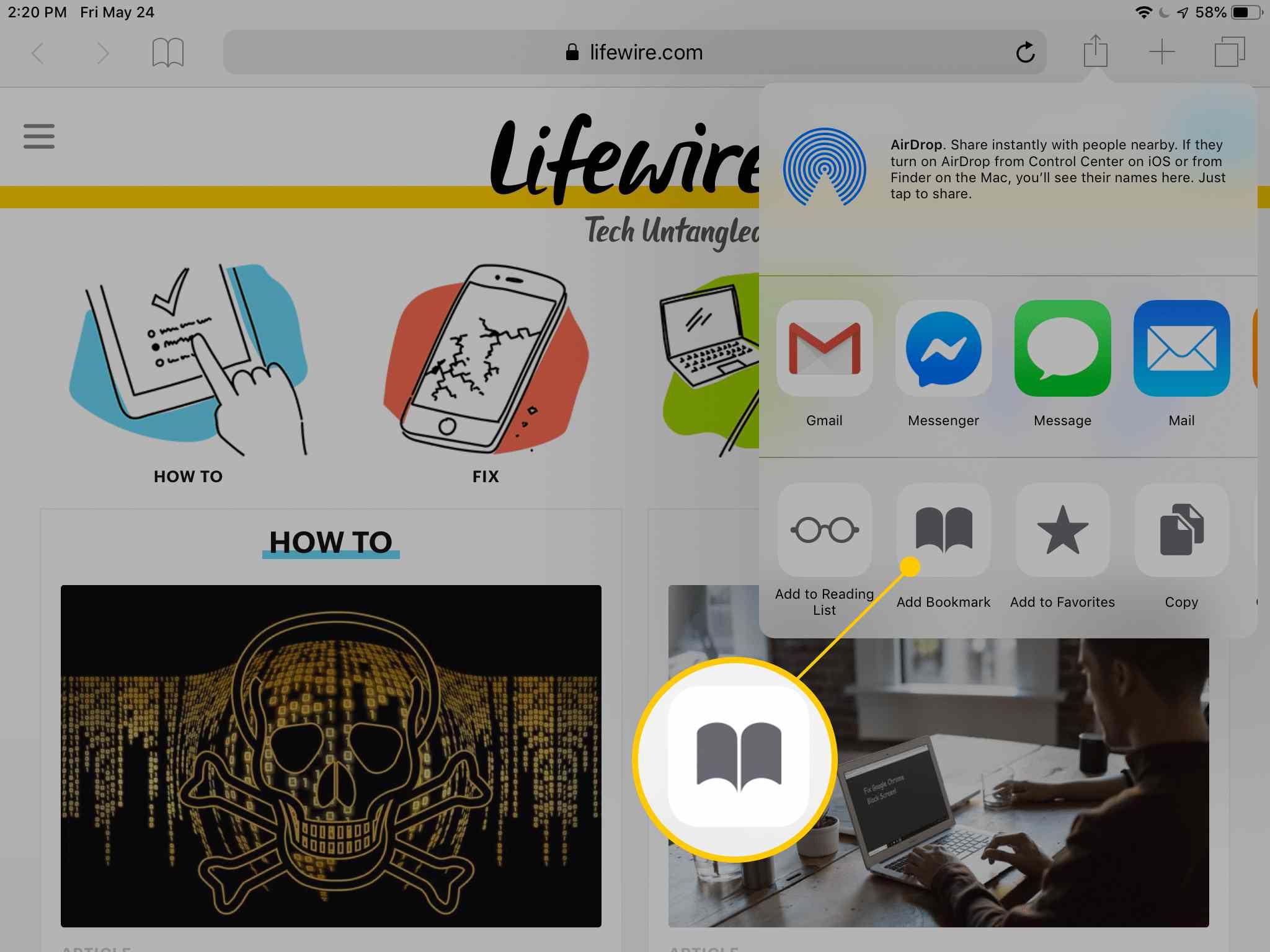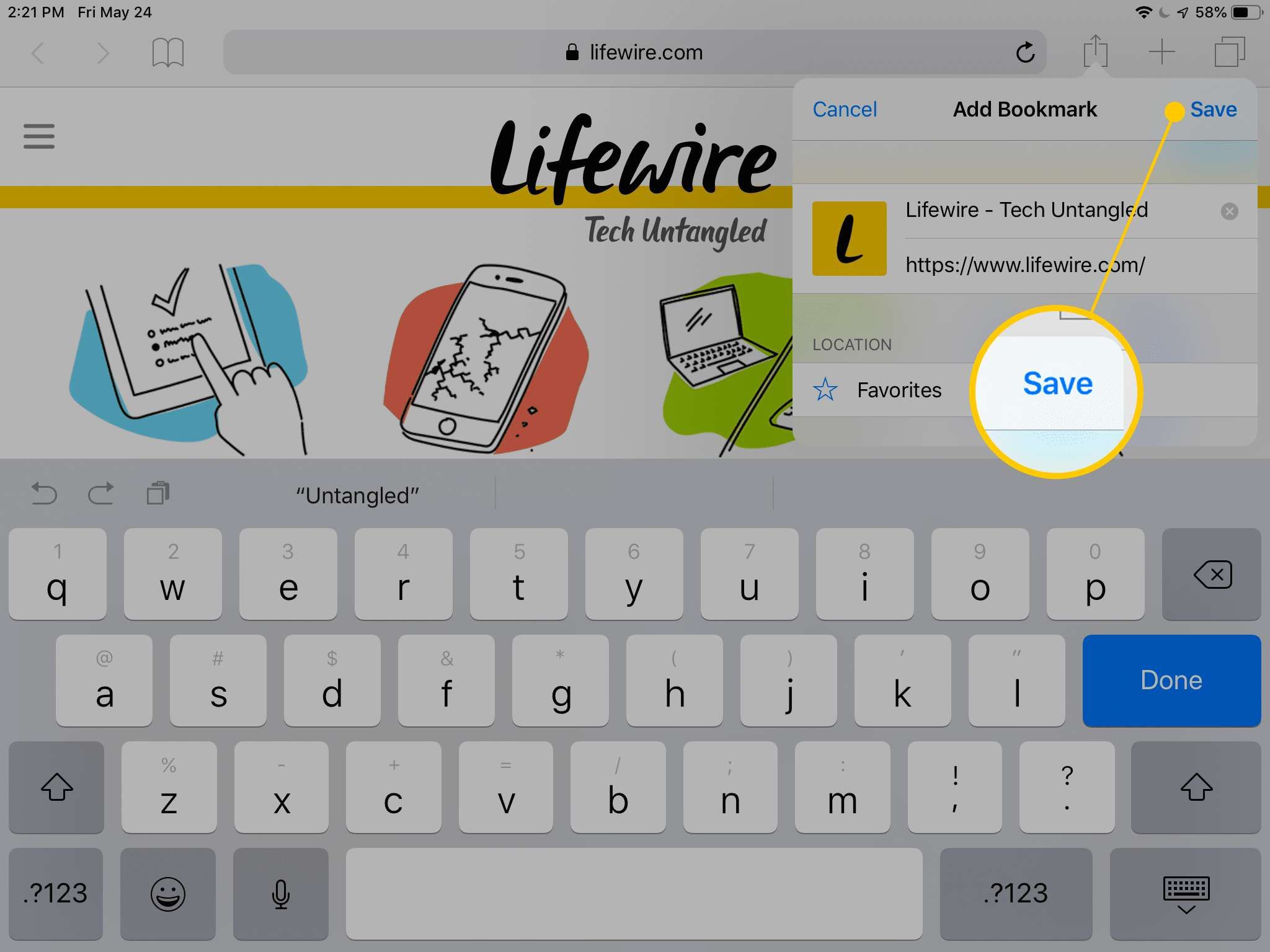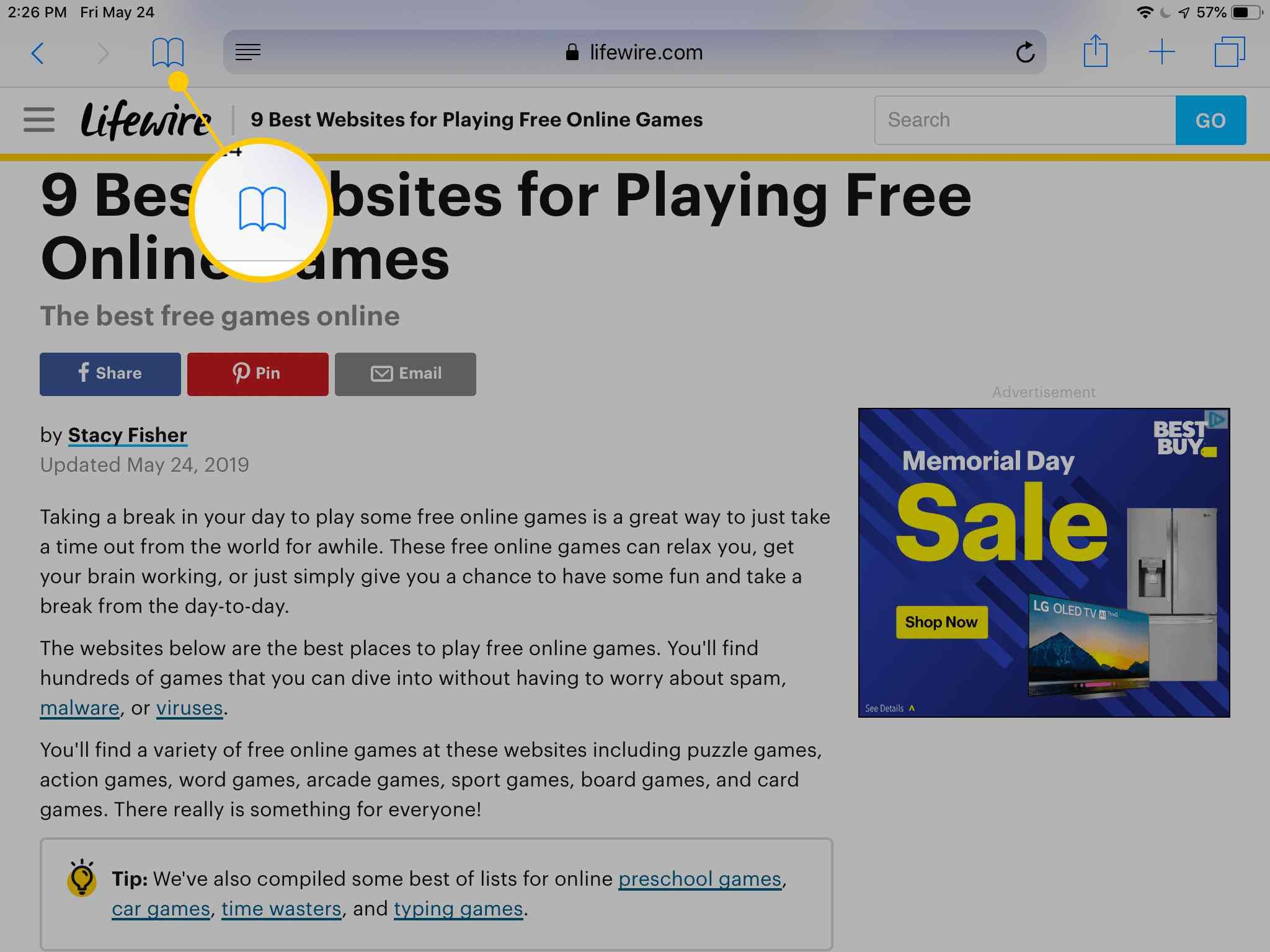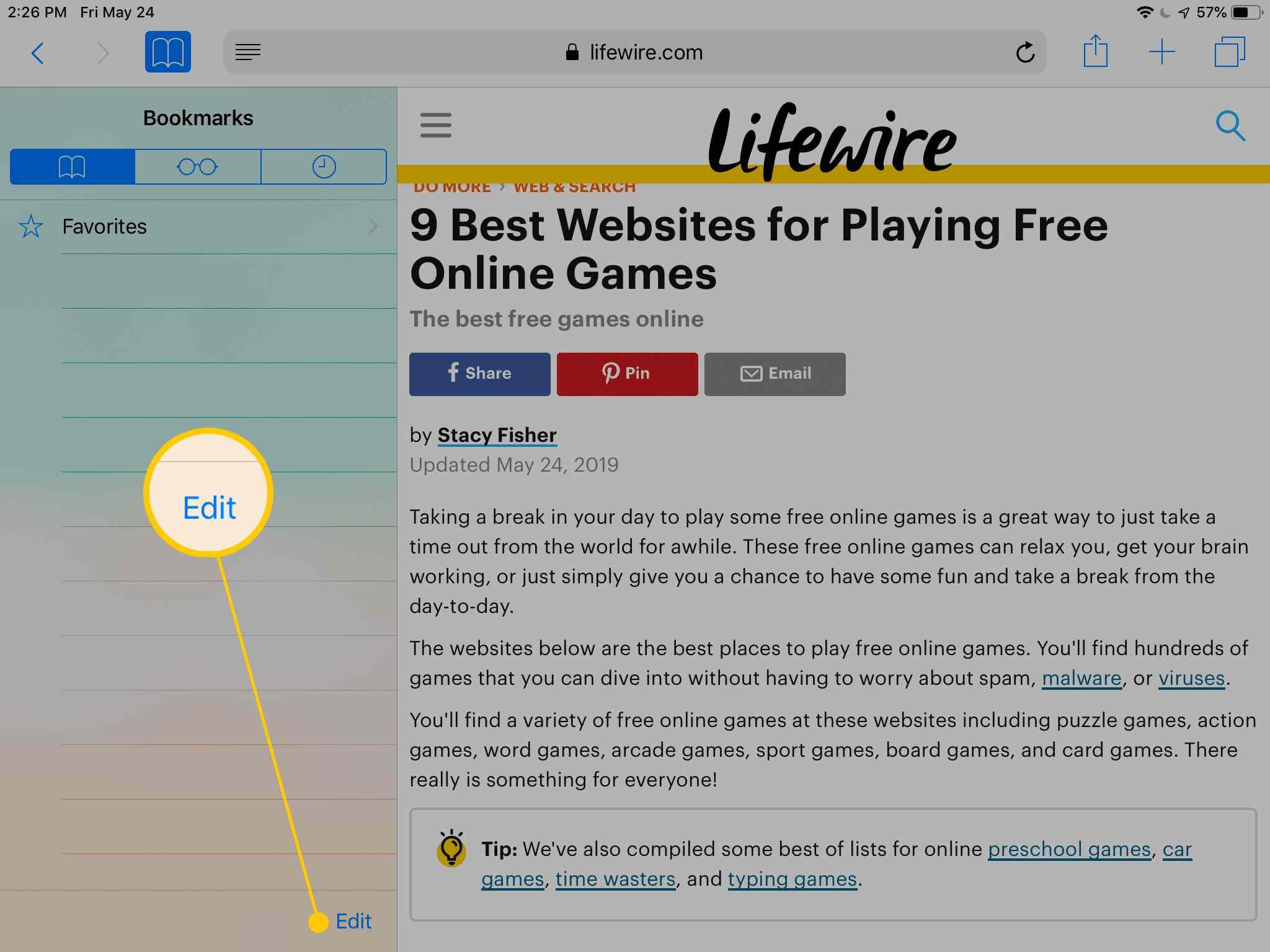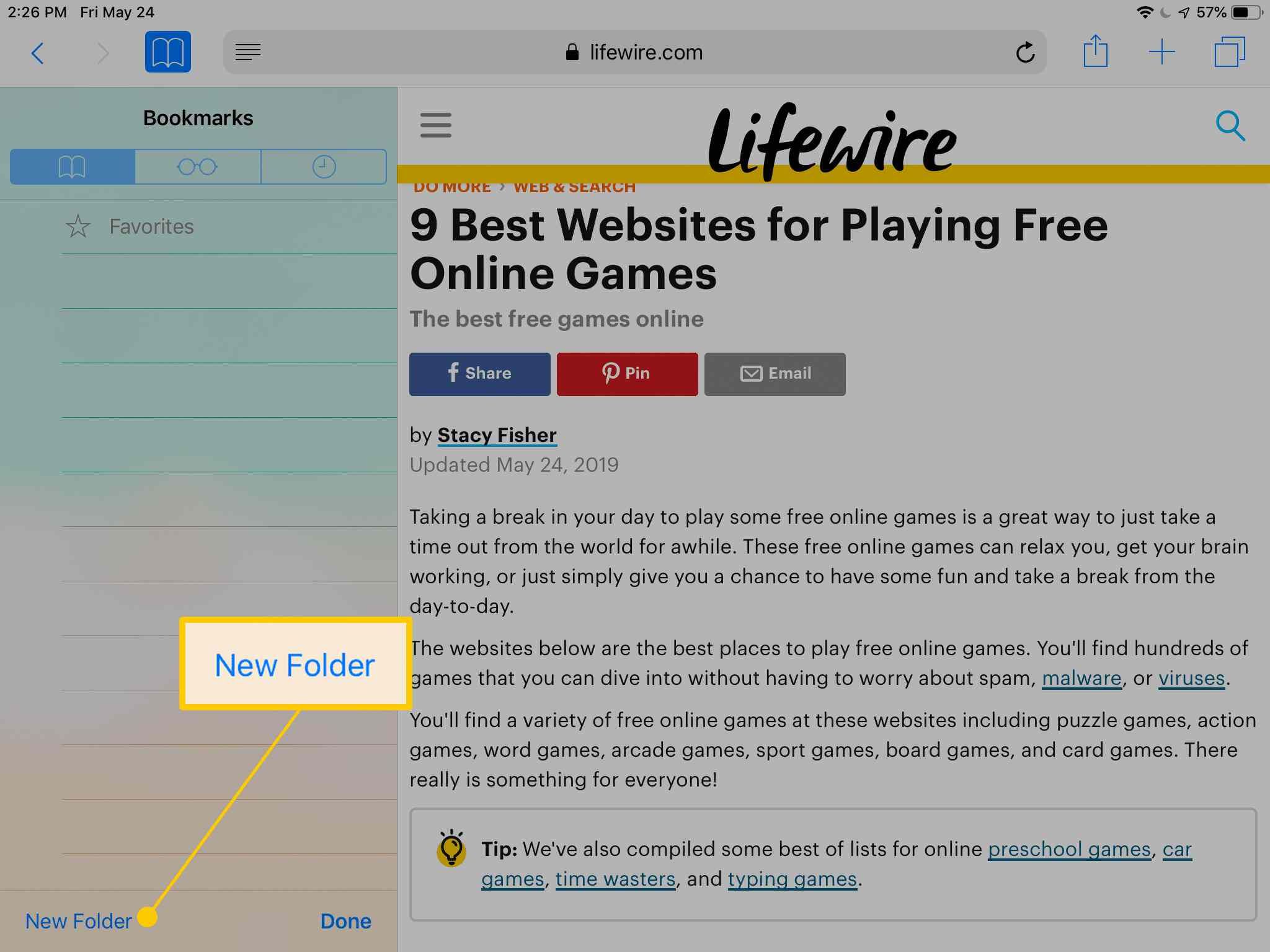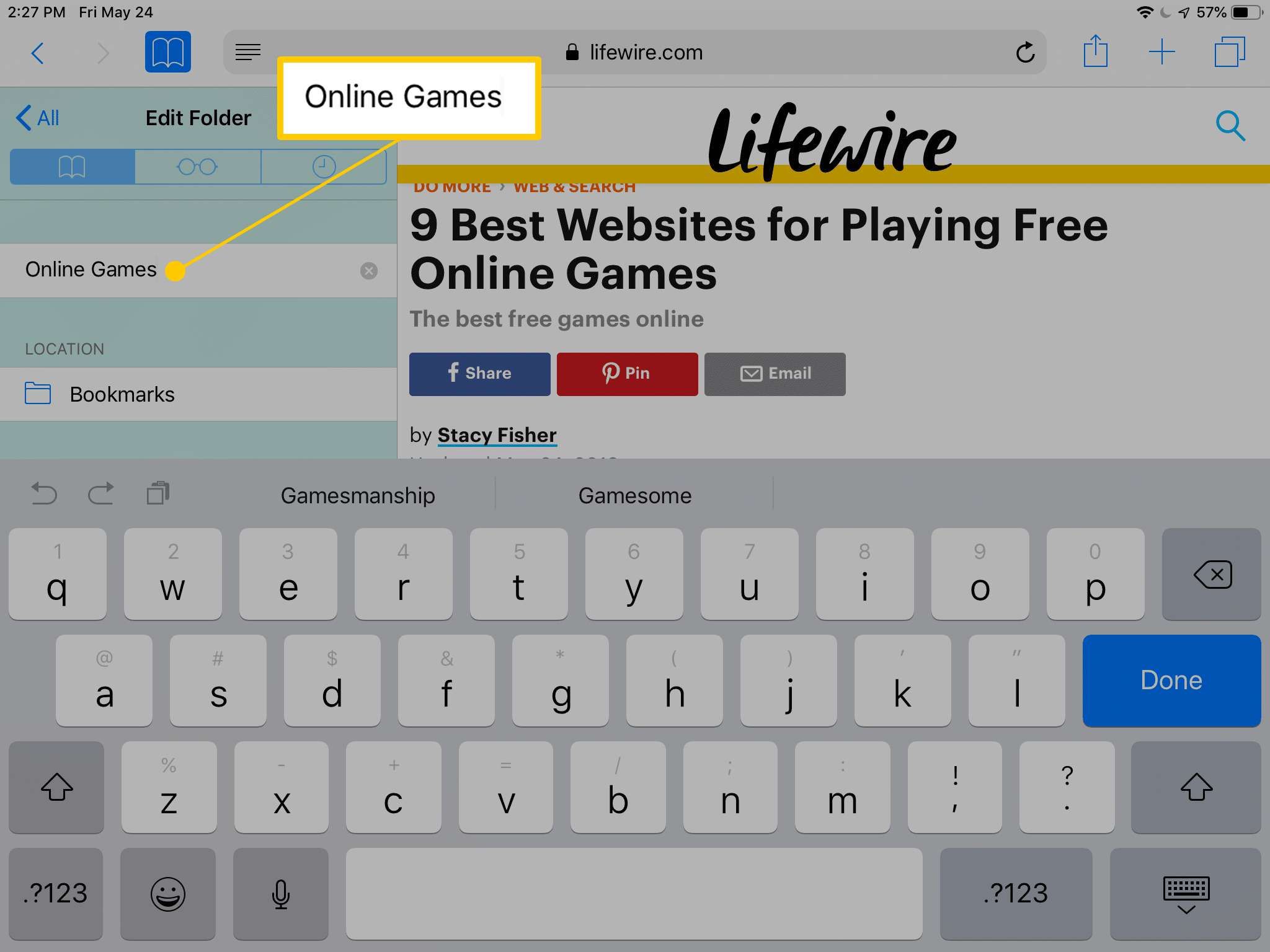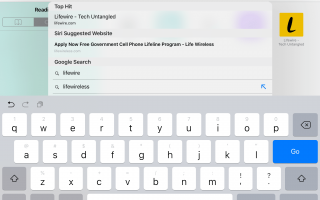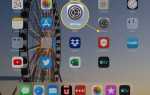Содержание
Веб-браузер Safari на вашем iPad поддерживает закладки, чтобы вы могли быстро вернуться на свои любимые веб-сайты. Вы можете делать закладки Safari в любое время или удалять старые закладки, чтобы снять загромождение в вашем браузере.
Создание закладок на вашем iPad производится прямо из приложения Safari, и вы можете сделать это за считанные секунды с любой веб-страницы. Сделав закладку Safari, вы можете получить к ней доступ из всплывающего меню закладок или из новой вкладки.
Снимки экрана в шагах ниже — Safari в iOS 12, но написанные шаги должны работать и для других версий iOS, включая iOS 13.
Закладки работают как в обычном режиме, так и в режиме приватного просмотра, но закладки, созданные во время сеанса приватного просмотра, сохраняются вместе со страницами, сохраненными в обычном режиме. Другими словами, нет отдельной области для личных закладок.
Отличная альтернатива Safari для просмотра веб-страниц на iPad
Как сделать закладку на сайт в Safari
Ключом к сохранению веб-сайта в качестве закладки в Safari является кнопка «Поделиться».
Посетите веб-страницу, которую вы хотите добавить в закладки в Safari.

Нажмите кнопку «Поделиться» справа от адресной строки в верхней части Safari и выберите Добавить закладку.

Если вы не видите адресную строку или кнопку «Поделиться» в верхней части Safari, прокрутите страницу до самого верха. Это автоматически покажет все меню.
Измените имя закладки, если хотите, в противном случае вы можете оставить ее как автоматически сгенерированное имя по умолчанию.
Вы также можете использовать это время, чтобы выбрать другую папку закладок. Чтобы создать новый, нажмите на папку, указанную в МЕСТО НАХОЖДЕНИЯ а затем выберите Новая папка. Чтобы создать несколько папок одну за другой, см. Учебник далее на этой странице.
выберите Сохранить сделать закладку Safari.

Не можете добавить закладки в Safari на iPad? Исправить …
Как найти свои закладки Safari
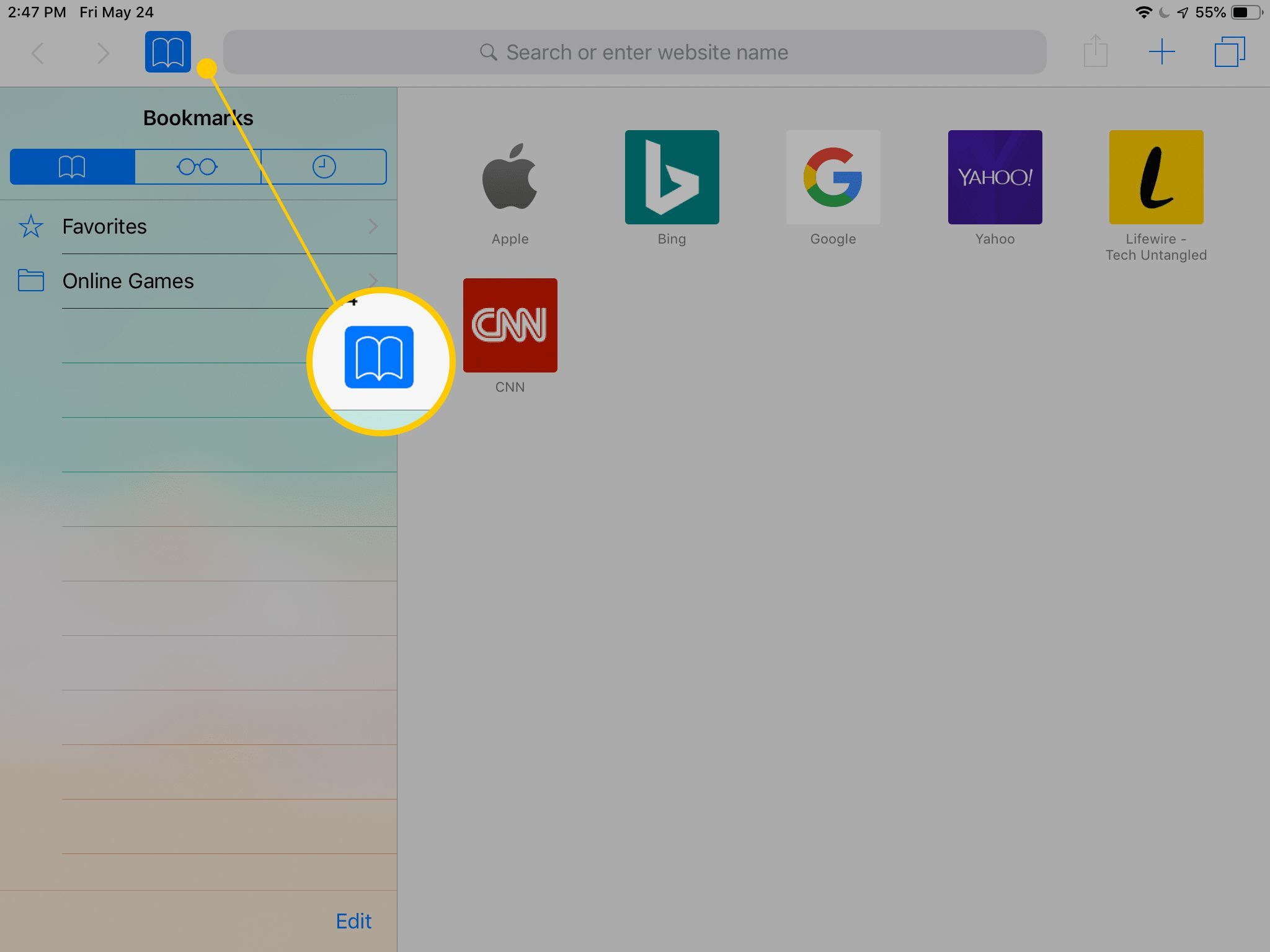
Закладки, которые вы делаете в Safari, хранятся в Избранные папка по умолчанию, доступ к которой можно получить, выбрав кнопку закладки (обозначенную значком открытой книги) в левой части адресной строки.
Еще один способ получить доступ к закладкам на вашем iPad — открыть новую вкладку браузера со знаком плюс в правом верхнем углу приложения. В новой вкладке находится список сайтов в Избранные папку, а также боковую панель всех ваших других папок пользовательских закладок.
Закладки, которые вы добавили на домашний экран, — это просто значки на домашнем экране, напоминающие любое другое приложение. Вы даже можете перемещать их, как и другие приложения.
Как добавить закладку Safari на домашний экран iPad
Закладки также могут быть добавлены прямо на домашний экран, так что вы можете открыть их немедленно, не запуская Safari. Когда вы нажимаете на закладку главного экрана, она сразу открывается в Safari.
Для этого нажмите кнопку «Поделиться» в правой части адресной строки и выберите Добавить на домашний экран. Назовите закладку как хотите, а затем нажмите Добавлять.
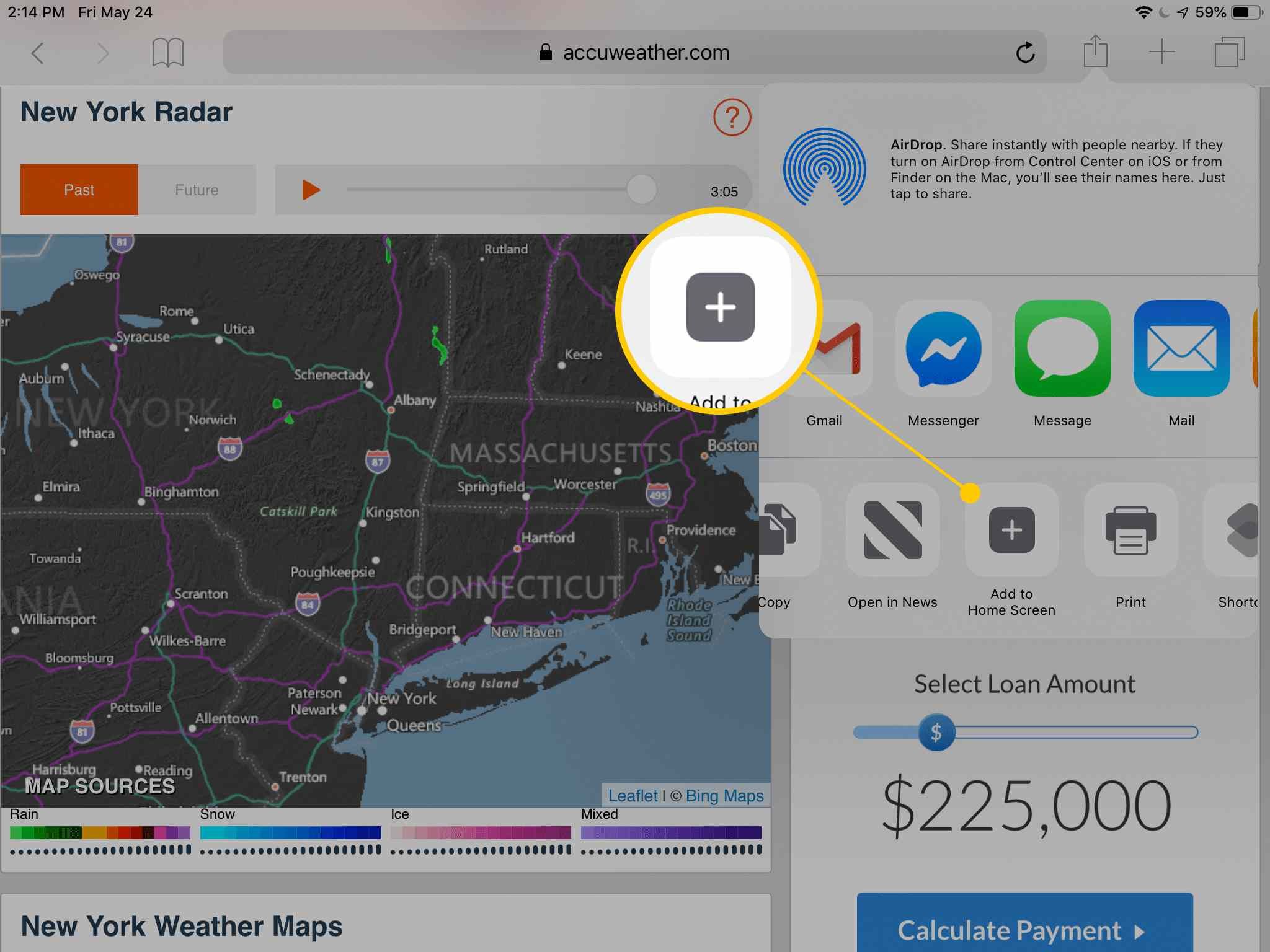
Как добавить пользовательские папки закладок в Safari
Папка по умолчанию для закладок на вашем iPad называется Избранные, но вы можете также организовать сохраненные страницы в другие папки.
Нажмите кнопку закладок (значок открытой книги) в левом верхнем углу Safari. Если вы не видите это меню, прокрутите страницу до самого верха.

На вкладке закладок нажмите редактировать внизу.

Выбрать Новая папка.

Назовите папку чем-нибудь запоминающимся.

Если у вас уже есть другие созданные папки, вы можете вложить одну папку в другую, выбрав другую папку в это время.
Нажмите Готово на клавиатуре, чтобы сохранить папку, а затем Готово еще раз из закладки меню.
Теперь вы можете нажать кнопку закладки, чтобы отключить ее и вернуться на веб-страницу.
Как удалить или отредактировать закладки Safari на iPad
Вряд ли каждая созданная вами закладка останется навсегда. Может быть, вы пришли к выводу, что вы используете его не так часто, как вы думали, или, возможно, сайт больше не в сети. Вы можете редактировать или удалять эти закладки в любое время.
Просто откройте меню закладок и нажмите редактировать чтобы увидеть красную кнопку минус, которую можно использовать для удаления созданных вами папок или созданных закладок. Нажмите удалять чтобы подтвердить.
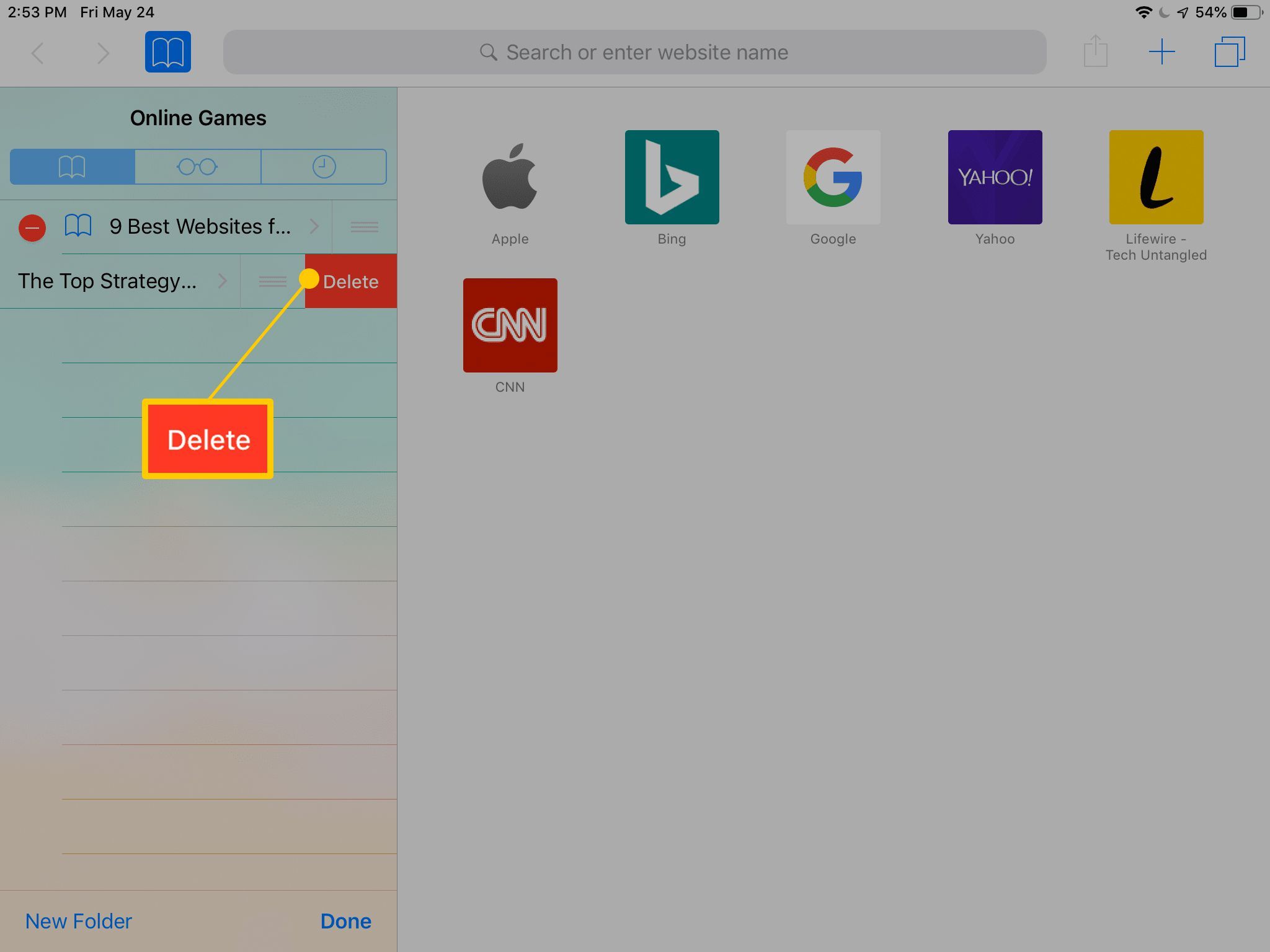
Чтобы отредактировать закладку или имя папки, выполните те же действия, но выберите сам элемент вместо красного значка, а затем измените имя по своему усмотрению.