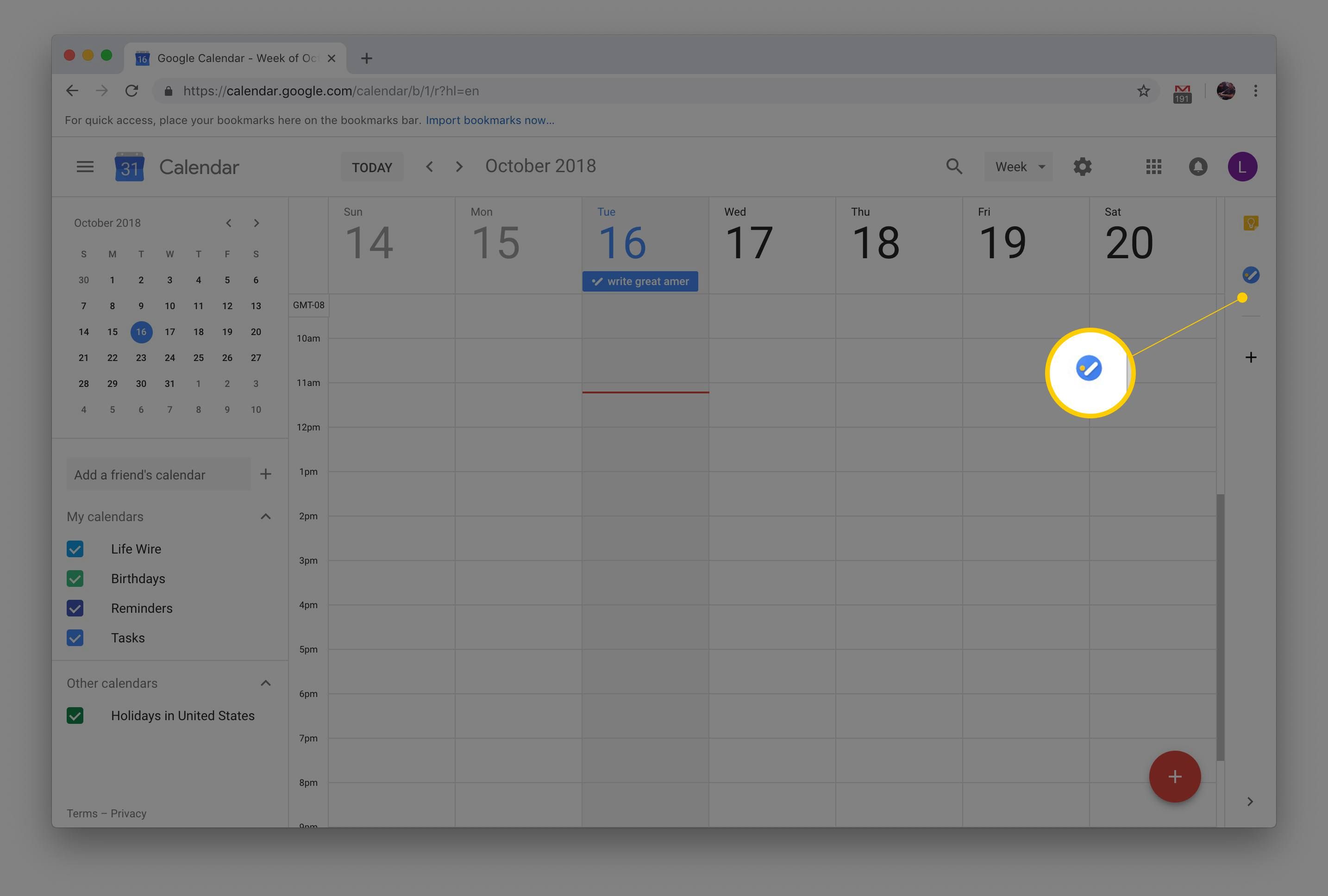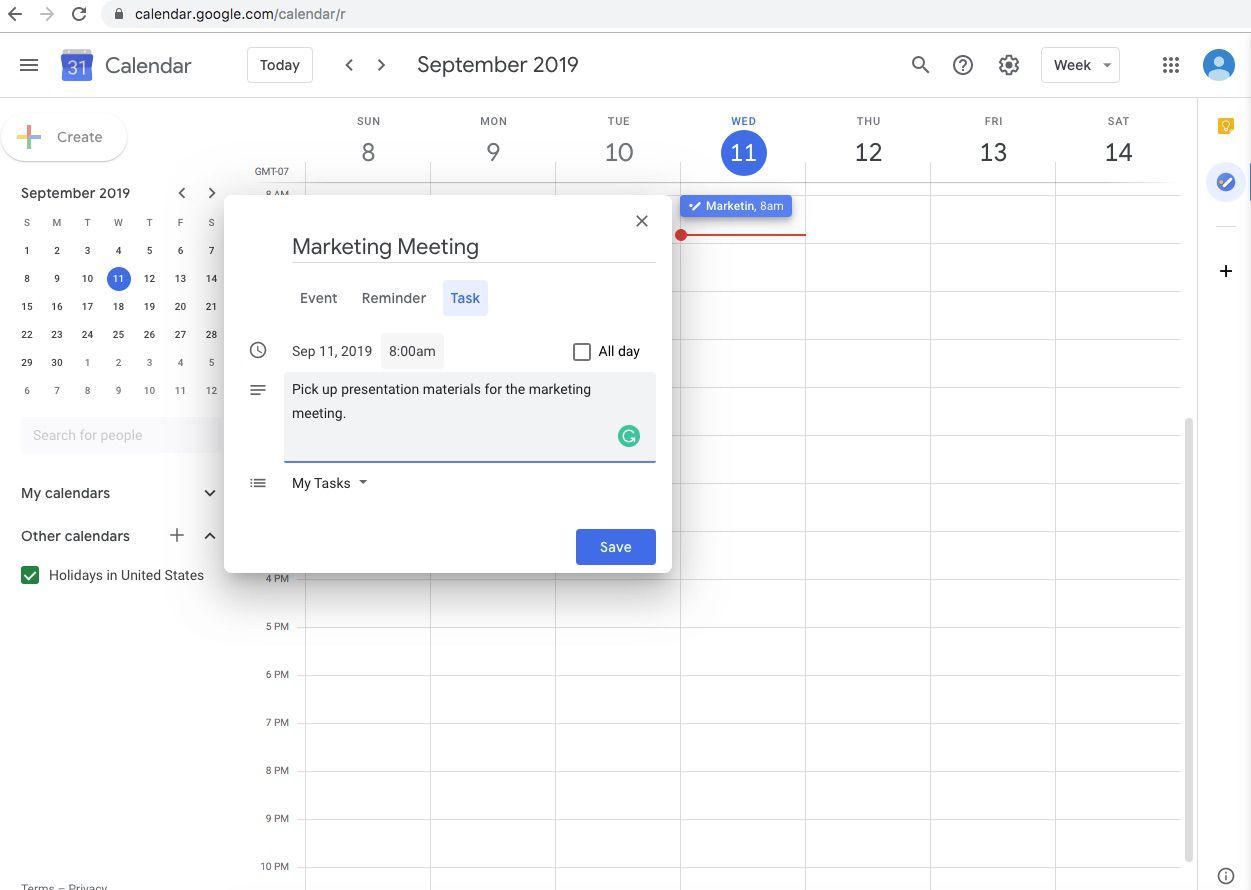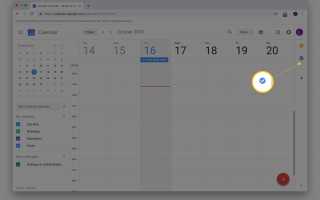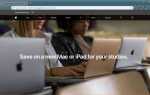Содержание
Google Tasks — это бесплатный онлайн-сервис, доступ к которому осуществляется через ваш аккаунт Google, который управляет списками дел, легко интегрируя списки задач с вашим Календарем Google. Задачи Google доступны с вашего рабочего стола через Gmail и Календарь Google. Чтобы получить доступ к Google Tasks на мобильном устройстве, загрузите бесплатное приложение Google Tasks из Google Play (для Android) или из App Store (для устройств Apple).
Инструкции в этой статье относятся к веб-версиям Google Tasks, Google Gmail и Календарю Google для Android и iOS. Google Tasks работает во всех основных веб-браузерах.
Как добавить задачу из календаря на компьютер
Работая на рабочем столе, вы легко получаете доступ к Google Tasks из Календаря Google. Создавайте списки задач и добавляйте новые задачи по мере необходимости.
Откройте Календарь Google, желательно с помощью браузера Chrome, и войдите в систему, если будет предложено.
Откройте боковую панель, затем выберите Задачи икона.
Если вы не видите значок «Задачи», но видите «Напоминания», выберите меню справа от «Напоминания» и выберите Переключиться на задачи.

Выбрать Добавить задачу.

Введите описание задачи.

Подробнее об использовании задач Google
Работа с вашим списком дел
Управлять Google Tasks просто. Выберите дату в свойствах задачи, чтобы добавить задачу в свой Календарь Google. Чтобы изменить порядок задач в списке, перетащите задачу вверх или вниз по списку. Когда задача завершена, поставьте галочку в кружке слева от задачи, чтобы разделить ее на раздел «Завершено».
Чтобы изменить задачу Google, выберите Редактировать детали (значок карандаша), чтобы добавить описание, изменить срок выполнения или переместить задачу в другой список задач.
Составьте несколько списков задач
Чтобы отслеживать различные типы задач, такие как рабочие задачи и домашние задачи или задачи в отдельных проектах, создайте несколько списков задач в Календаре Google, чтобы организовать их. Выберите Задачи стрелку раскрывающегося списка, затем выберите Создать новый список. Переключайтесь между различными списками задач Google из этого меню.
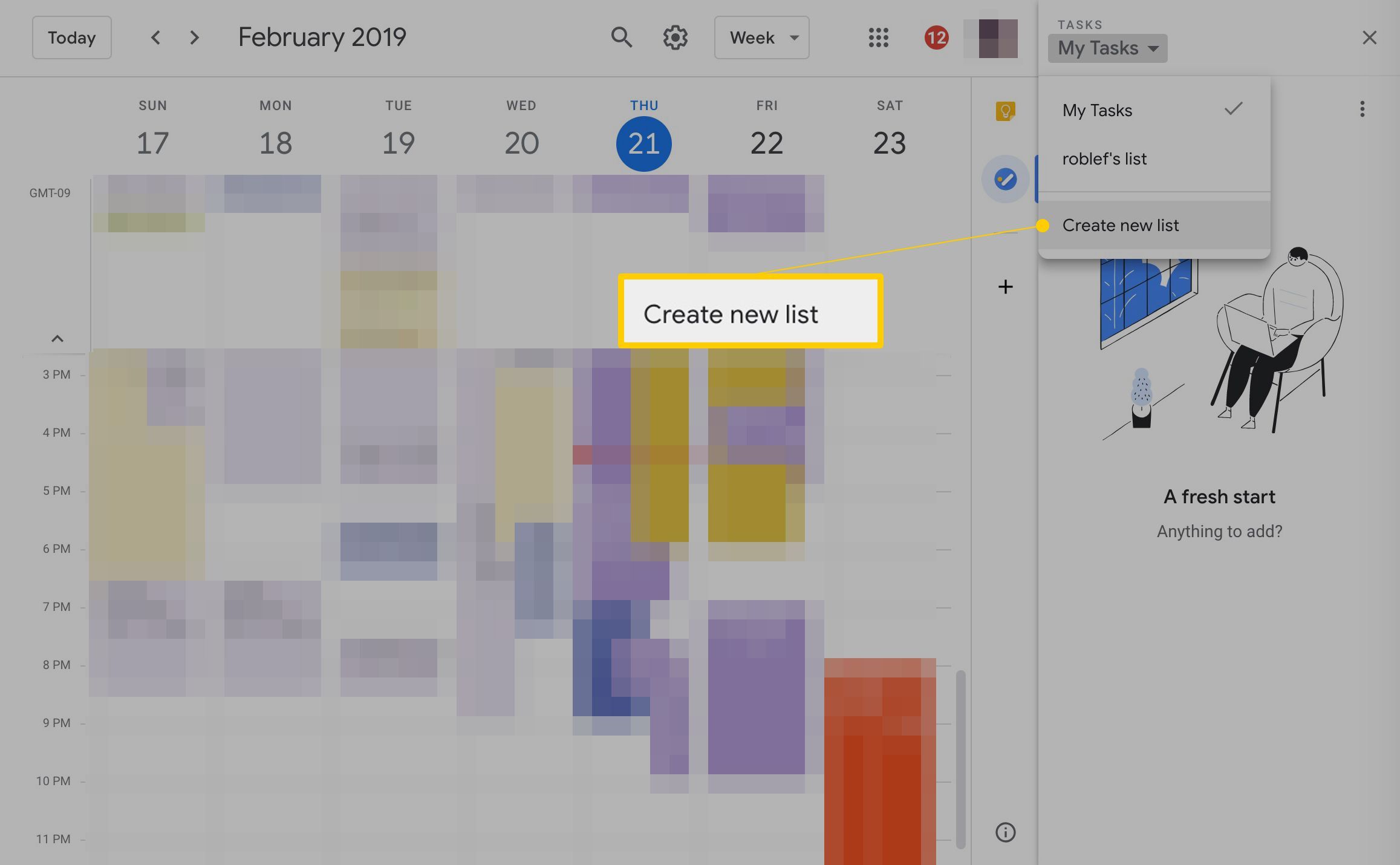
Переместить задачи в другой список
Если вы передумаете о том, к чему относится задача, переместите задачу из одного списка в другой. Чтобы переместить задачу в другой список, выделите задачу и нажмите Shift + Enter, или выберите название задачи, чтобы открыть ее. Выберите имя списка и в раскрывающемся меню выберите список, в который вы хотите переместить эту задачу.
Добавьте задачи Google со своего устройства Android или iOS
Выполнение задач на ходу имеет решающее значение. Google создал приложение для Google Tasks, чтобы инструмент был доступен на устройствах iOS и Android. Задачи Google синхронизируются с существующими списками дел автоматически, если вы вошли в учетную запись Google.
Добавление задач на мобильном устройстве работает аналогично добавлению задач через Календарь. Нажмите Добавить новое задание Кнопка для создания задачи. Нажмите на задачу, чтобы добавить подзадачи или добавить срок выполнения или описание. Расставьте задачи, нажав и перетаскивая.