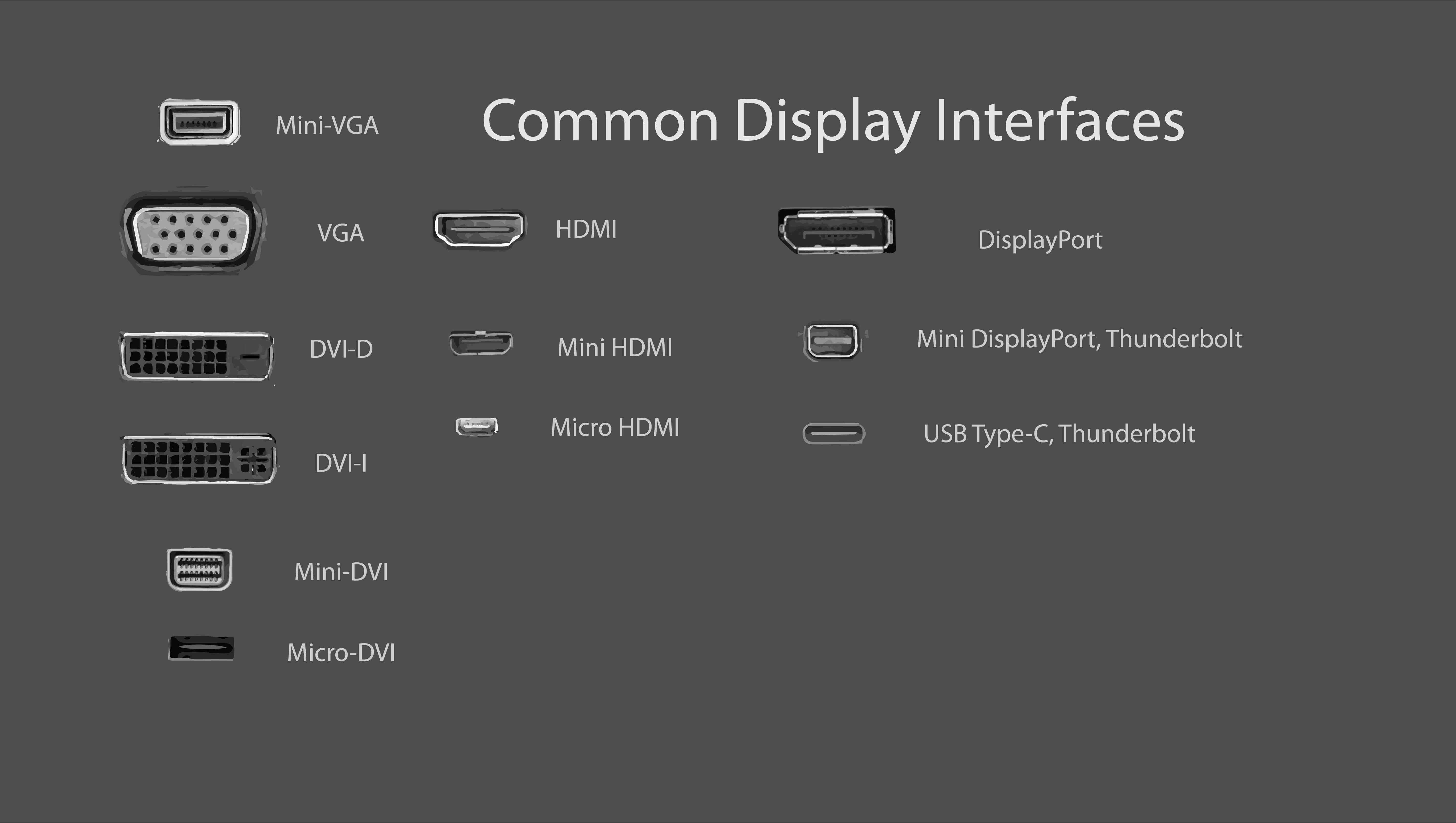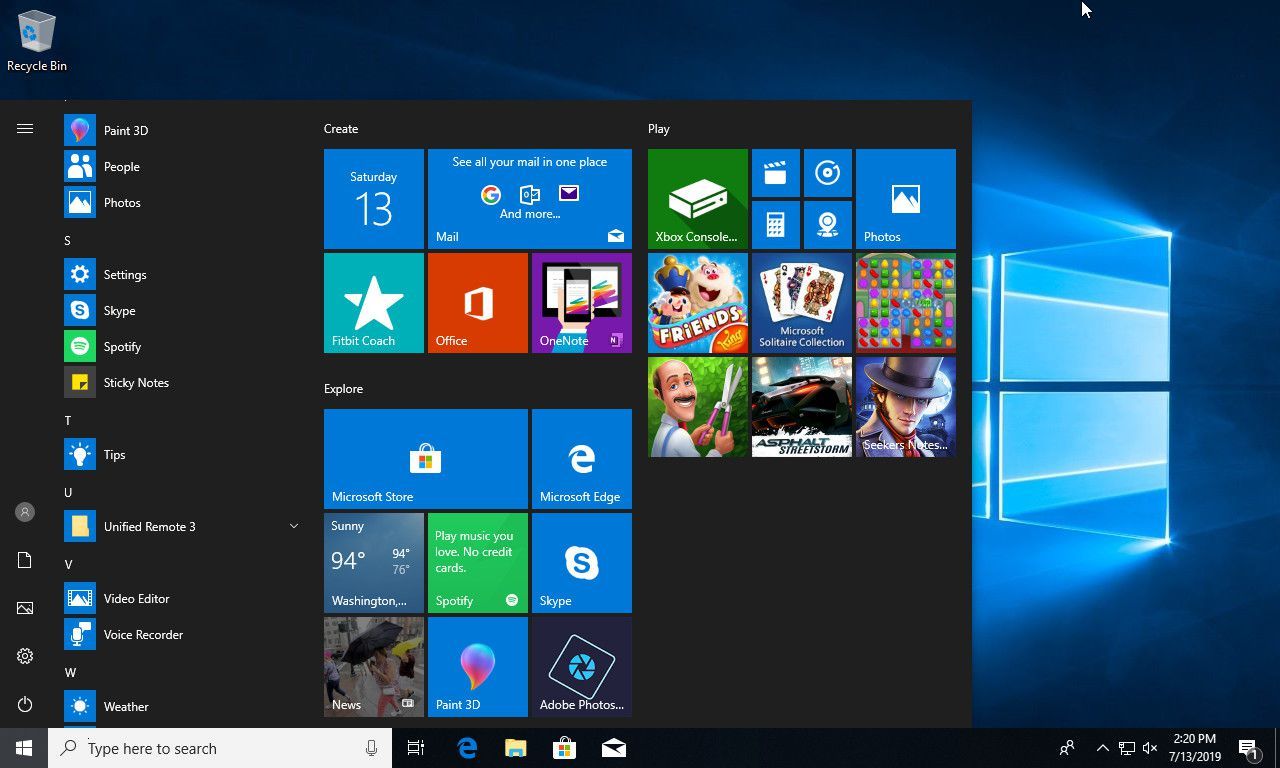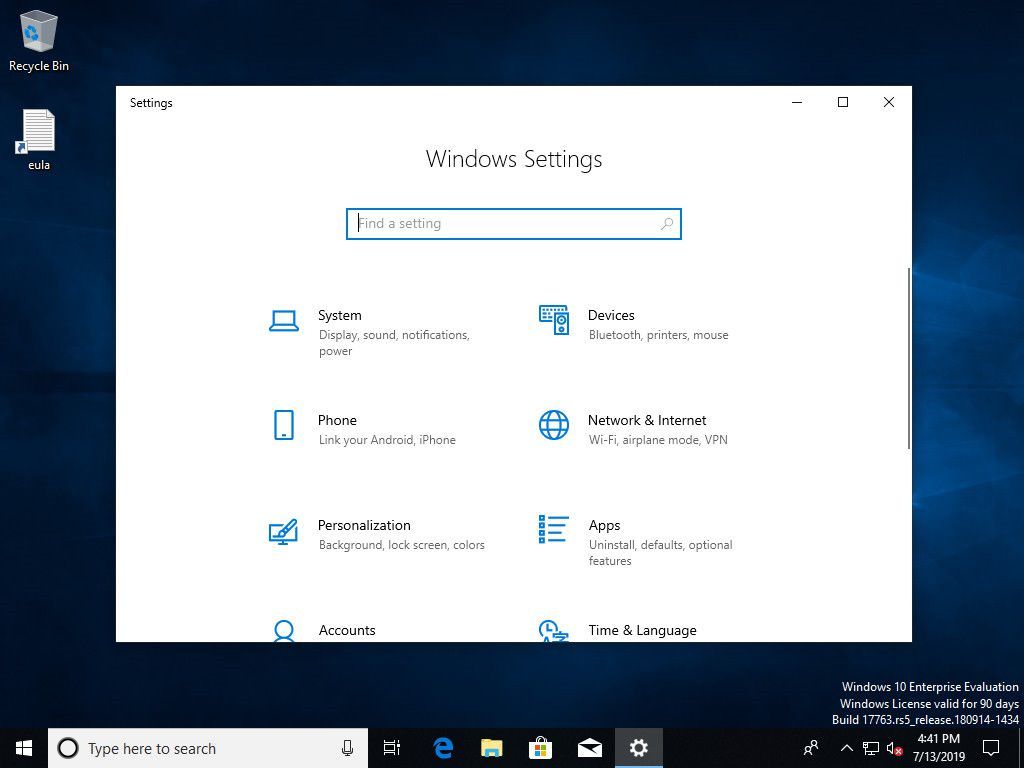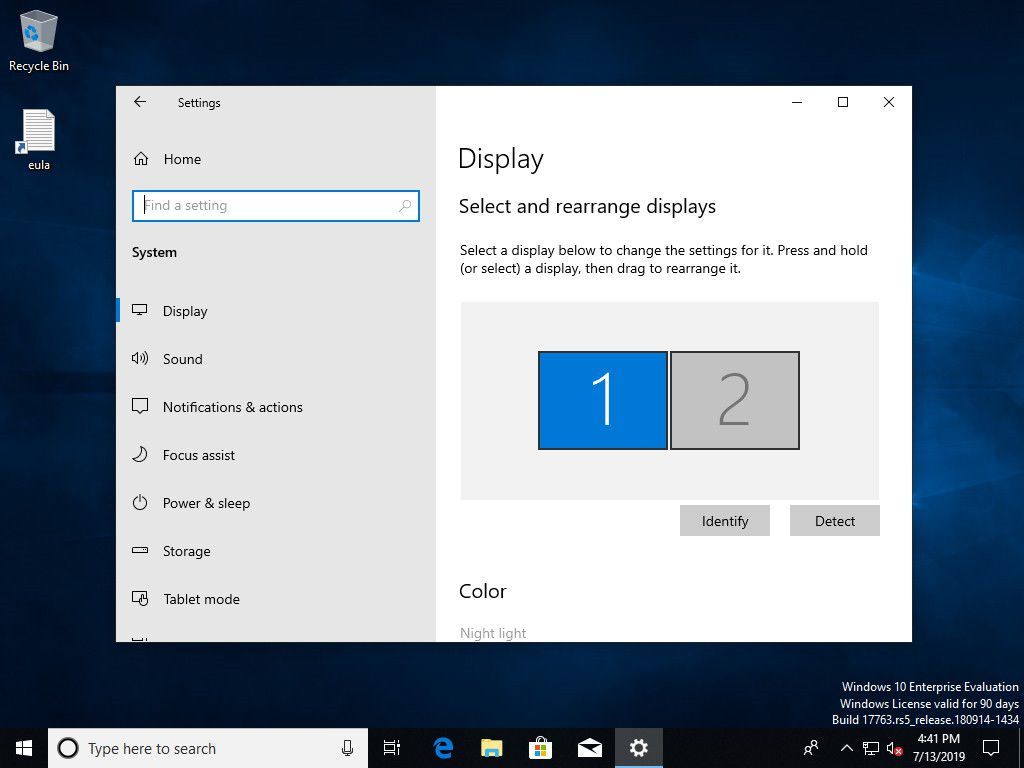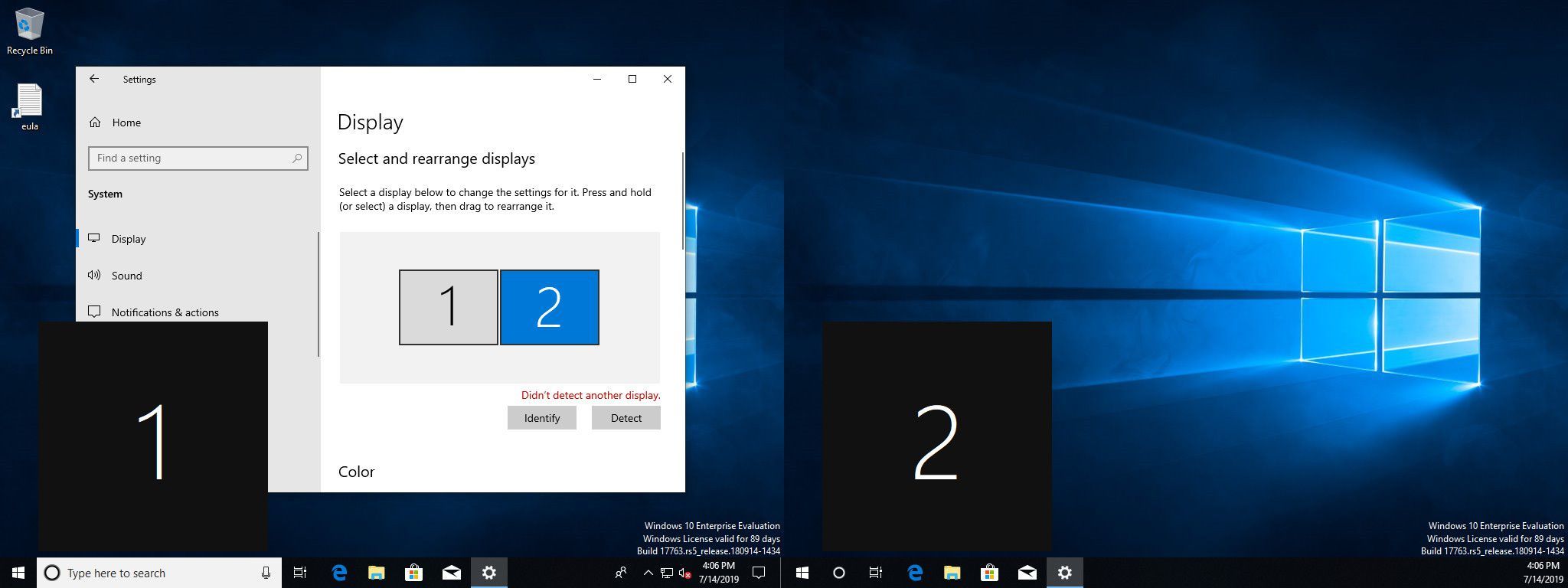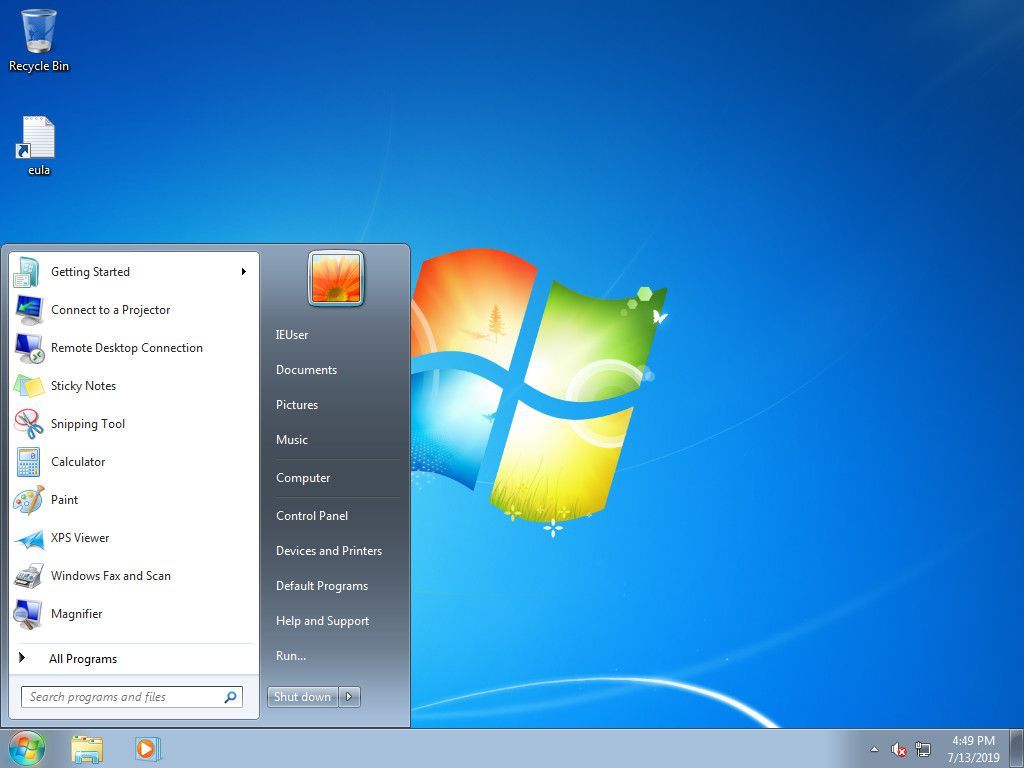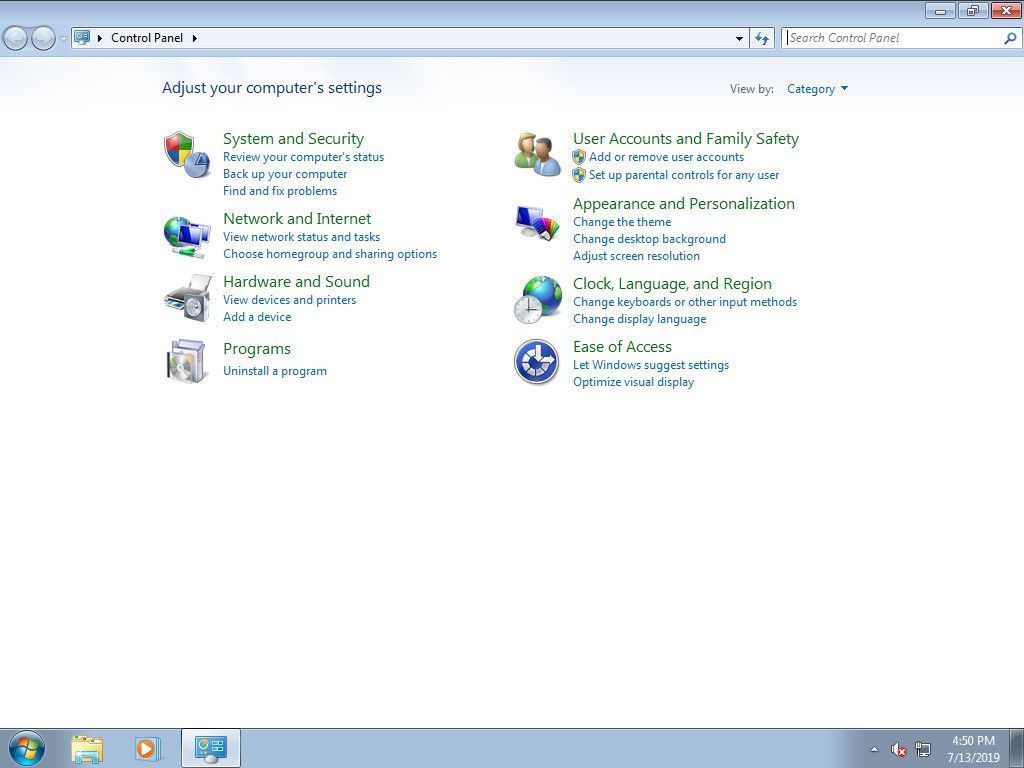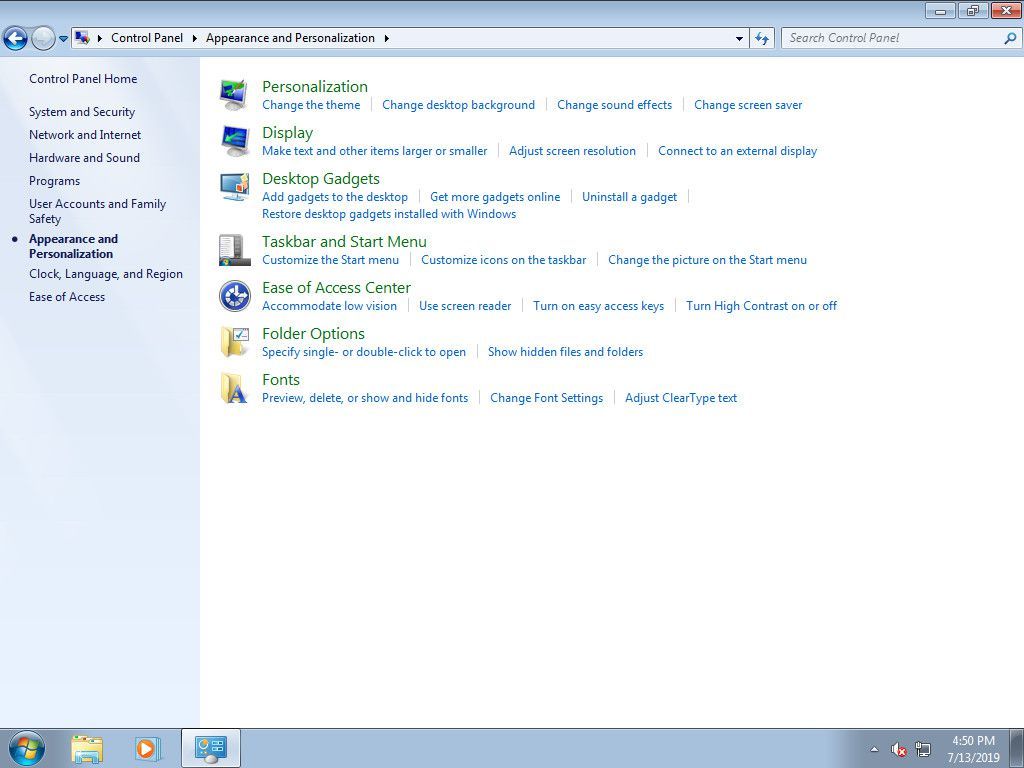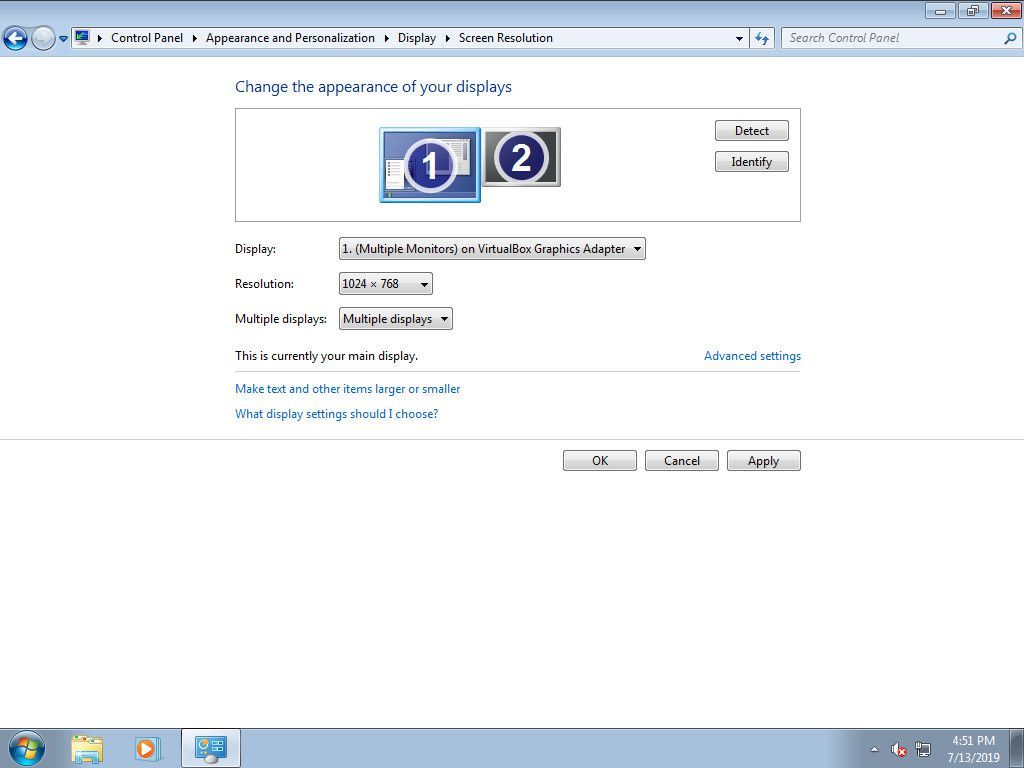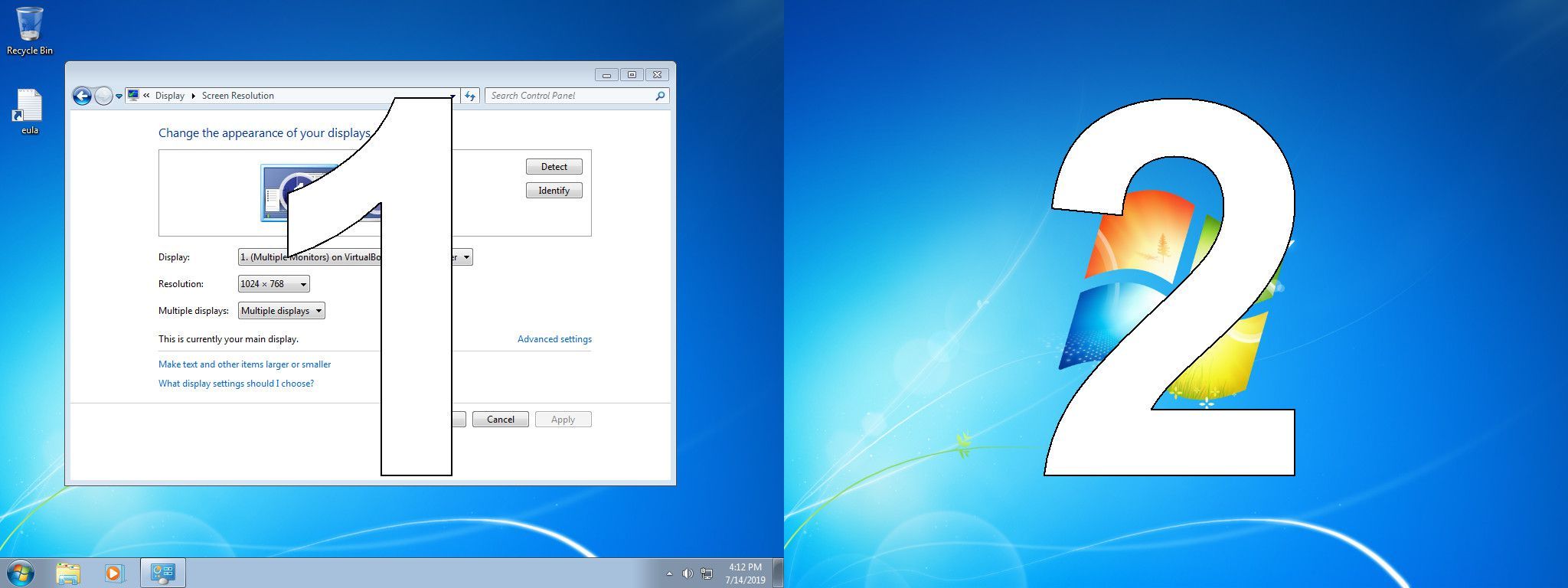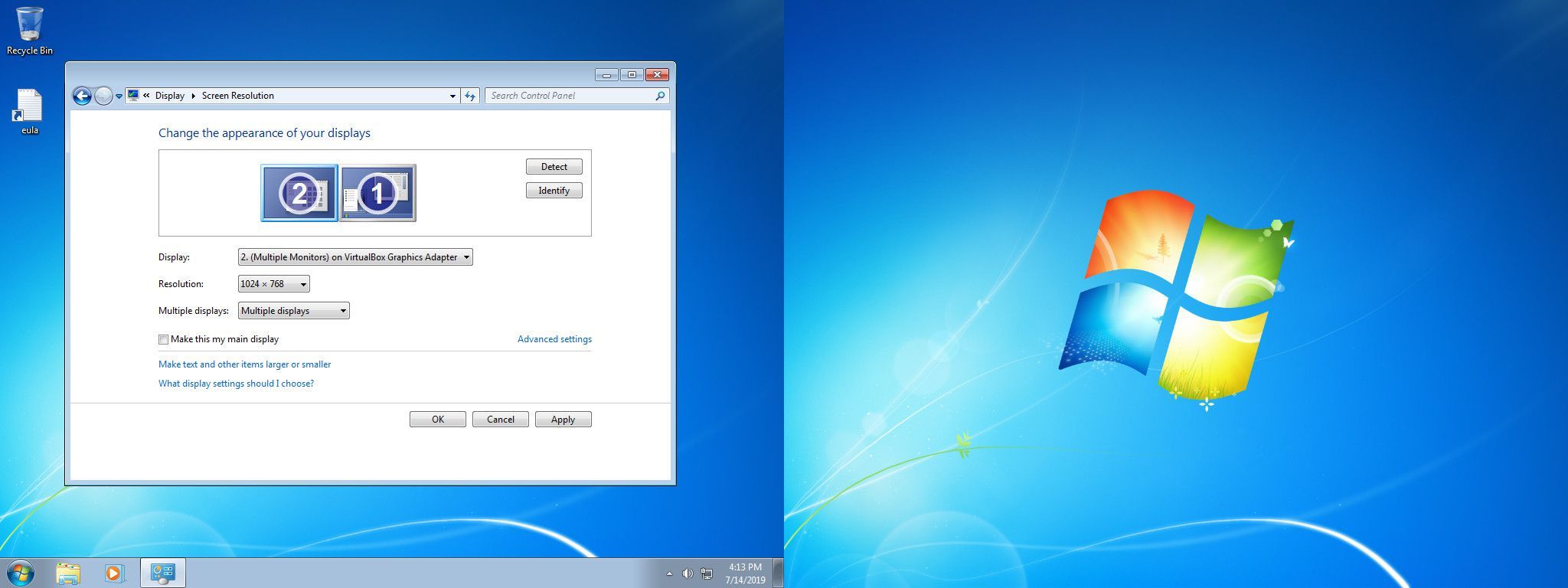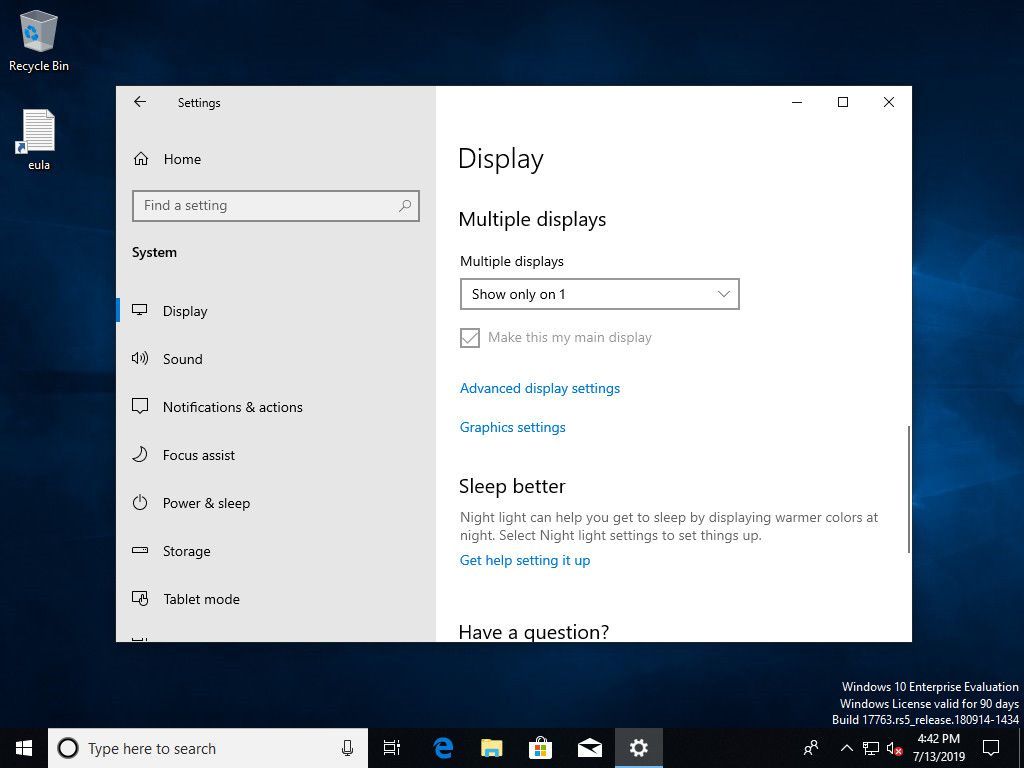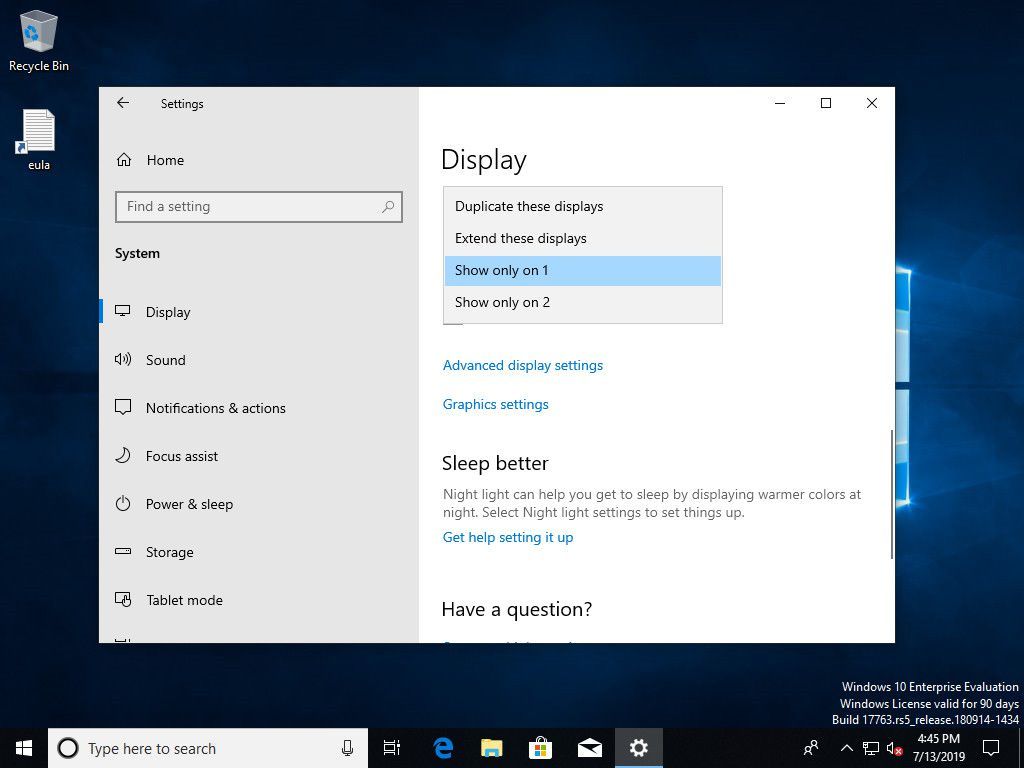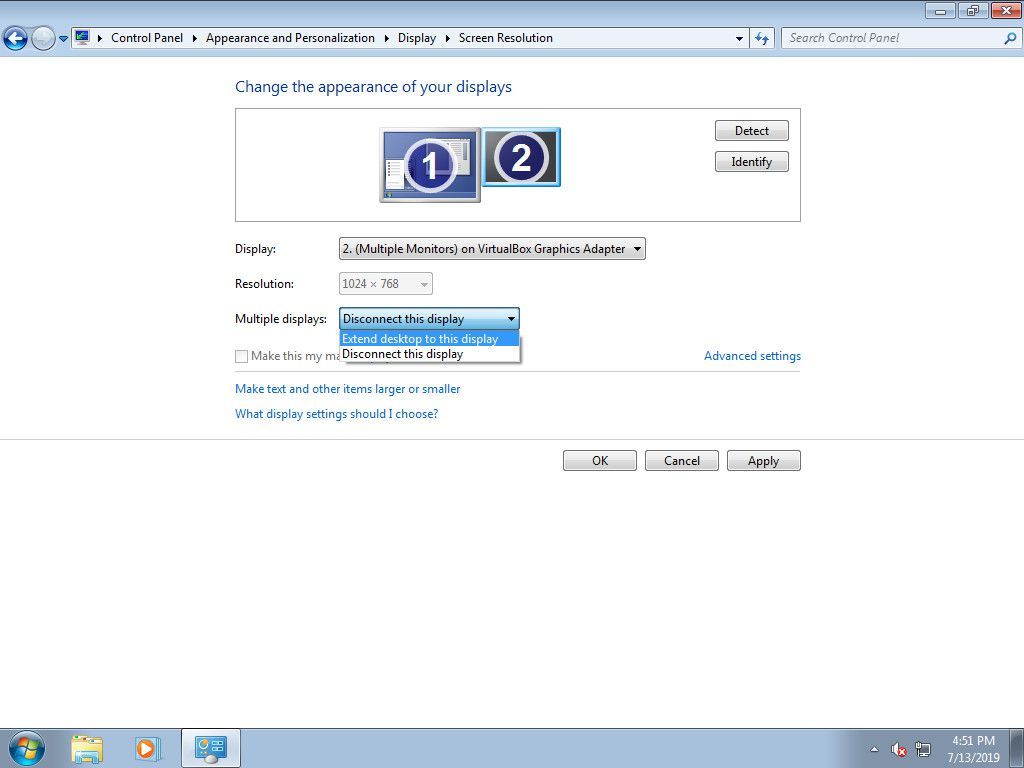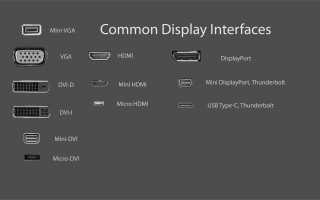Содержание
Добавление второго монитора на ноутбук или настольный компьютер является простой задачей в среде Microsoft Windows.
Вопросы подключения
Первый шаг в использовании второго монитора — физически подключить его к компьютеру.
Сначала посмотрите, какие порты есть у вашего компьютера. На ноутбуках они обычно расположены по бокам, но иногда их можно найти сзади. Рабочие столы всегда имеют их на спине.
Выясните, какие порты дисплея у вас есть. Некоторые могут быть вам знакомы, например, HDMI. Другие могут быть совершенно чужими.

Натаниэль Гарднер [CC0]Далее взгляните на свой монитор. Какие порты у него есть? Порты обычно находятся на задней панели монитора. Они также обычно находятся на нижней стороне мониторов.
Выберите правильный кабель для подключения вашего монитора и ПК.
VGA и DVI: Старые компьютеры могут иметь порты DVI или VGA. Эти разъемы опираются на ряд металлических контактов, которые обычно находятся на кабеле. Таким образом, порты имеют ряд отверстий для размещения контактов. VGA — это соединение стандартной четкости с более низким разрешением. DVI способен на основной HD. Если у вас более новый монитор, вам может быть трудно подключиться, потому что поддержка DVI и VGA была прекращена большинством. Возможно, вам повезет с переходом с DVI на HDMI.
HDMI: HDMI является наиболее широко поддерживаемым типом подключения дисплея. Почти все телевизоры используют HDMI, и большинство компьютерных мониторов имеют как минимум один порт HDMI.
HDMI может быть идеальным вариантом. Это наиболее широко используемые устройства, и вам не составит труда найти кабель.
Существует несколько типов портов HDMI. Производители ноутбуков могут выбрать меньшие разъемы mini и micro HDMI для экономии места и создания меньшего устройства. В этих случаях вы все еще работаете с HDMI, и вы можете легко найти кабели с микро- или мини-разъемом на одном конце и стандартным соединением HDMI на другом.
DisplayPort и USB-C: Все становится немного сложнее с соединениями DisplayPort, Mini DisplayPort и USB-C. Вы не найдете их как обычно, но выделенные графические карты и ноутбуки более высокого класса могут иметь подключения DisplayPort. Сравнительно недавно компьютерные мониторы также поддерживают DisplayPort. Как и в случае с HDMI, соединения Mini DisplayPort экономят место на мобильных устройствах, и вы можете найти кабели с Mini DisplayPort на одном конце и стандартным DisplayPort на другом.
Вы, вероятно, знаете USB-C как соединение на современных смартфонах Android, но это достаточно быстрое соединение для поддержки монитора. На самом деле, это основной вариант в последних MacBook. Если ваш компьютер поддерживает только видеовыход USB-C, рассмотрите монитор, который поддерживает вход USB-C. В противном случае приобретите кабель с разъемом USB-C на одном конце и HDMI или DisplayPort на другом.
Подключите кабель к компьютеру и монитору, используя соответствующую пару портов.
Включите ваш монитор.
Обнаружить монитор в Windows
Теперь, когда ваш монитор физически подключен к компьютеру, пришло время настроить операционную систему Windows на распознавание и использование монитора.
В каждой версии Windows есть свой процесс включения и настройки второго монитора. Следуйте процедуре для версии Windows, которая работает на вашем компьютере. Если ваш компьютер был создан в любое время за последние несколько лет, возможно, он работает под управлением Windows 10.
В большинстве случаев Windows автоматически обнаружит и настроит ваш второй монитор без вашего ведома.
Windows 10
Откройте меню Power User (Win + X) или меню «Пуск» и выберите настройки.

Откроется приложение «Настройки Windows». Выбрать система из окна.

Из дисплей раздел, выберите детектировать (если вы это видите) зарегистрировать второй монитор. Также есть шанс, что монитор уже есть.

выберите отождествлять ниже мониторов, чтобы увидеть, какой из них какой. Windows отображает номер монитора на каждом экране.

Опция Сделать это моим главным дисплеем, Это мой главный монитор, или же Используйте это устройство в качестве основного монитора позволяет вам поменять, какой экран следует считать основным экраном. Это главный экран с меню «Пуск», панелью задач, часами и т. Д. Однако в некоторых версиях Windows, если щелкнуть правой кнопкой мыши или нажать и удерживать панель задач Windows в нижней части экрана, вы можете перейти в свойства меню на выбор Показать панель задач на всех экранах чтобы получить меню «Пуск», часы и т. д. на обоих экранах.
Вы можете использовать схему мониторов, чтобы переставить их. Выберите монитор и перетащите его в положение относительно другого монитора.
Если на двух экранах используются два разных разрешения, один из них будет отображаться больше другого в окне предварительного просмотра. Вы можете либо настроить одинаковые разрешения, либо перетащить мониторы вверх или вниз по экрану, чтобы они совпадали вверху внизу.
Windows 8 и Windows 7
Откройте меню «Пуск» Windows и выберите Панель управления.

На панели управления откройте Внешний вид и Персонализация вариант. Это видно только в том случае, если вы просматриваете апплеты в представлении «Категория» по умолчанию (а не в «Классическом» или в виде значков).

Теперь выберите дисплей а потом Отрегулируйте разрешение слева.

Выбрать детектировать зарегистрировать второй монитор, если его там еще нет.

Нажмите отождествлять чтобы увидеть номер, связанный с каждым отображаемым монитором.

Выберите и перетащите изображение на картинке, чтобы переместить его по отношению к другому.

Измените, как ваш компьютер обрабатывает второй монитор
Windows дает вам несколько вариантов работы со вторым монитором, подключенным к вашему компьютеру. Вы можете расширить свой рабочий стол на оба монитора, отразить их или выбрать один, а не другой.
Windows 10
Из дисплей экран настройки, к которому вы пришли в предыдущих инструкциях, прокрутите вниз, пока не увидите Несколько дисплеев.

Выберите раскрывающееся меню прямо под Несколько дисплеев показать ваши варианты.

Меню расширится, чтобы показать ваш выбор:
- Дублируйте эти показы — Показывать один и тот же рабочий стол на обоих мониторах.
- Расширить эти дисплеи — Растяните рабочий стол по обоим мониторам, используя оба и увеличив общий размер экрана.
- Показать только на 1 — Используйте только монитор 1.
- Показать только на 2 — Используйте только монитор 2.
Выберите один и выберите его.
Расширьте свой рабочий стол на Vista и XP
В Vista выберите Расширить рабочий стол на этот монитор вместо этого или Расширить рабочий стол Windows на этот монитор вариант в XP.
Откроется новое окно с вопросом, хотите ли вы сохранить изменения. Подтвердите сохранение выбранной вами схемы монитора или выберите возвращаться вернуться к тому, что было.

Windows 8.1 и Windows 7
Из Разрешение экрана страницу, к которой вы получаете доступ к предыдущим инструкциям, найдите Несколько дисплеев вариант.
Выберите раскрывающееся меню рядом с Несколько дисплеев показать доступные варианты.

Выберите вариант, который вы предпочитаете. Расширить рабочий стол до этого дисплея растянет ваш рабочий стол на обоих экранах.