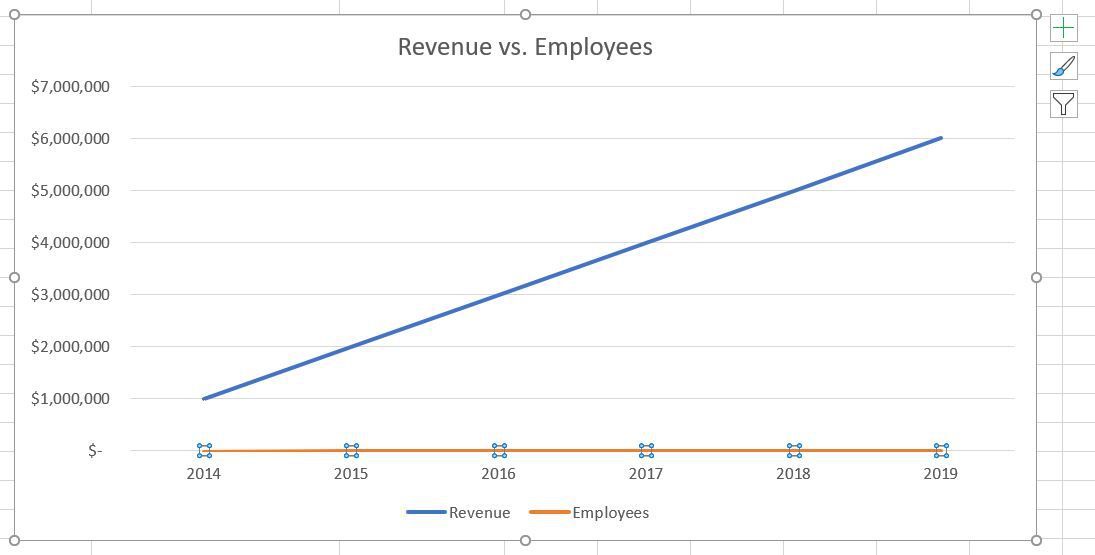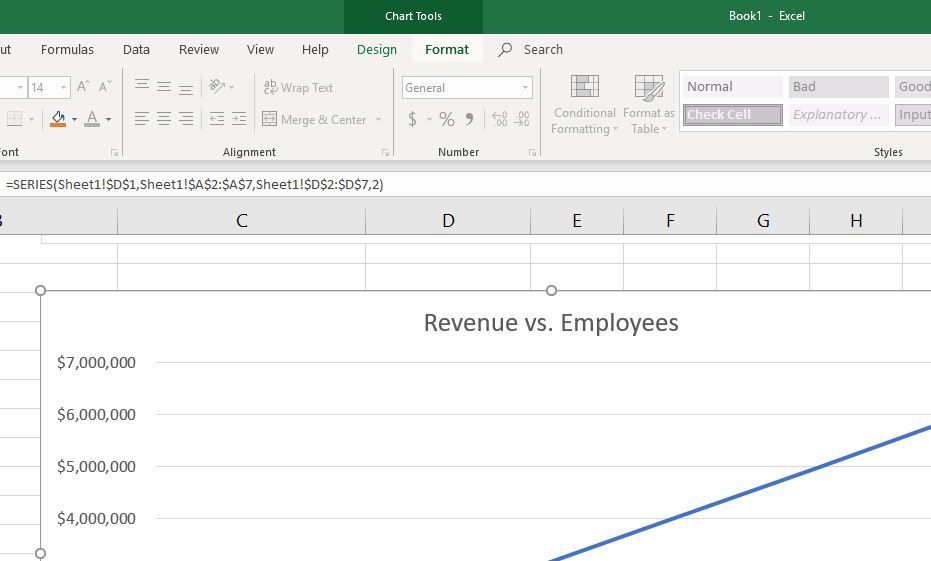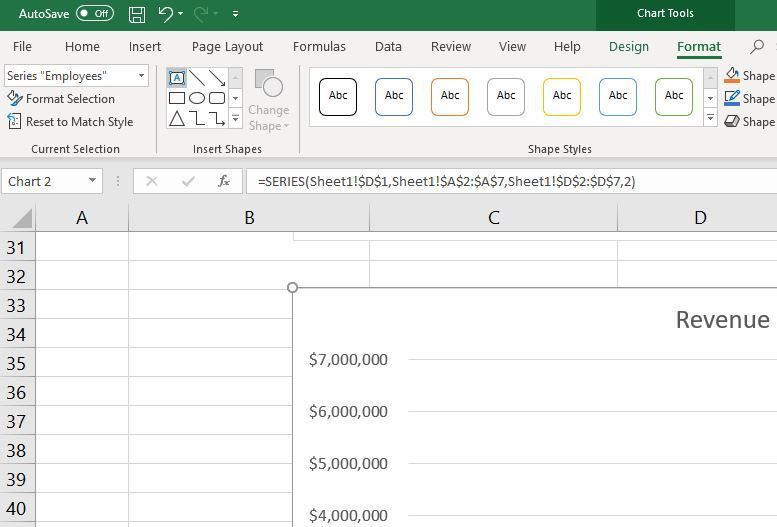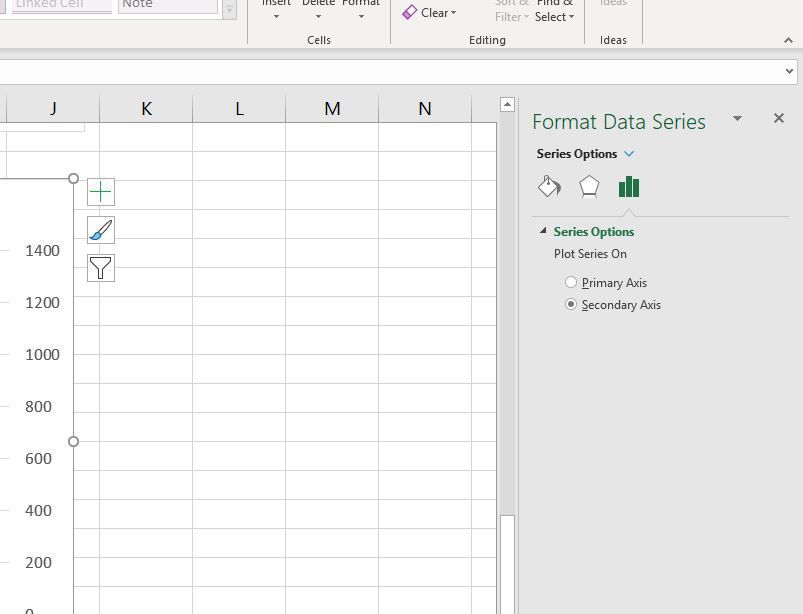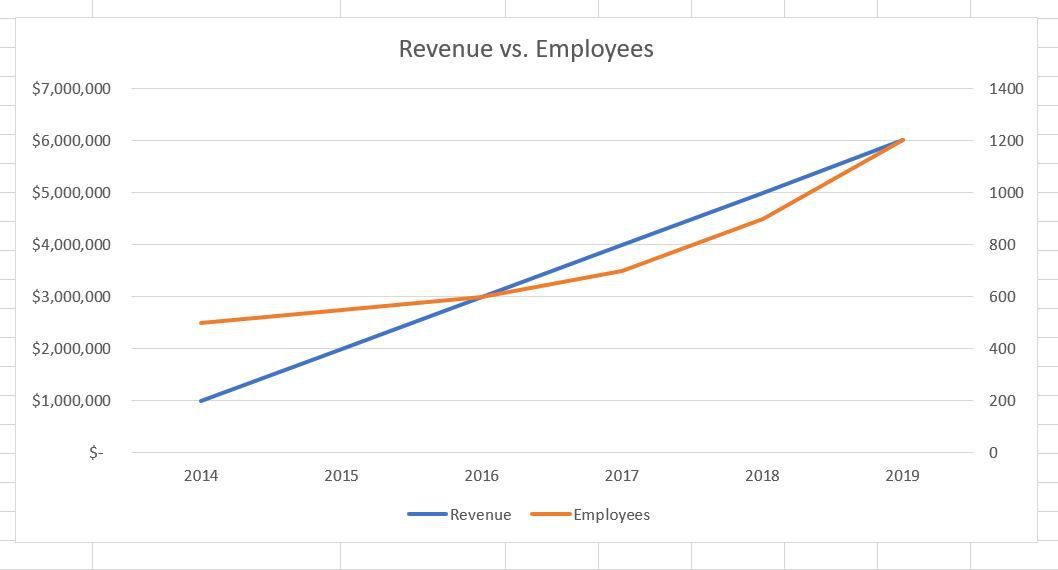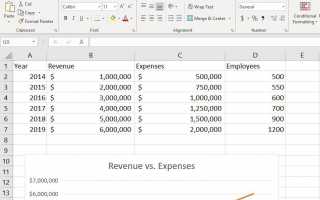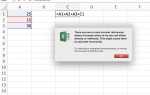Содержание
Графики Excel предоставляют различные способы визуализации ваших данных. Для диаграмм, в которых используется макет по осям X и Y, у вас есть возможность просматривать серии данных, которые позволяют сравнивать две разные вещи, но эти вещи обычно имеют одинаковую единицу измерения. В этой статье мы покажем, как добавление вспомогательной оси в Excel позволяет просматривать разные вещи на одном графике.
Когда следует использовать дополнительную ось в Excel
Как уже упоминалось, вторичная ось используется для сравнения двух вещей, которые не имеют одинаковую единицу измерения.
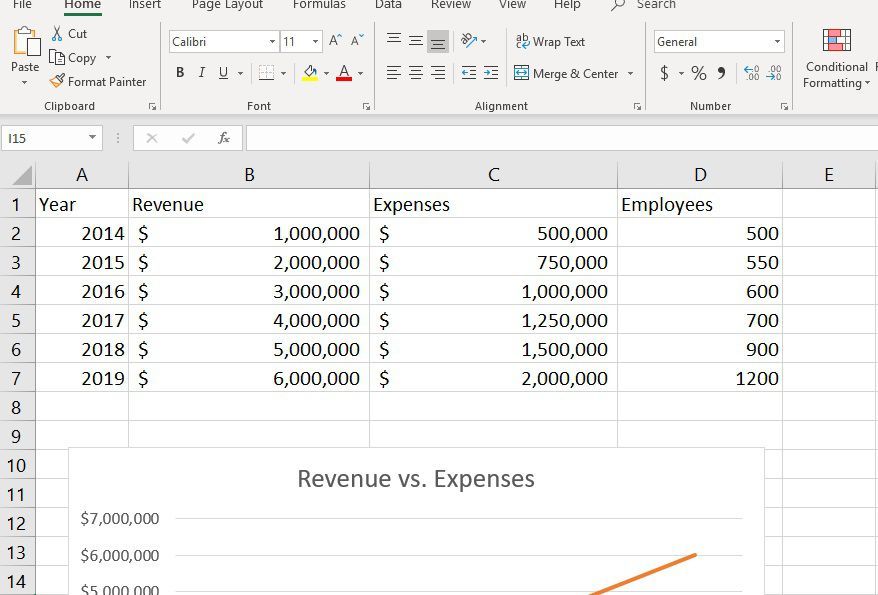
Рассмотрим приведенный выше пример, в котором мы смотрим на выручку компании в сравнении с ее расходами за последние пять лет. Оба они измеряются в долларах, поэтому мы можем установить линейный график, показывающий оба из них в одном и том же виде, чтобы определить взаимосвязь.
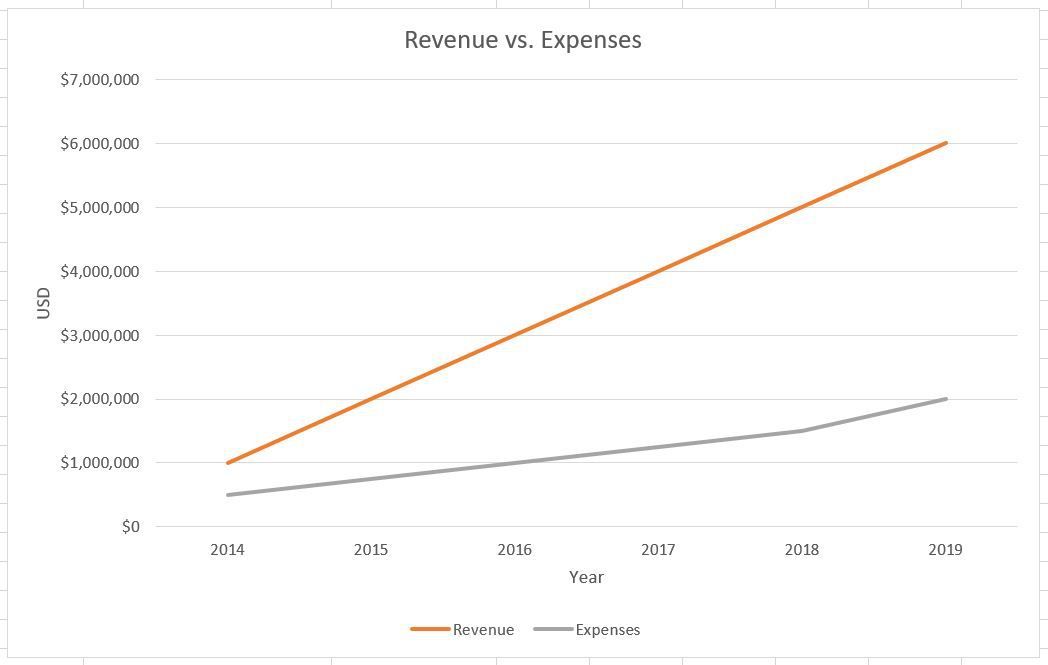
Как вы можете видеть на скриншоте выше, на оси Y слева отображаются единицы измерения в долларах США, но что, если вы хотите увидеть, есть ли аналогичная тенденция в отношении расходов и сотрудников? Единица для сотрудников — это люди, а не доллары, так что вы не можете очень хорошо использовать существующую ось Y. Здесь вы должны добавить вторую ось, чтобы ваш читатель мог точно понять, что означают цифры.
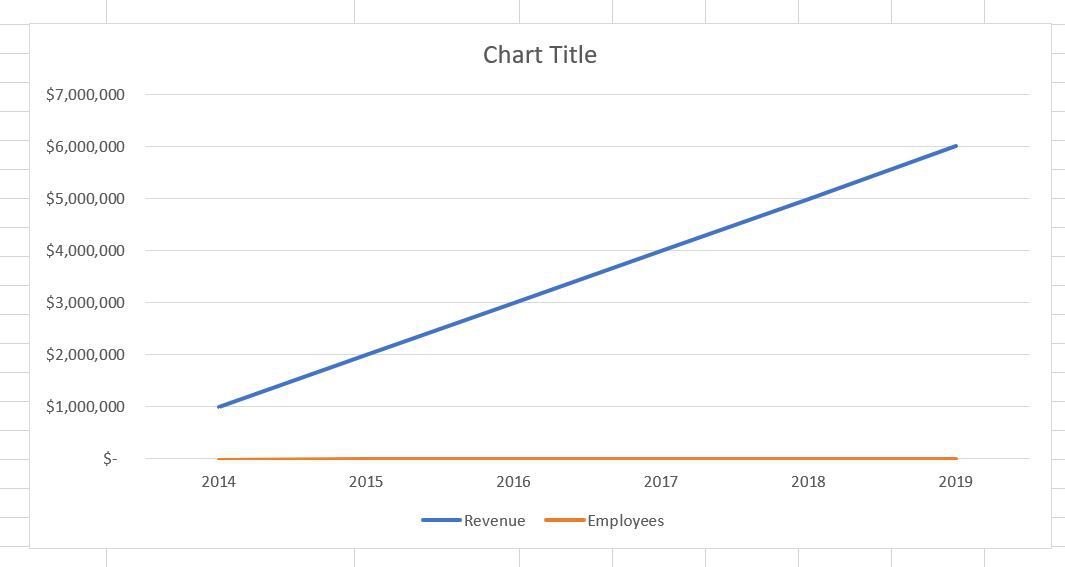
Вторая причина заключается в том, что две серии не имеют данных одинаковой величины. Рассмотрим, например, доход компании по сравнению с сотрудниками. Приведенная выше диаграмма показывает, что при совместной визуализации это не дает особого понимания, поскольку количество сотрудников настолько мало, что вы не можете определить, что с ним происходит.
Вместо этого вы можете добавить вторую ось, имеющую как свои собственные единицы измерения, так и собственный масштаб, что позволит вам реально сравнить их.
Как добавить вторичную ось в Excel
Эти инструкции будут работать в Excel в Office 365, Excel 2019, Excel 2016 и Excel 2013.
Сначала выберите строку (или столбцы и т. Д.), Связанную со вторым рядом данных.

При выборе элемента на диаграмме на ленте появится вкладка «Инструменты для диаграммы».

Выберите Формат Вкладка.
Крайне слева в окне «Текущий выбор» уже должны отображаться выбранные вами серии. В данном примере это серия «Сотрудники».

Выбрать Выбор формата.
Теперь на правой панели в разделе «Параметры серии» выберите Вторичная ось.

После добавления эту вторую ось можно настроить так же, как и основную ось. Вы можете изменить выравнивание или направление текста, присвоить ему уникальную метку оси или изменить формат чисел.
Теперь посмотрите на свой график. Вторичная ось появится справа, и Excel даже примет некоторые предположения по умолчанию относительно масштаба. По сравнению с первой версией этого графика добавление второй оси значительно упрощает сравнение трендов.