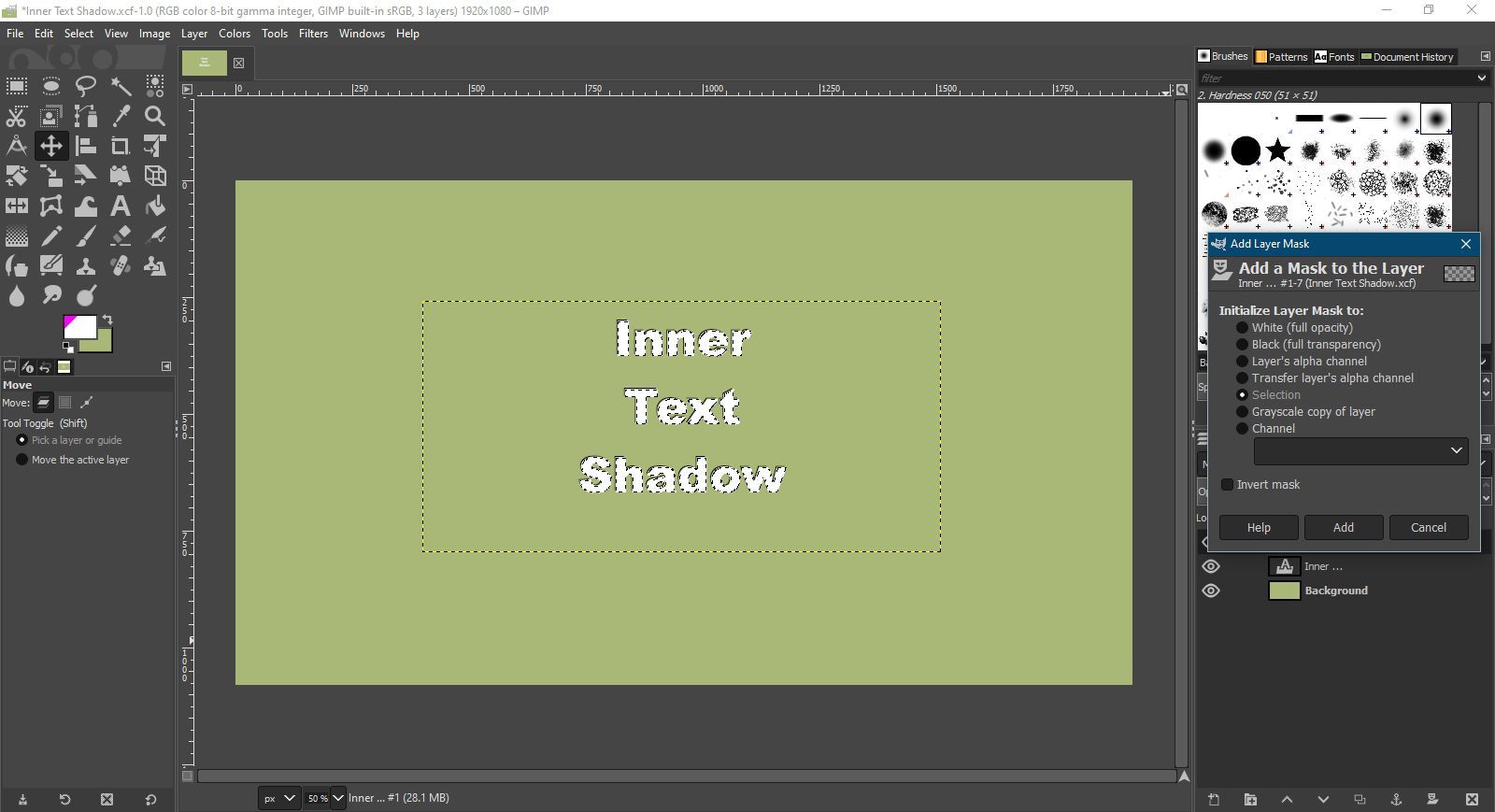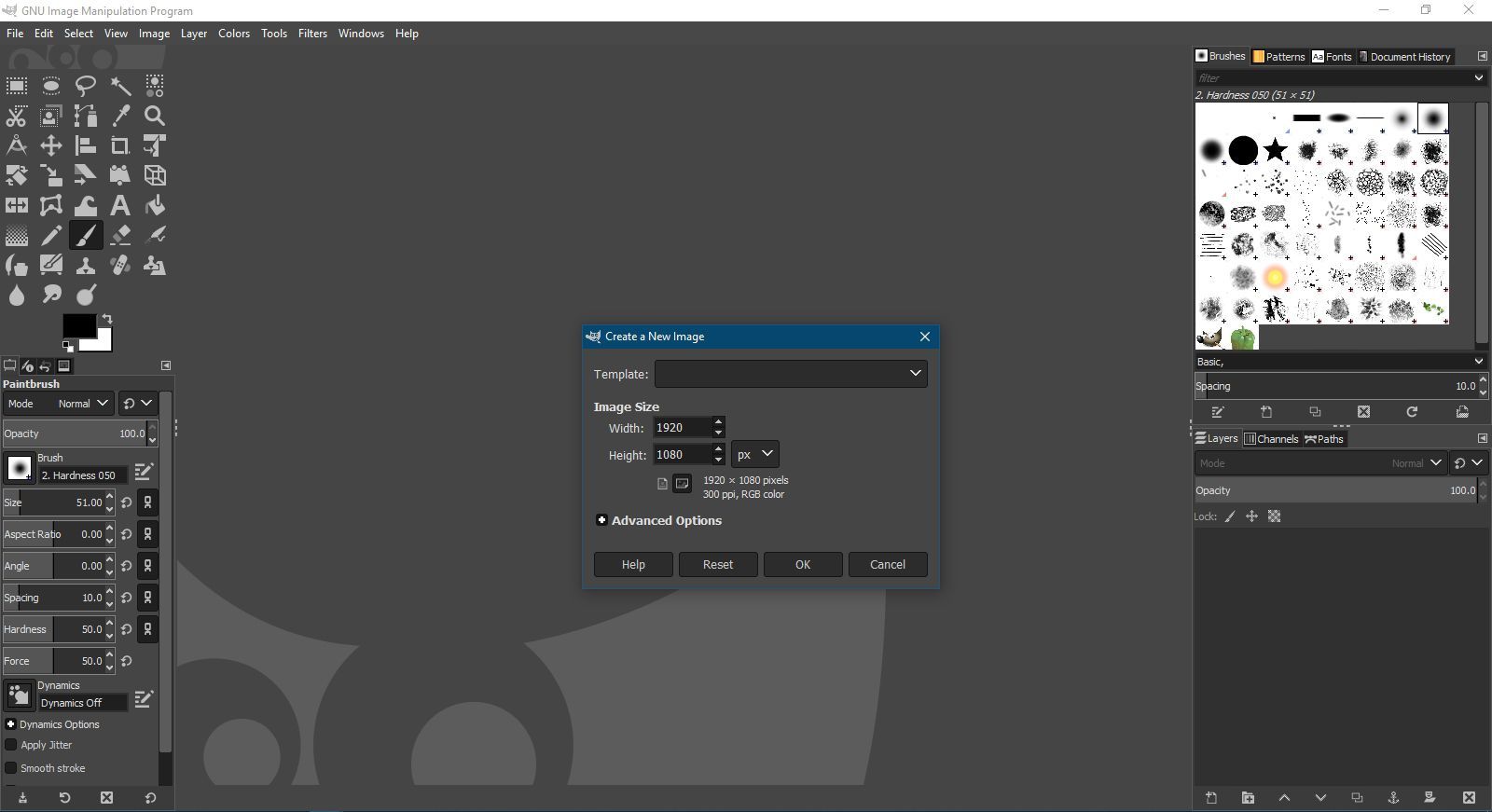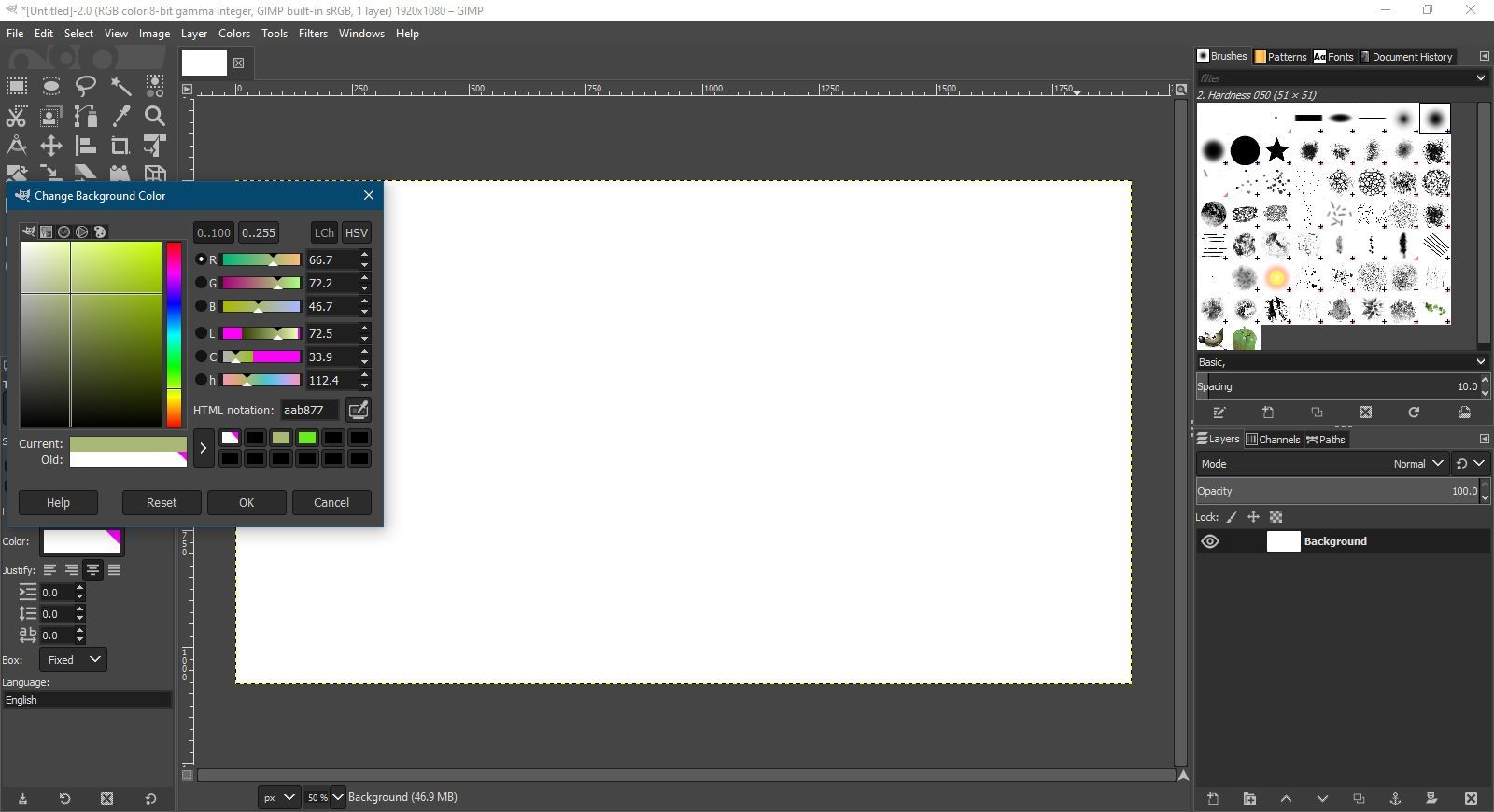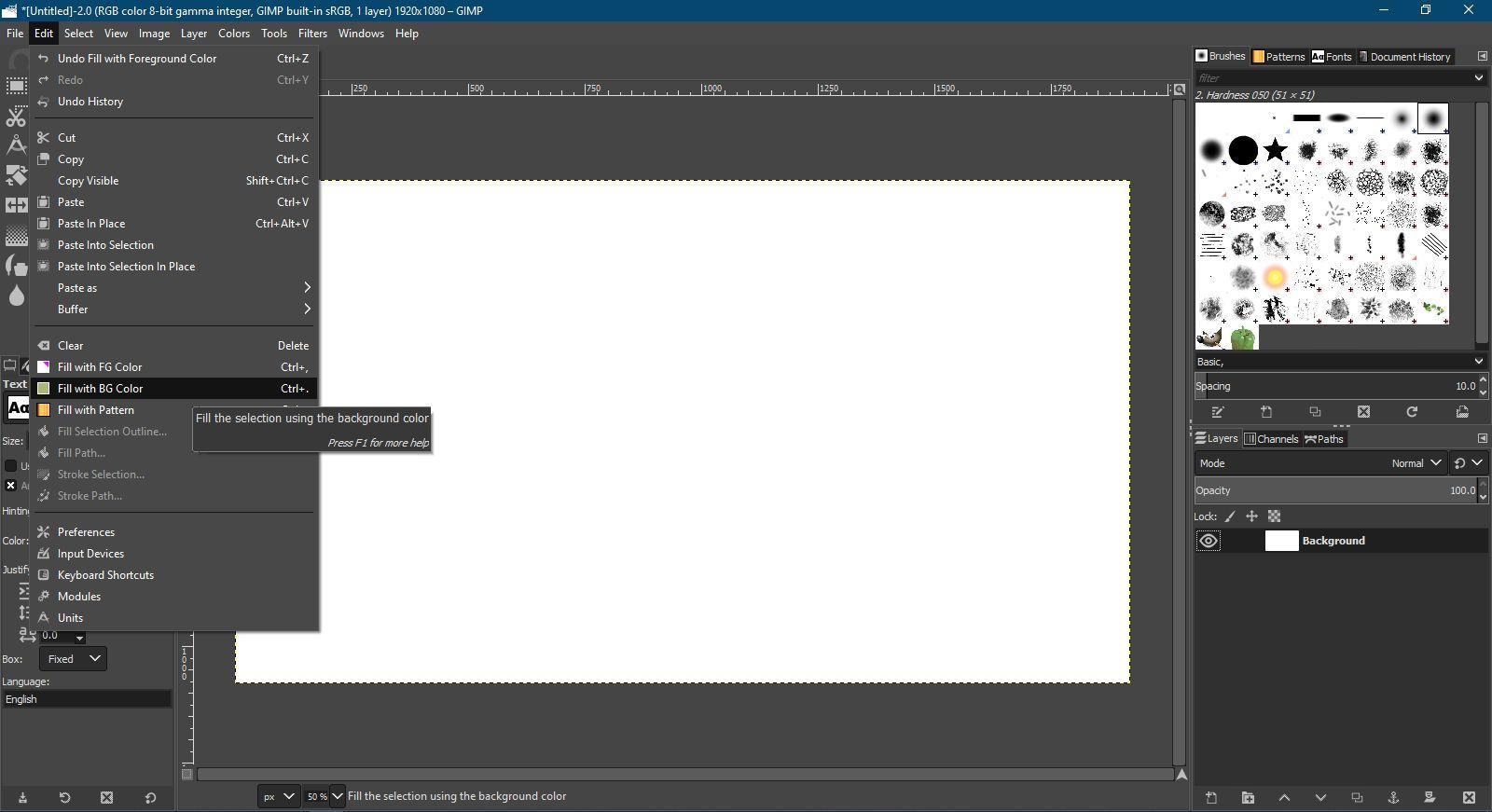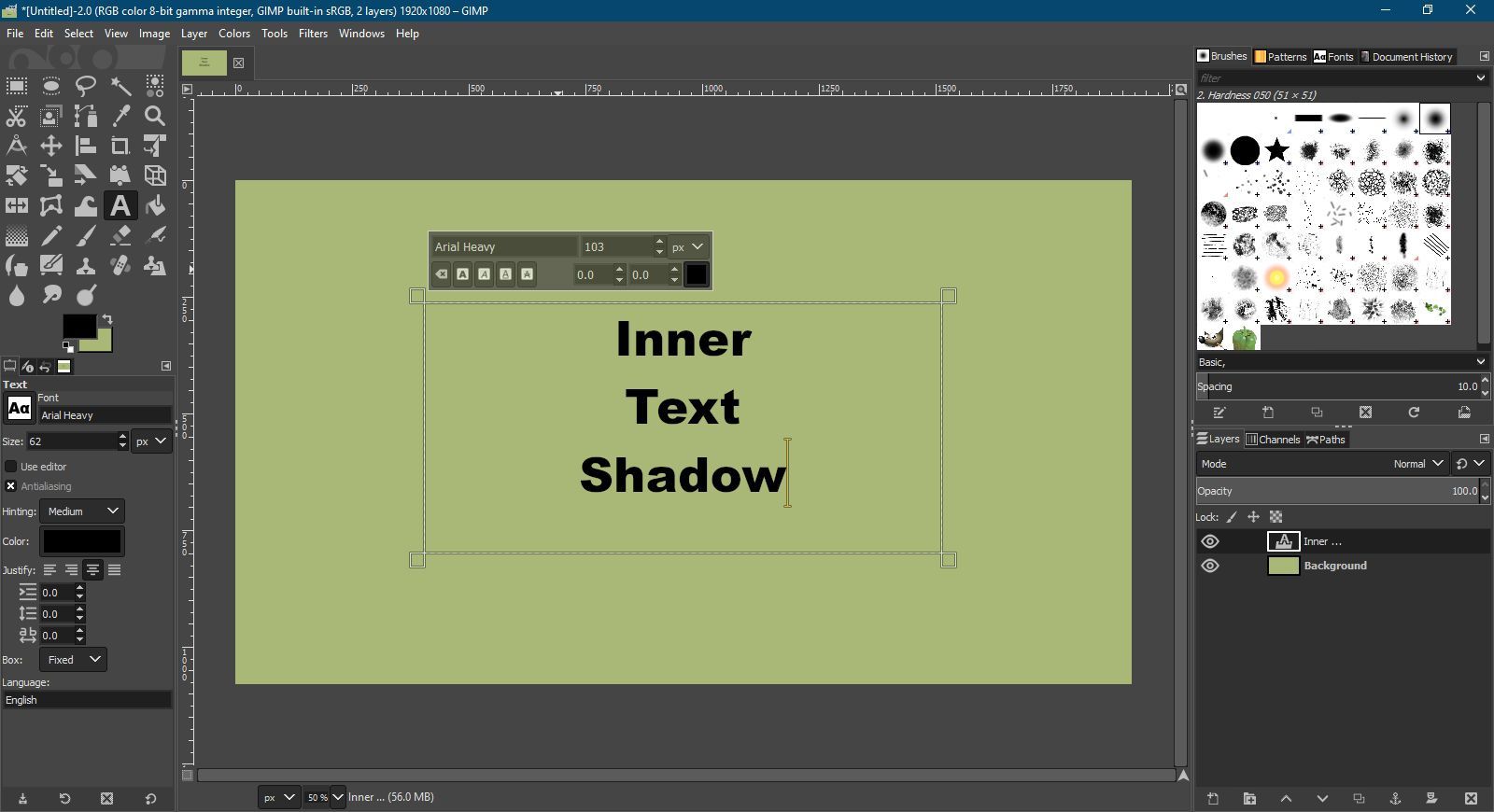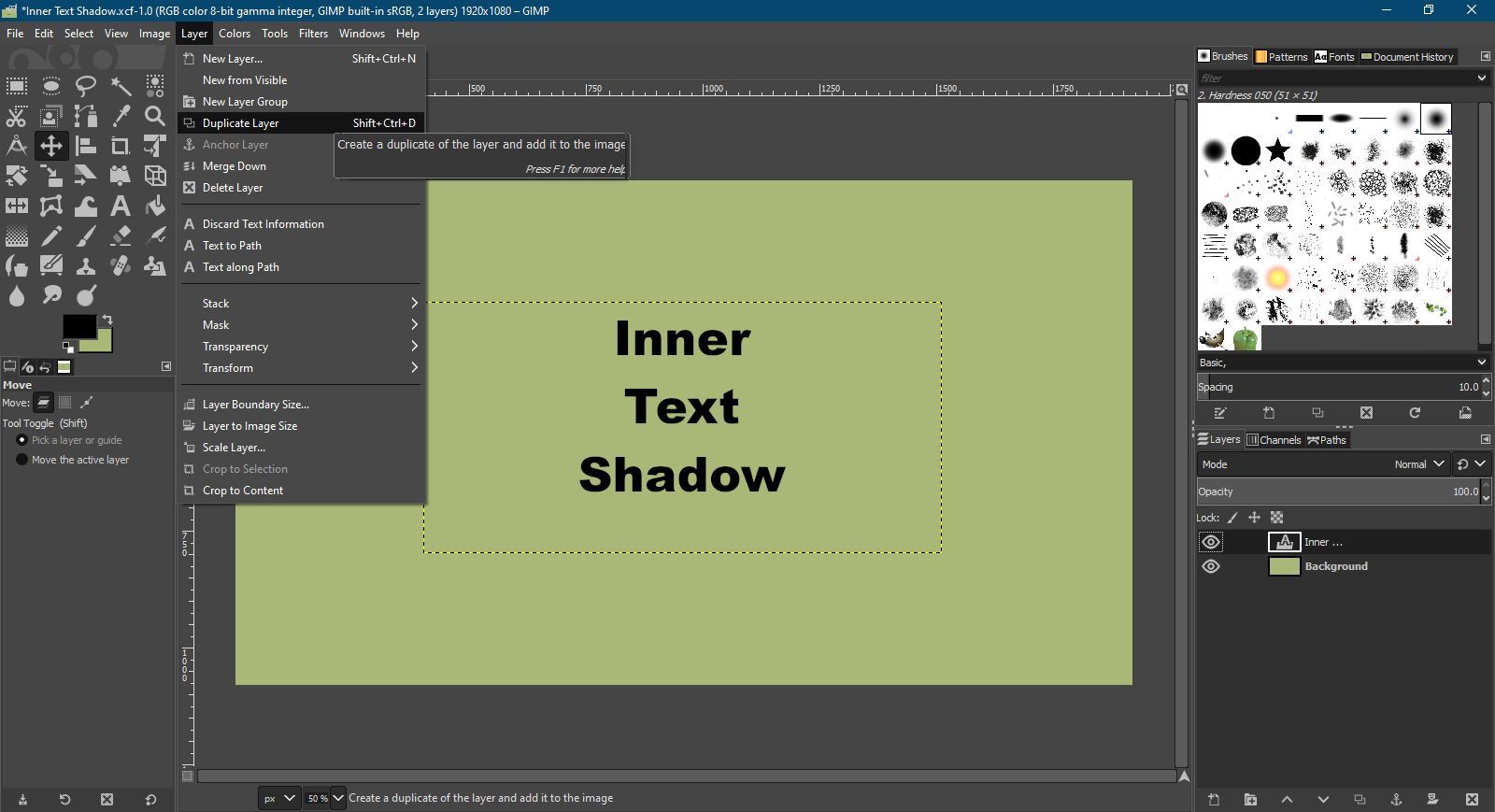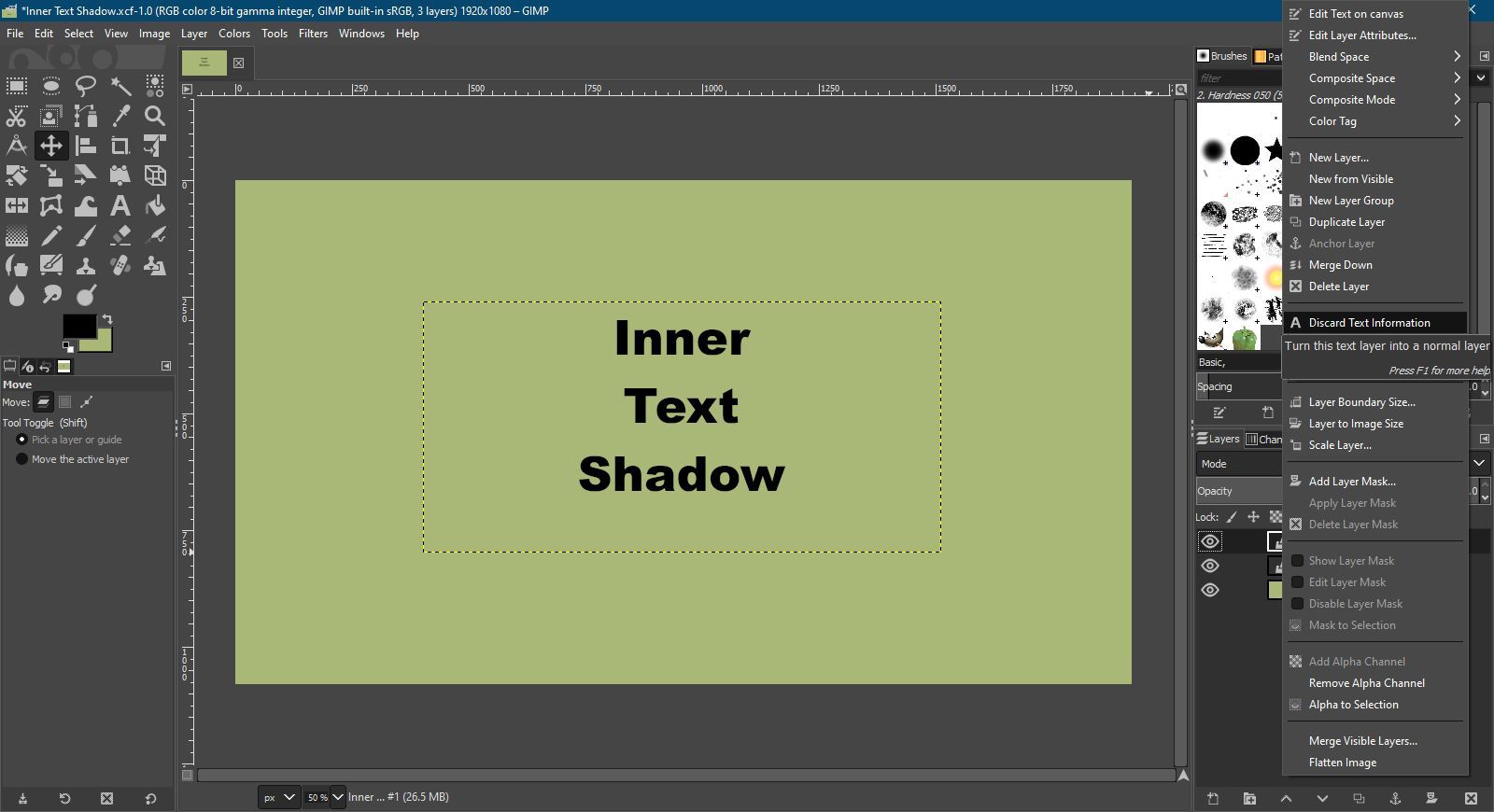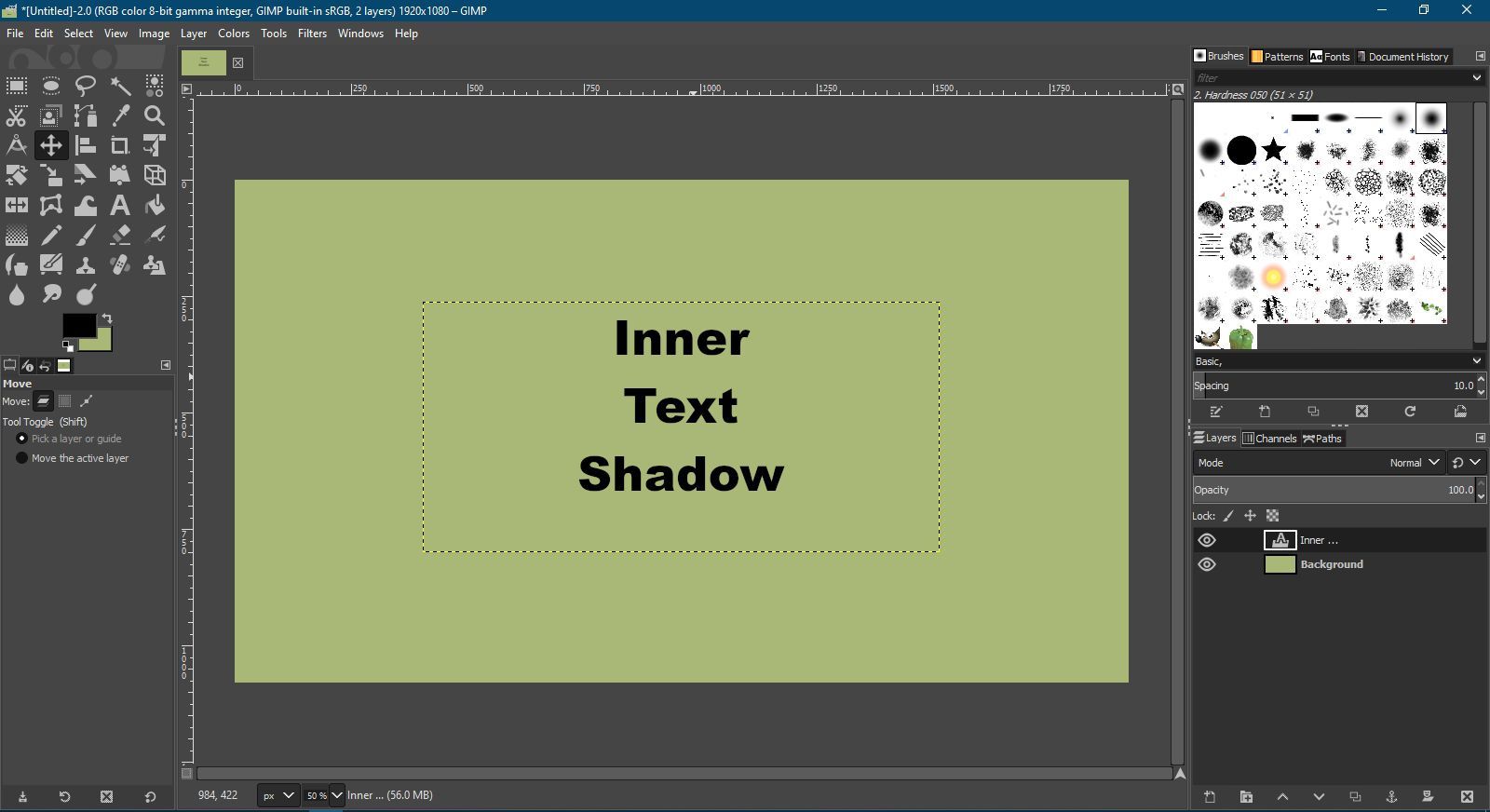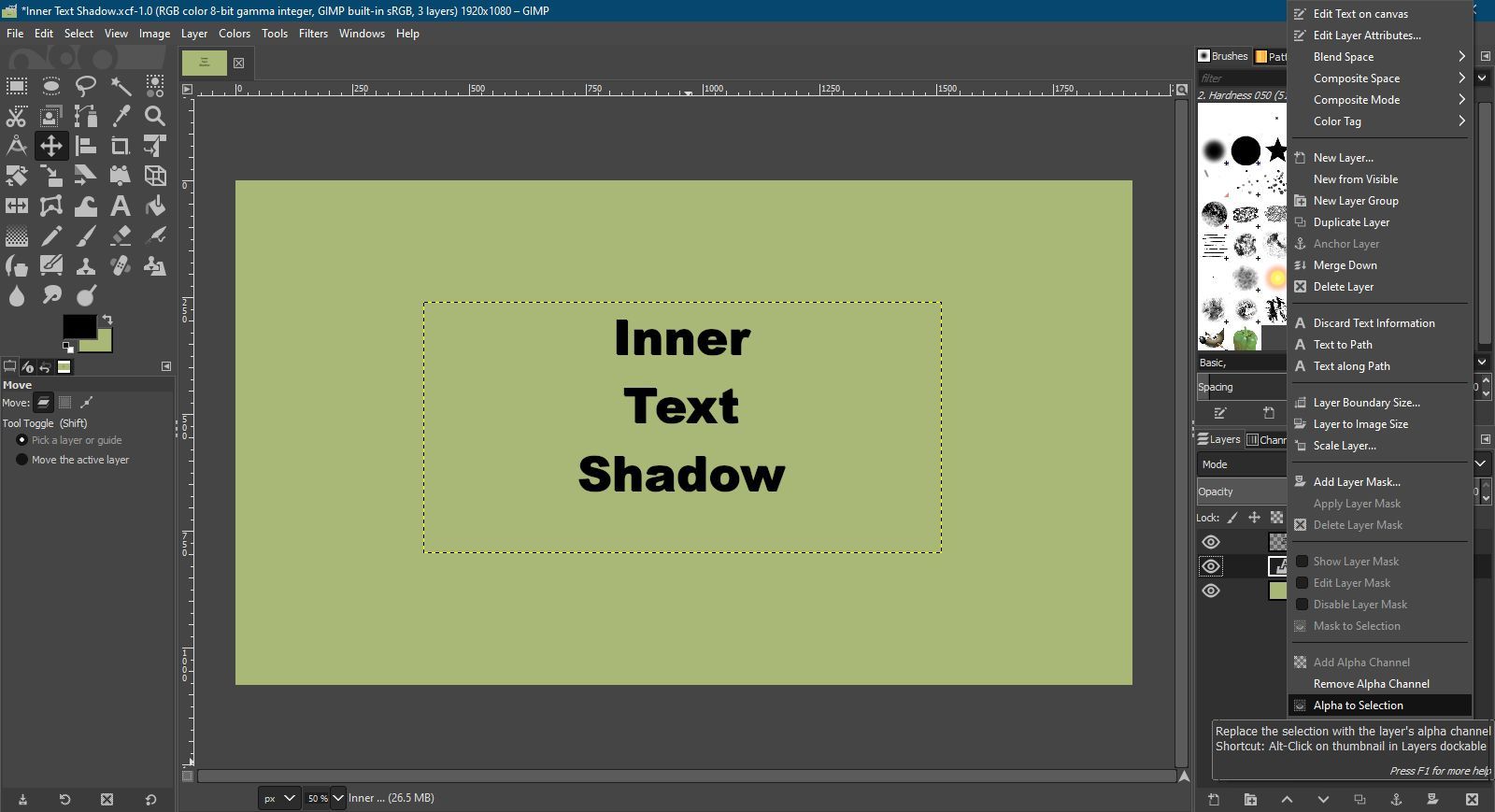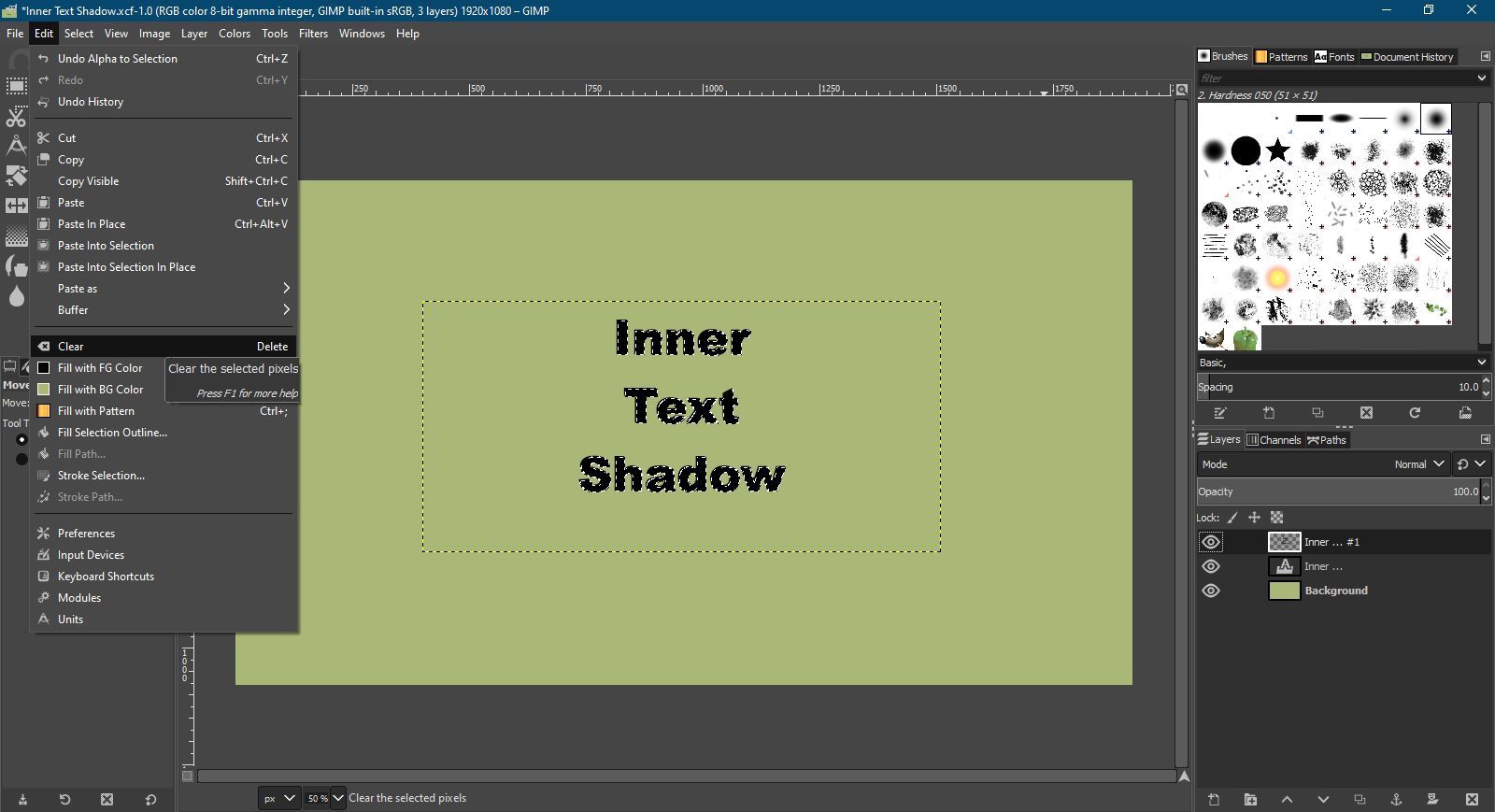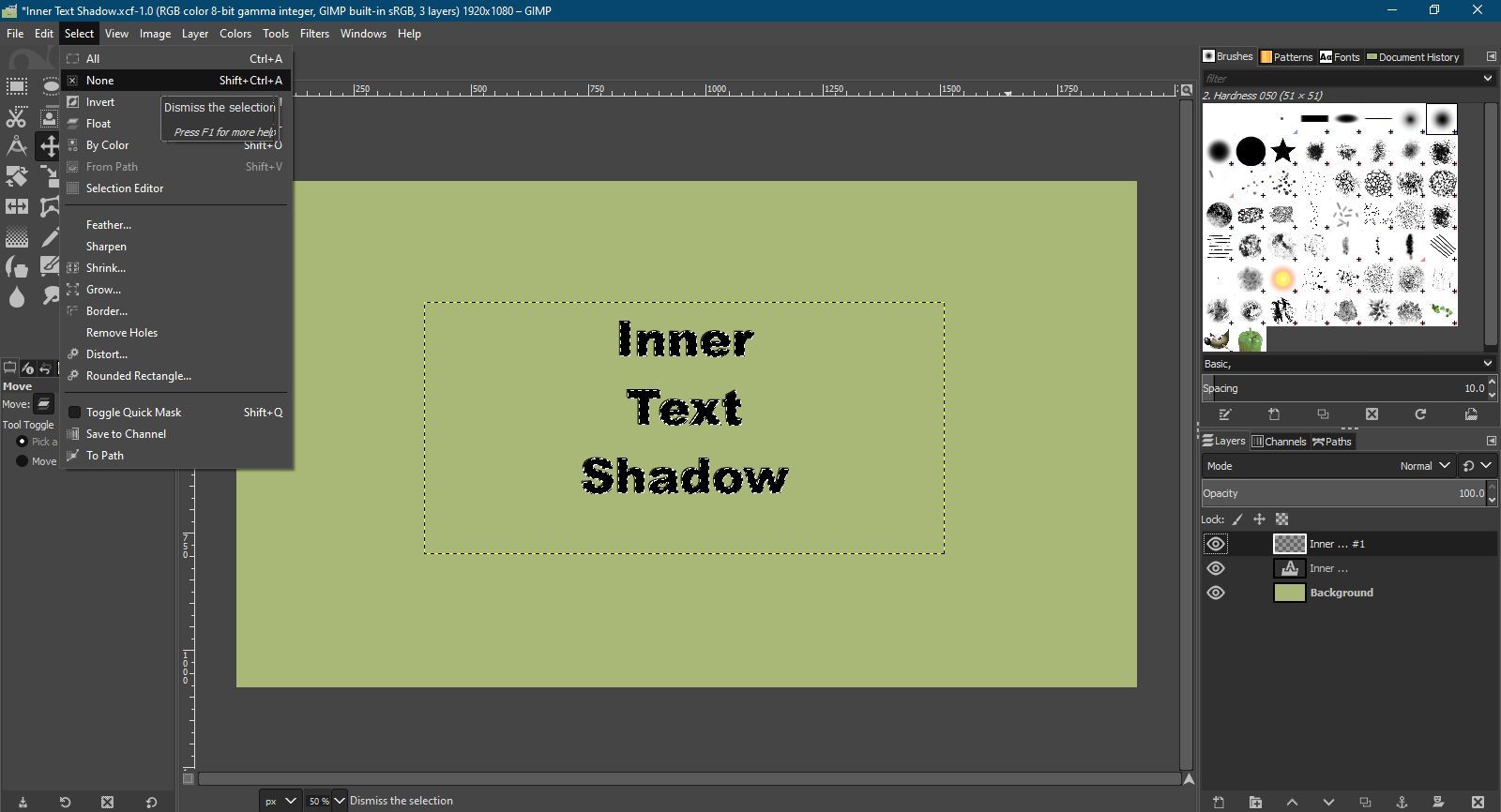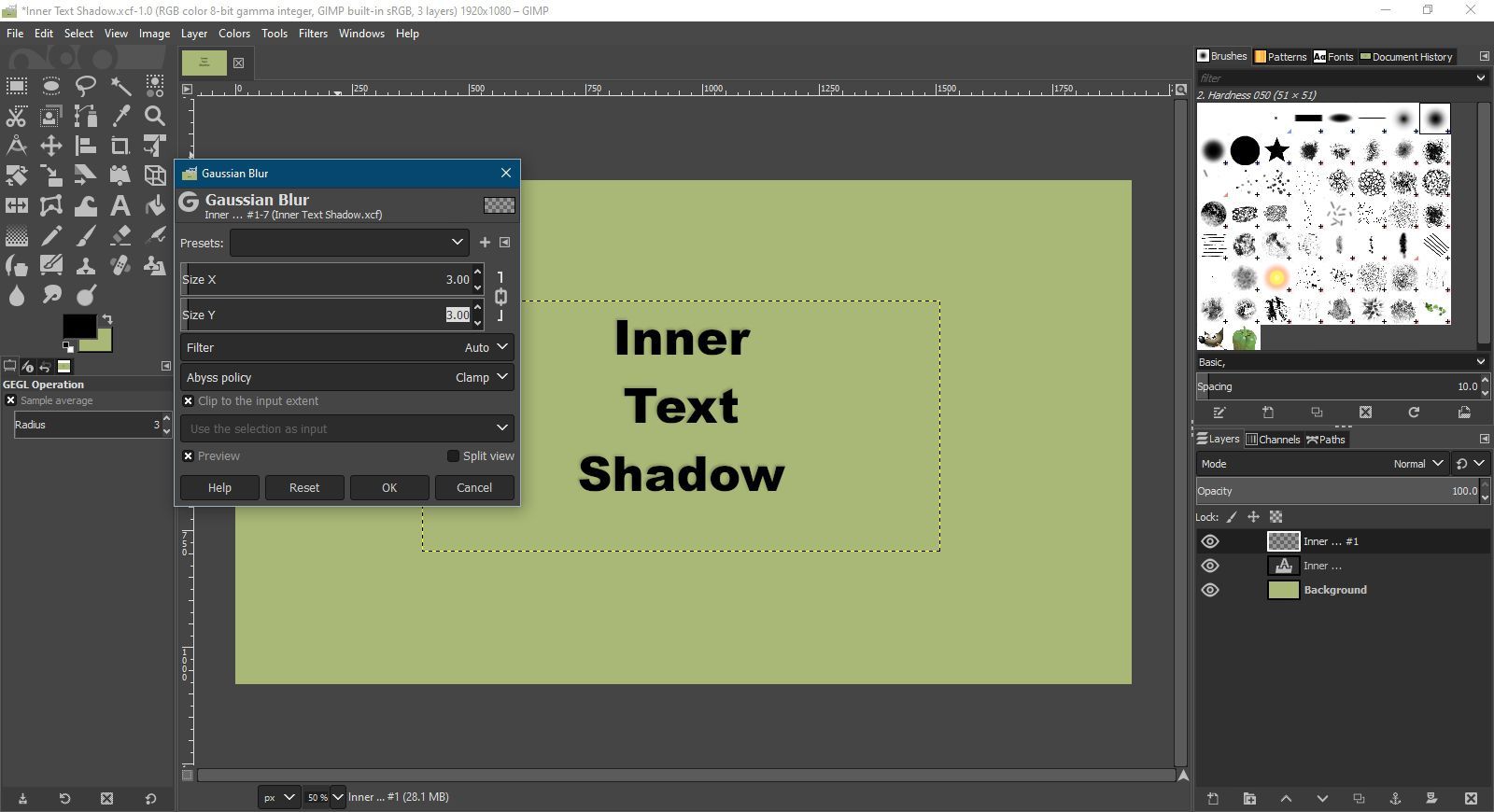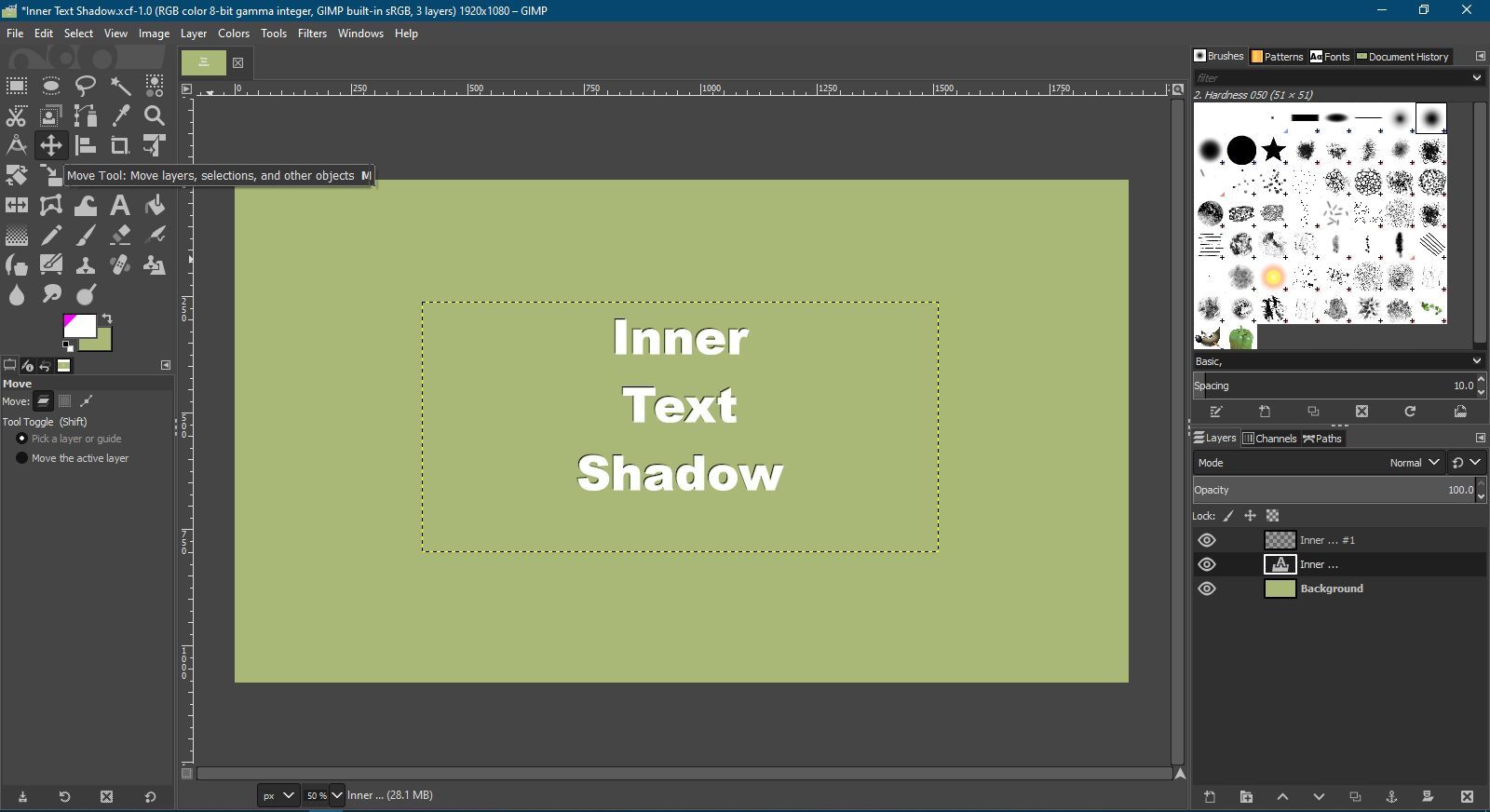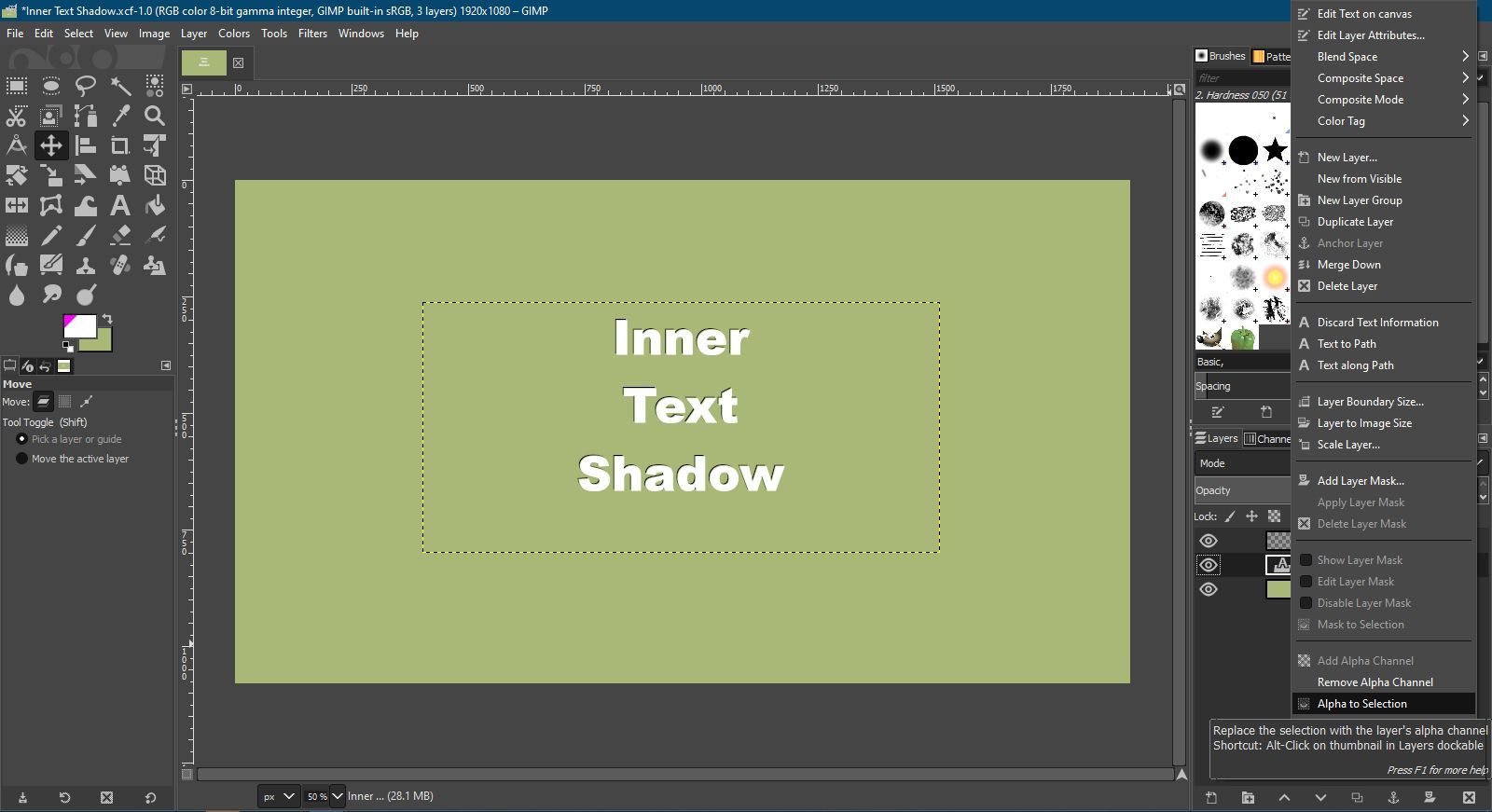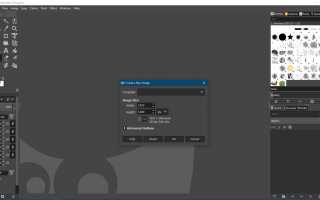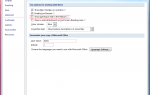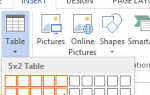Для добавления внутренней тени текста в GIMP не существует простого щелчка одним щелчком мыши, но в этом руководстве мы покажем вам, как добиться этого эффекта, при котором текст выглядит так, как если бы он был вырезан из страницы.
Любой, кто привык работать с Adobe Photoshop, знает, что внутренняя тень текста легко наносится с помощью стилей слоев, но GIMP не предлагает сопоставимой функции. Чтобы добавить внутреннюю тень к тексту в GIMP, вам нужно выполнить несколько отдельных шагов, и это может показаться немного сложным для менее опытных пользователей.
Однако этот процесс относительно прост, поэтому даже новым пользователям GIMP не составит труда следовать этому руководству. Помимо достижения общей цели — научить вас добавлять внутреннюю текстовую тень, вы также познакомитесь с использованием слоев, масок слоев и применением размытия, одного из многих эффектов фильтра по умолчанию, которые поставляются с GIMP.
Если у вас установлена копия GIMP, вы можете начать работу с руководством.
Первый шаг — открыть пустой документ и добавить к нему текст. Перейти к файл > новый и в Создать новый образ диалоговое окно, установите Размер изображения к вашим требованиям и выберите Хорошо.

Когда документ откроется, выберите Фоновая коробка цвета чтобы открыть палитру цветов и установить желаемый цвет фона, выберите «ОК».

Теперь иди в редактировать > Залейте цветом BG залить фон нужным цветом.

Теперь установите Цвет переднего плана цвет для текста и выберите Текстовый инструмент в Ящик для инструментов.

Выберите пустую страницу и в текстовом редакторе GIMP введите текст, с которым вы хотите работать. Вы можете использовать элементы управления в Палитра параметров инструмента изменить лицо и размер шрифта.

Далее вы продублируете этот слой и растеризуете его, чтобы сформировать основу внутренней тени. Перейти к Слой > Дубликат слоя.

Щелкните правой кнопкой мыши на новом слое и выберите Отменить текстовую информацию растеризовать это.

Верхний текстовый слой необходимо переместить на несколько пикселей вверх и влево, чтобы он был смещен относительно текста ниже. Выберите Переместить инструмент из Ящик для инструментов и выберите черный текст на странице. Теперь вы можете использовать клавиши со стрелками на клавиатуре, чтобы переместить черный текст немного влево и вверх.
- Фактическая величина, на которую вы перемещаете слой, будет зависеть от размера вашего текста — чем он больше, тем больше вам нужно будет его переместить. Например, если вы работаете с относительно небольшим текстом, возможно, для кнопки на веб-странице, вы можете перемещать текст только на один пиксель в каждом направлении.
- Наш пример — больший размер, чтобы сделать сопровождающий экран немного более четким (хотя этот метод наиболее эффективен при меньших размерах), и поэтому мы переместили черный текст на два пикселя в каждом направлении.

Далее щелкните правой кнопкой мыши нижний текстовый слой в Палитра слоев и выберите Альфа на выбор.

Вы увидите контур «походных муравьев», и если вы нажмете верхний текстовый слой в Палитра слоев и перейти к редактировать > чистый, большая часть черного текста будет удалена.

Перейти к Выбрать > Никто убрать выбор «марширующих муравьев».

Убедитесь, что верхний слой в Палитра слоев выбран, а затем перейти к фильтры > пятно > Gaussian Blur. в Gaussian Blur В открывшемся диалоговом окне убедитесь, что значок цепочки рядом с Blur Radius не поврежден (щелкните его, если он есть), чтобы оба поля ввода изменились одновременно. Теперь вы можете выбрать вверх а также стрелки вниз за горизонтальный а также вертикальный поля ввода, чтобы изменить количество размытия. Количество будет варьироваться в зависимости от размера текста, над которым вы работаете. Для текста меньшего размера может быть достаточно размытия в один пиксель, но для текста большего размера используйте 3 пикселя. Когда сумма установлена, выберите Хорошо.

Наконец, вы можете сделать размытый слой похожим на внутреннюю тень текста, используя Альфа на выбор особенность и маска слоя.
Если вы работаете с текстом небольшого размера, вам, вероятно, не нужно будет перемещать размытый слой, но, поскольку вы работаете с более крупным текстом, вы можете выбрать Переместить инструмент и сдвиньте слой вниз и вправо на один пиксель в каждом направлении.

Теперь щелкните правой кнопкой мыши нижний текстовый слойг в Палитра слоев и выберите Альфа на выбор.

Далее щелкните правой кнопкой мыши верхний слой и выберите Добавить маску слоя открыть Добавить маску слоя Диалог. В этом диалоговом окне выберите выбор перед выбором Добавлять.
- Это скрывает любой размытый слой, который выходит за границы текстового слоя, так что создается впечатление внутренней тени текста.