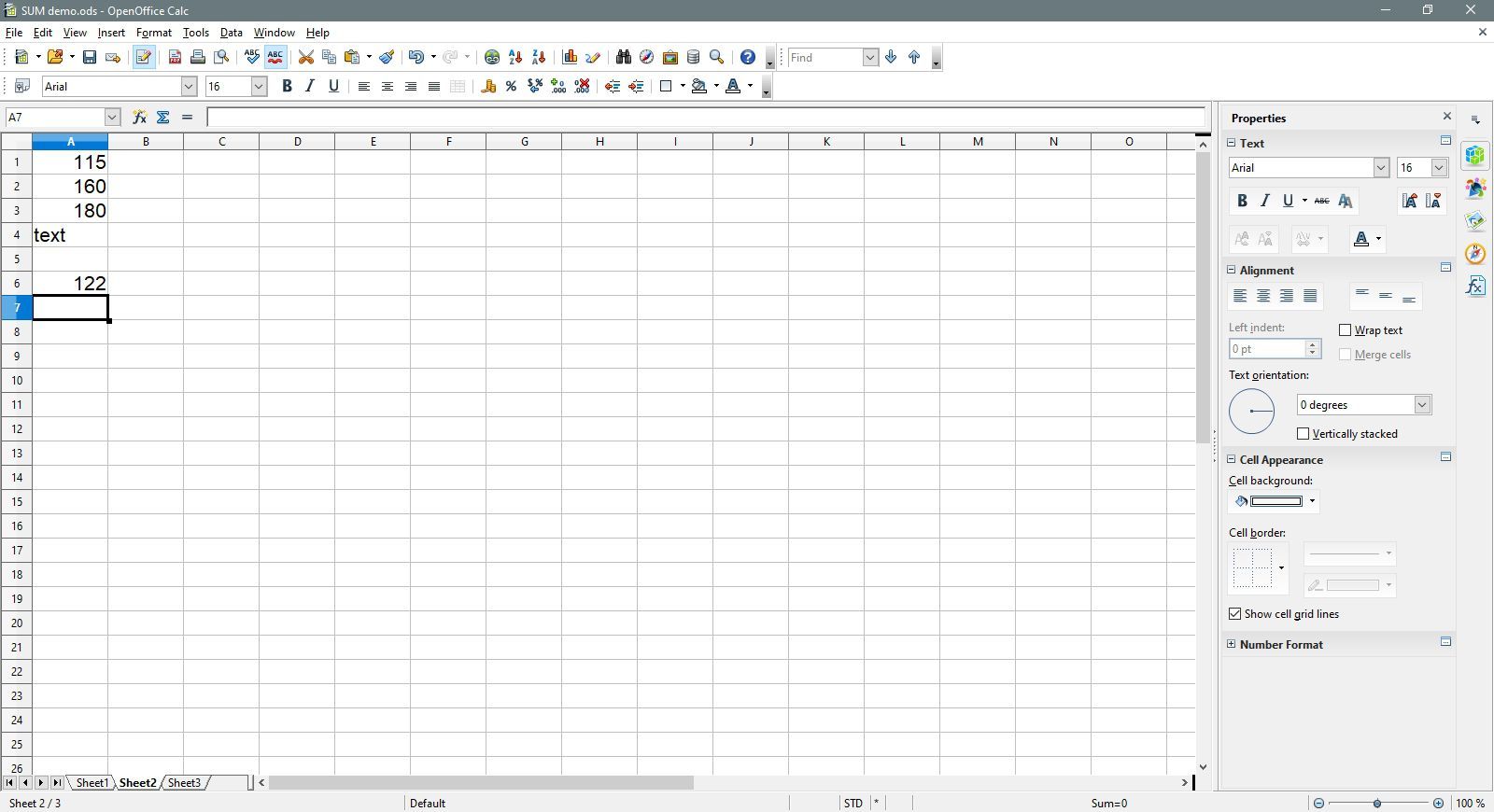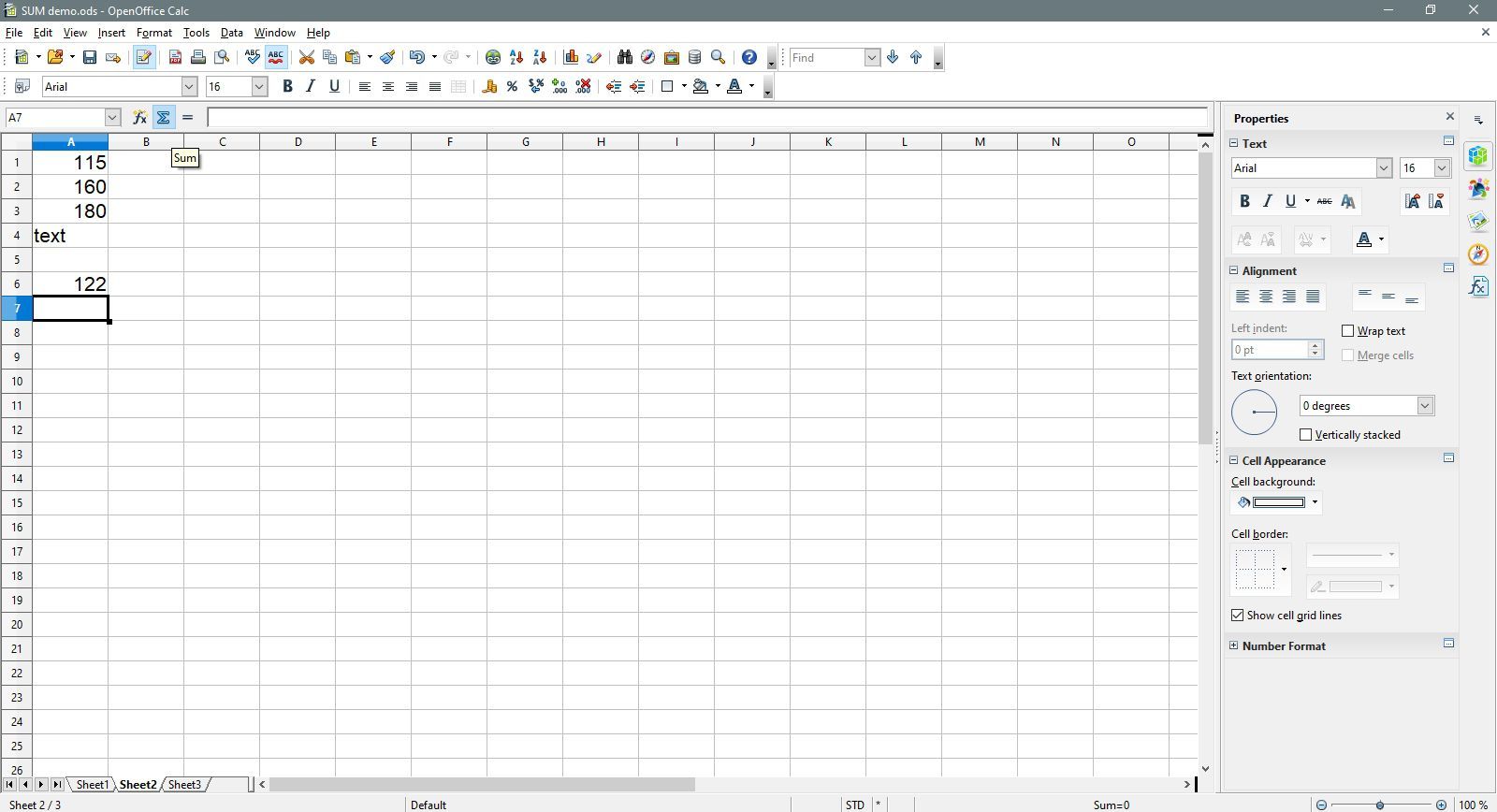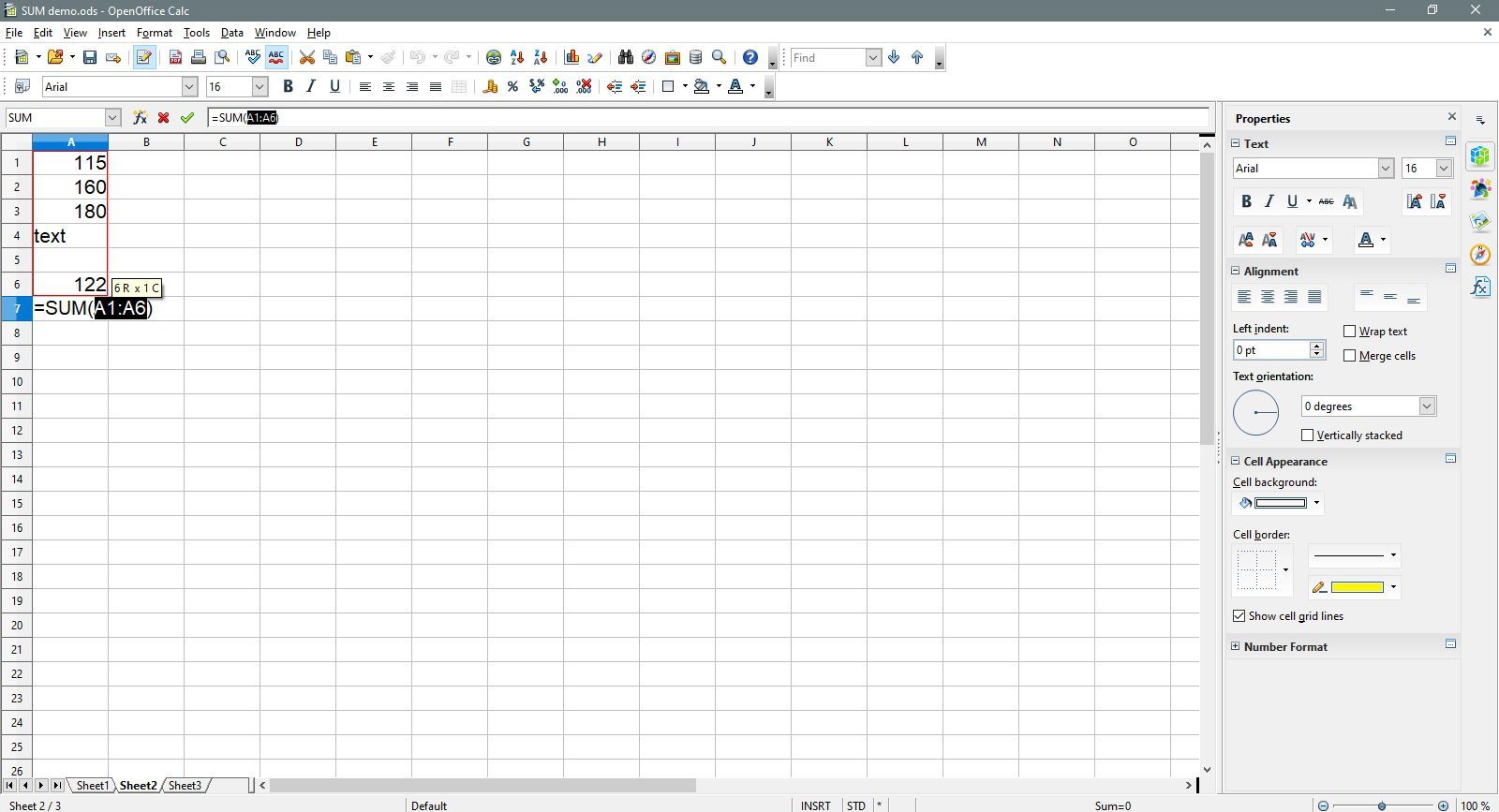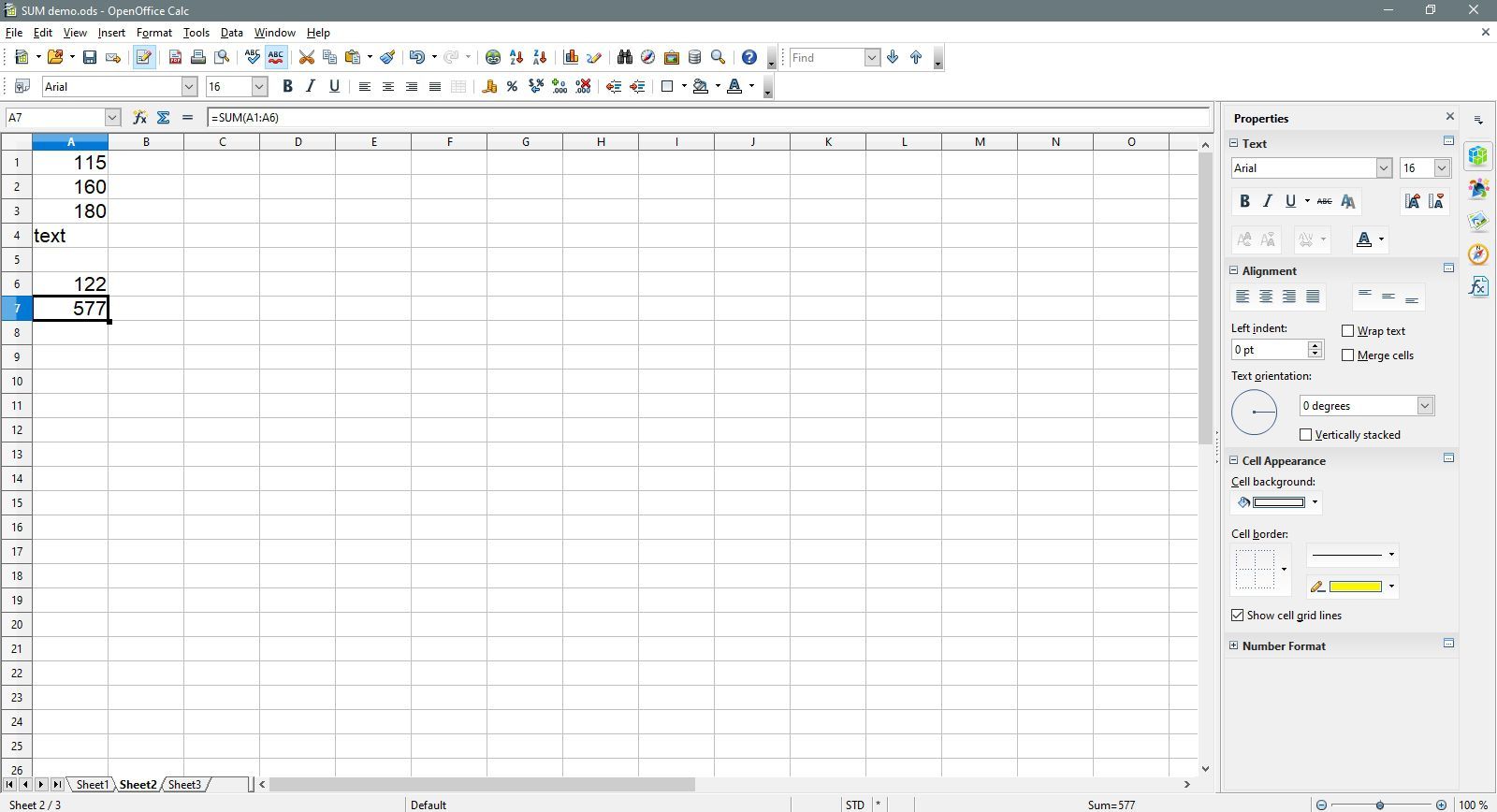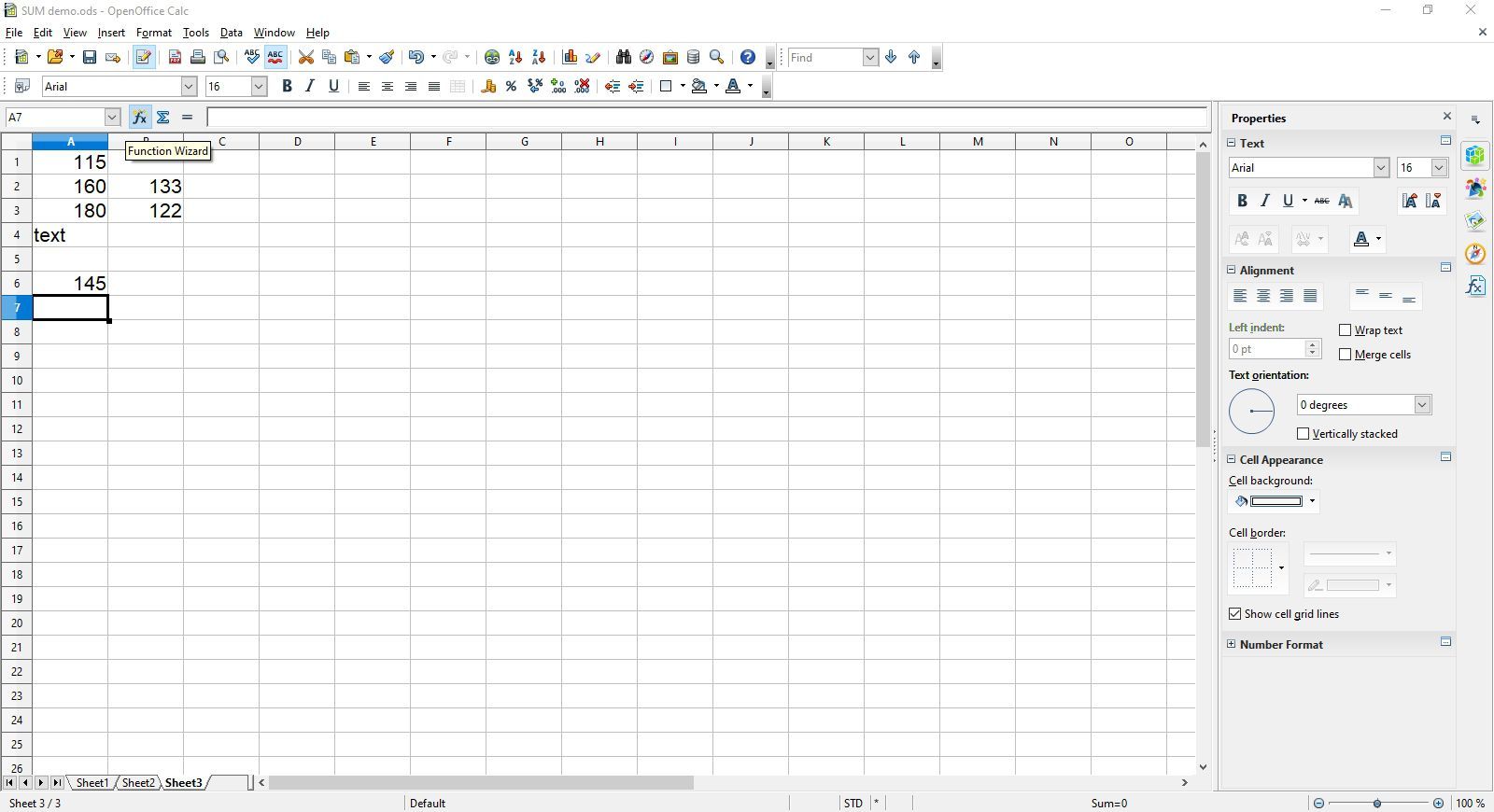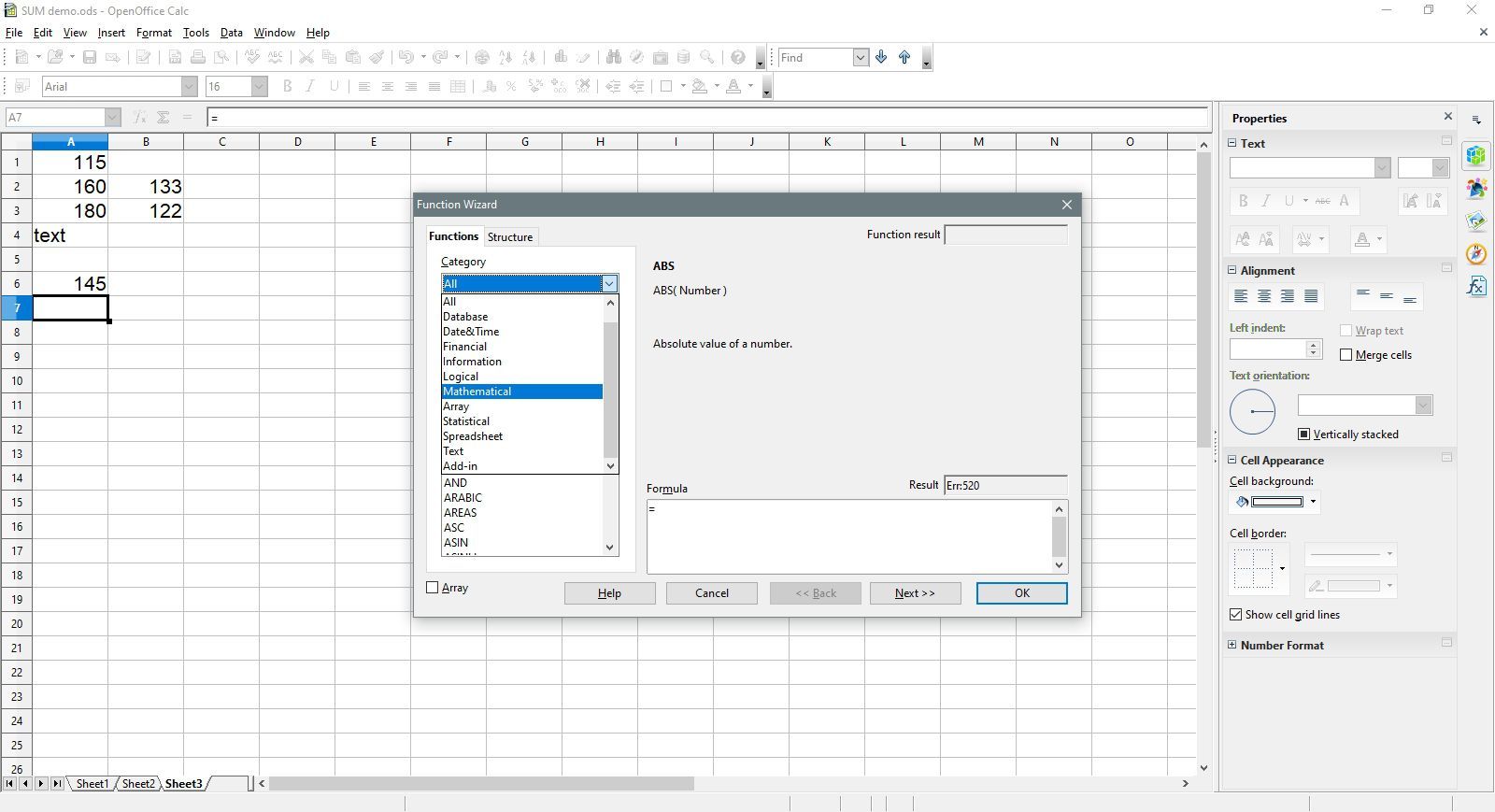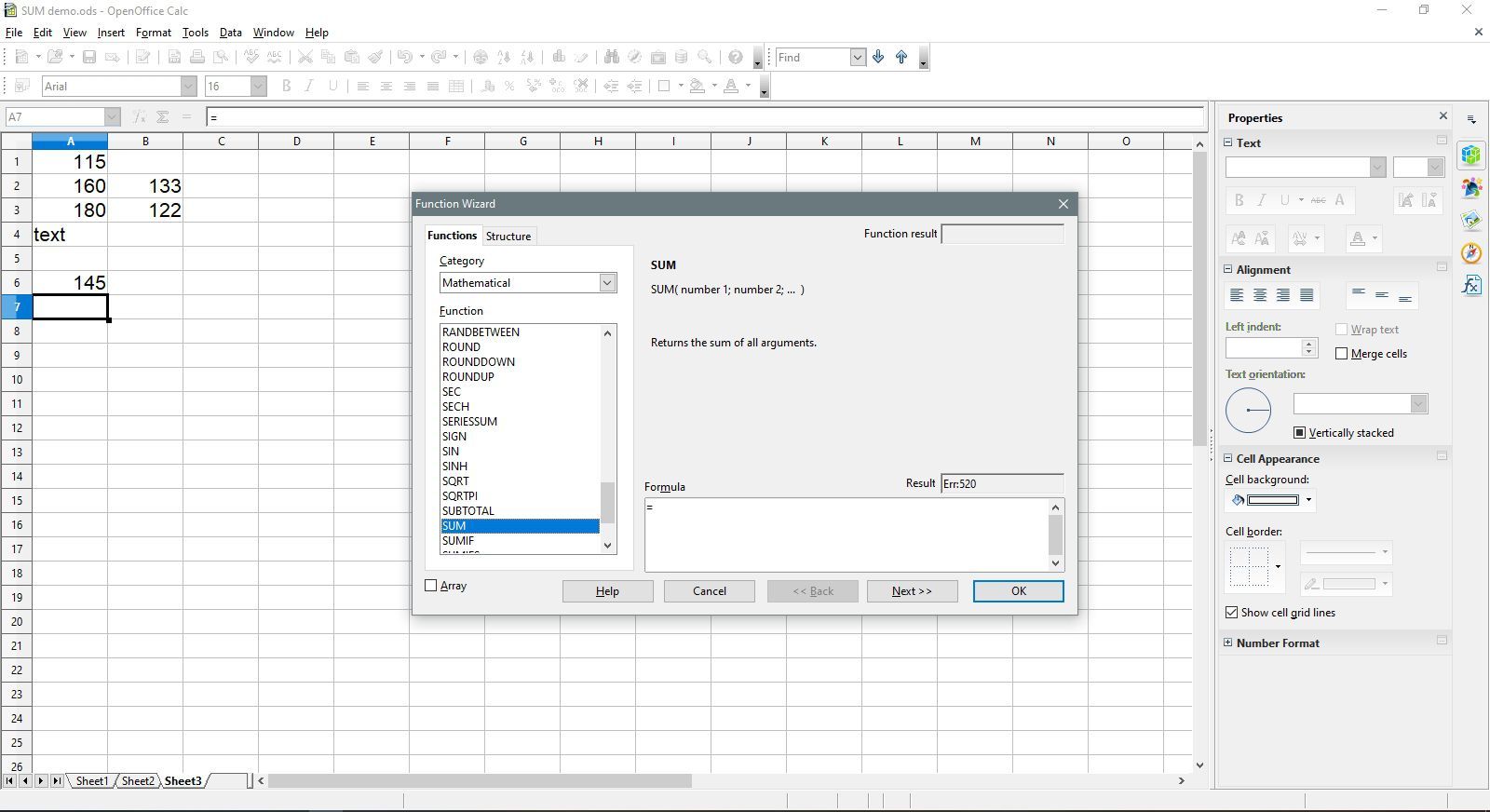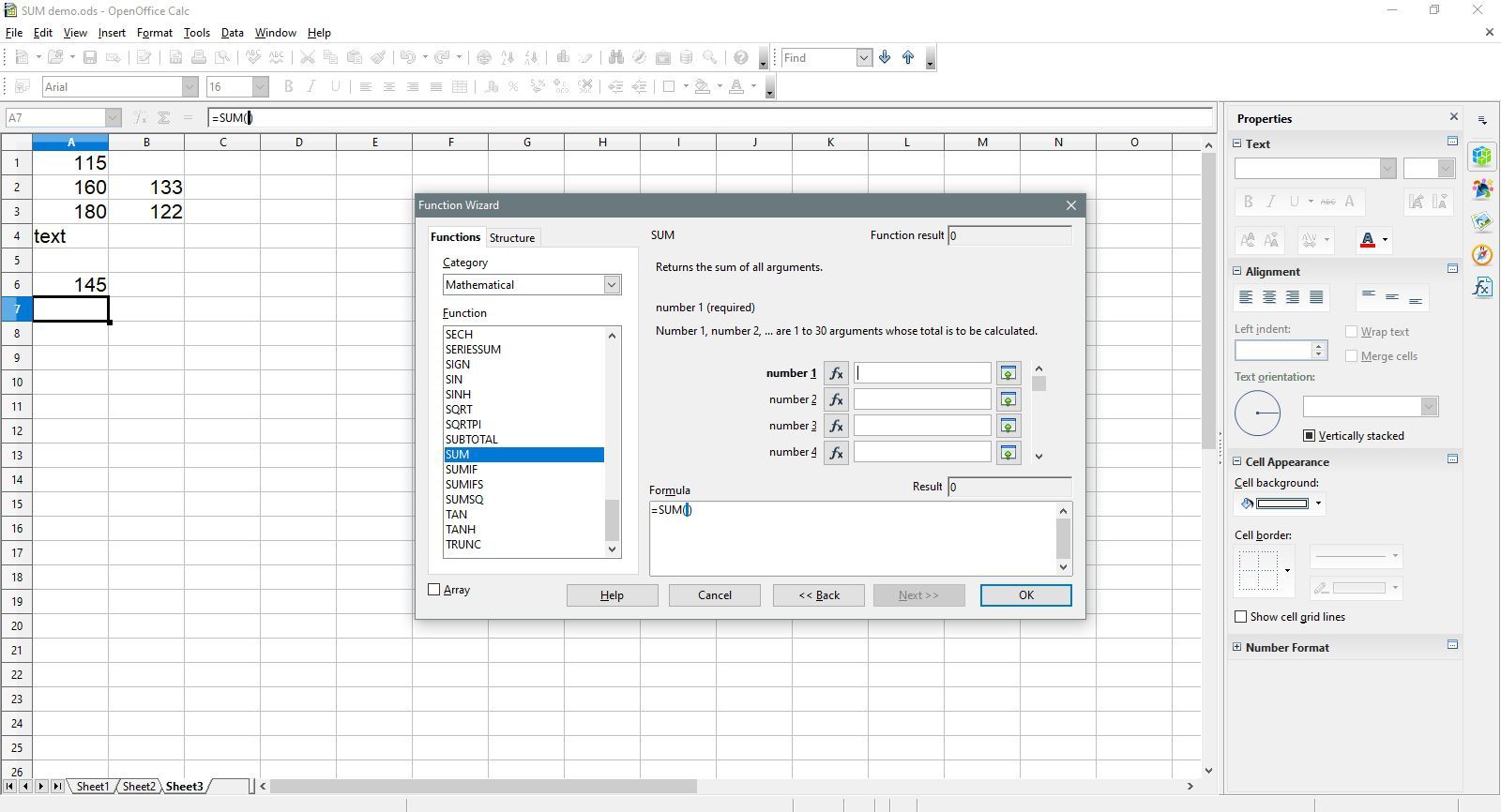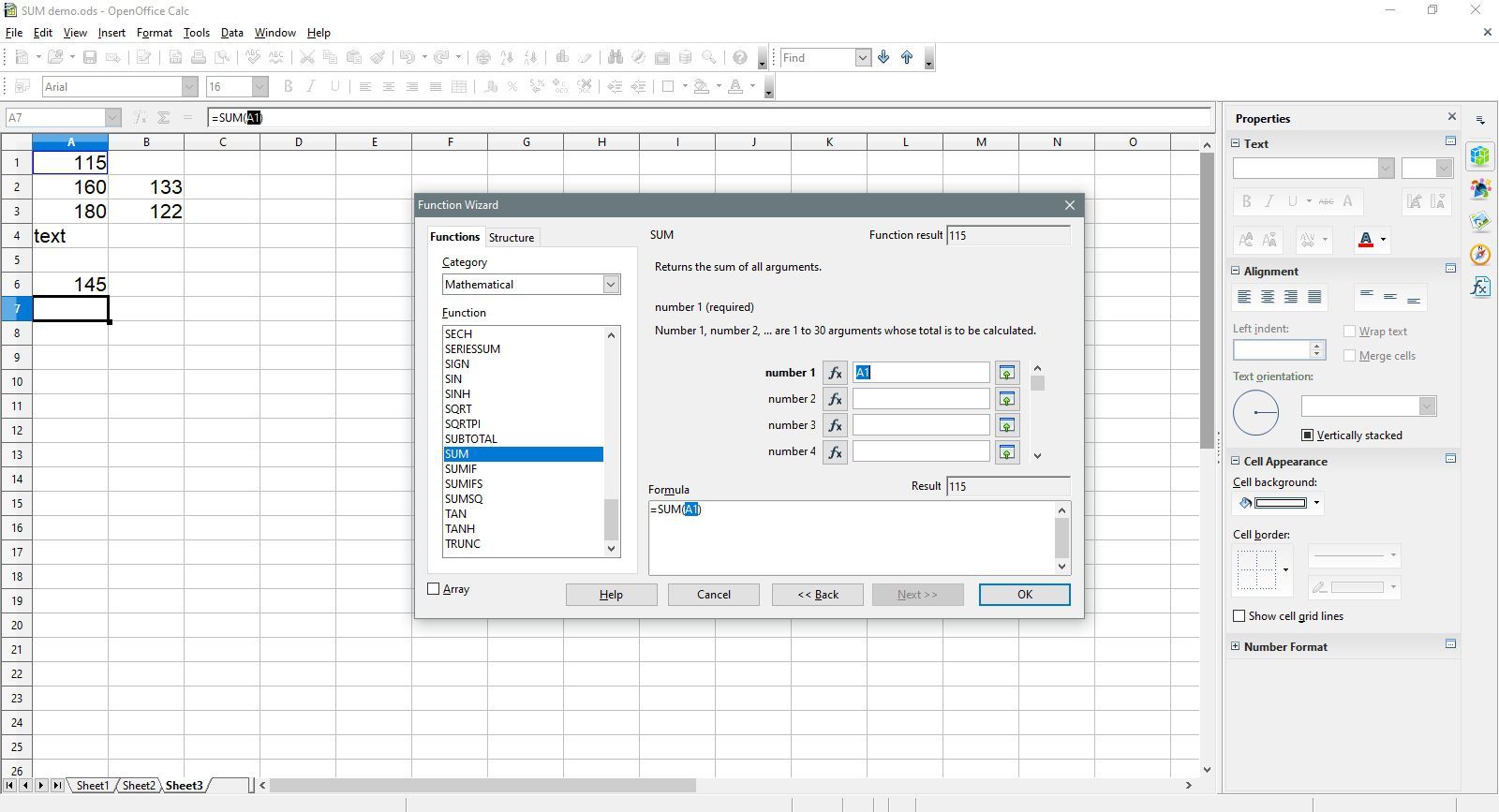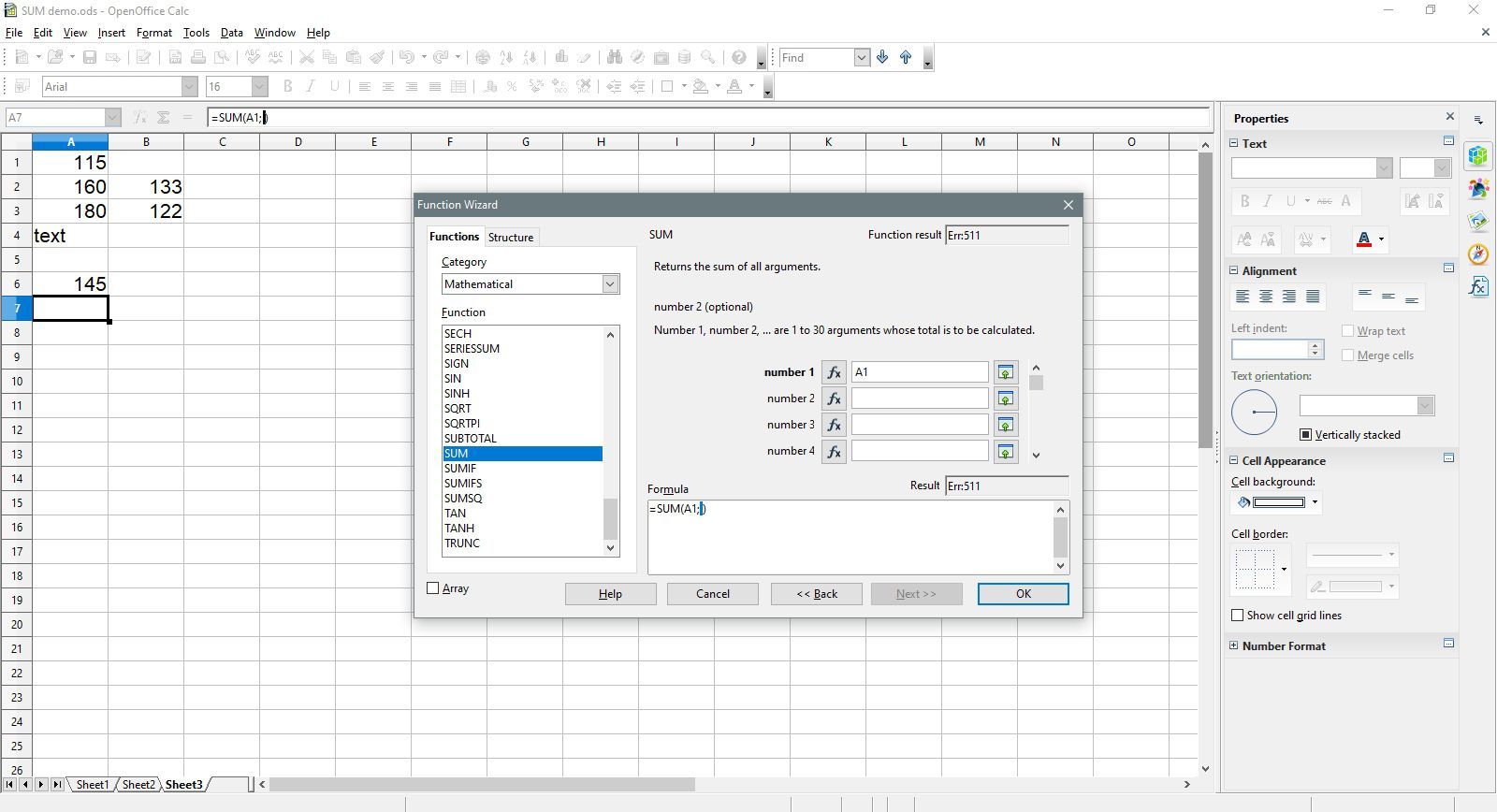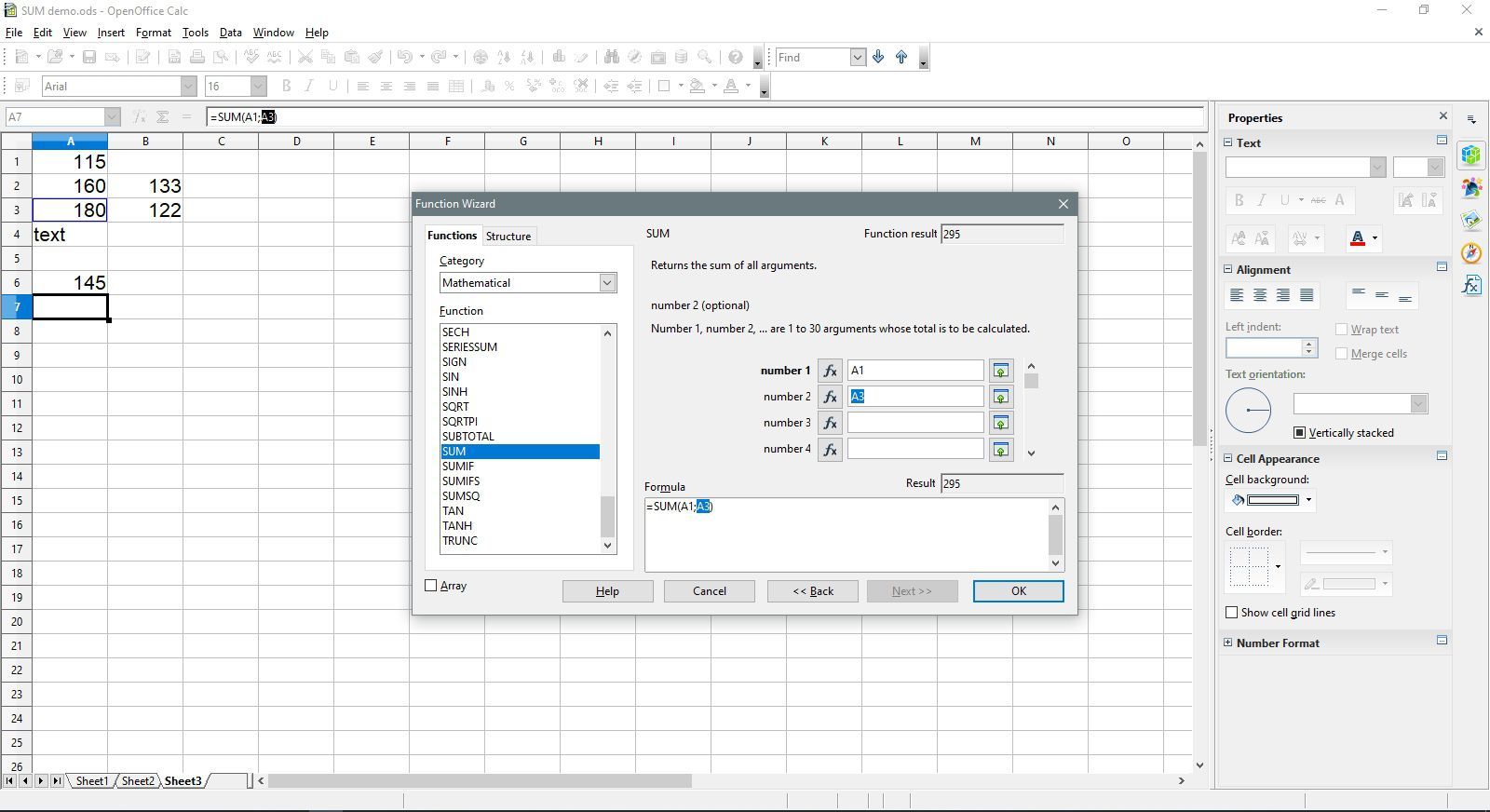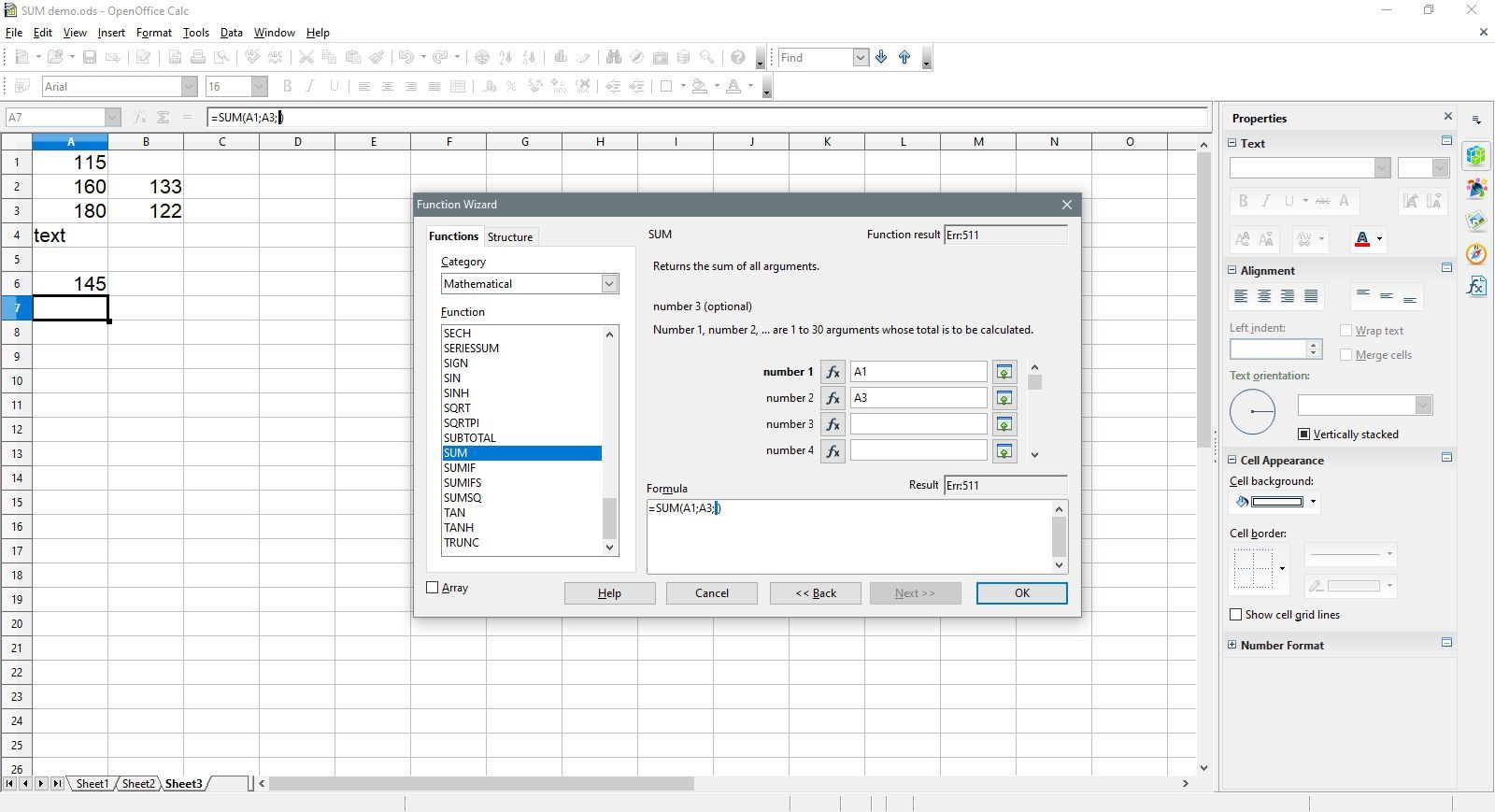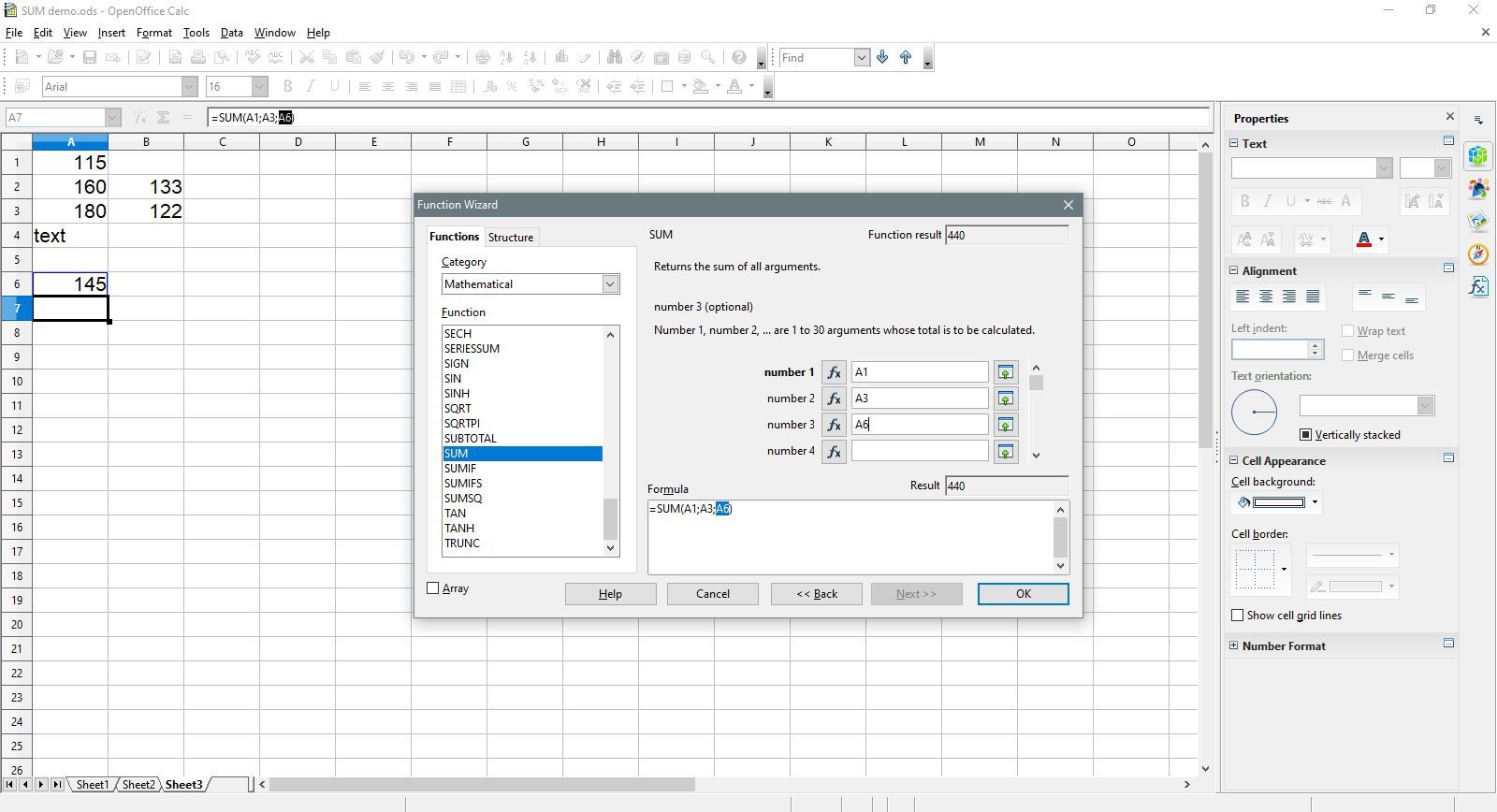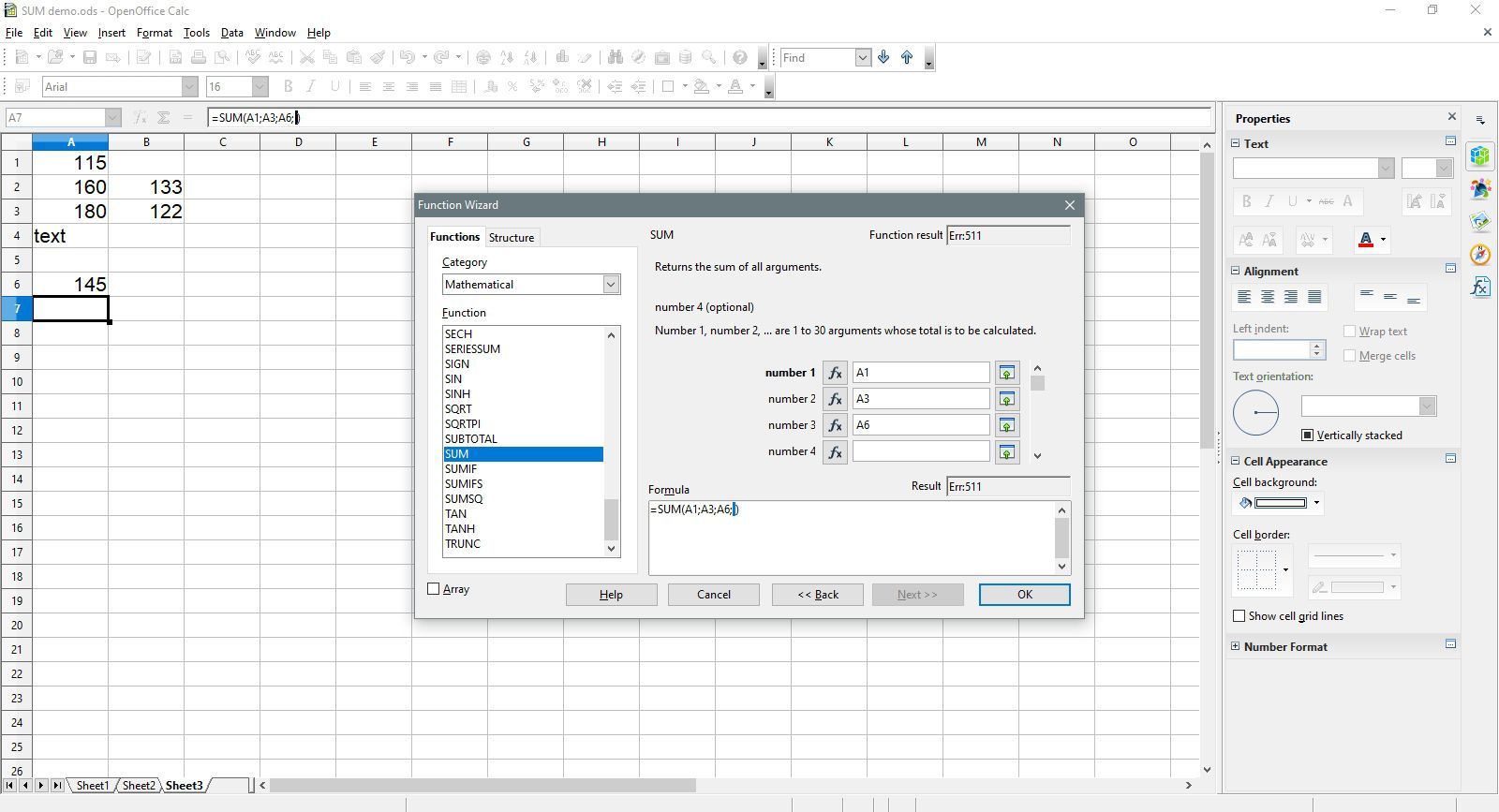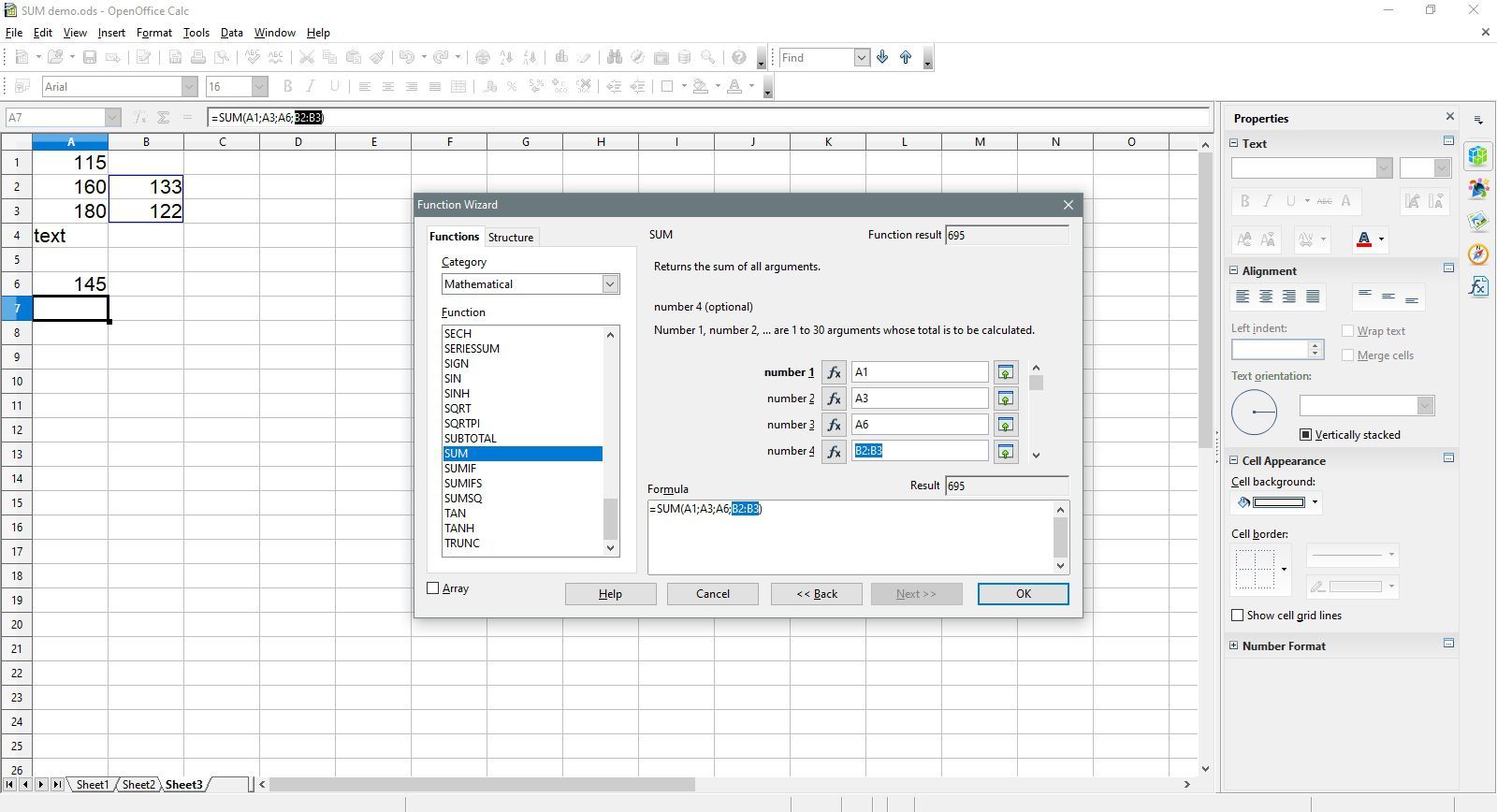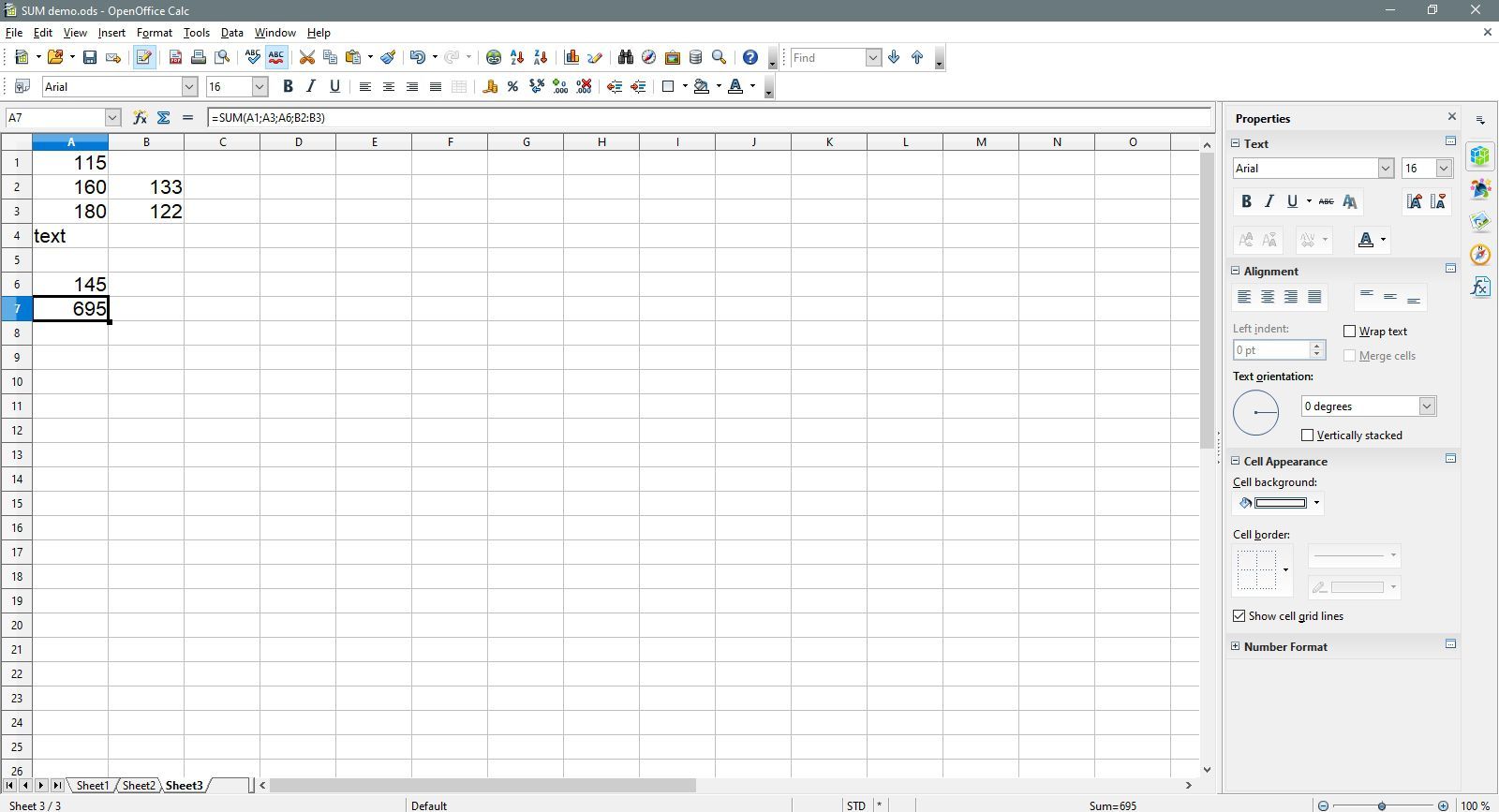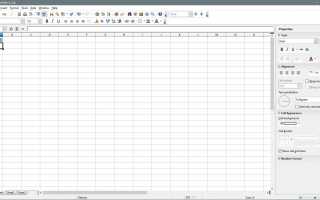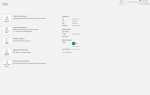Содержание
- 1 Функция OpenOffice Calc SUM
- 2 Преимущества ярлыков и диалоговых окон
- 3 Синтаксис и аргументы функции SUM
- 4 Что игнорирует функция SUM
- 5 Ввод вручную функции SUM
- 6 Суммирование данных с помощью кнопки SUM
- 7 Добавление чисел с помощью диалогового окна SUM Function Calc
- 8 Преимущества диалогового окна
- 9 Пример функции SUM
Добавление строк или столбцов чисел является одной из наиболее распространенных операций, выполняемых в программах для работы с электронными таблицами, таких как OpenOffice Calc. Чтобы упростить выполнение этой задачи, Calc включает в себя встроенную формулу под названием SUM функция.
Инструкции в этой статье относятся к OpenOffice Calc v. 4.1.6.
Функция OpenOffice Calc SUM
Два способа ввода этой функции включают в себя:
- С помощью SUM Функциональная кнопка быстрого вызова — это заглавная греческая буква сигма (Σ) расположен рядом с строка ввода (так же, как панель формул в Excel).
- Добавление SUM функции на листе с помощью диалогового окна мастера функций. Диалоговое окно можно открыть, выбрав Мастер функций расположен рядом с кнопкой Sigma на строка ввода.
Преимущества ярлыков и диалоговых окон
Преимущество использования кнопки Sigma для входа в функцию заключается в ее быстром и простом использовании. Если данные для суммирования группируются в непрерывном диапазоне, функция часто выбирает диапазон для вас.
Преимущество использования SUM Диалоговое окно функции — это если данные, подлежащие суммированию, распределены по нескольким несмежным ячейкам. Использование диалогового окна в этой ситуации облегчает добавление отдельных ячеек к функции.
Синтаксис и аргументы функции SUM
Синтаксис функции относится к макету функции и включает в себя имя функции, скобки и аргументы.
Синтаксис для SUM функция:
= СУММА (число 1; число 2; … число 30)
номер 1; номер 2; … номер 30 — данные для суммирования функцией. Аргументы могут содержать:
- список чисел для суммирования
- список ссылок на ячейки с указанием расположения данных на листе
- диапазон ссылок на ячейки для расположения данных
Максимум 30 номеров могут быть добавлены функцией.
Что игнорирует функция SUM
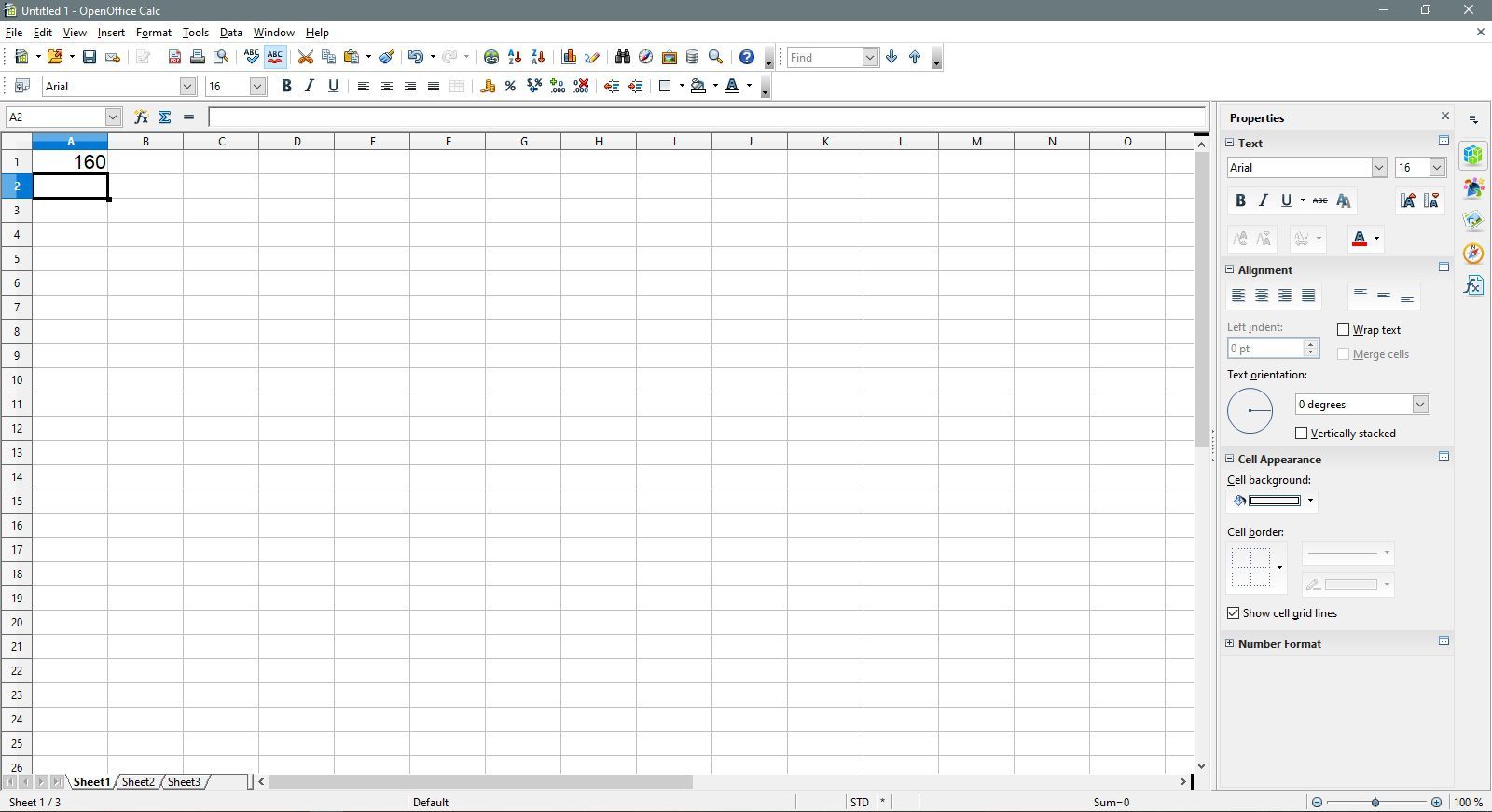
Функция игнорирует пустые ячейки и текстовые данные в выбранном диапазоне, включая числа, отформатированные как текст.
По умолчанию текстовые данные в Calc выравниваются по левому краю в ячейке — как видно из числа 160 в ячейке. A2 на изображении выше — числовые данные по умолчанию выровнены вправо.
Если такие текстовые данные позднее преобразуются в числовые данные или числа добавляются в пустые ячейки в диапазоне, SUM Функция total автоматически обновляется для включения новых данных.
Ввод вручную функции SUM
Еще один вариант ввода функции — ввести ее в ячейку листа. Если ссылки на ячейки для диапазона суммируемых данных известны, функция может быть легко введена вручную. Для примера на изображении выше, введите
= СУММ (А1: А6)
в камеру A7 и нажав Войти достигнет того же результата, что и шаги, перечисленные ниже для использования SUM кнопка быстрого доступа.
Суммирование данных с помощью кнопки SUM
Для тех, кто предпочитает использовать мышь на клавиатуре, SUM Кнопка — это быстрый и простой способ ввода SUM функция.
При вводе таким способом функция пытается определить диапазон суммируемых ячеек на основе окружающих данных и автоматически вводит наиболее вероятный диапазон в качестве аргумента числа функции.
Функция ищет только числовые данные, расположенные в столбцах выше или в строках слева от активной ячейки, и игнорирует текстовые данные и пустые ячейки.
Ниже перечислены шаги, используемые для ввода функции SUM в ячейку. A7 как показано ниже.
Выбрать A7 сделать его активной ячейкой (место, где будут отображаться результаты функции).

нажмите SUM Кнопка рядом со строкой ввода.

SUM функция должна быть введена в активную ячейку — функция должна автоматически ввести ссылку на ячейку A6 в качестве аргумента числа.

Чтобы изменить диапазон ссылок на ячейки, используемых для числового аргумента, используйте указатель мыши, чтобы выделить диапазон A1 в A6.

Нажмите Войти завершить функцию.

Ответ 577 должен отображаться в ячейке A7. Когда вы выбираете ячейку A7, полная функция = SUM (A1: A6) появляется в строка ввода над рабочим листом.
Добавление чисел с помощью диалогового окна SUM Function Calc
Как уже упоминалось, еще один вариант для ввода SUM Функция должна использовать диалоговое окно функции, которое может быть открыто либо:
- Выбор Мастер функций на строка ввода над рабочим листом.
- прессование Ctrl + F2.
Преимущества диалогового окна
Преимущества использования диалогового окна включают в себя:
Диалоговое окно заботится о синтаксисе функции — облегчая ввод аргументов функции по одному без необходимости вводить знак равенства, скобки или точки с запятой, которые действуют как разделители между аргументами.
Если данные для суммирования не находятся в смежном диапазоне, ссылки на ячейки, такие как A1, A3 и B2: B3, можно легко ввести как отдельные числовые аргументы в диалоговое окно, используя указание, которое включает нажатие на выбранные ячейки с помощью мыши, а не вводить их. Мало того, что указатель легче, он также помогает уменьшить ошибки в формулах, вызванные неправильными ссылками на ячейки.
Пример функции SUM
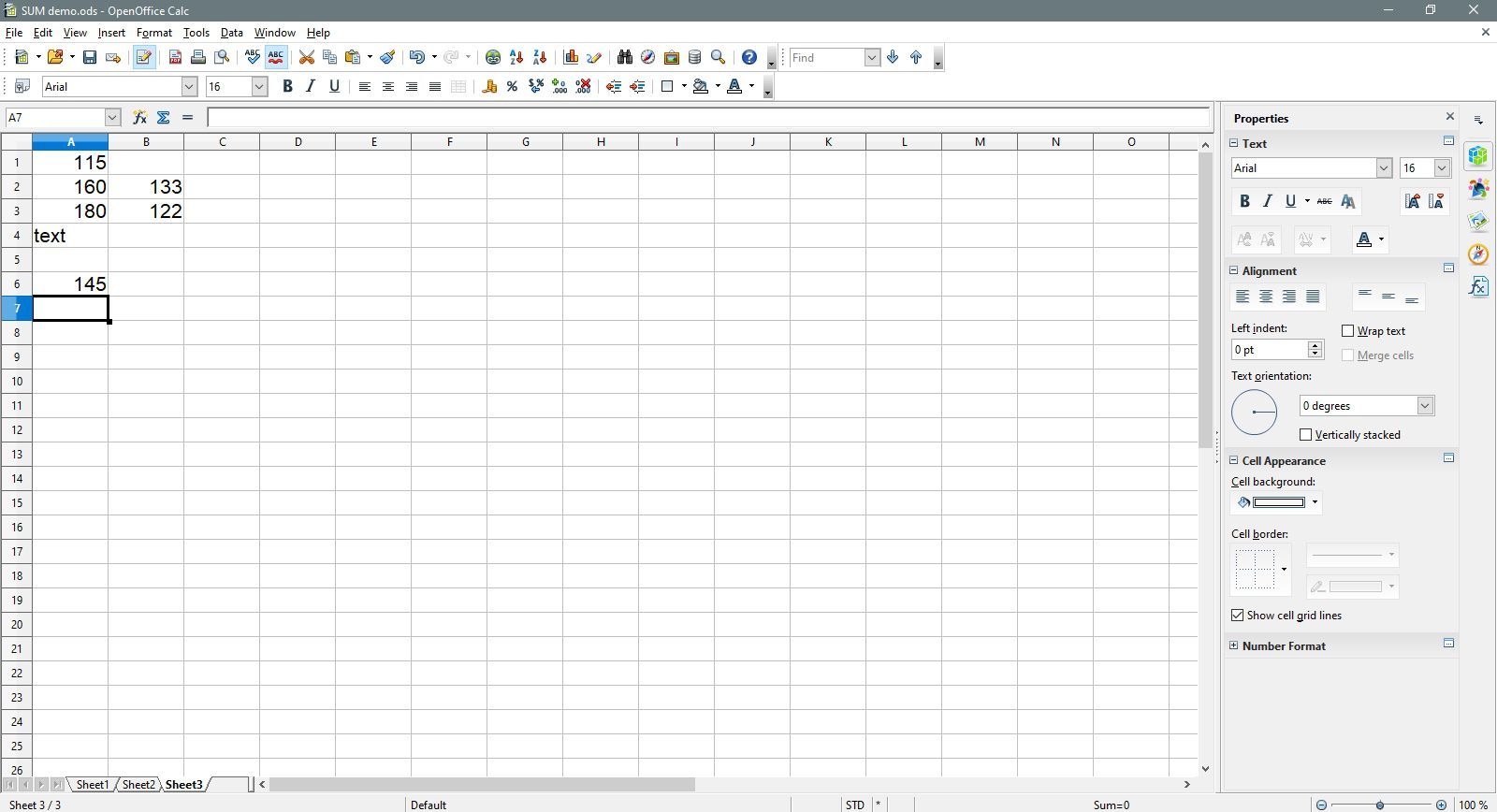
Ниже перечислены шаги, используемые для входа в SUM функция в клетку A7 как показано на изображении в шаге 15. В инструкциях используется SUM диалоговое окно функции для ввода значений, расположенных в ячейках A1, A3, A6, Би 2, а также B3 в качестве аргументов числа для функции.
Выберите ячейку A7 сделать его активной ячейкой — место, где будут отображаться результаты функции.

Выберите Мастер функций сразу после строка ввода (так же, как панель формул в Excel), чтобы вызвать Мастер функций чат.

Выберите категория выпадающий список и выберите математическая чтобы увидеть список математических функций.

Под функция, Выбрать SUM из списка функций.

Выбрать следующий.
Выбрать номер 1 в диалоговом окне, если это необходимо.

Выберите ячейку A1 на листе, чтобы ввести ссылку на эту ячейку в диалоговом окне.

Выбрать номер 2 в диалоговом окне.

Выберите ячейку A3 в листе, чтобы ввести ссылку на эту ячейку.

Выбрать номер 3 в диалоговом окне.

Выберите ячейку A6 в листе, чтобы ввести ссылку на эту ячейку.

Выбрать номер 4 в диалоговом окне.

Выделить клетки Би 2 а также B3 в листе для ввода этого диапазона.

Выбрать Хорошо закрыть диалоговое окно и вернуться к рабочему листу.
Номер 695 должен появиться в клетке A7 — так как это сумма чисел, расположенных в ячейках A1 в B3.

Когда вы выбираете ячейку A7. полная функция = SUM (A1; A3; A6; B2: B3) появляется в строке ввода над рабочим листом.