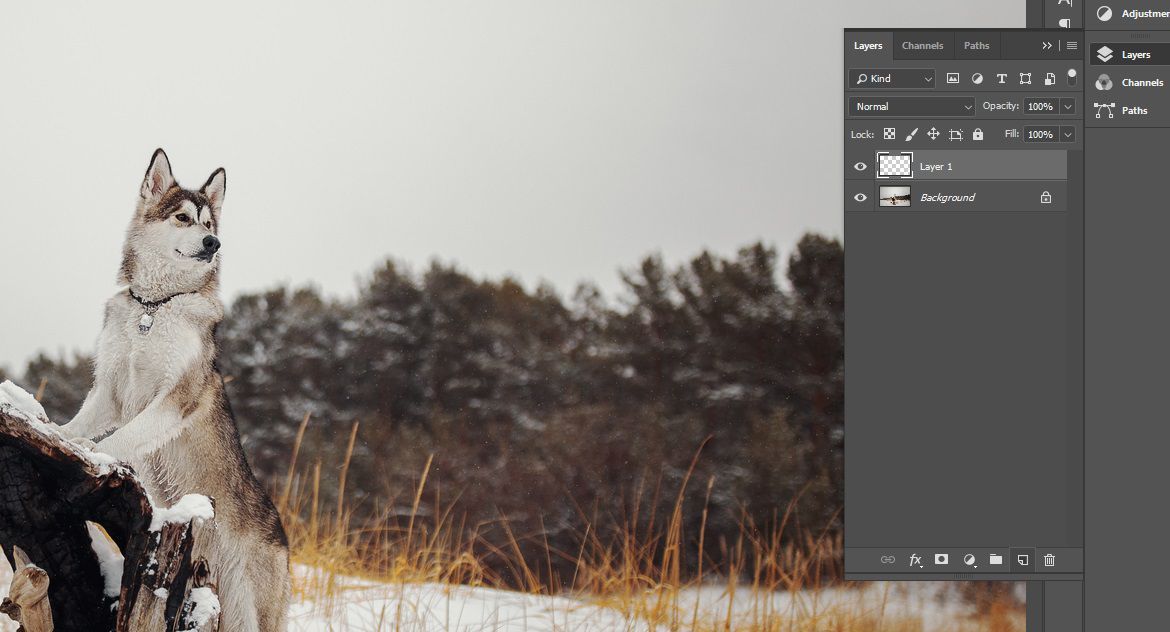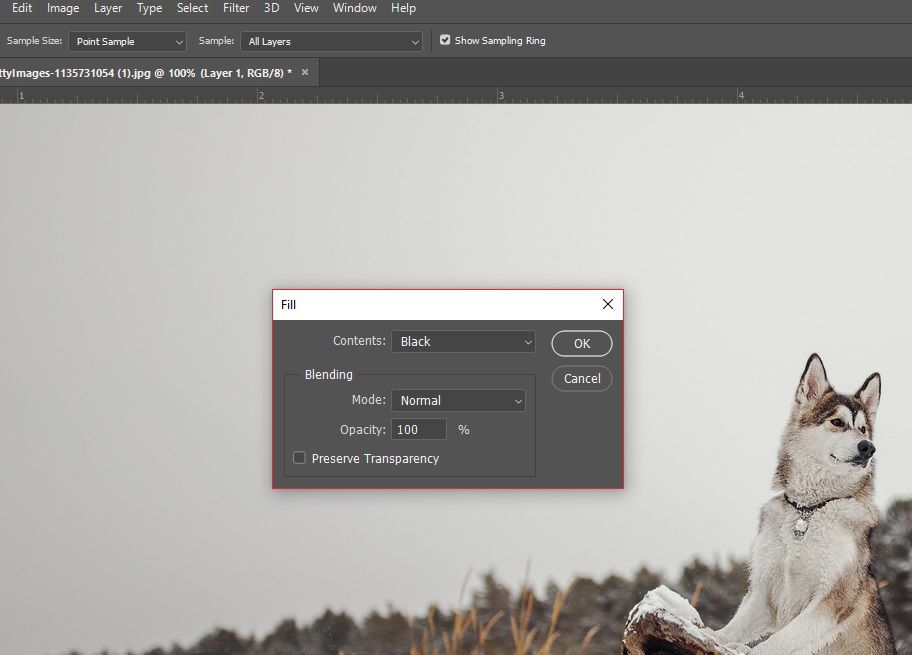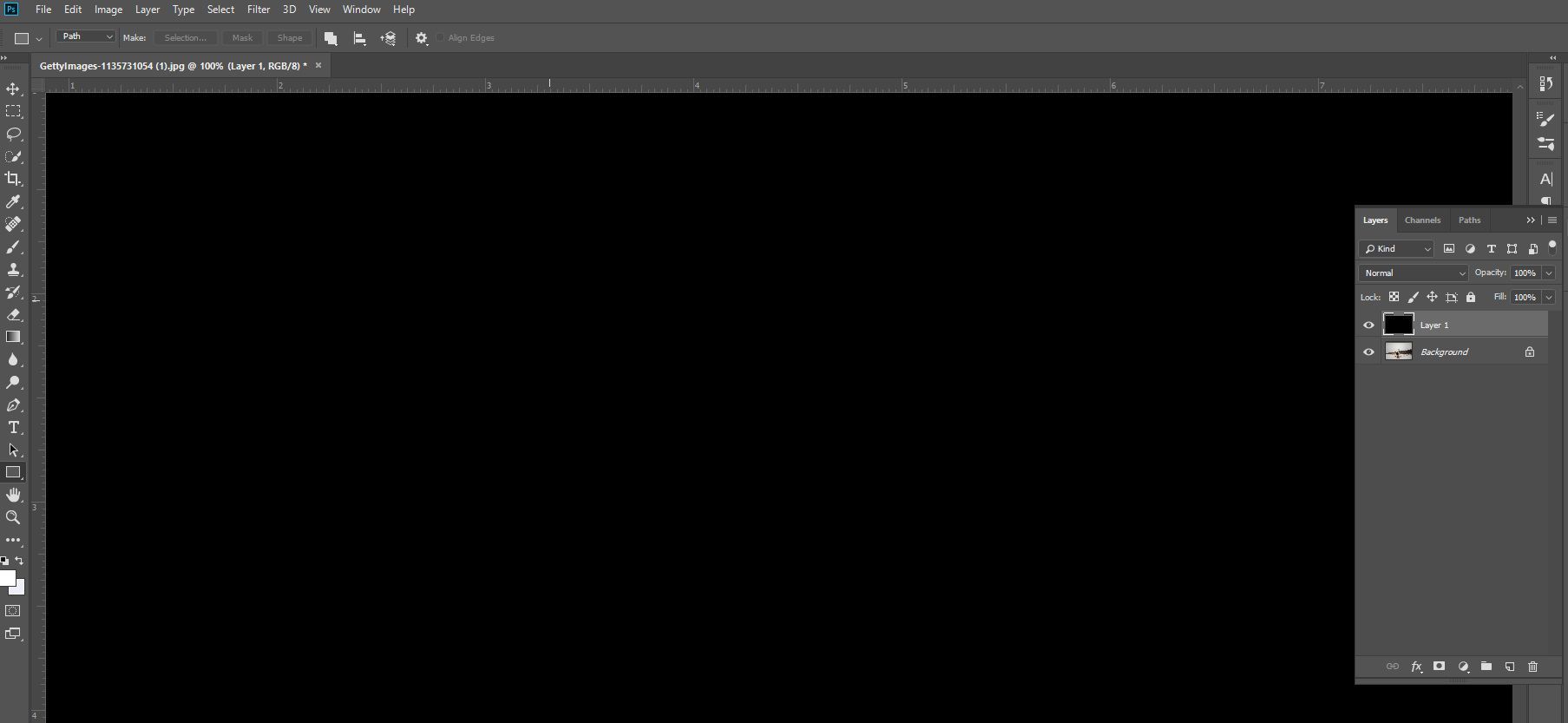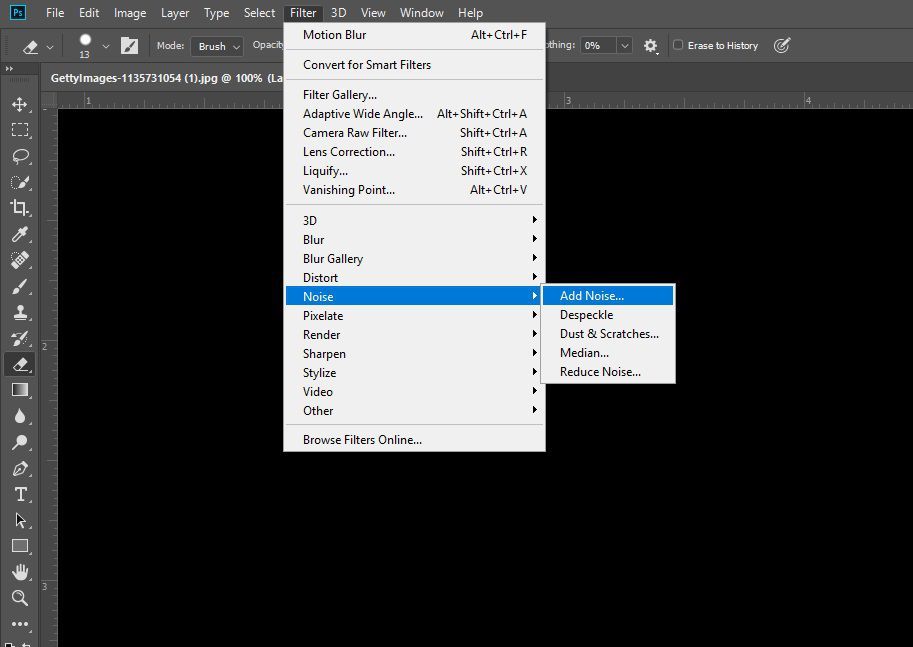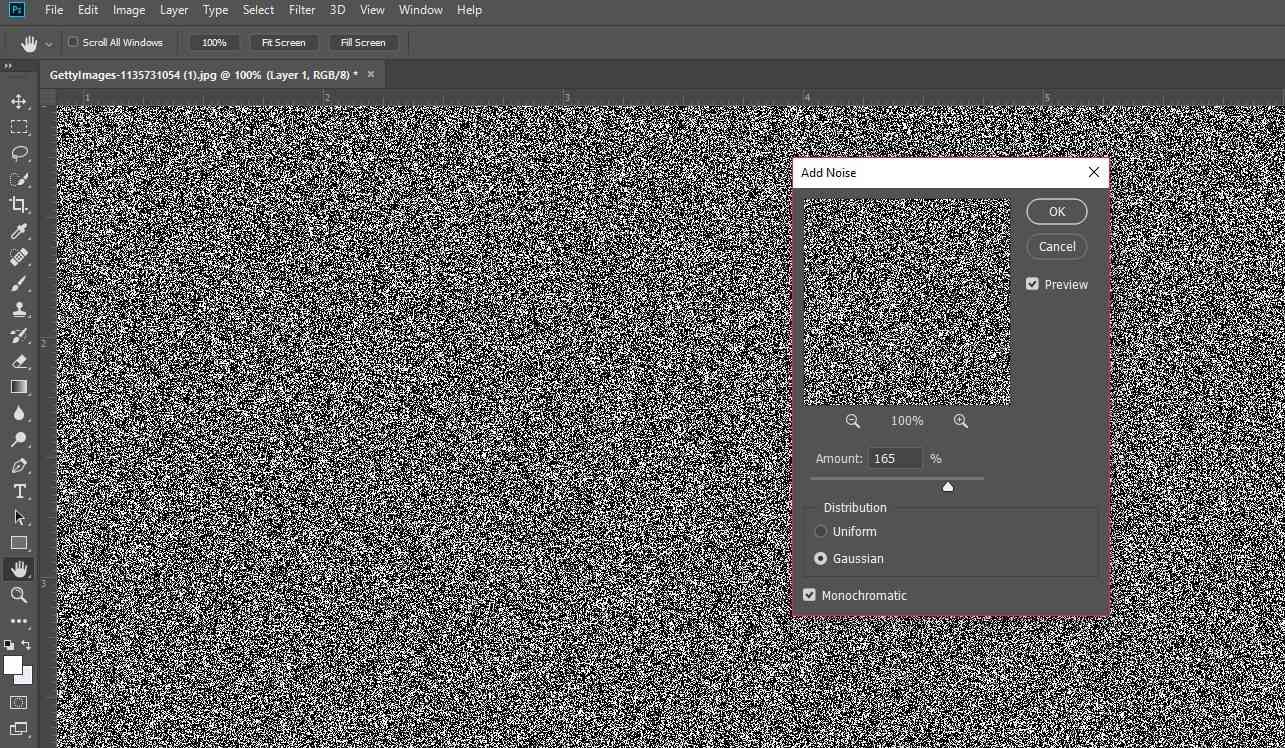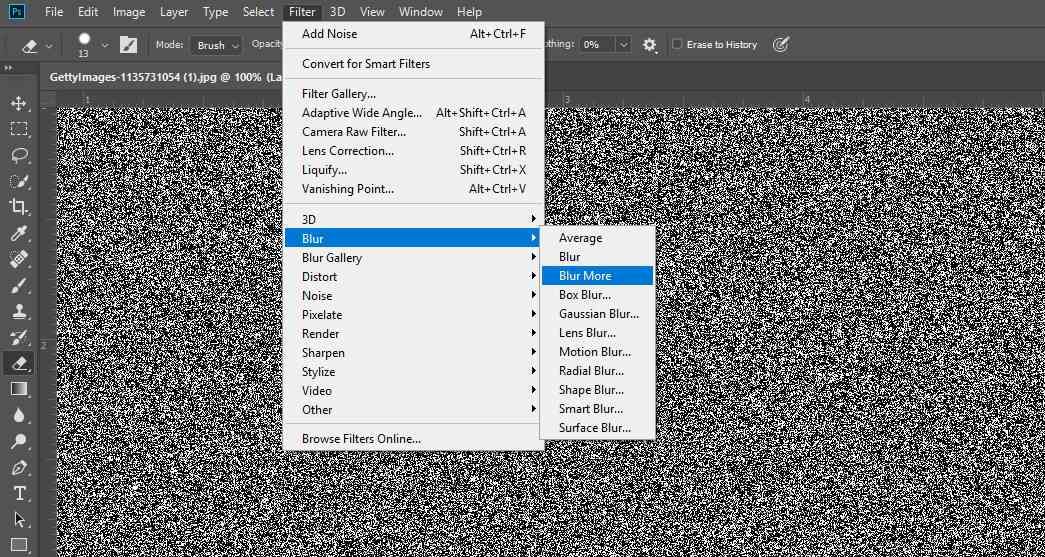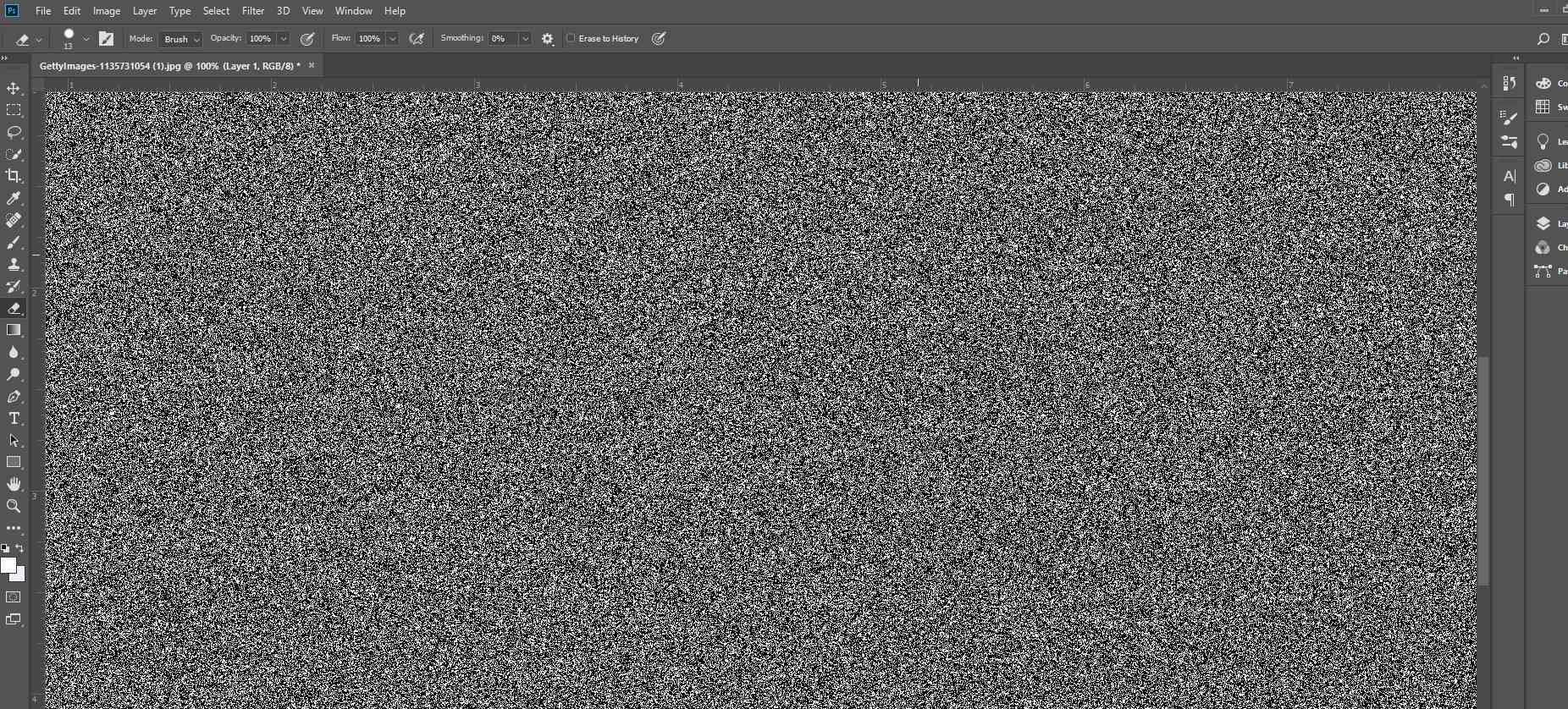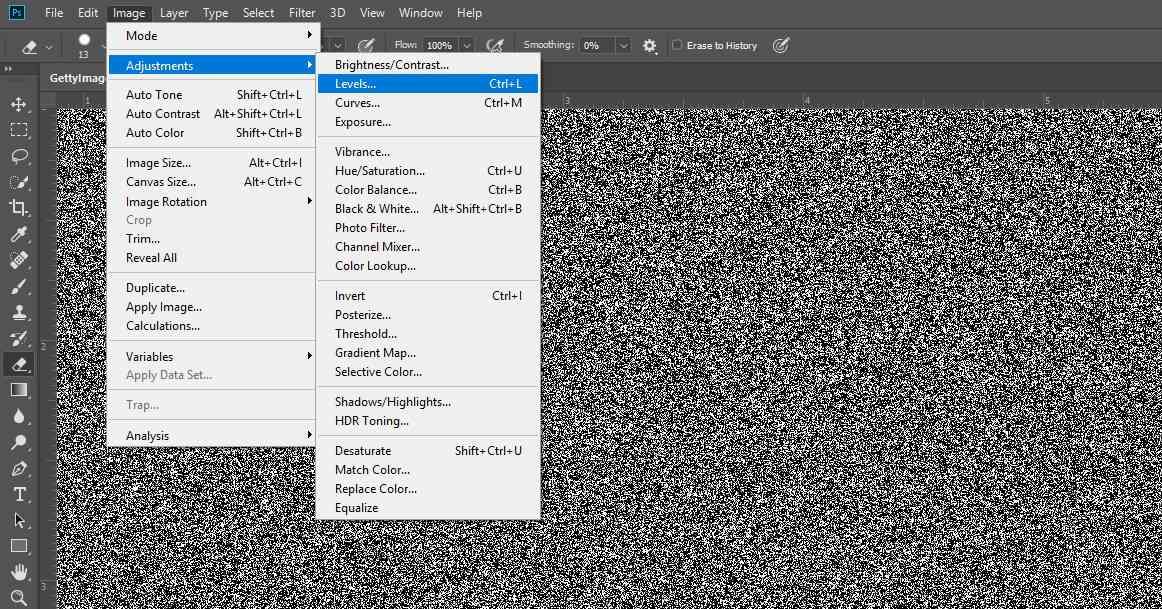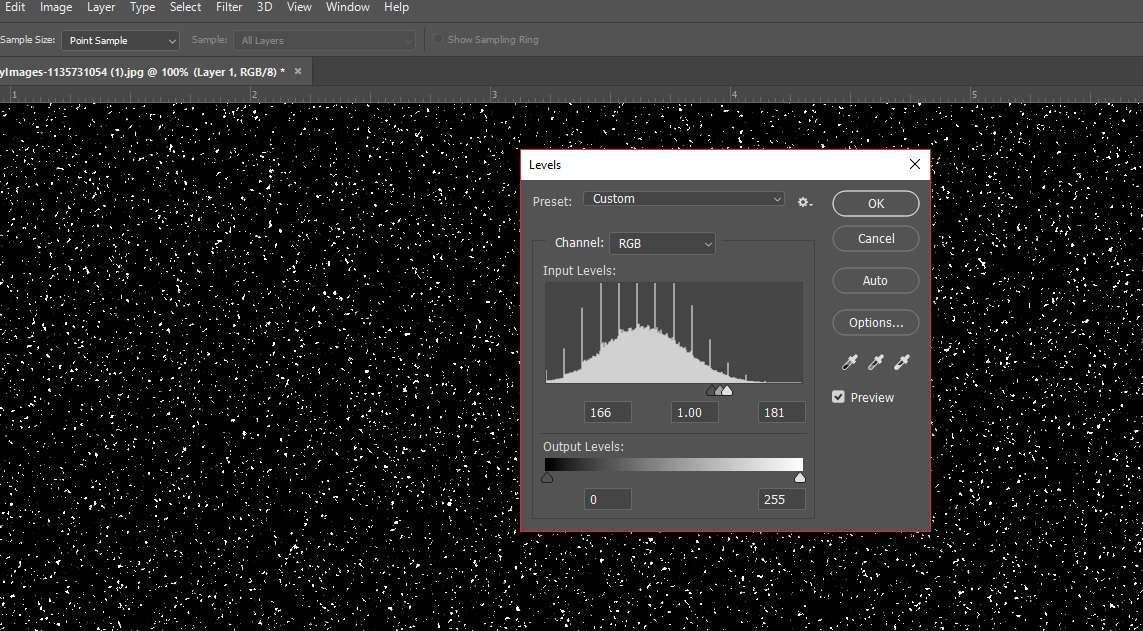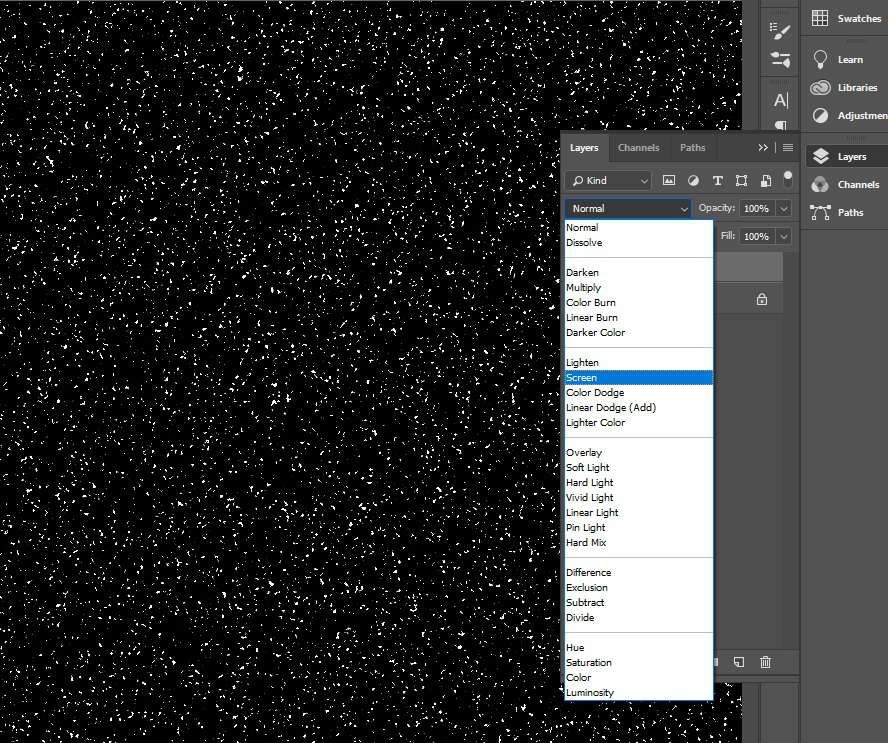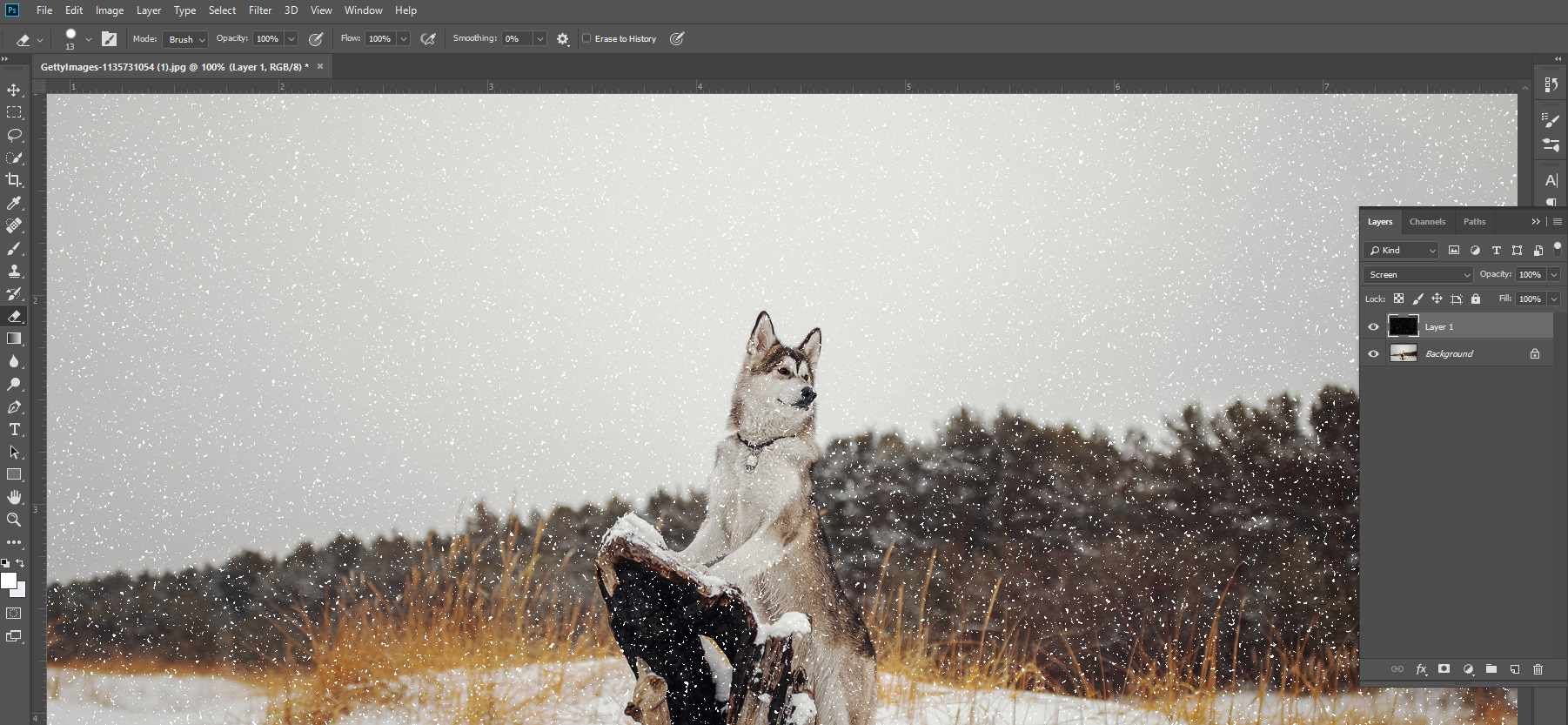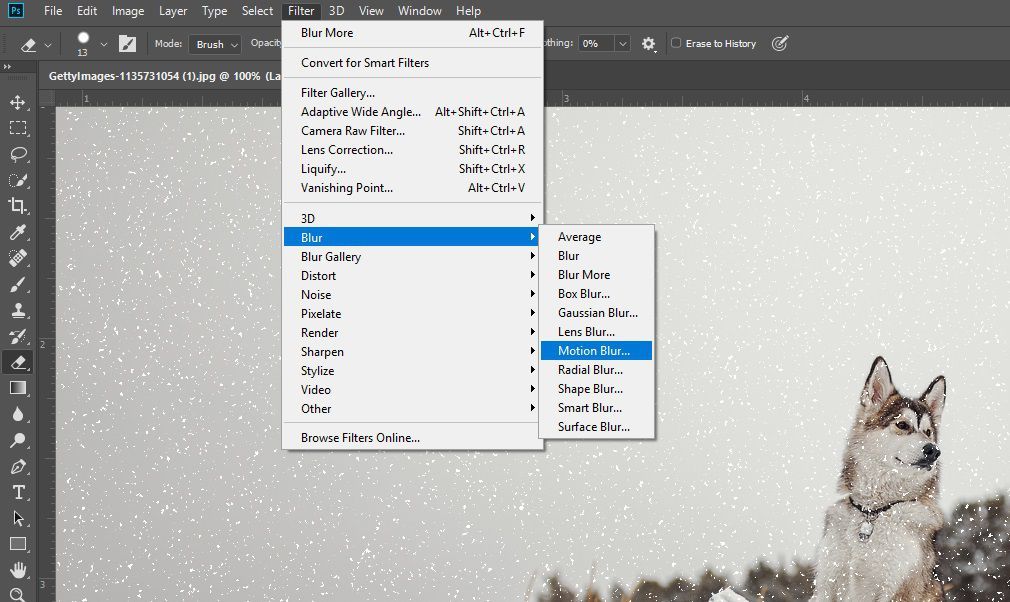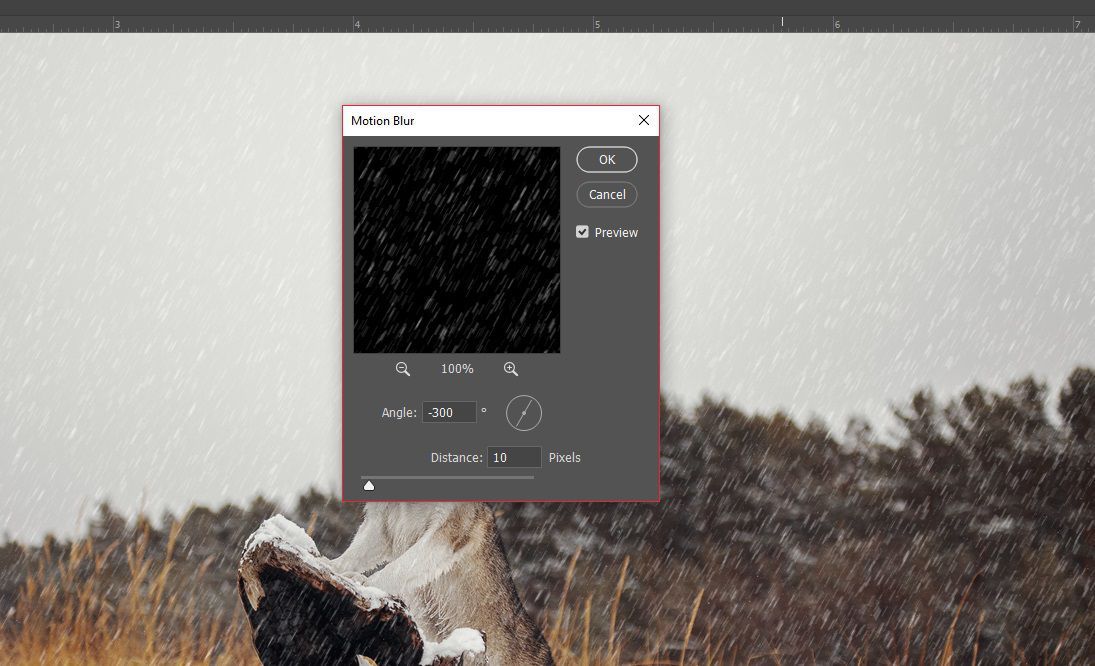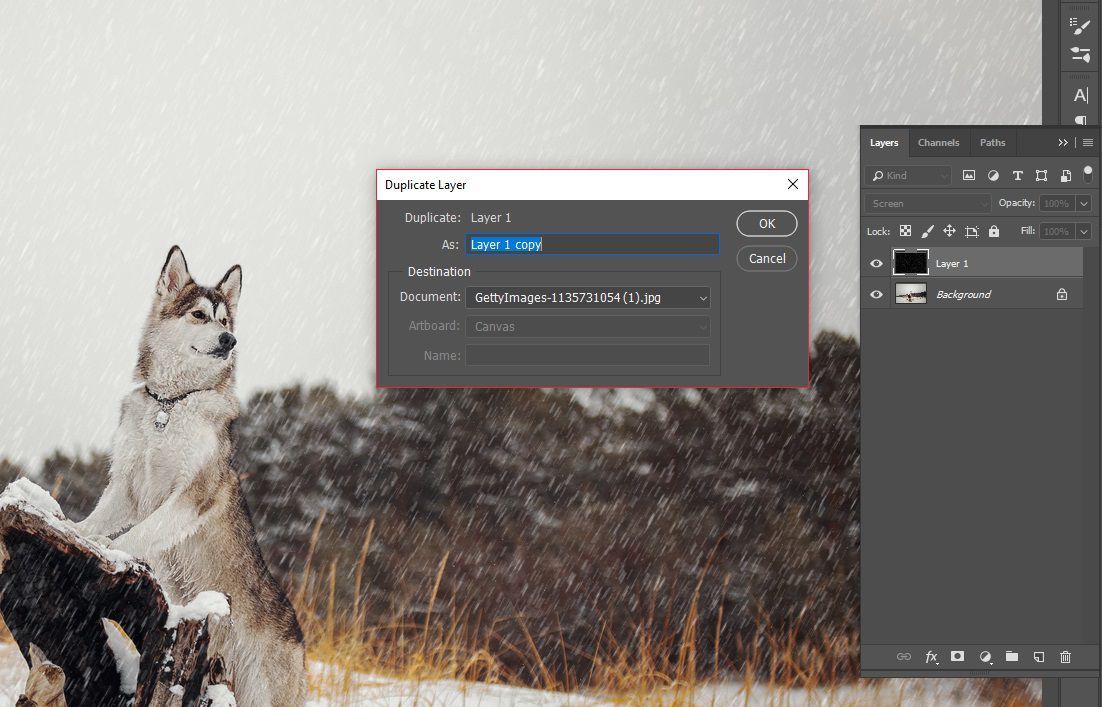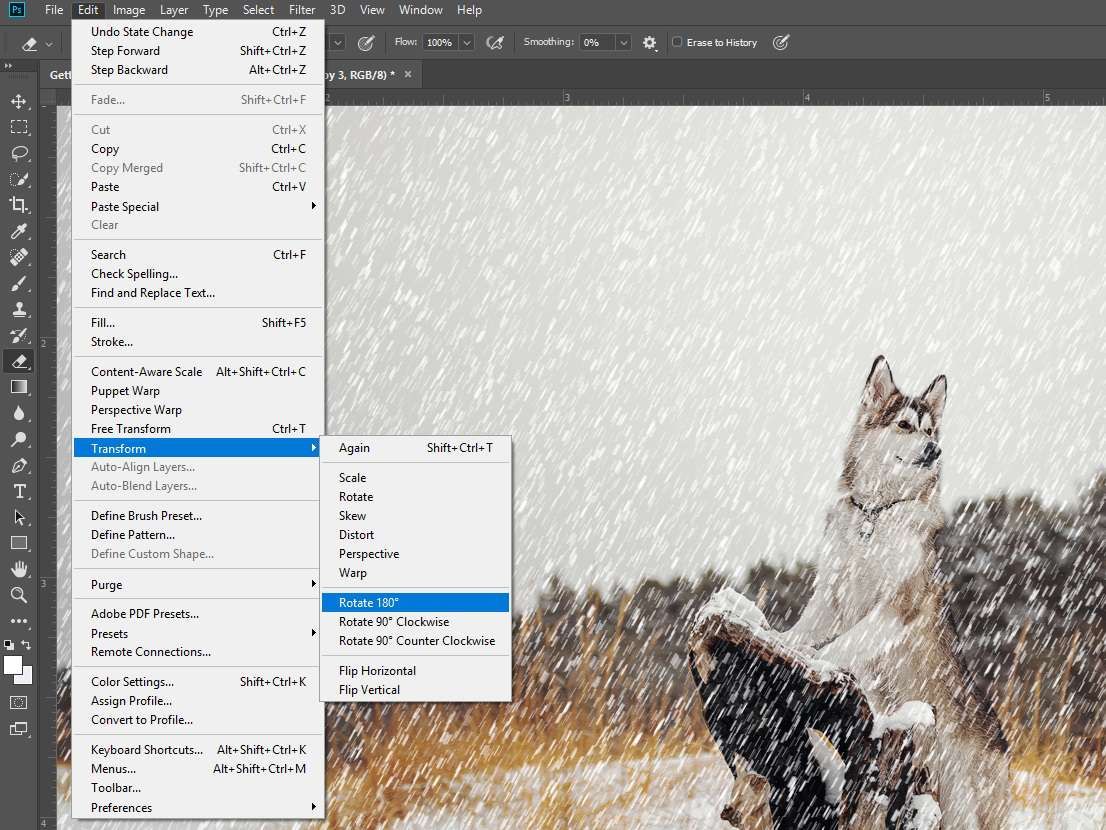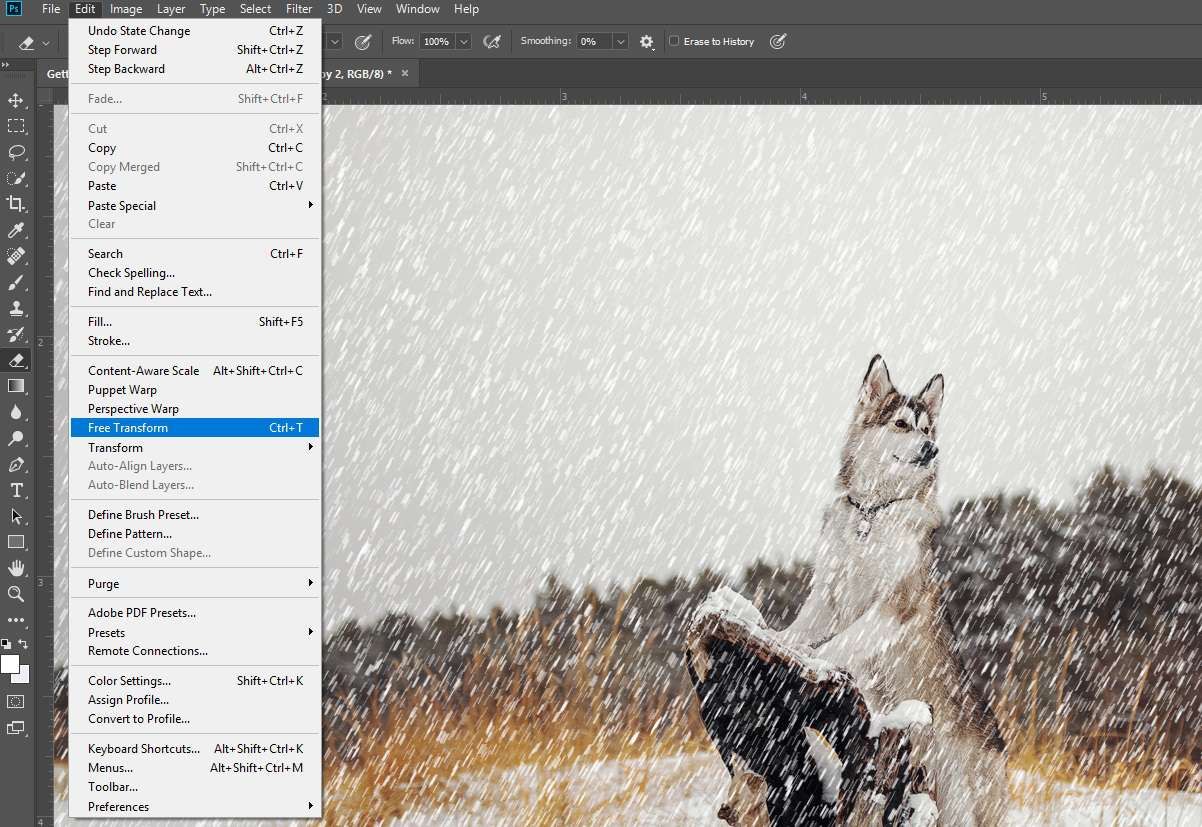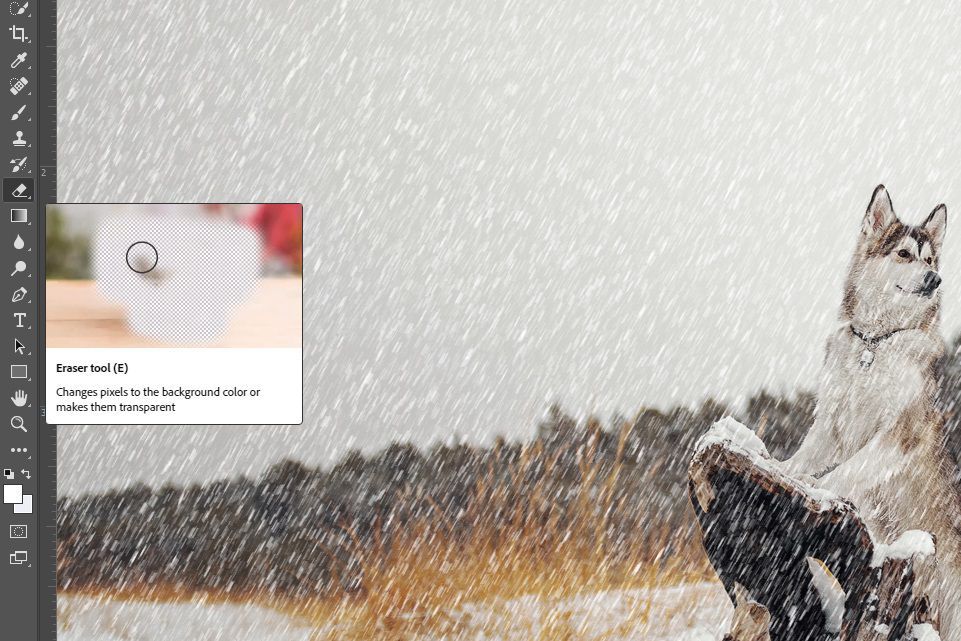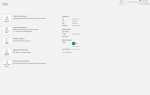Фотографировать во время метели — непростая задача. Вам и вашей камере будет холодно и мокро, а съемка затруднена, потому что объектив хочет сфокусироваться на снежинках, а не на вашем объекте. Иногда вы получите лучшие результаты, если впоследствии добавите эффект снега в Photoshop, и есть несколько способов сделать это. Вы можете скачать кисть, которая рисует снег на изображении, или вы можете создать слой снега, чтобы добавить метель к изображению.
Как создать слой снега в Photoshop
Существует несколько шагов, необходимых для создания слоя снега в Photoshop, но с небольшим терпением вы можете добавить небольшой снег или полноценную метель к вашим любимым зимним изображениям.
В Photoshop выберите Палитра слоя. В правом нижнем углу всплывающего диалогового окна выберите значок, похожий на сложенный лист бумаги, чтобы создать новый слой. Вы можете увидеть его в палитре слоев, но это пока не меняет внешний вид фотографии.

Вы узнаете, что это правильный значок, когда наведете на него курсор мыши, и появятся слова «Добавить новый слой».
Убедитесь, что новый слой выбран в Палитра слоя, затем из редактирования меню в верхней части экрана выберите заполнить.
Выберите содержание выпадающее меню и выберите черный. Выбрать Хорошо когда сделано.

Все ваше изображение становится черным, потому что «Снежный слой» находится перед изображением. Не беспокойся Мы исправим это через минуту, превратив весь этот черный в белый снег несколькими хитростями.

Далее следует преобразовать слой из черного в шум. Выбрать Фильтр > Шум > Добавлять шум.

Это вызывает диалоговое окно Add Noise. Выберите и переместите ползунок вперед и назад и посмотрите, что произойдет. Вы создаете шум. Там нет правильного ответа относительно того, сколько шума добавить сюда, так что делайте то, что чувствует себя хорошо для вас.
Выбрать Gaussian а также монохроматический, затем выберите ХОРОШО.

Вы можете использовать меню Фильтр, чтобы поиграть с этим шумом, пока он не станет похожим на снег. Выбрать Фильтр > пятно > Blur More.

Ваше фото теперь похоже на тротуар. Но вы приближаетесь к желаемому эффекту снега.

Выбрать Образ > корректировок >Уровни.

В диалоговом окне «Уровни» переместите черный ползунок слева, а белый — справа, пока они почти не встретятся в точке гистограммы, где свет начинает подниматься с правой стороны. Шум должен начать меньше походить на тротуар и больше походить на звездную ночь.

В палитре слоев в правой части экрана выберите Последствия выпадающее меню (где написано «Нормальный»), затем выберите экран.

Это должно сделать ваше фоновое изображение снова видимым. У вас также должен быть какой-то искусственно выглядящий снег, наложенный на изображение.

чтобы это выглядело так, как будто на изображении падает снег, добавьте Motion Blur. Выбрать Фильтр > пятно > Размытость вызвать диалоговое окно Motion Blur.

Теперь вы можете выбрать угол наклона снега и степень его движения. Не стесняйтесь играть с этим.

В этом примере угол установлен на 300, поэтому снег идет справа. Мы также установили расстояние в 10 пикселей, чтобы оно выглядело как жестокая буря, но меньшее количество пикселей немного ослабит бурю. Другой угол изменил бы направление снега.
Если вы хотите добавить больше снега, продублируйте слой. Убедитесь, что этот слой выбран в палитре слоев, затем выберите Слои > Дубликат слоя. Вы можете назвать его, если хотите, в появившемся окне, затем выбрать Хорошо.

Альтернативный способ дублировать слой — щелкнуть его правой кнопкой мыши и выбрать дублировать.
Чтобы слои снега выглядели менее равномерно, вы можете обмануть глаза, немного переместив слои. Выберите один из ваших слоев копирования в палитре слоев, затем выберите редактировать > преобразование > Повернуть на 180 степени.

Если у вас есть несколько слоев, это не исправит их все. Чтобы решить эту проблему, выберите другой слой, выберите редактировать > Свободная трансформация, затем перетащите слой вокруг, пока он не станет достаточно случайным. Сделайте это для каждого слоя снега, чтобы придать ему более естественный вид.

Не забудьте выбрать принимать Отметьте в верхней части экрана после каждого преобразования. Фотошоп не позволит вам двигаться дальше, пока вы этого не сделаете.
Если снег затеняет лицо вашего объекта на изображении, вы можете немного его стереть. Выберите слой снега, выберите Инструмент Ластик из меню инструментов слева, затем вытрите снег.

Это не повлияет на лицо субъекта, потому что объект находится на другом слое.