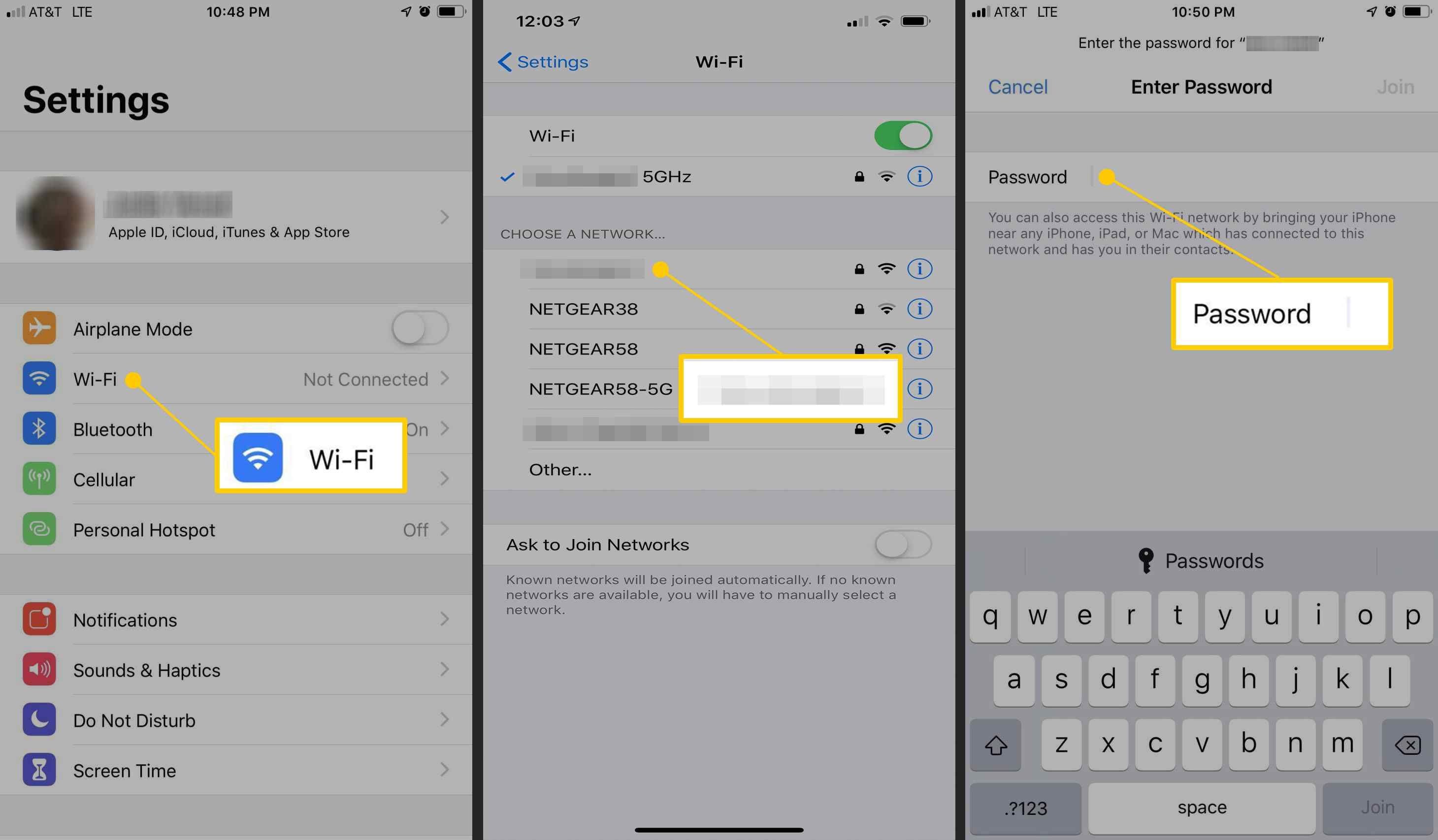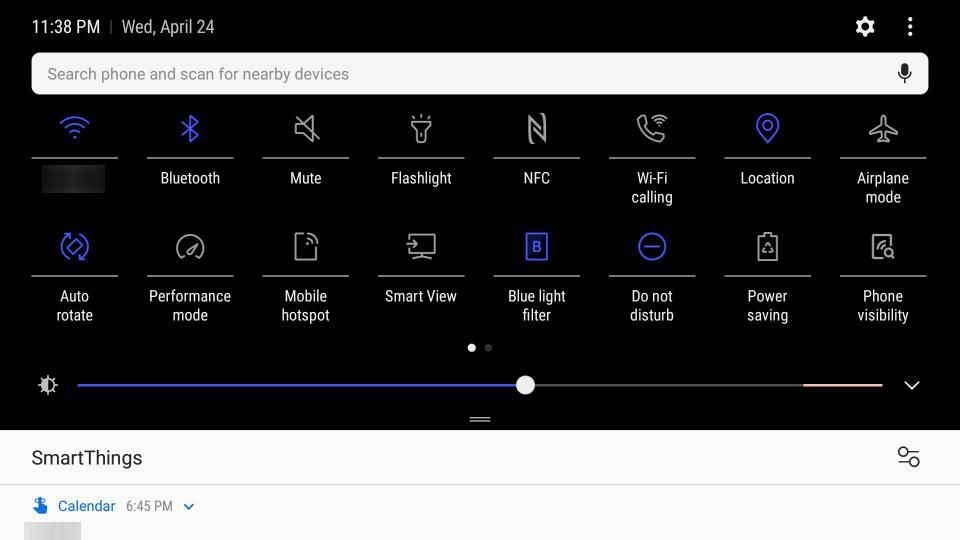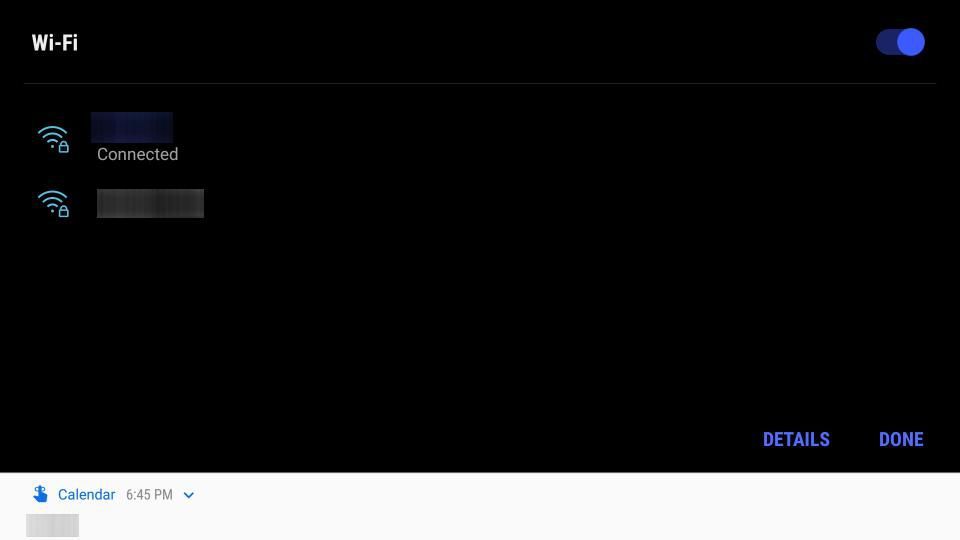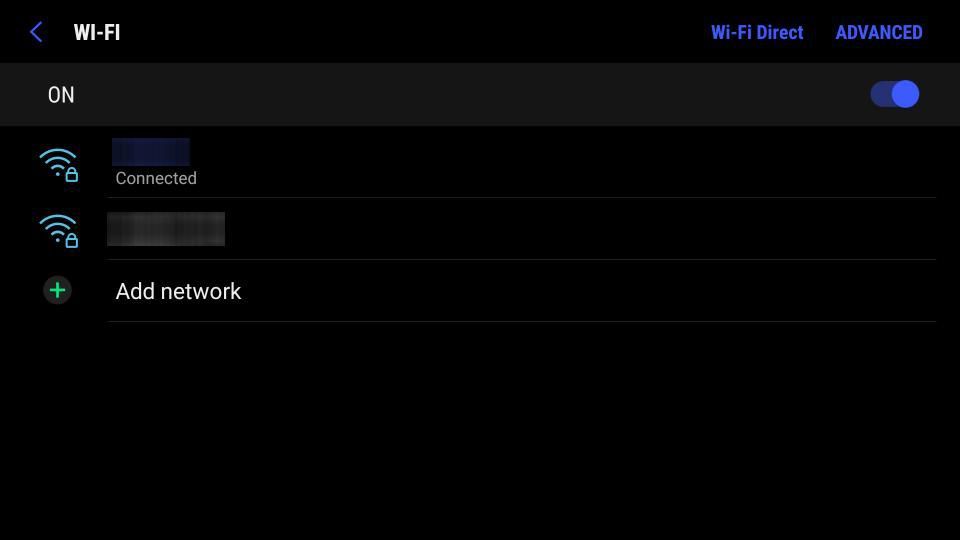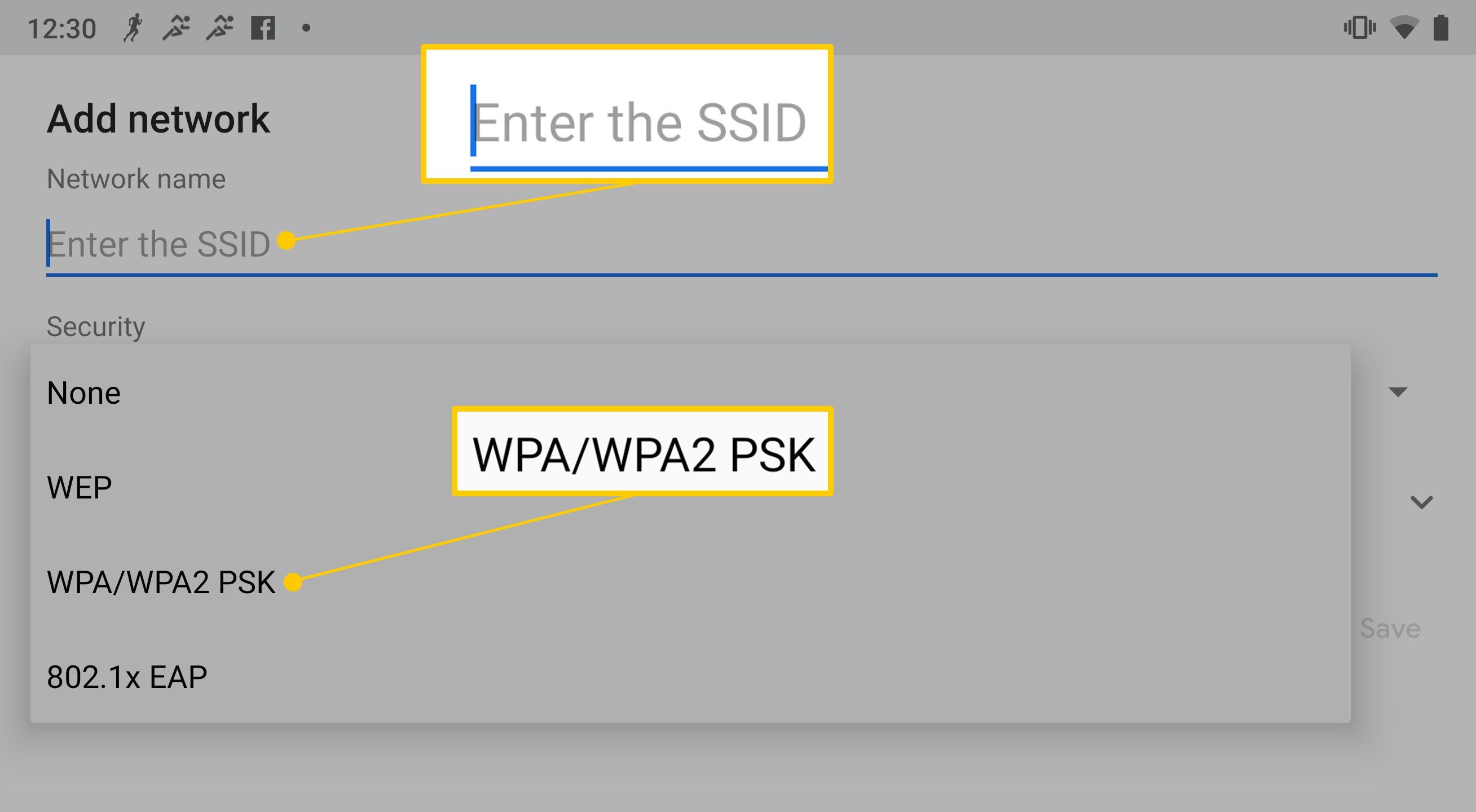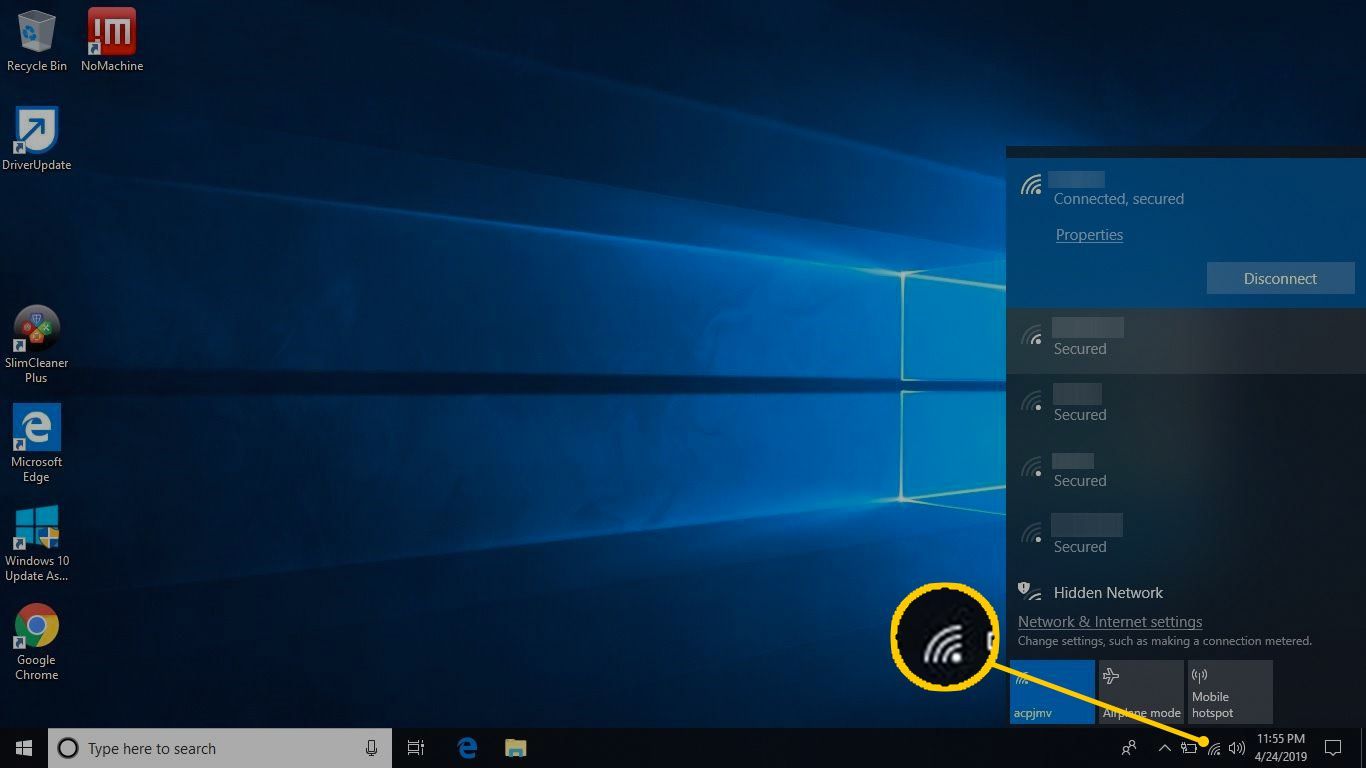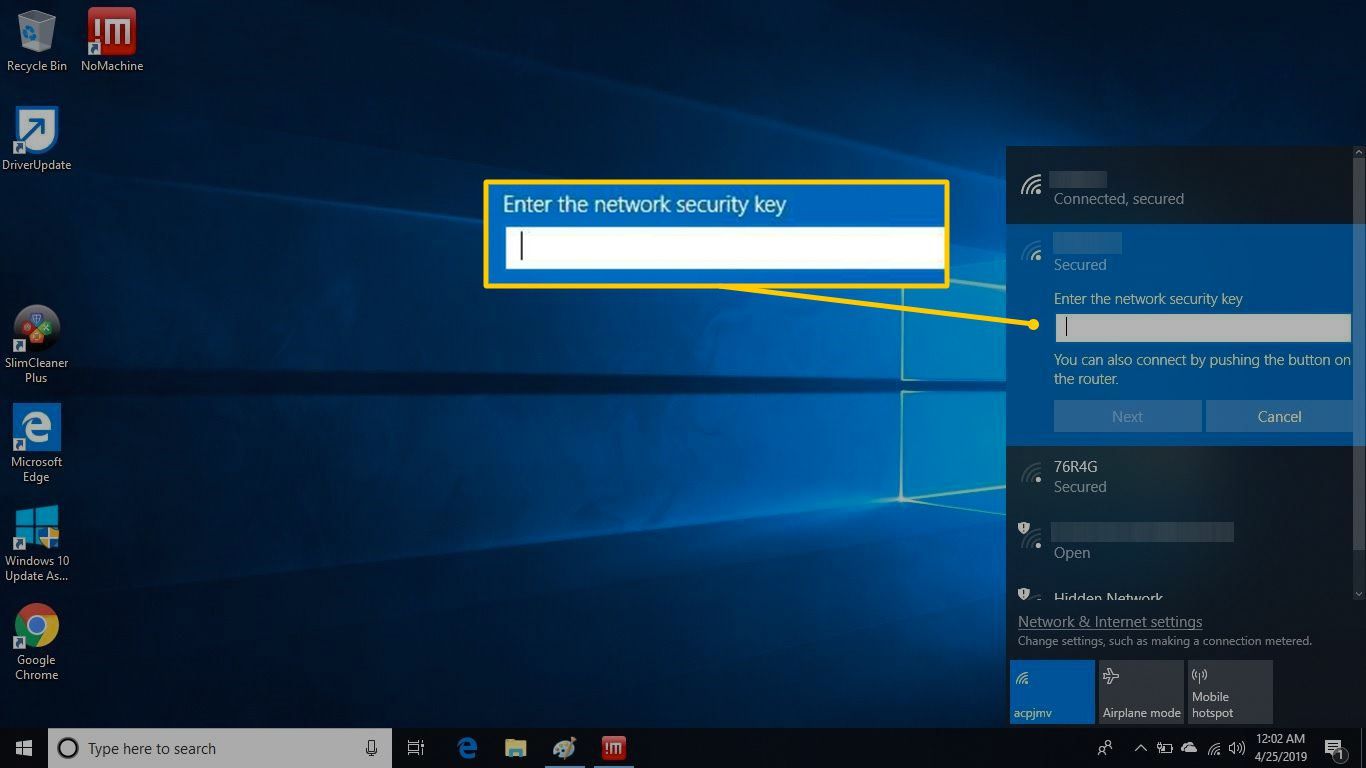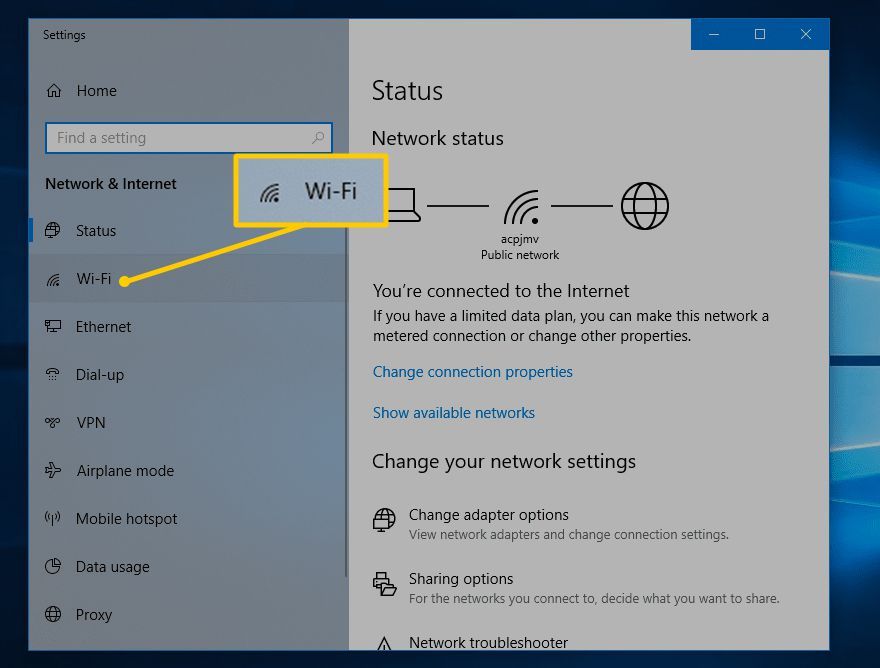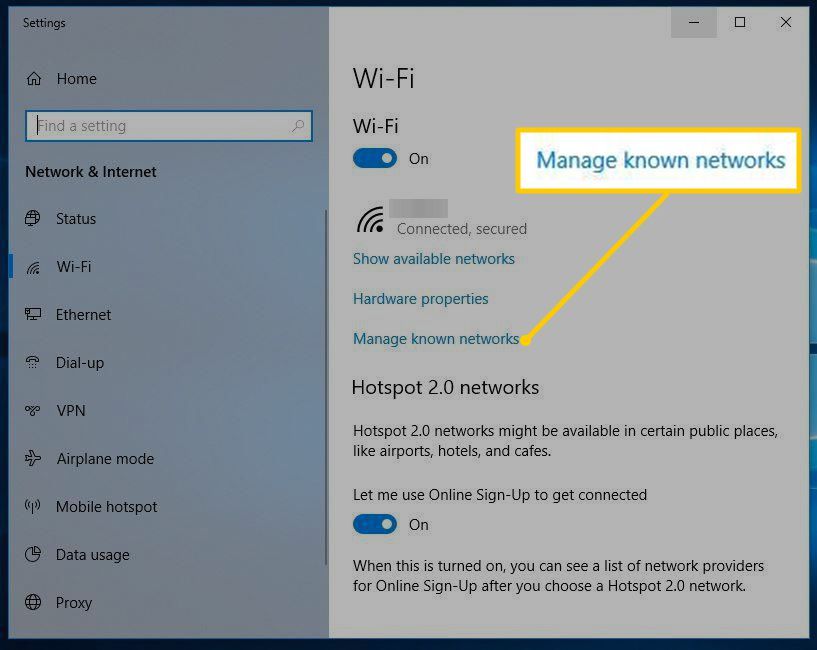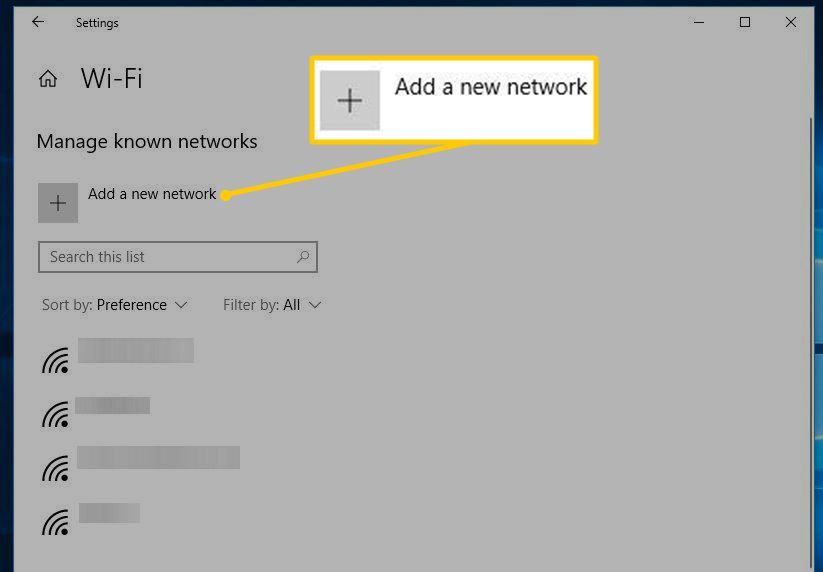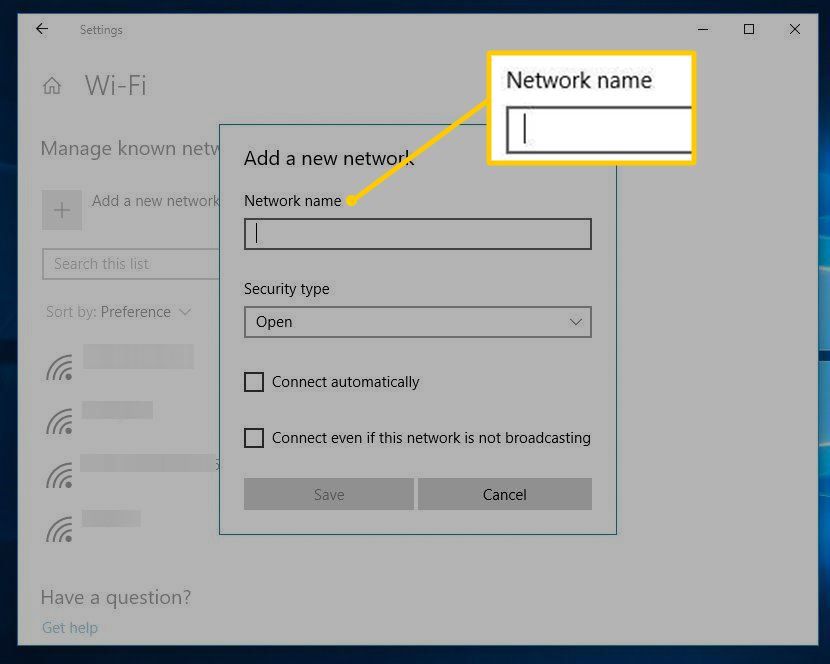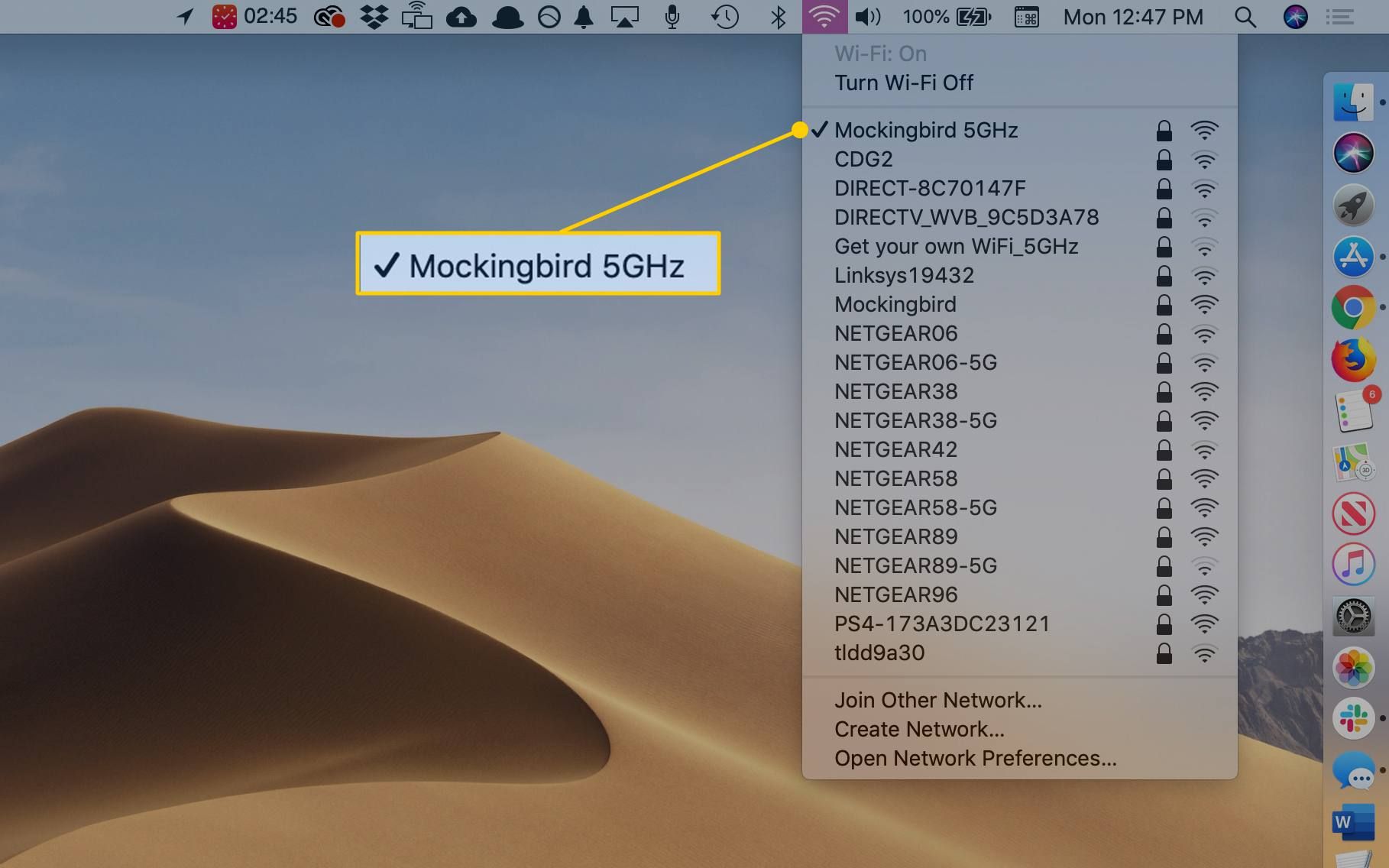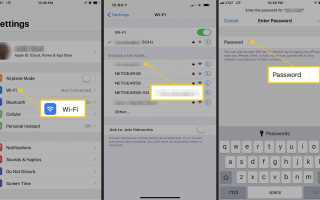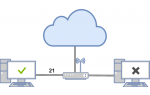Содержание
Хотя проводное соединение все еще является проверенным способом подключения вашего устройства к сети, беспроводное подключение становится все более распространенным. Wi-Fi является самой быстрой формой беспроводного подключения, а в большинстве случаев и самой дешевой. Узнайте, как подключиться к сетям Wi-Fi в основных операционных системах, включая iOS, Android, Windows 10 и macOS.
Необходимые условия для подключения Wi-Fi
Для подключения через Wi-Fi вам потребуется следующее:
- Устройство с радио Wi-Fi и убедитесь, что радио включено
- Пароль к сети, если есть
- Быть в пределах 150 футов или около того от точки доступа
Последнее может сильно различаться, в зависимости от того, находится ли точка доступа в помещении или на улице, где вы находитесь, сколько стен между вами и точкой доступа и был ли усилен сигнал. Тем не менее, в целом, когда вы отойдете более чем на 150 футов, вы либо потеряете сеть полностью, либо испытаете низкую производительность.
Как подключиться к сети Wi-Fi на iOS
Поскольку мобильные устройства по своей природе являются беспроводными, неудивительно, что подключиться к сети Wi-Fi на iOS совсем несложно.
Приведенные ниже инструкции действительны для iOS 12.1.
Открыть настройки приложение.
Нажмите Вай-фай.
Вы увидите список любых сетей, передающих их имена. Если сеть не защищена, вы сразу подключитесь.
Если вы не видите свою сеть, нажмите Другие.
Если он защищен, вам будет предложено ввести пароль. Сделай так.

Нажмите Присоединиться чтобы подключиться.
Как добавить сеть Wi-Fi на Android
В отличие от iOS, точный внешний вид ваших настроек Wi-Fi может отличаться на Android, поскольку производители Android могут настраивать Android. Однако основной процесс такой же.
Точные шаги в разной степени различаются у разных версий Android у разных производителей. Приведенные ниже инструкции действительны для Android 7.0 на Note 5, хотя другие версии Android / модели производителей, вероятно, будут аналогичными.
Сначала опустите панель уведомлений. Если Wi-Fi является одним из ваших быстрых элементов управления (скорее всего, есть), нажмите Вай-фай.

Вы можете увидеть название сети, а не слово «Wi-Fi».
Нажмите подробности.

Или нажмите Настройки> Подключения> WiFi перейти к этому экрану настроек напрямую.
Если на вашем устройстве отключен Wi-Fi, нажмите на тумблер, чтобы включить его.
Теперь ваше устройство будет искать сети. Если вы видите тот, который вы хотите, нажмите на него. Если нет, вам может потребоваться ввести имя сети; нажмите Добавить сеть.

Если вам необходимо настроить сеть автоматически, убедитесь, что вы используете правильные настройки безопасности. Нажмите раскрывающееся меню безопасности, затем нажмите WPA / WPA2 / FT PSK.

Если сеть защищена, Android запросит у вас пароль, и в этом случае появится диалоговое окно.
Если сеть не защищена, вы увидите пару сообщений, например, о получении IP-адреса, и вам следует подключиться.
После того, как вы предоставите этот пароль, вы должны подключиться.
Как подключиться к сети Wi-Fi в Windows
Подключить компьютер под управлением Windows к беспроводной сети стало намного проще, чем раньше, благодаря новому приложению «Настройки».
Приведенные ниже инструкции действительны для Windows 10.
В правом нижнем углу экрана выберите сеть значок в системном трее. Он может выглядеть как беспроводной сигнал или, если у вас подключен кабель Ethernet, он может выглядеть как монитор с кабелем.

Если вы ничего не видите, убедитесь, что ваша беспроводная сетевая карта включена.
Выберите сеть, к которой вы хотите присоединиться, из отображаемых сетей.
Если сеть не защищена паролем, она сразу подключится. В противном случае введите требуемый пароль.

Теперь вы подключены к сети Wi-Fi.
Нахождение пропавшей сети
Если искомая сеть не отображается в списке, возможно, она не передает свое имя. В этом случае вам нужно будет сделать пару дополнительных шагов из сетевой панели.
Выберите значок сети на панели задач, затем выберите Настройки сети и интернета внизу панели.
Или нажмите Ключ Windows, затем выберите настройки > сеть интернет.
Выбрать Вай-фай.

Выбрать Управлять известными сетями.

Выбрать Добавить новую сеть.

В новом диалоговом окне введите Имя сети.

Если для сети требуется пароль, выберите соответствующий тип безопасности.
Большинство современных сетей будут использовать WPA-Personal AES или WPA-Enterprise AES, но выберите ту, которая подходит для вашей сети.
Введите ключ безопасности / пароль.
При желании выберите Подключаться автоматически и / или Подключайтесь, даже если эта сеть не вещает. Первый автоматически подключит вас к сети, когда он окажется в зоне действия; вторая попытается подключиться, даже если сеть не передает свое имя.
Наконец, выберите Хорошо.
Как добавить сеть Wi-Fi на macOS
Как и большинство вещей на Mac, подключение к сети Wi-Fi довольно интуитивно понятно.
Приведенные ниже инструкции действительны для macOS 10.14 (Мохаве).
Нажмите на сеть значок в строке меню.
Если вы видите название своей сети, щелкните по нему. Если нет, нажмите Присоединяйтесь к другой сети, и введите имя сети.

Если вам будет предложено ввести пароль, введите его в окне и нажмите Хорошо присоединиться.
Общие проблемы при подключении к сетям Wi-Fi
Как упоминалось выше, при подключении к полностью открытым сетям, как правило, все идет гладко. Однако при подключении к более защищенному Wi-Fi все может стать сложнее. Если вы обнаружите, что у вас возникли проблемы, проверьте следующее, прежде чем обращаться в службу технической поддержки.
- Ваша карта Wi-Fi включена / работает правильно? Вышеуказанные операционные системы имеют тенденцию скрывать все сетевые компоненты, когда они выключены, но иногда даже программное обеспечение может запутаться. Ноутбуки обычно имеют небольшой светодиодный индикатор, позволяющий вам знать, что ваше беспроводное устройство работает.
- Попытайтесь приблизиться к точке доступа и / или получить более четкую линию обзора.
- Если сеть защищена, вы выбрали правильный тип безопасности при настройке? Даже идеальное имя сети и ключ безопасности не помогут вам при попытке отправить WEP-шифрование в сеть WPA2.
- Дважды проверьте правильность написания имени сети и пароля.
- Также возможно, что ваше подключение будет выглядеть успешным, но вы ничего не можете найти в Интернете. Возможно, вам придется нажимать вокруг, пока вы не попадете на веб-страницу, где вам нужно будет войти в систему. Иногда это просто означает выбор кнопки подтверждения, или для этого требуется действительный пароль.
- Если вы замечаете, что ваше соединение обрывается, когда батарея вашего устройства разряжается, возможно, имеется функция управления питанием, которая отключает его. Адаптеры Wi-Fi потребляют много энергии, и их отключение может помочь вашему устройству работать дольше.