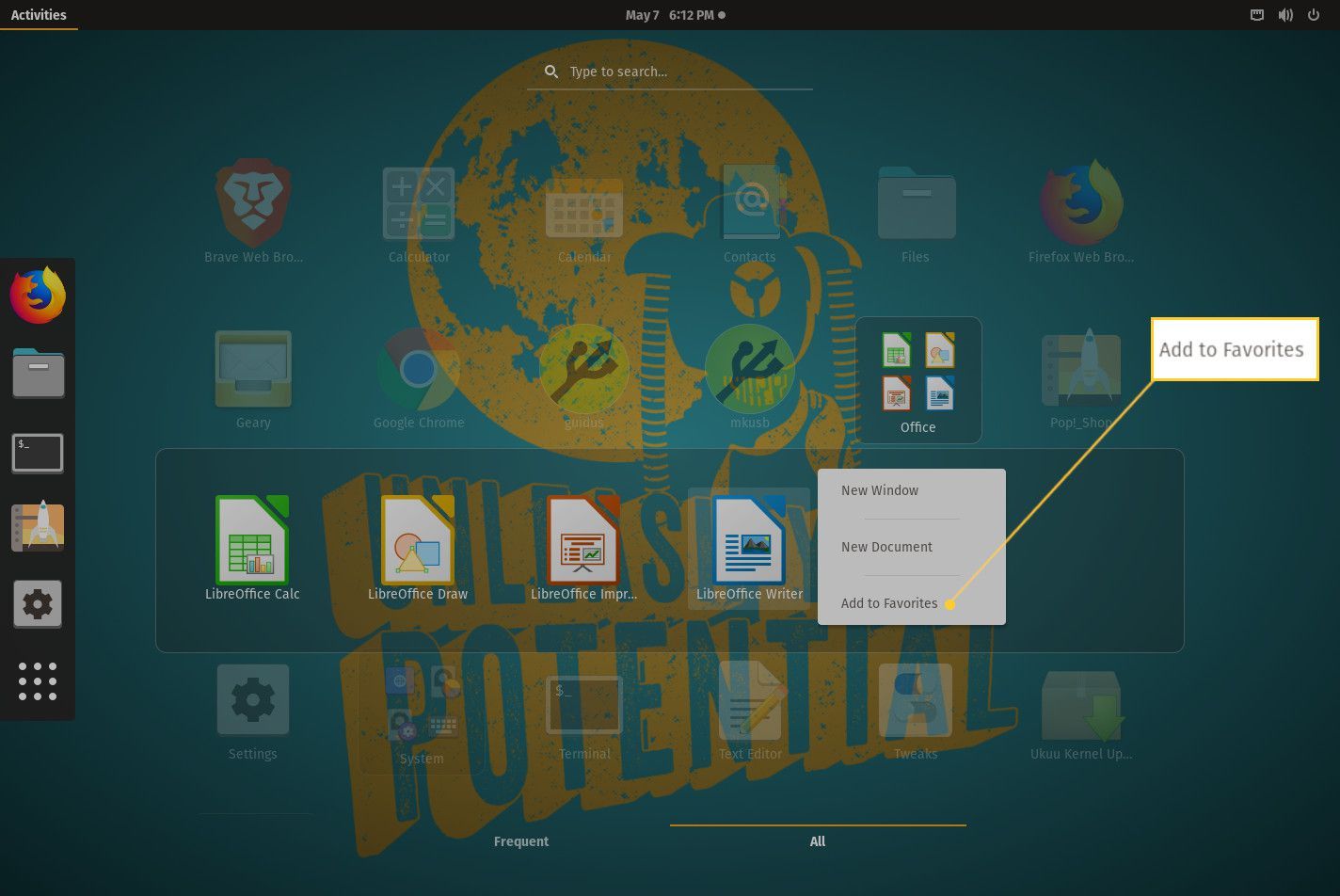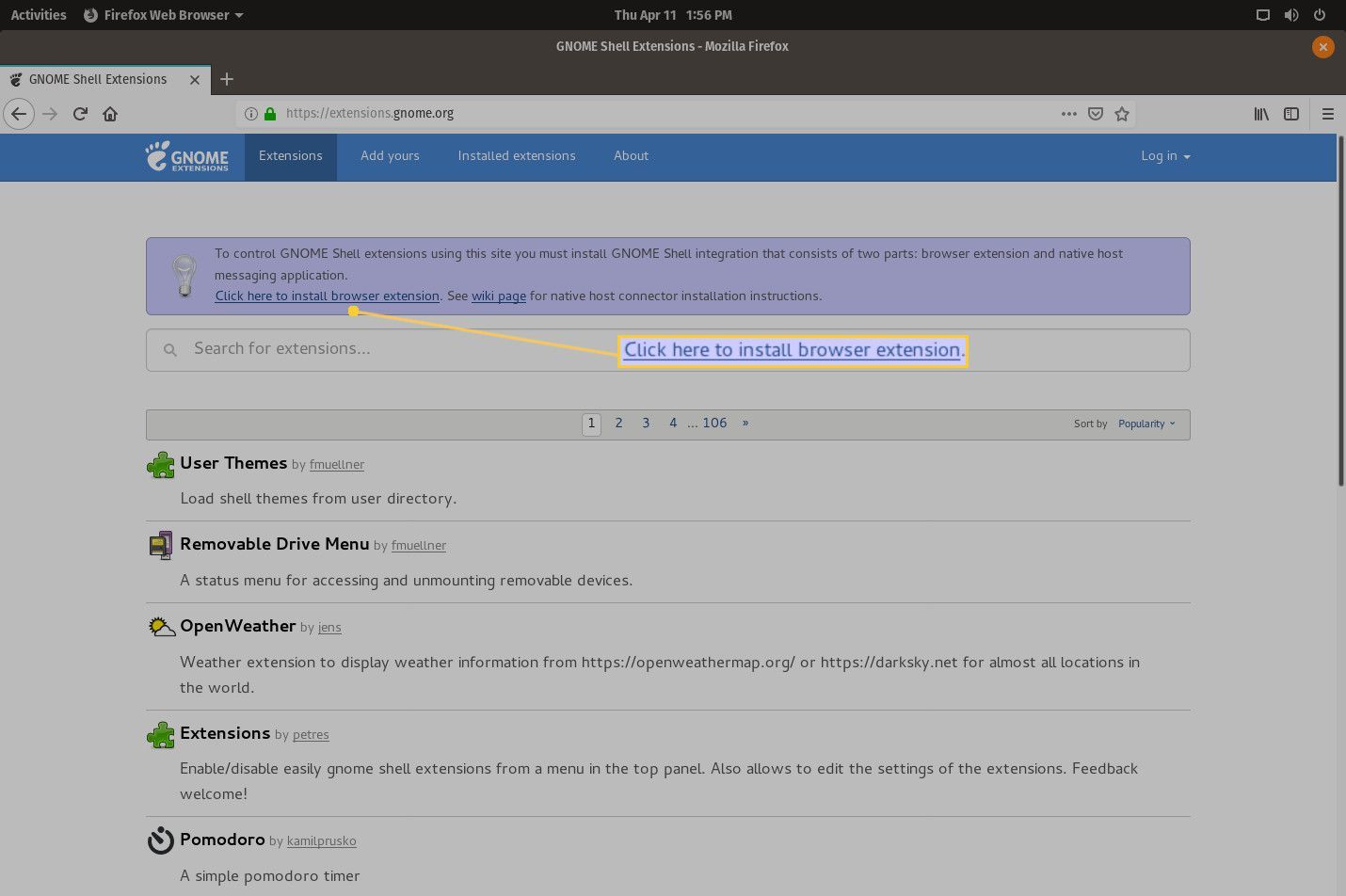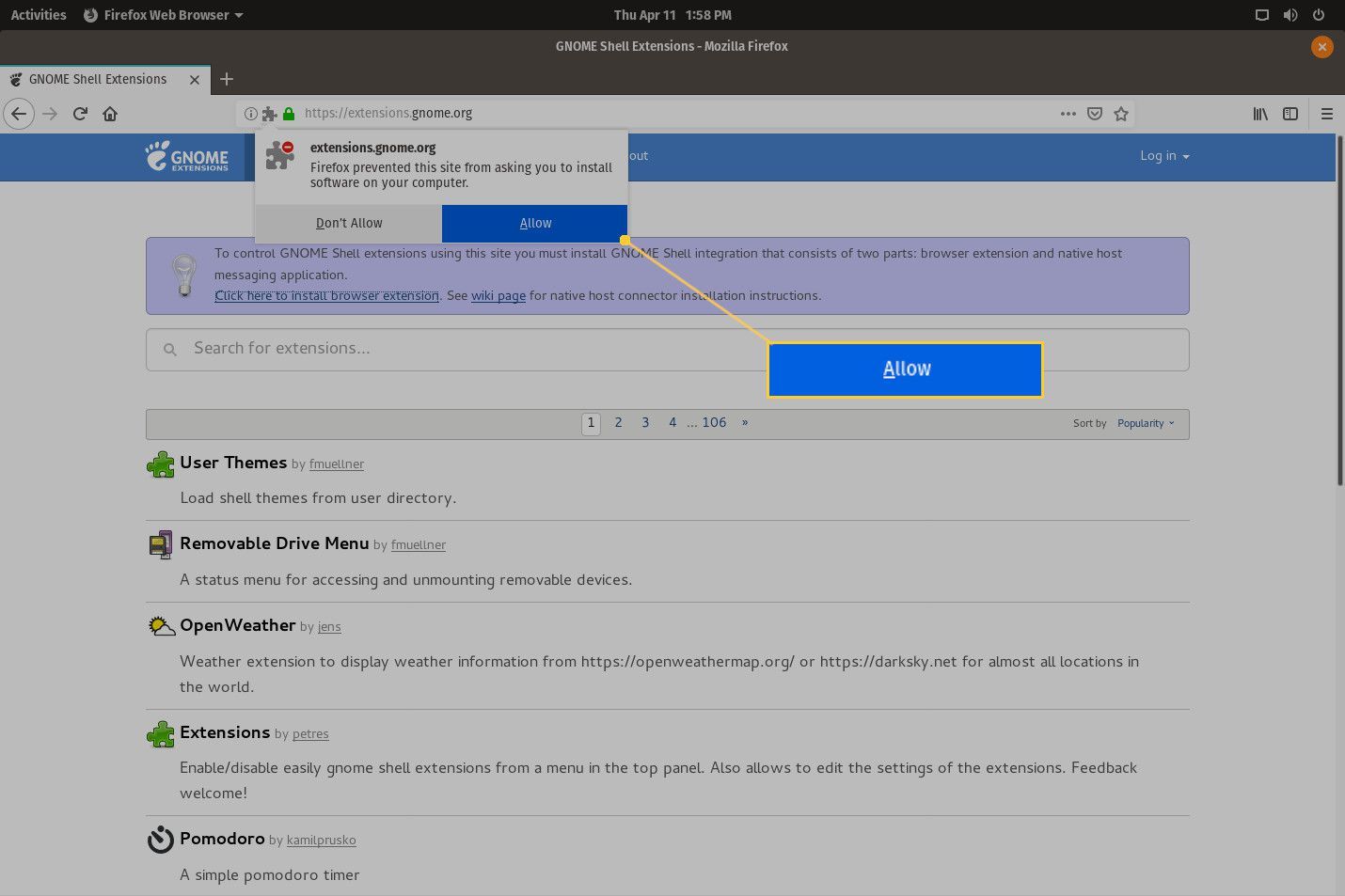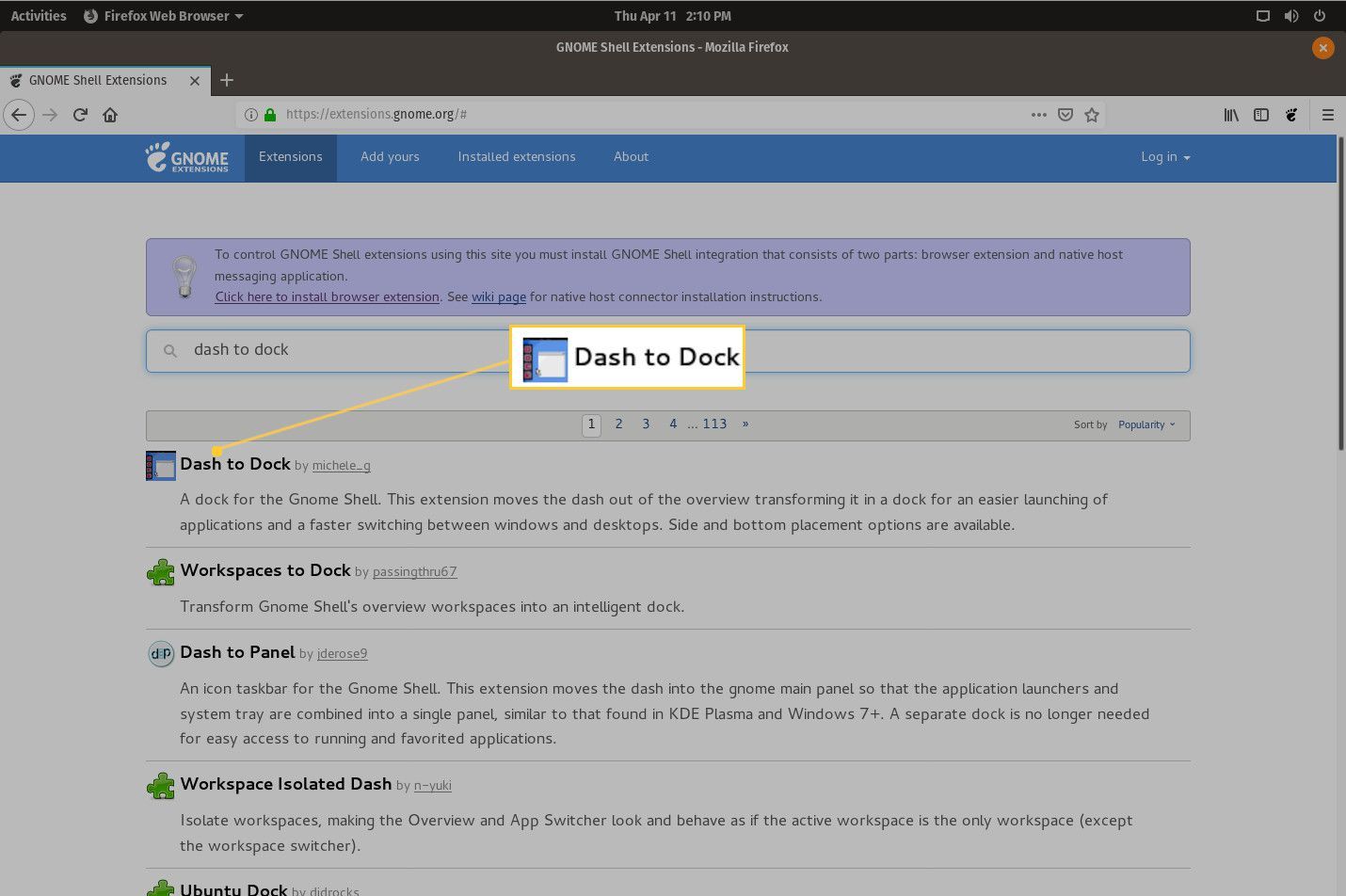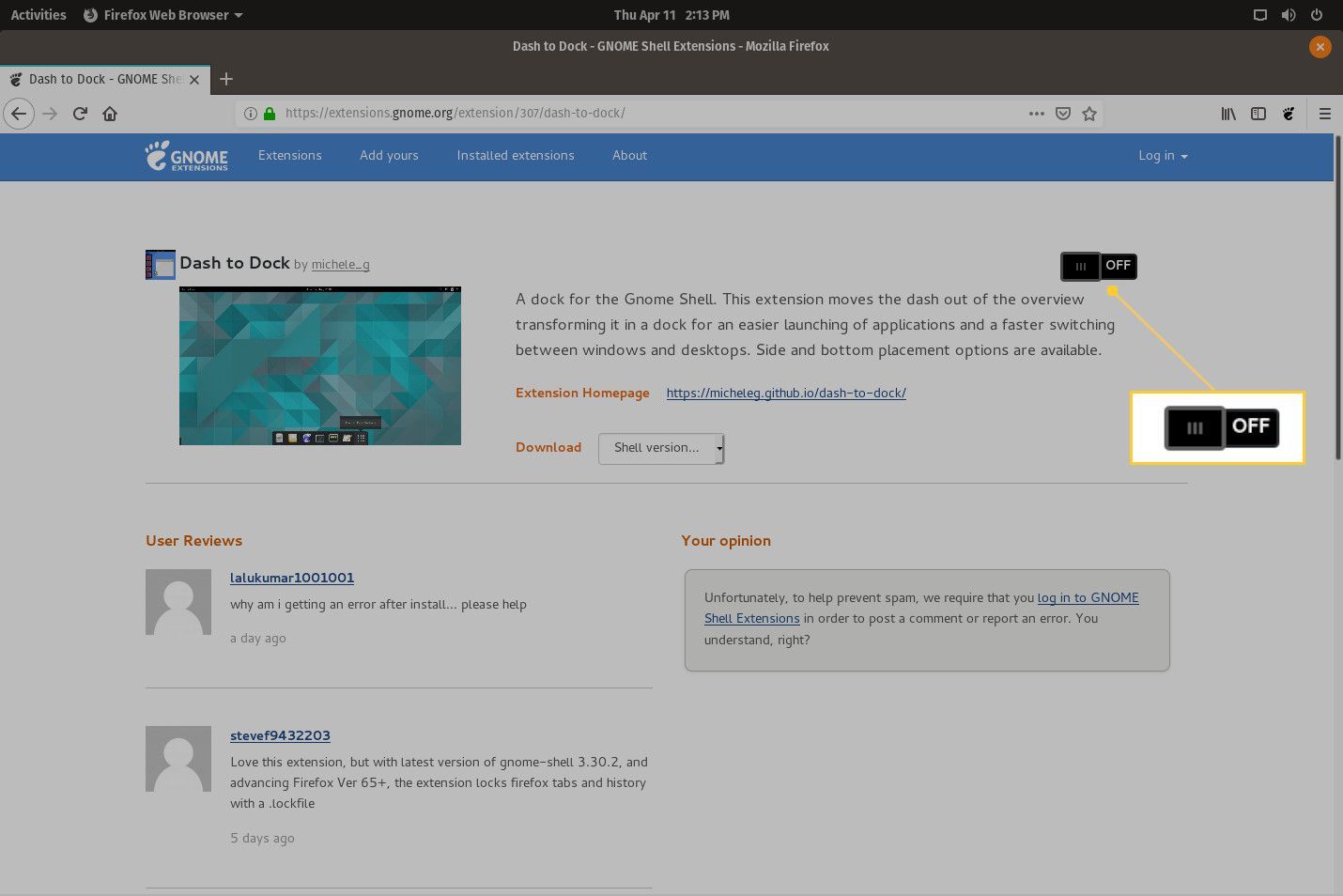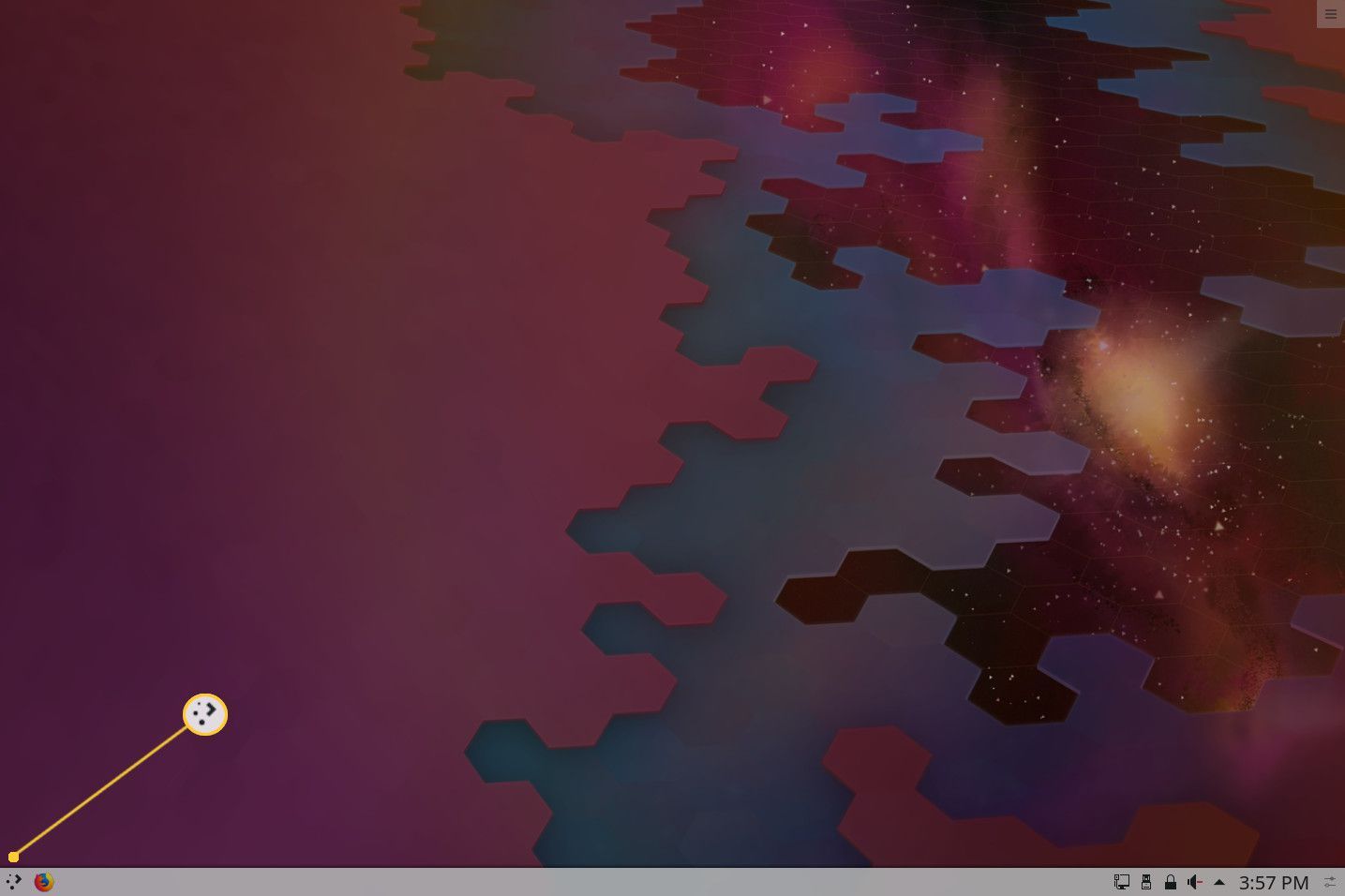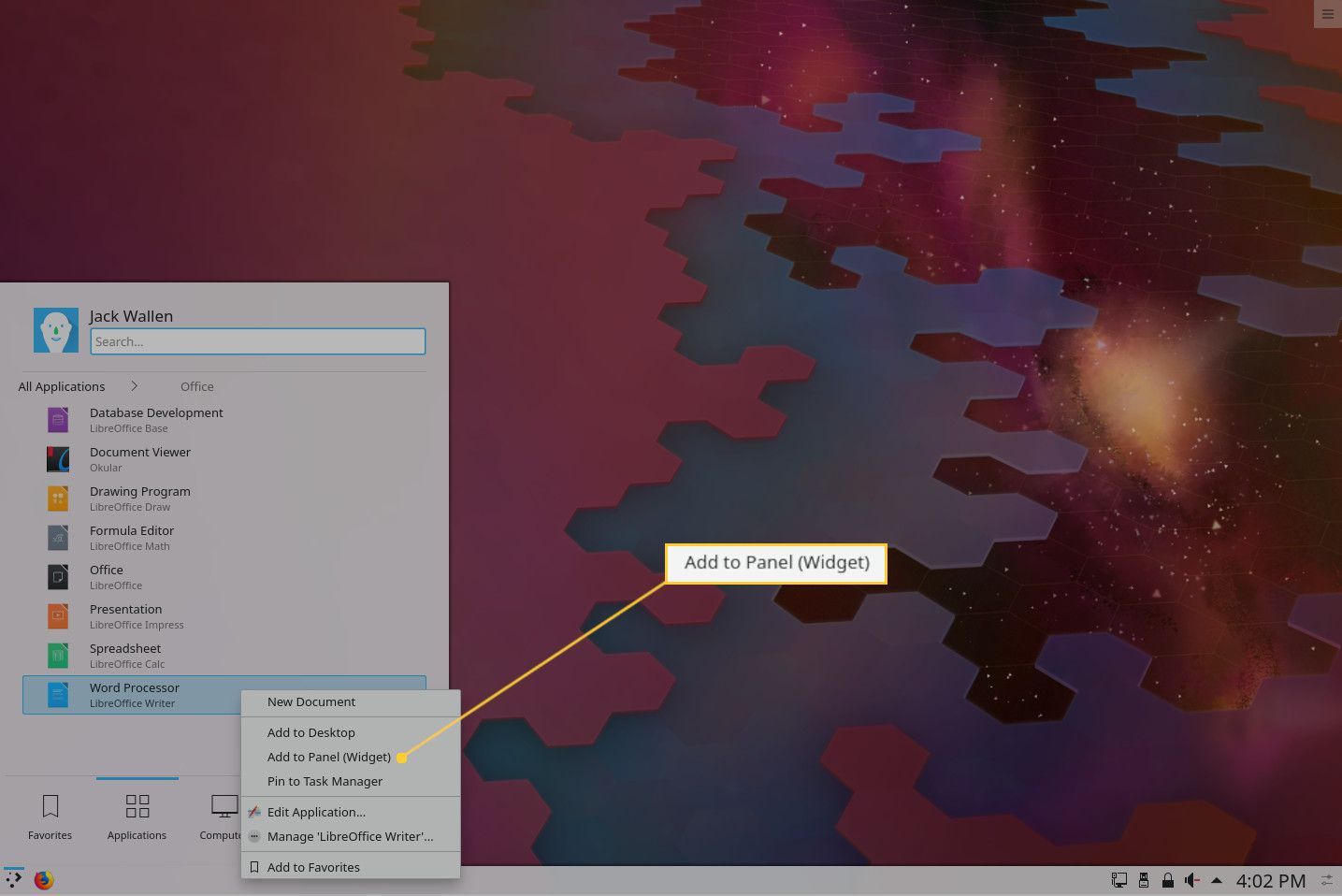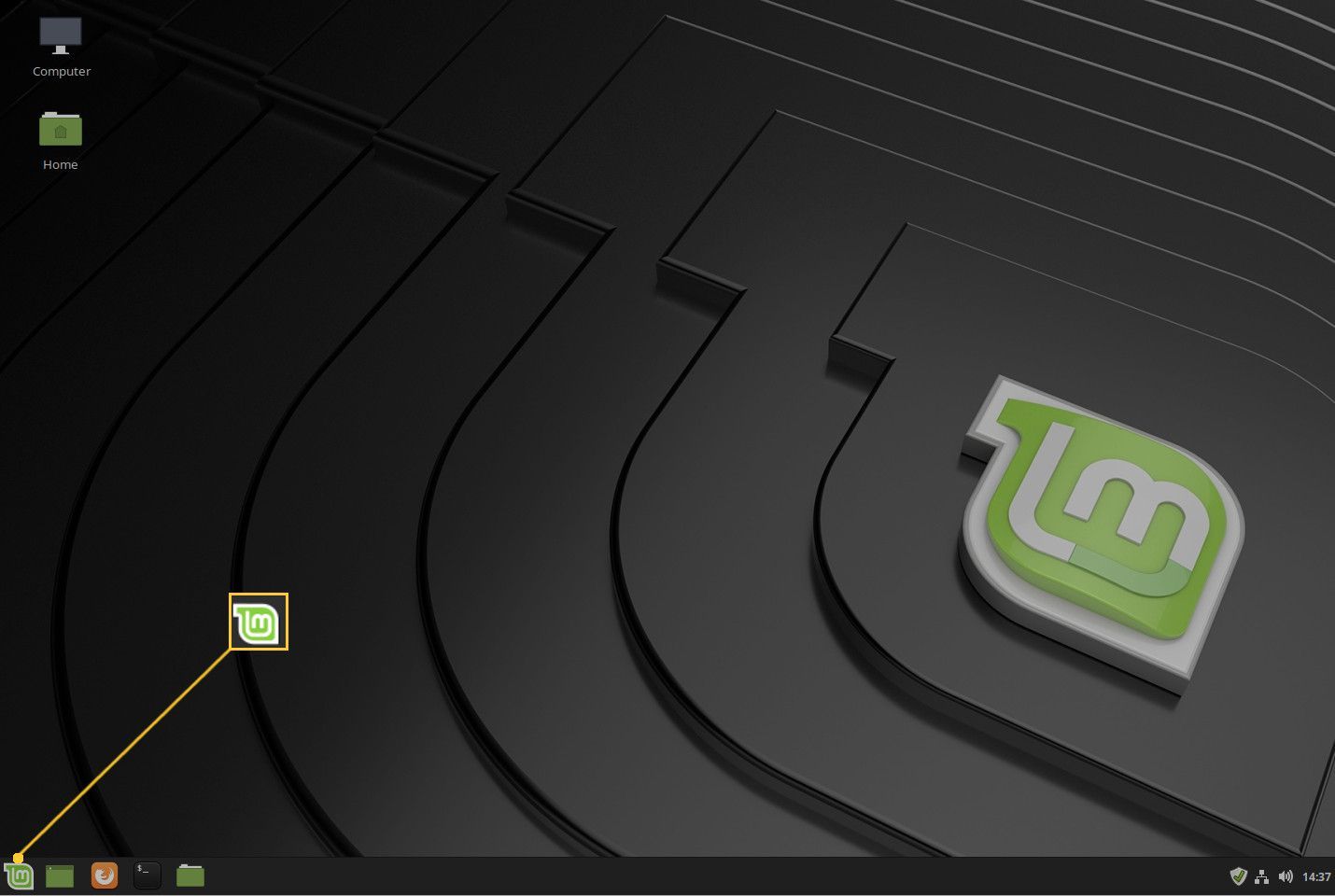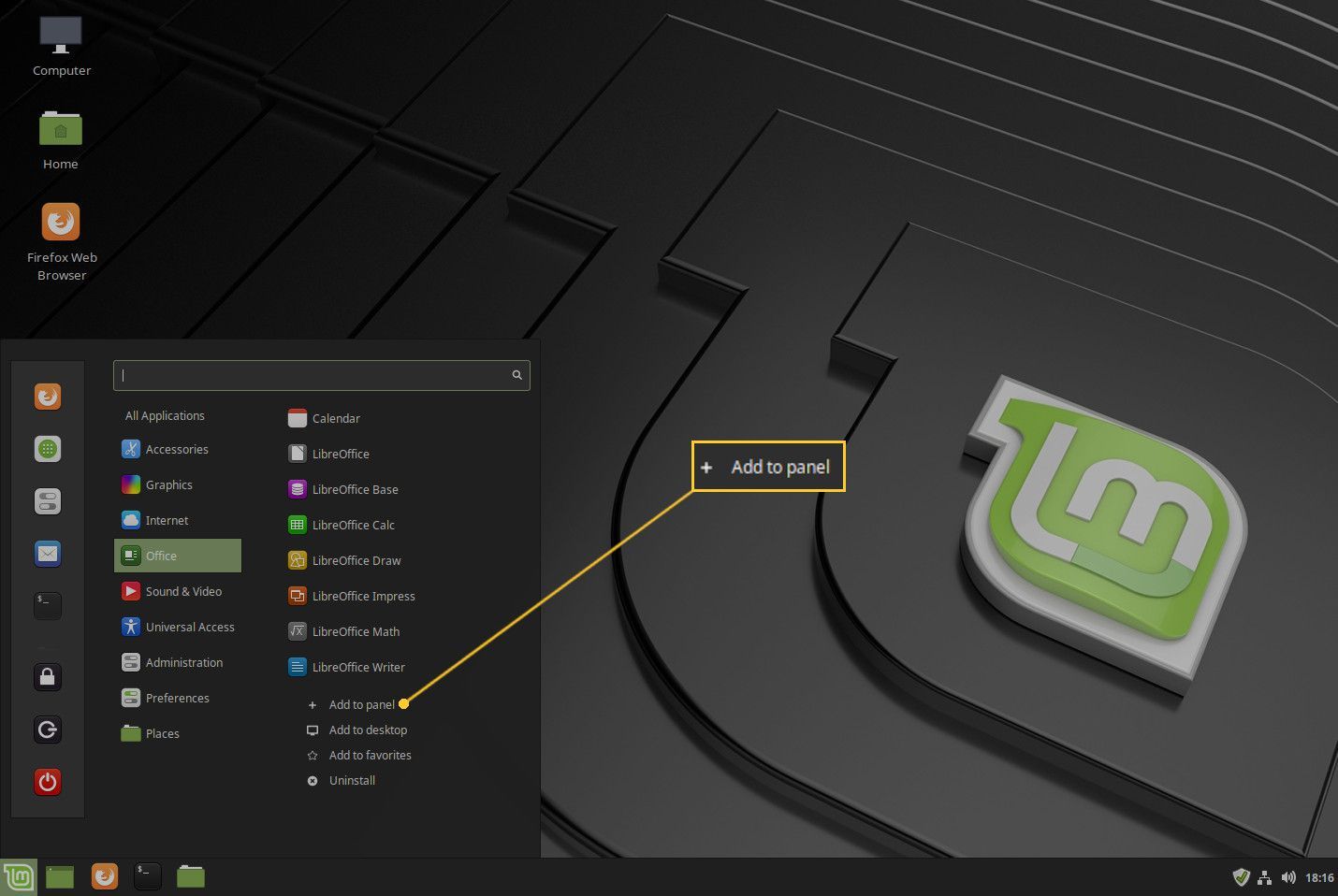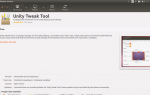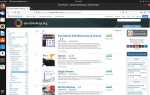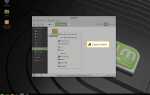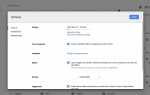Добавление панели запуска приложений на ваш рабочий стол Linux является довольно простой задачей. Большинство рабочих столов Linux стали яркими примерами современной и удобной платформы.
Панель запуска приложений позволяет запускать приложения одним щелчком мыши без необходимости перемещаться по меню рабочего стола. Это гораздо более эффективный способ открытия ваших приложений, к которому привыкли многие пользователи на платформах Mac и Windows.
Давайте посмотрим, как эти средства запуска могут быть добавлены в три наиболее популярных среды рабочего стола: GNOME, KDE Plasma и Cinnamon.
Какие настольные компьютеры?
В этой статье мы продемонстрировали использование GNOME на Поп! _OS, KDE Plasma on KDE Neon, и корица на Linux Mint.
ГНОМ
GNOME — самая хитрая из трех, поскольку в действительности у нее нет панели задач. Однако есть два пути решения этой проблемы (один из которых зависит от другого). Давайте рассмотрим оба. Первый вариант — добавить панель запуска приложения в Dash с помощью избранного. Откройте обзор действий, нажав мероприятия в верхнем левом углу рабочего стола.
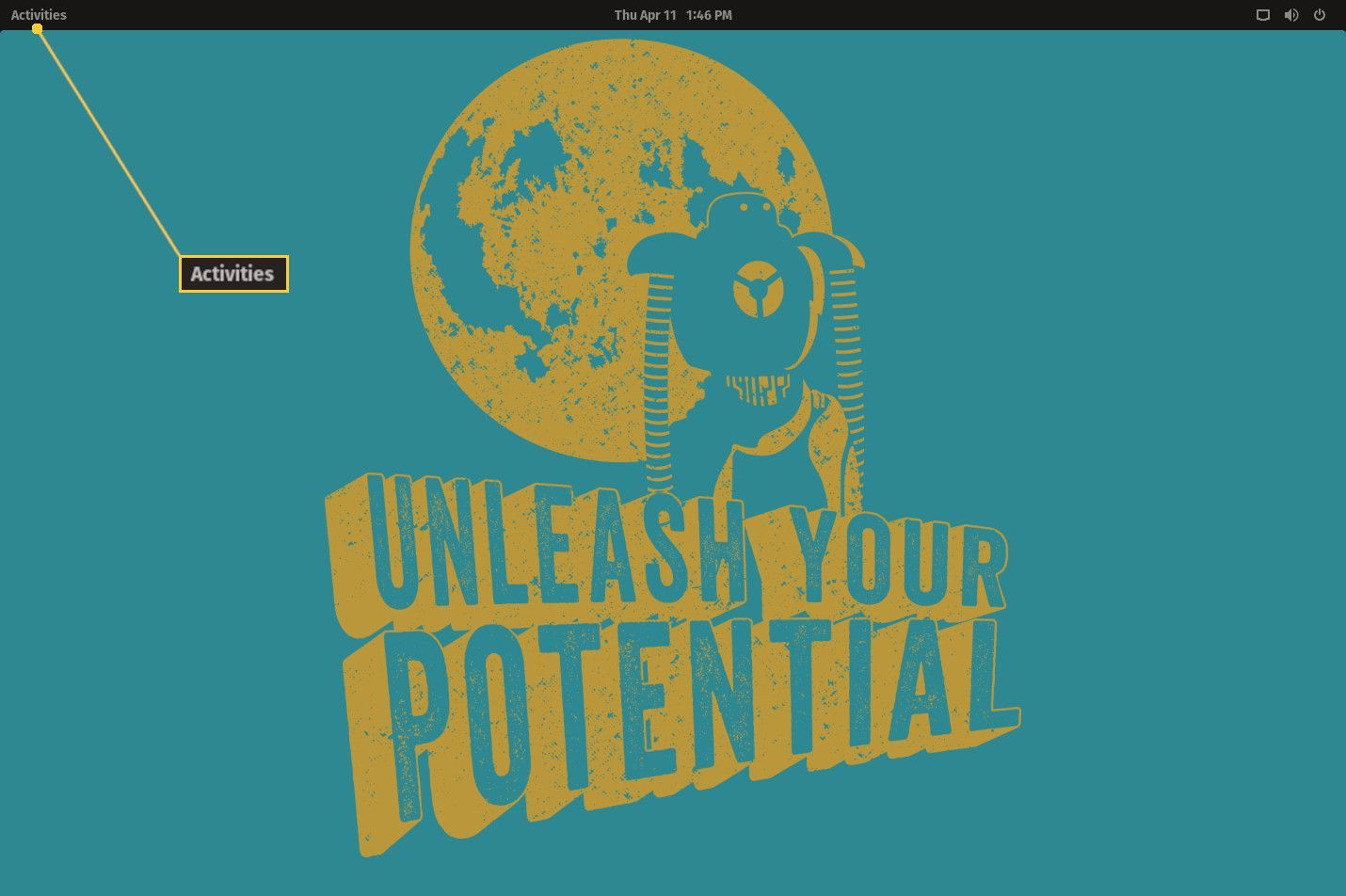
Открыв обзор действий, вы увидите тире в левой части экрана. На панели инструментов находятся панели запуска приложений, которые называются «Избранное». Нажмите на любой из этих избранных, и откроется соответствующее приложение.
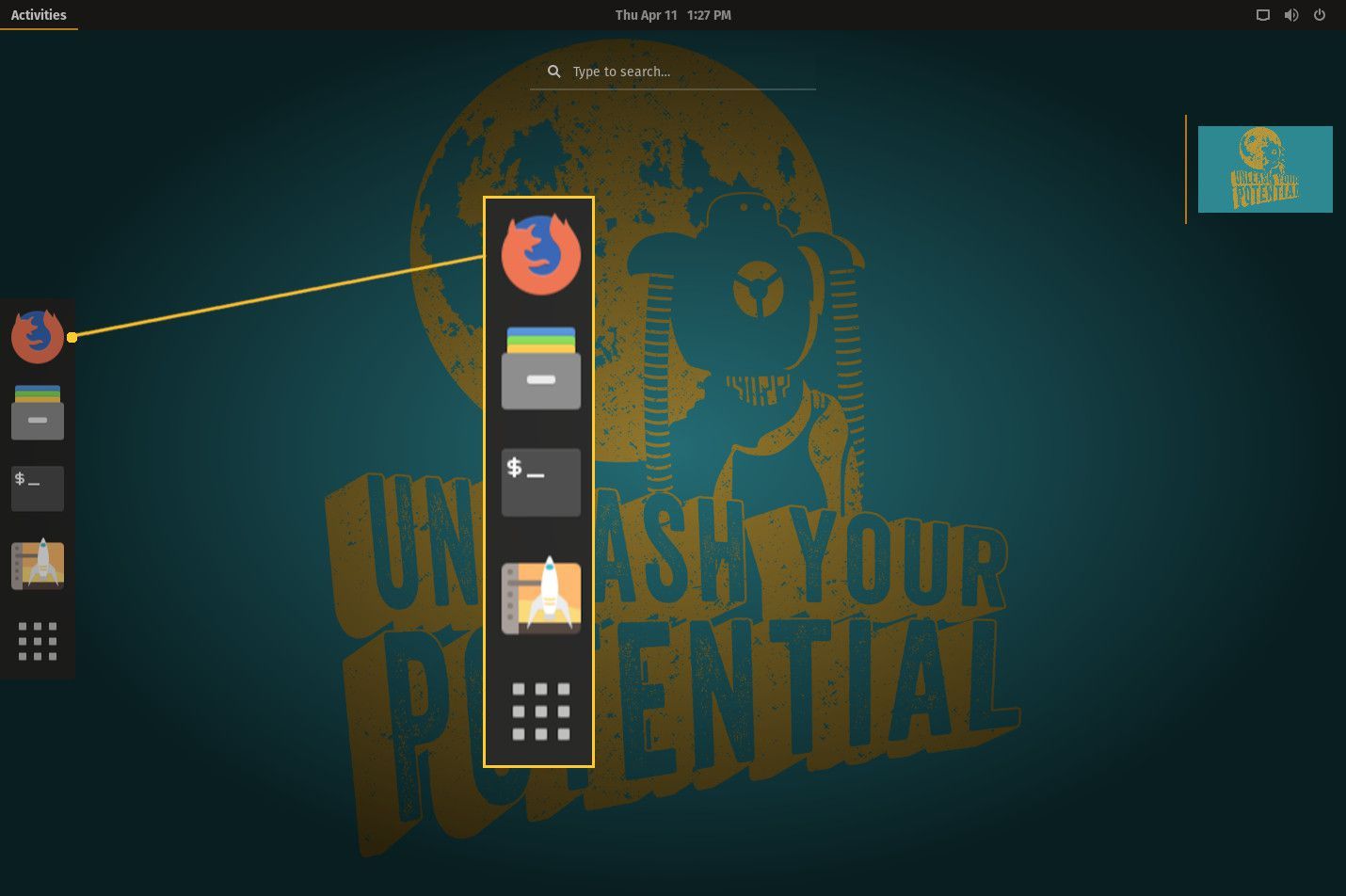
По умолчанию вы найдете минимум Избранное в Dash (обычно это веб-браузер, файловый менеджер, центр программного обеспечения и т. Д.). В нижней части тире вы найдете Обзор приложений Кнопка, при нажатии на которую вы увидите все установленные вами приложения.
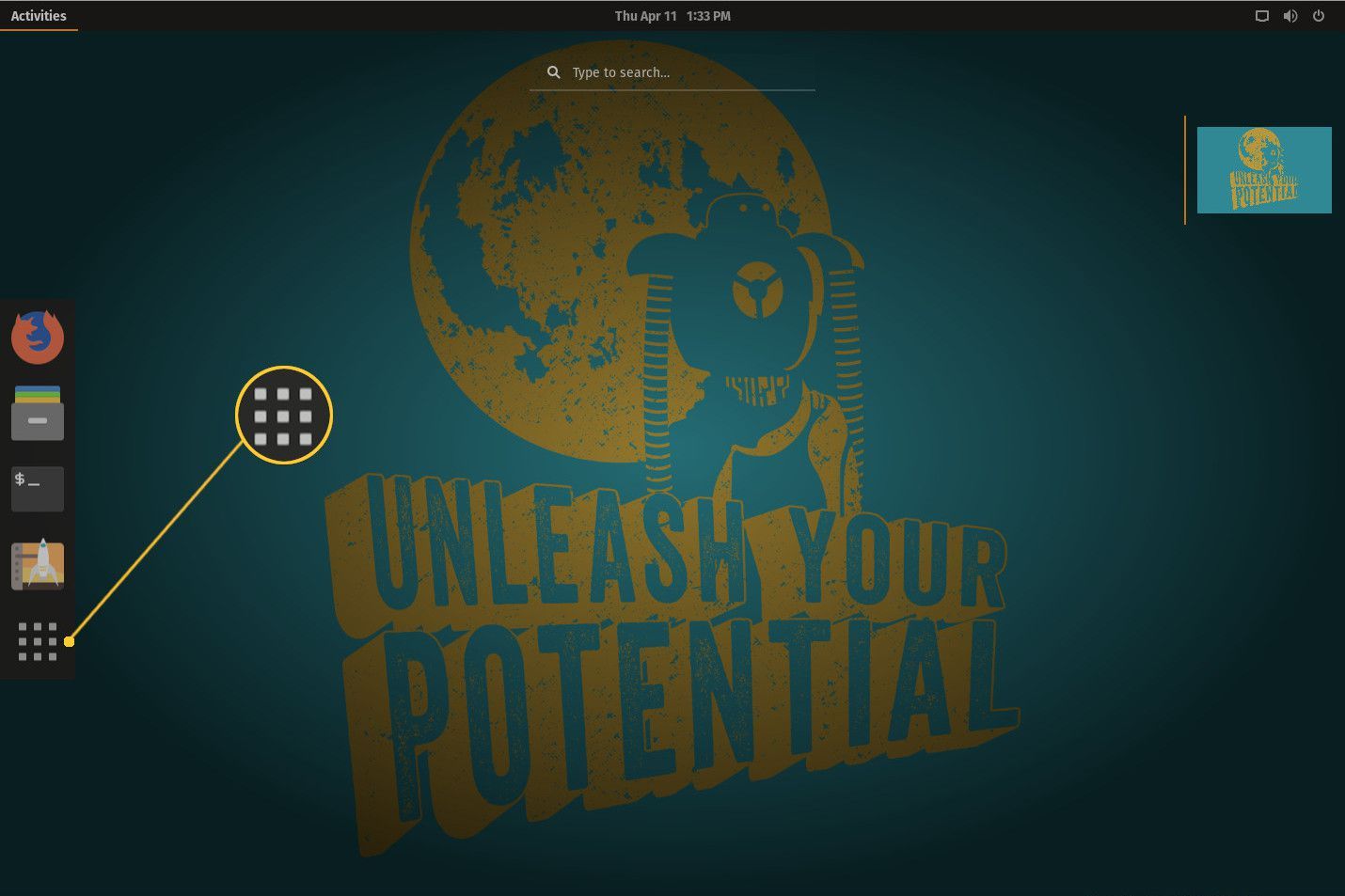
Чтобы добавить новый элемент избранного в тире, выполните следующие действия.
Нажмите на Обзор приложений кнопка.
Найдите приложение, которое вы хотите добавить в избранное.
Щелкните правой кнопкой мыши на панели запуска приложений и выберите Добавить в избранное.

Ваш новый лаунчер был добавлен.
Теперь, когда вы откроете Dash, вы увидите, что ваш новый модуль запуска приложений закреплен на Dash. Нажмите на эту панель запуска, и приложение откроется.
Чтобы сделать это еще более эффективным, вам нужно добавить расширение под названием Dash to Dock. Это создаст настольную док-станцию из Dash, так что ваши избранные всегда доступны, без необходимости сначала открывать Обзор приложений. Чтобы добавить Dash в Dock, выполните следующие действия:
Откройте свой веб-браузер для Сайт расширений GNOME.
Нажмите Нажмите здесь, чтобы установить расширение для браузера.

При появлении запроса нажмите Разрешать.

Нажмите Хорошо завершить установку.
Тип Dash to Dock в строке поиска.
Когда поиск завершится, нажмите Dash to Dock.

Нажмите на Вкл выкл ползунок, так что это в На позиции.

При появлении запроса нажмите устанавливать.
Теперь вы должны увидеть свой Dash на рабочем столе, готовый к запуску этих избранных.
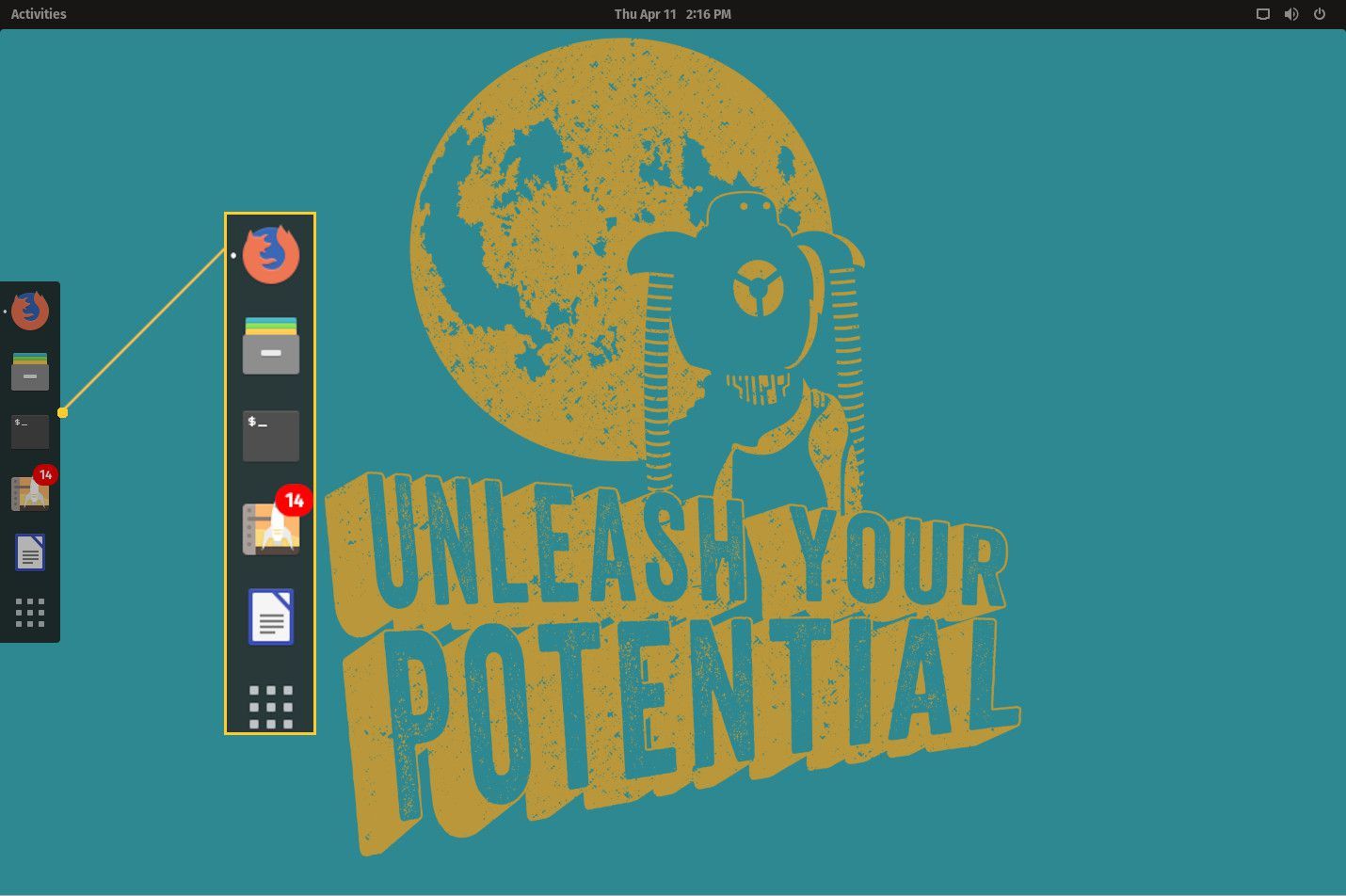
KDE Plasma
Добавить пусковые установки в KDE Plasma значительно проще, чем в GNOME, так как KDE Plasma имеет более стандартную панель, готовую к использованию. Чтобы добавить средства запуска приложений на панель KDE Plasma (также известный как «Kicker»), выполните следующие действия:
Нажмите на кнопку меню KDE.

Перейдите к приложению, которое вы хотите добавить в качестве панели запуска.
Щелкните правой кнопкой мыши на записи приложения и выберите Добавить в панель (виджет).

Панель запуска приложения теперь на вашей панели.
Теперь вы можете щелкнуть панель запуска на панели KDE, чтобы запустить это приложение.
корица
Добавить панель запуска приложений на панель Cinnamon так же просто, как и в KDE Plasma. Из коробки вы уже найдете несколько модулей запуска приложений на панели Cinnamon, готовых к использованию.
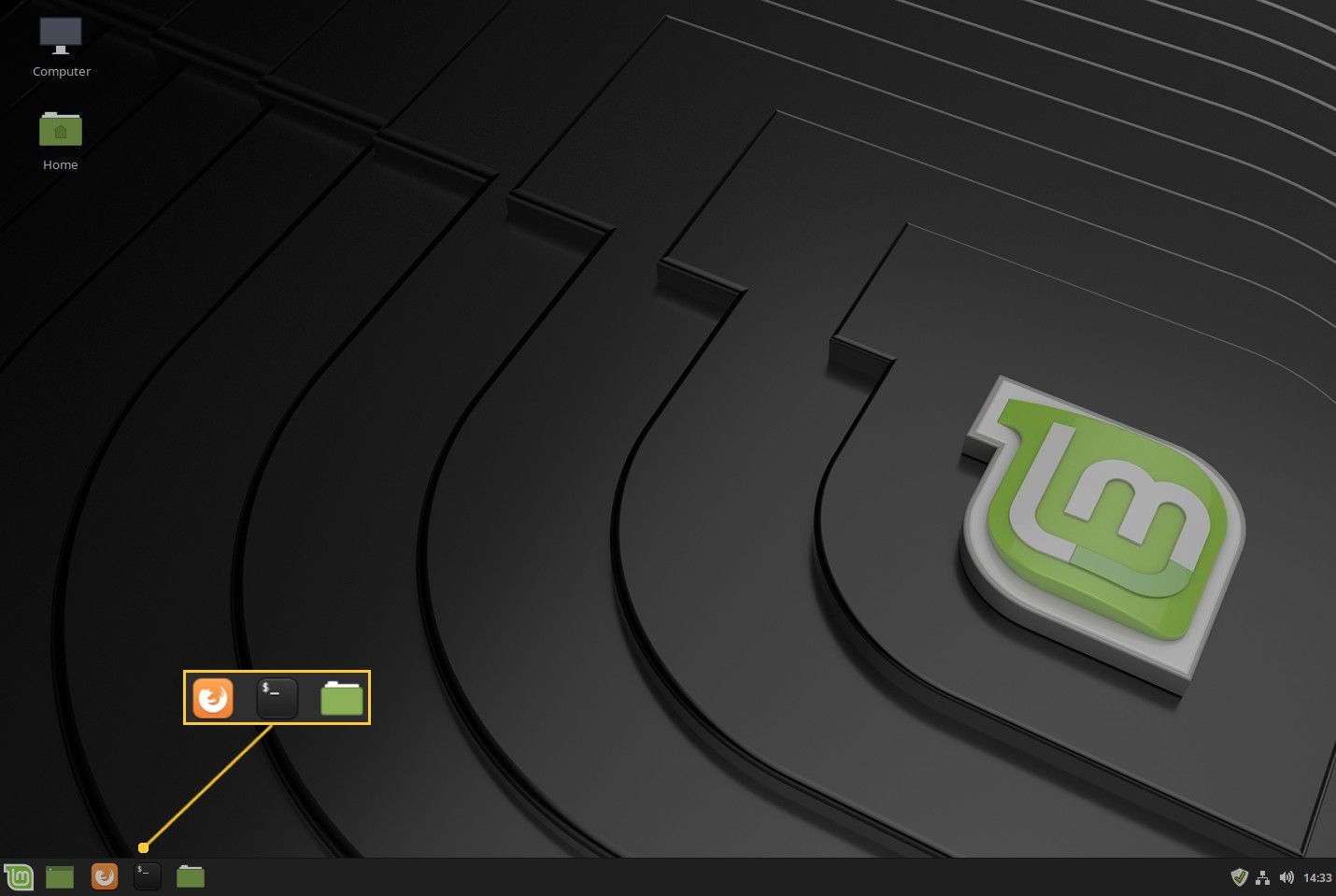
Чтобы добавить собственные панели запуска приложений на панель Cinnamon, выполните следующие действия.
Нажмите на кнопку меню в левом нижнем углу.

Перейдите к приложению, которое вы хотите добавить на панель в качестве панели запуска.
Щелкните правой кнопкой мыши на записи приложения и выберите Добавить на панель.

Панель запуска приложения теперь на вашей панели.
Теперь вы можете щелкнуть панель запуска на панели Cinnamon, чтобы запустить это приложение.
Более эффективный опыт
Добавление модулей запуска приложений на панель рабочего стола сделает работу пользователя более эффективной. Добавьте средства запуска для приложений, которые вы используете чаще всего, и вы откроете эти приложения значительно быстрее и проще.