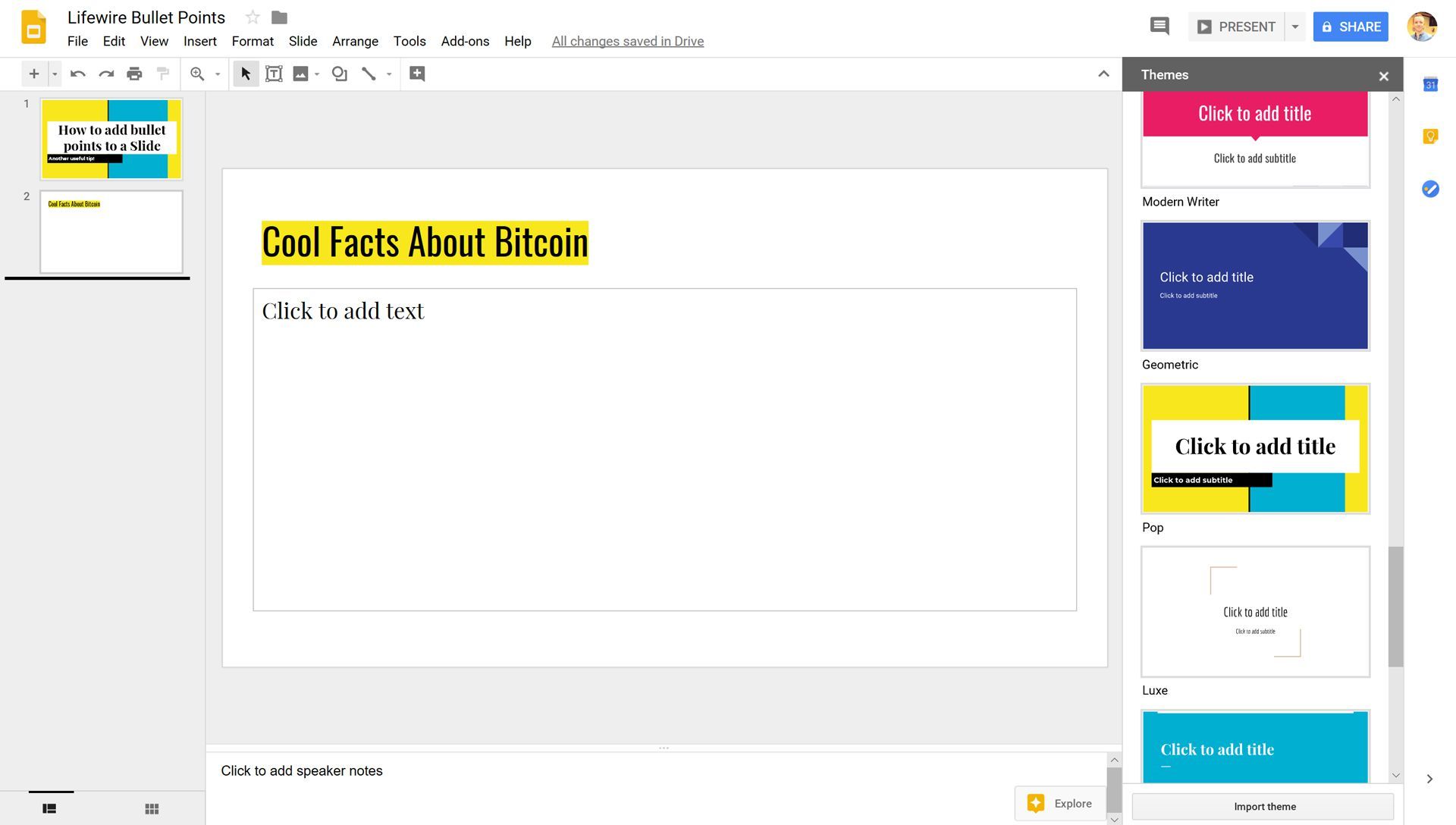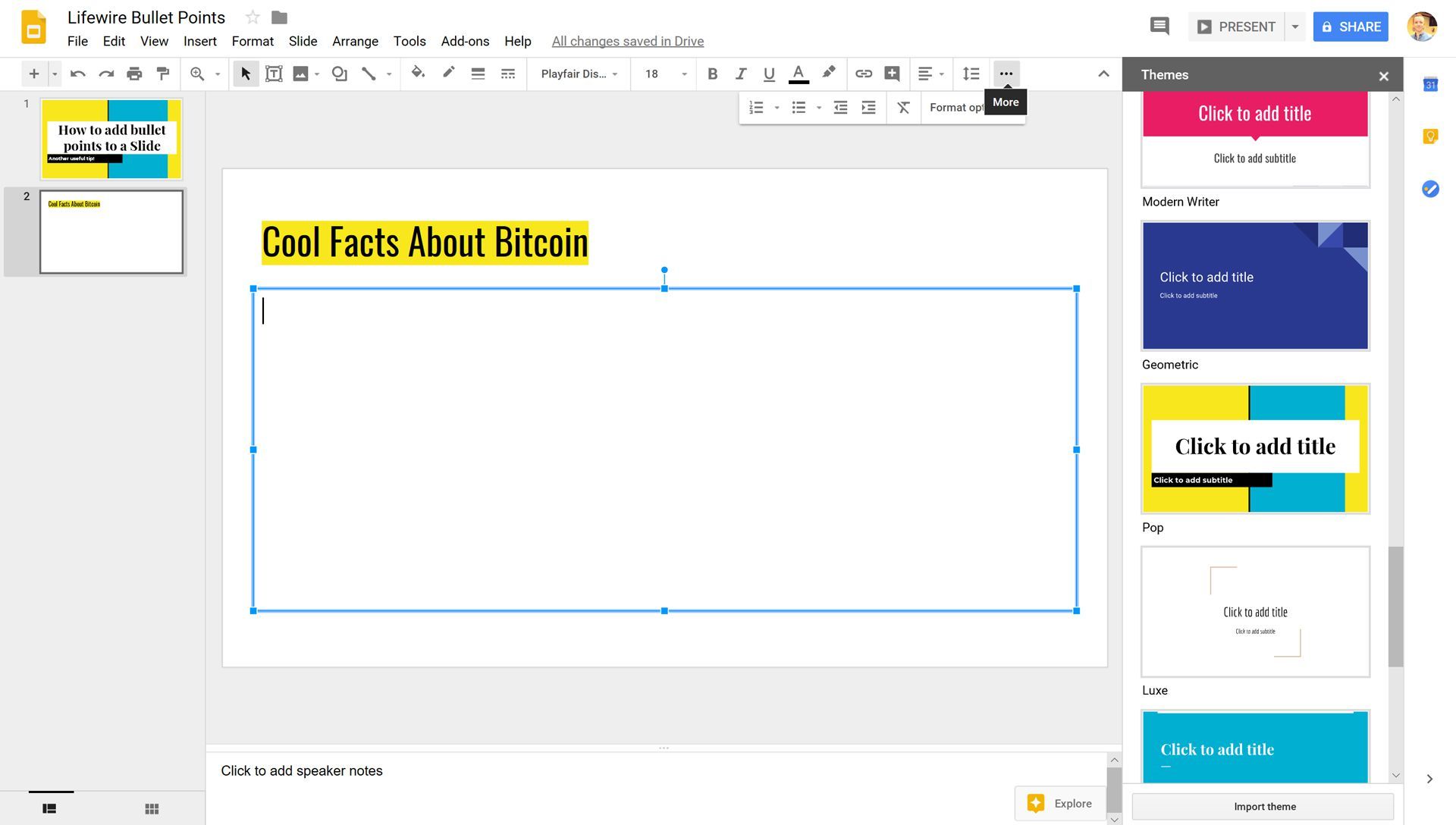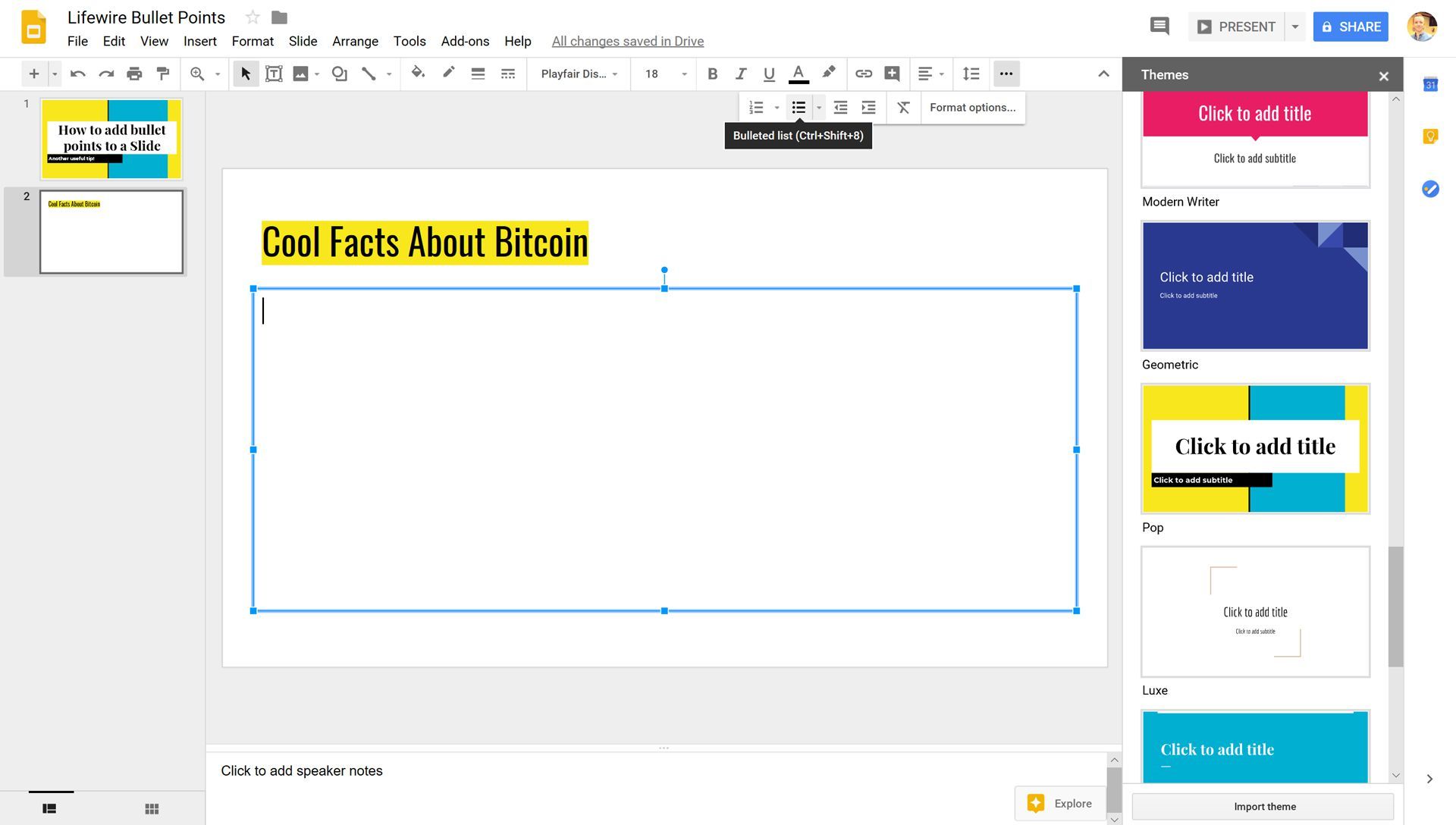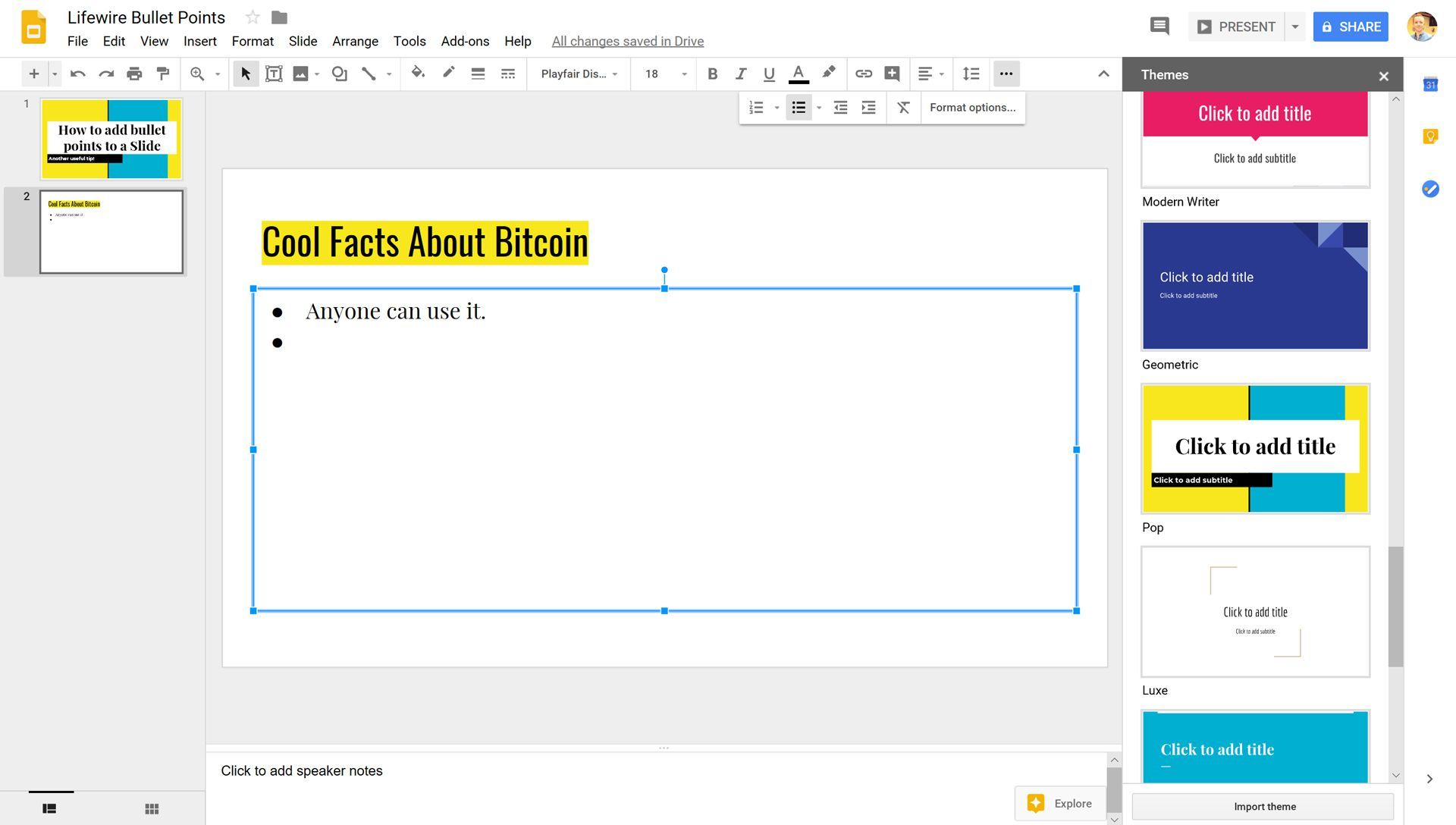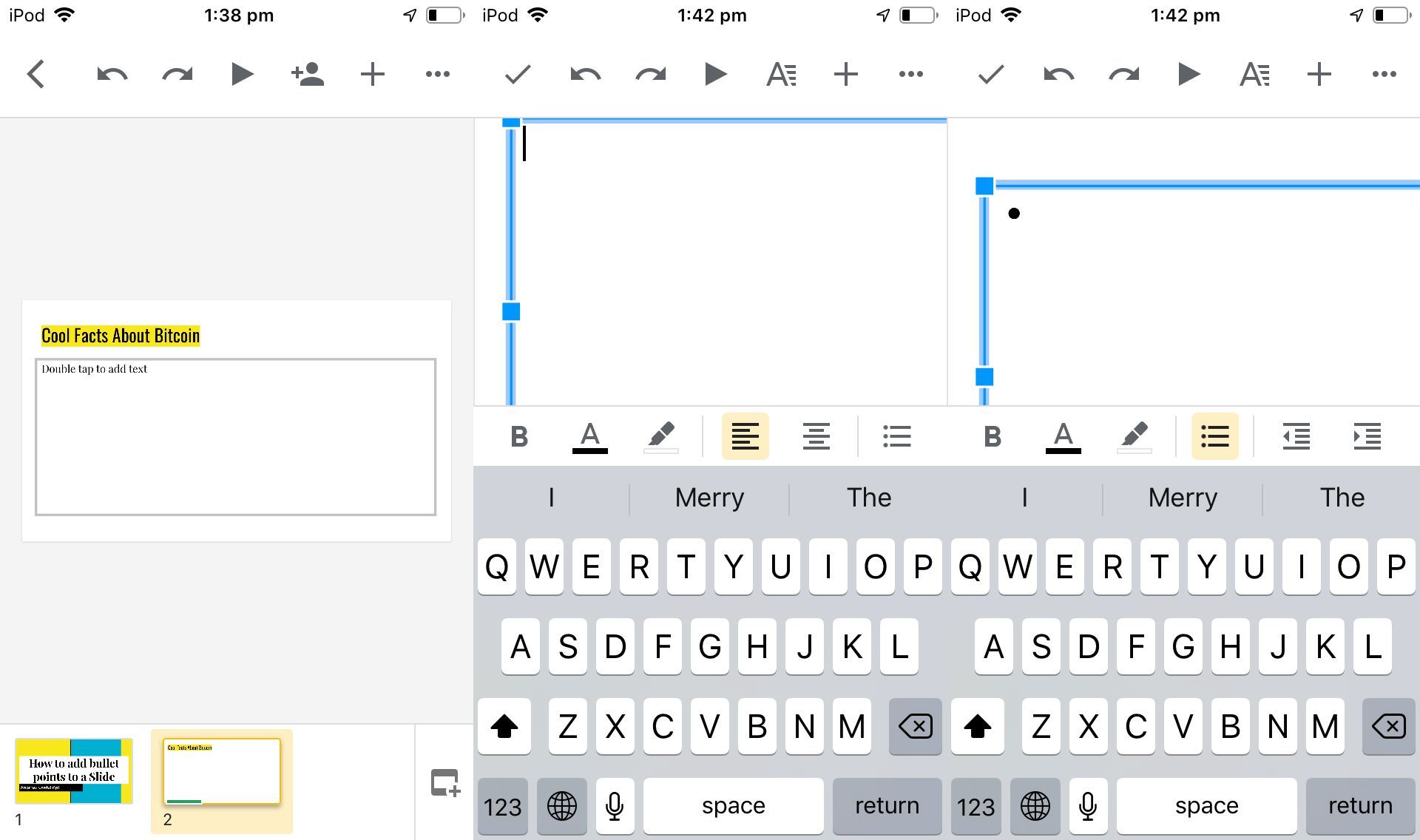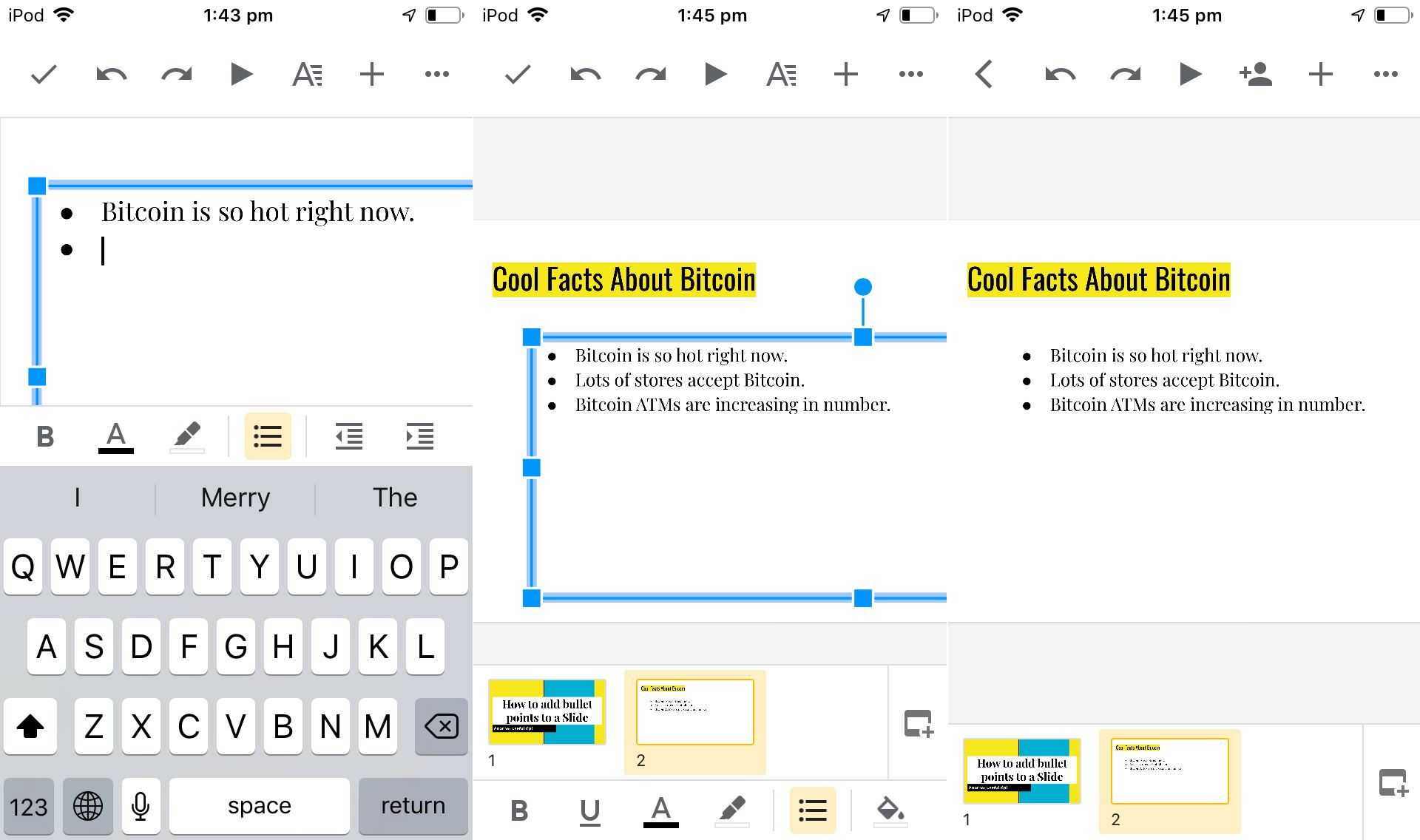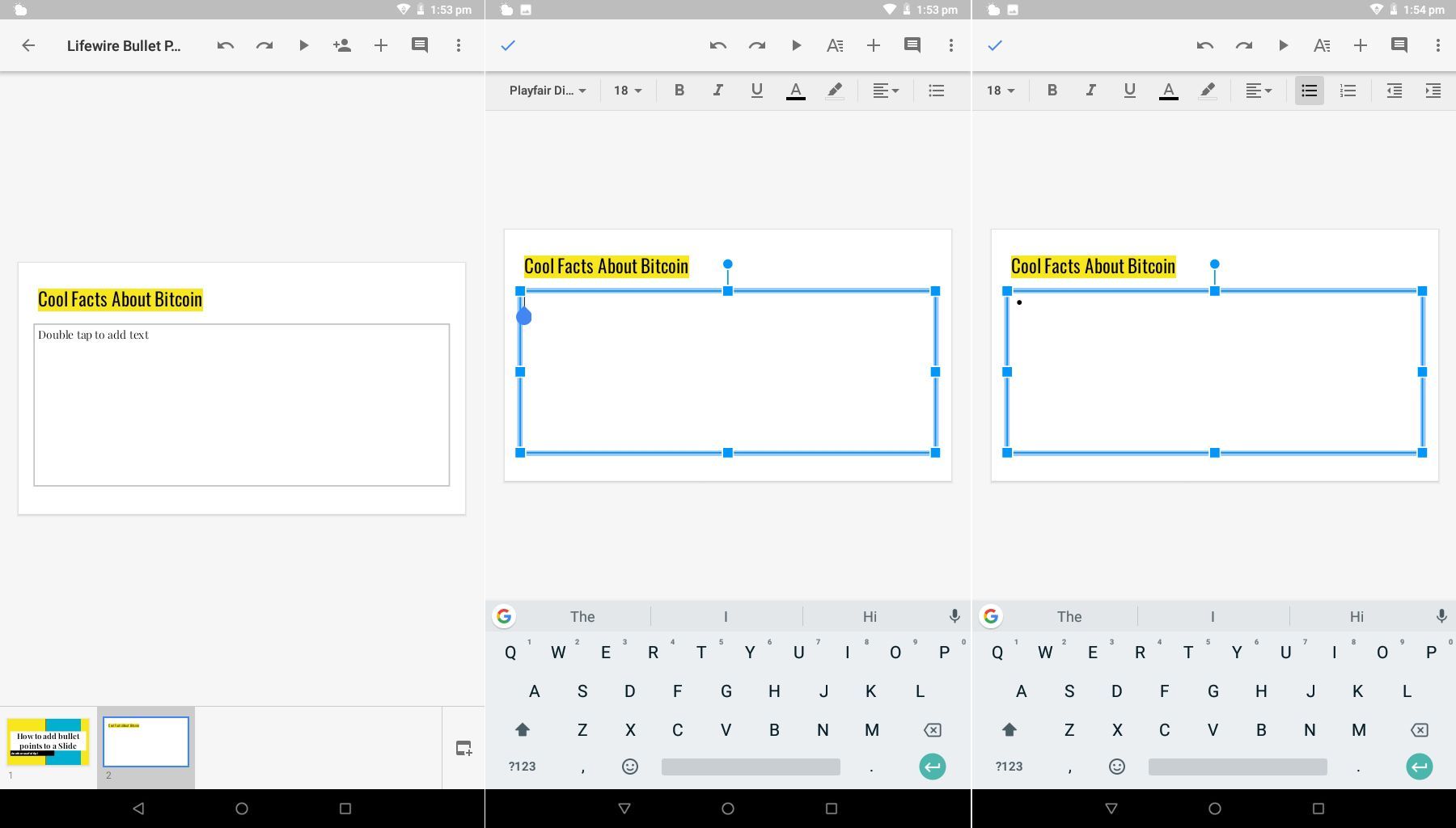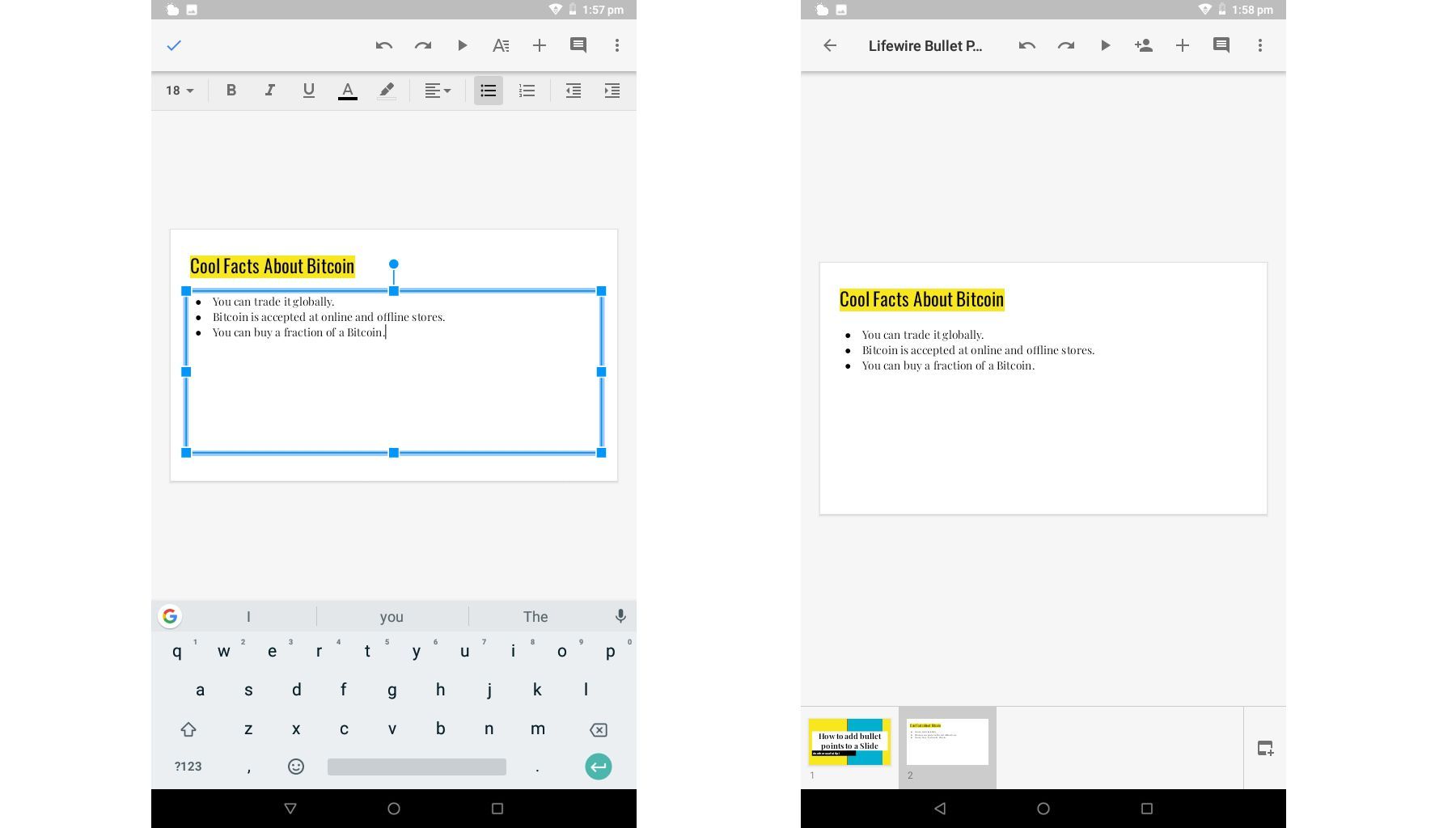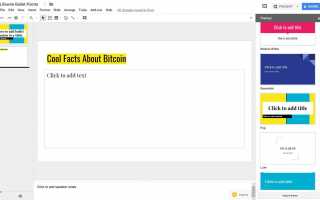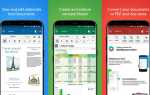Содержание
- 1 Как добавить маркеры в Google Slides в Интернете
- 2 Как сделать маркеры в Google Slides на iOS
- 3 Как сделать маркеры в Google Slides на Android
- 4 Как добавить список с маркером в списке с маркером
- 5 Могу ли я создать нумерованный список в Google Slides?
- 6 Работают ли списки слайдов Google в Microsoft PowerPoint?
- 7 Как использовать Bullet Points в презентациях Google Slides
Google Slides — это мощный инструмент для создания и просмотра презентаций на веб-устройствах, а также на интеллектуальных устройствах iOS и Android. Это бесплатное приложение имеет множество стилей и функций форматирования, которые можно использовать для создания слайдов профессионального уровня, одной из которых является его способность создавать списки маркеров.
Продолжайте читать, чтобы узнать, как добавить списки маркеров в презентацию Google Slides и заставить их выглядеть так, как вы хотите.
Как добавить маркеры в Google Slides в Интернете
Веб-версия Google Slides доступна через официальный веб-сайт Google Slides в любом интернет-браузере, таком как Google Chrome, Microsoft Edge, Brave и Mozilla Firefox.
Откройте презентацию Google Slide и щелкните в текстовой области, где вы хотите разместить свой список маркеров.

Нажмите значок с многоточием на панели инструментов.

Нажмите Маркированные списки.

Кроме того, вы также можете использовать Ctrl + Shift + 8 сочетание клавиш для запуска списка маркеров в Google Slide.

Первая точка должна появиться в текстовом поле в Google Slide. Введите любое слово или фразу и нажмите Войти создать второй элемент в списке.
Как сделать маркеры в Google Slides на iOS
Официальное приложение Google Slides для iOS доступно бесплатно в App Store и работает на интеллектуальных устройствах Apple iPhone, iPod touch и iPad.
Откройте приложение Google Slides на вашем устройстве iOS и откройте презентацию, которую вы хотите редактировать.
Вы можете сделать два нажатия пальцем на экране, чтобы увеличить или уменьшить слайд. Это особенно полезно на небольших устройствах, таких как iPod touch или iPhone.
Дважды нажмите в текстовая область Вы хотите разместить список маркеров в.

Нажмите значок маркера на панели инструментов. Ваша первая запись в вашем списке должна быть создана.
Введите выбранное слово или фразу, затем нажмите «Return» на клавиатуре, чтобы подтвердить эту первую точку и начать вторую.

Когда вы закончите со своим списком, нажмите на галочку в верхнем левом углу.
Коснитесь области за пределами слайда, чтобы просмотреть ее без каких-либо руководств по редактированию.
Как сделать маркеры в Google Slides на Android
Google Slides доступен в виде приложения для смартфонов и планшетов на Android и может быть бесплатно загружен из магазина Google Play.
Откройте приложение Google Slides на вашем Android-устройстве и нажмите на проект, который вы хотите изменить.
Найдите текстовую область, в которую вы хотите поместить список маркеров, и дважды нажмите на нее.

На панели инструментов нажмите значок списка маркеров создать свою первую запись.
Все изменения в Google Slides сохраняются автоматически в фоновом режиме, поэтому вам не нужно сохранять их вручную после внесения изменений.
Введите текст для первой точки в списке и нажмите Войти на клавиатуре, чтобы начать свой второй пункт.
Повторяйте, пока не закончите свой список.
Когда вы добавите все свои точки в список, нажмите синяя галочка в верхнем левом углу.

Нажмите за пределы слайда, чтобы удалить все визуальные направляющие.
Как добавить список с маркером в списке с маркером
Добавление мини-списков в основной список пунктов может быть отличным способом упорядочения различных пунктов или предметов и облегчения понимания вашей презентации для зрителя. Вот как это сделать в Интернете, на iOS и Android.
- Web: Чтобы создать мини-список в основном списке в веб-версии Google Slides, просто нажмите табуляция ключ при запуске новой точки. Двойное нажатие Войти вернуться к основному списку маркеров.
- IOS: Чтобы создать список в списке в приложении Google Slides для iOS, нажмите значок отступа рядом со значком маркера на панели инструментов при вводе. Это тот, который выглядит как треугольник, указывающий направо от трех горизонтальных линий, зажатых между двумя большими линиями. Чтобы вернуться в основной список, нажмите значок отступа, треугольник которого указывает влево.
- Android: Приложение Google Slides на Android также позволяет создавать мини-списки в основном списке. При наборе текста в основном списке нажмите значок отступа на панели инструментов, чтобы треугольник был направлен вправо. Нажмите значок отступа, указывающий налево, чтобы вернуться к основному списку.
Значки отступа будут видны только при вводе текста в презентации Google Slides. Если вы не видите его, дважды нажмите на текстовую область в списке, который вы хотите редактировать.
Могу ли я создать нумерованный список в Google Slides?
Помимо списков с маркерами Google Slides также поддерживает нумерованные списки и ряд других стилей списков. Значок нумерованного списка обычно расположен рядом со значком списка маркеров на панели инструментов, когда выделена текстовая область или вы активно печатаете.
Если вы не можете найти значок нумерованного списка в приложении для iOS или Android, нажмите на Формат значок (тот, который выглядит как A рядом с четырьмя линиями), а затем нажмите на Параграф поднять это.
Работают ли списки слайдов Google в Microsoft PowerPoint?
Все форматирование, выполненное в Google Slides, включая списки маркеров, полностью совместимо с Microsoft PowerPoint. Добавление маркированного списка или нумерованных списков в презентацию Google Slides не должно приводить к ошибкам форматирования или сбоям при преобразовании в файл PowerPoint.
Как использовать Bullet Points в презентациях Google Slides
Списки с маркерами могут быть полезны в презентации, когда вам нужно передать много информации одновременно в простом для понимания и быстром читаемом стиле, который не обязательно ранжирует идеи в порядке важности или ценности.
Вот несколько примеров тем, где списки маркеров могут пригодиться:
- Ингредиенты в рецепте пищи.
- Побочные эффекты лекарств.
- Совместимое или несовместимое оборудование.
- Список покупок.
- Основные моменты, которые следует запомнить из речи.
- Список примеров, таких как этот.
Вот некоторые ситуации, когда нумерованные списки могут работать лучше:
- Серия инструкций или шагов.
- Рейтинг важности или ценности.
- При сообщении определенного порядка событий.
Попробуйте и изложите свою точку зрения свежим и ясным способом.