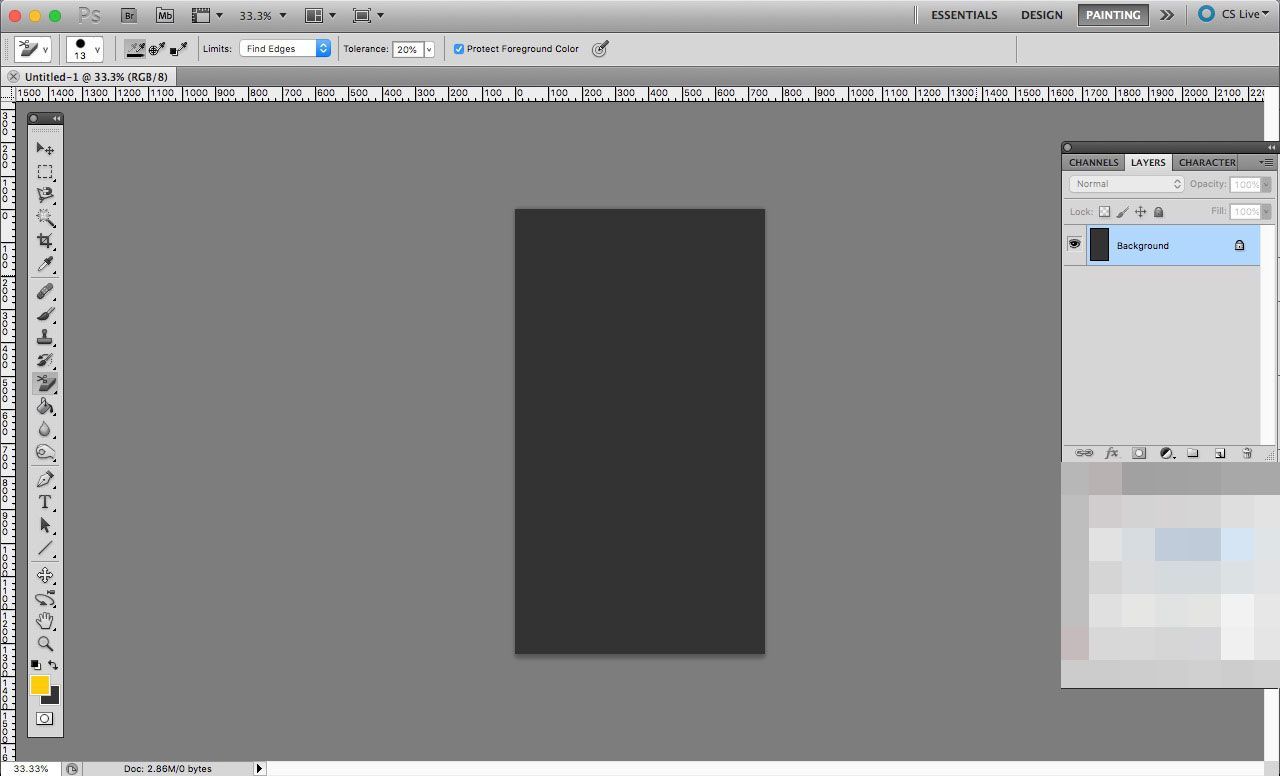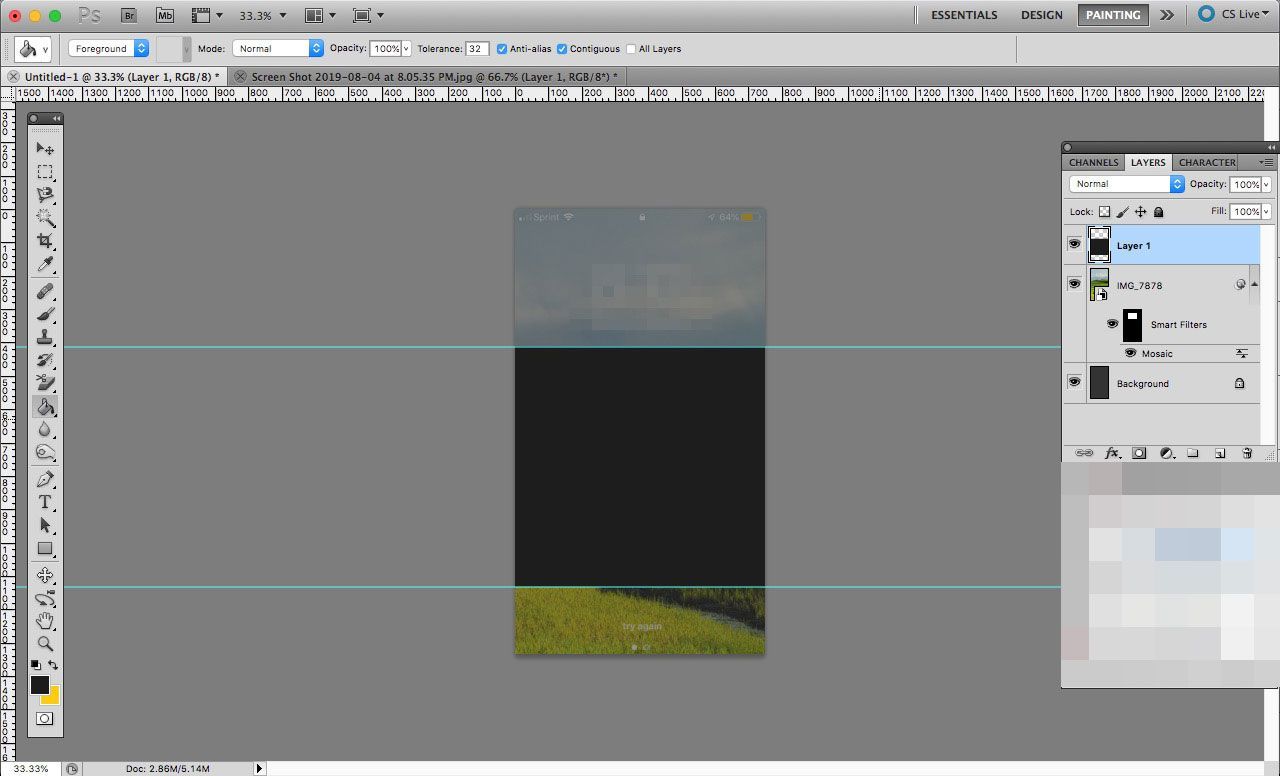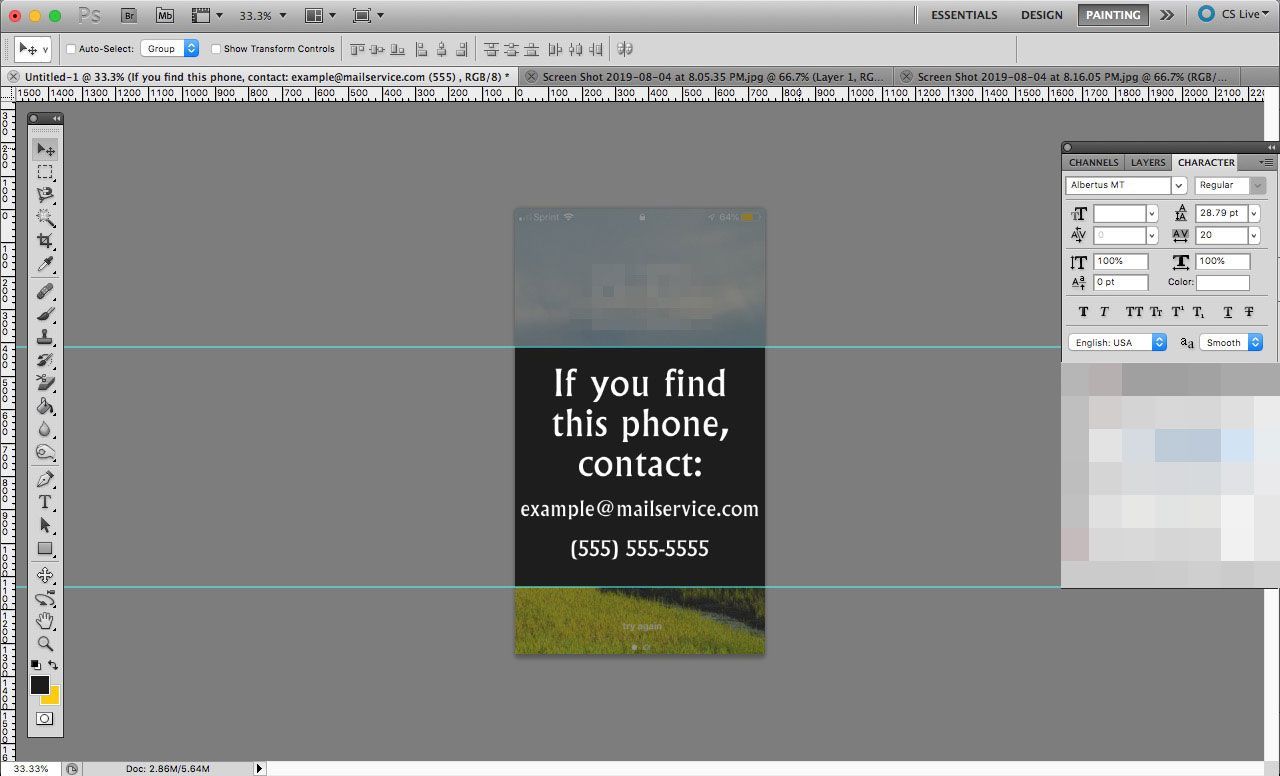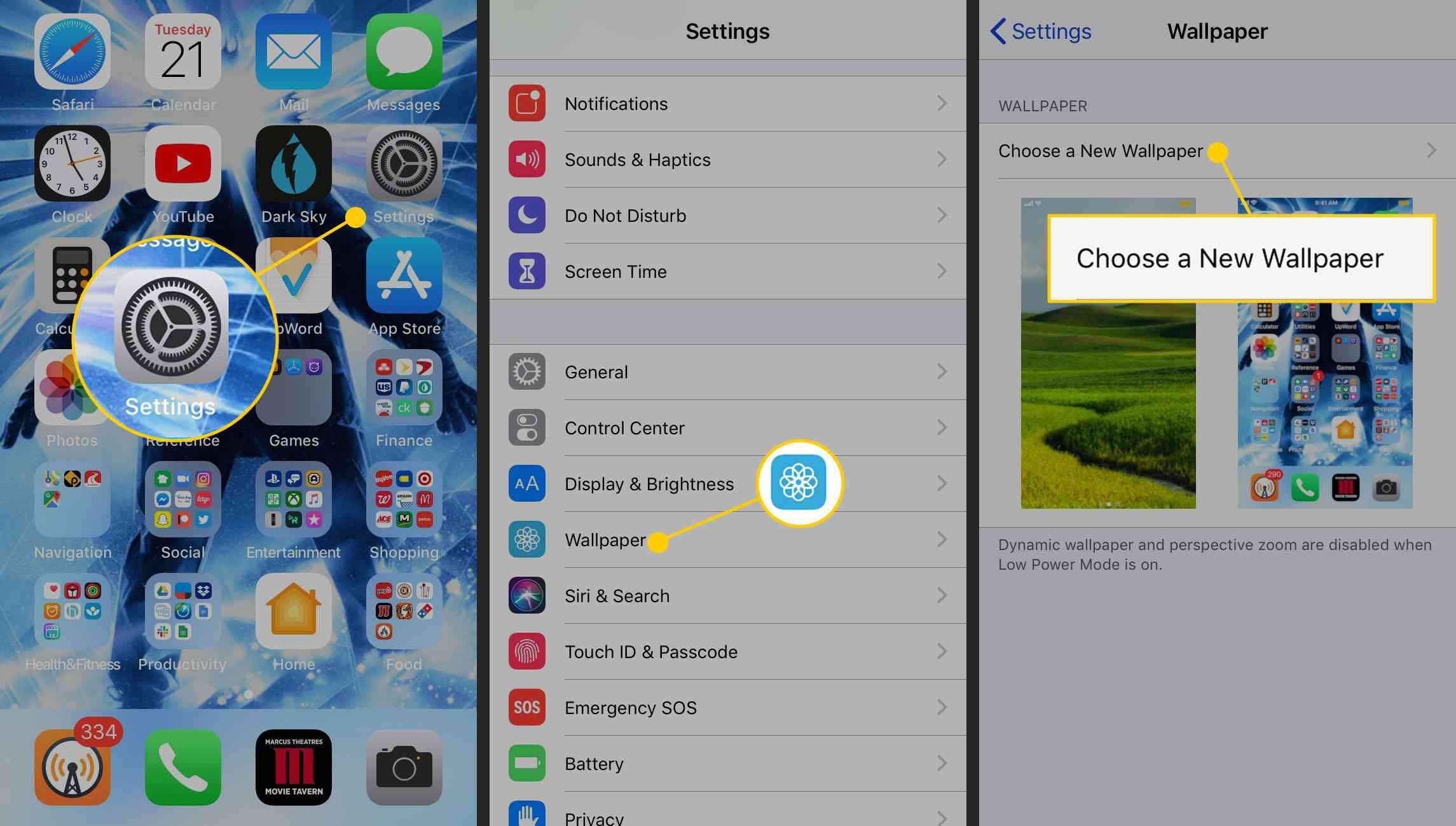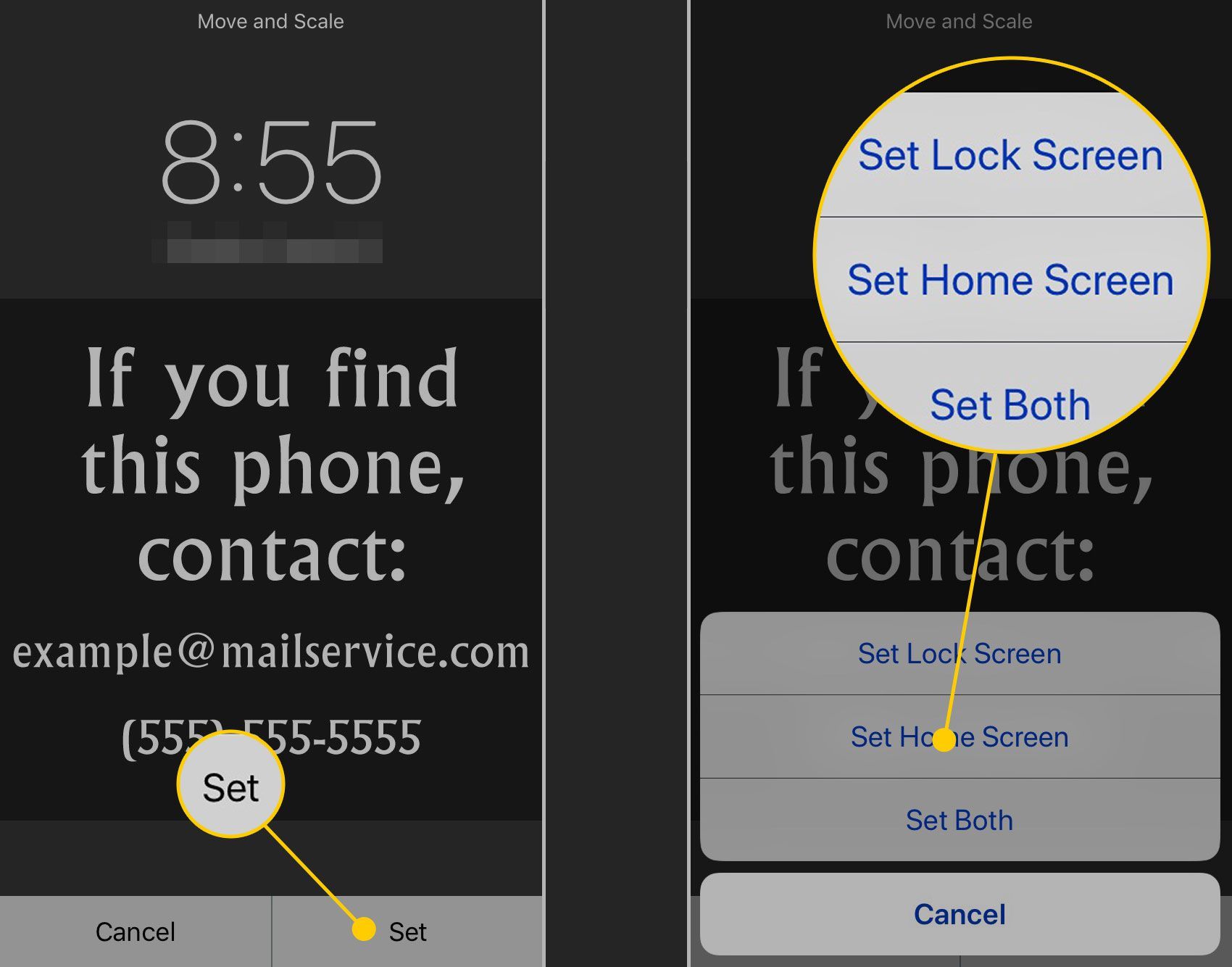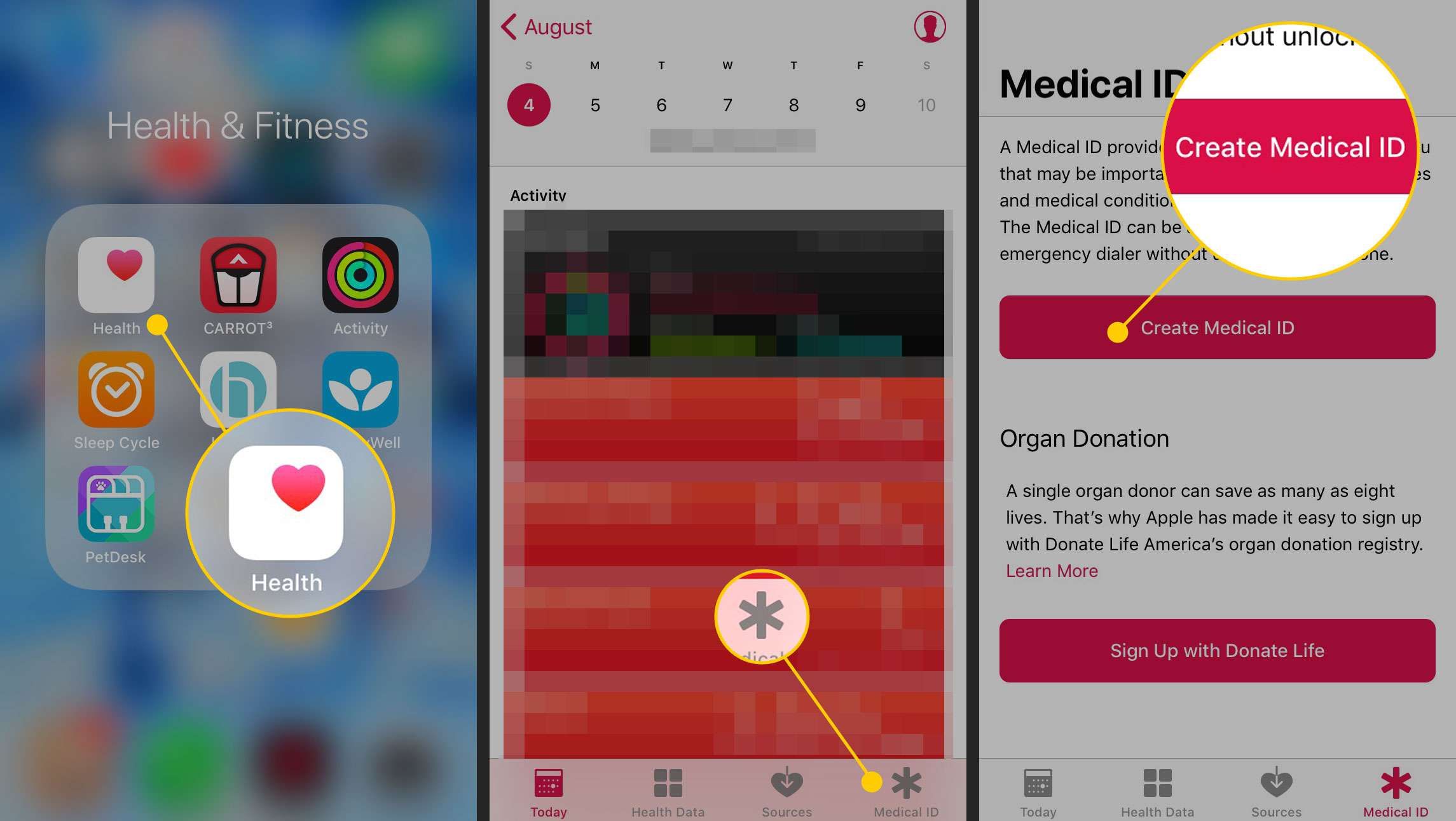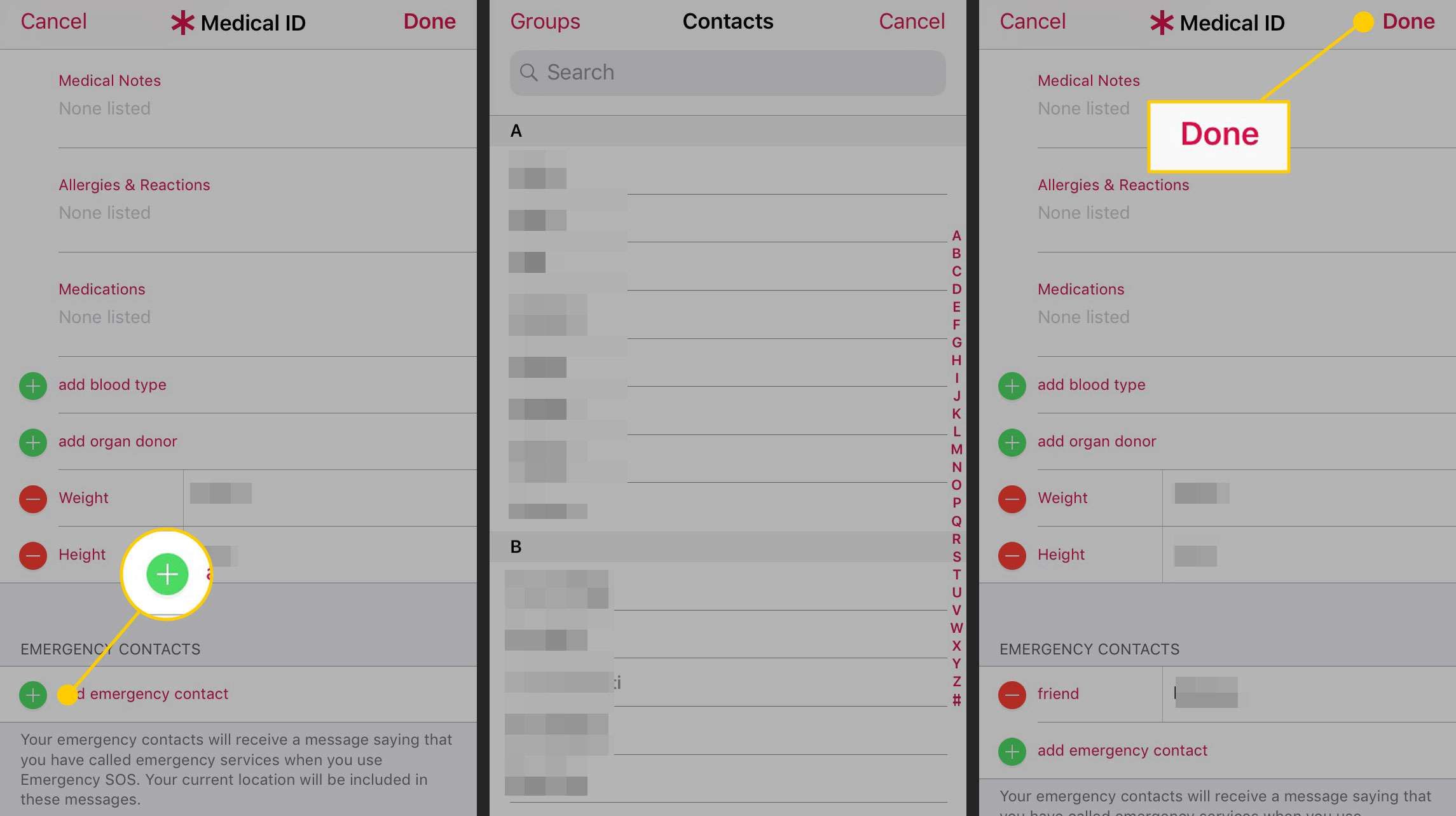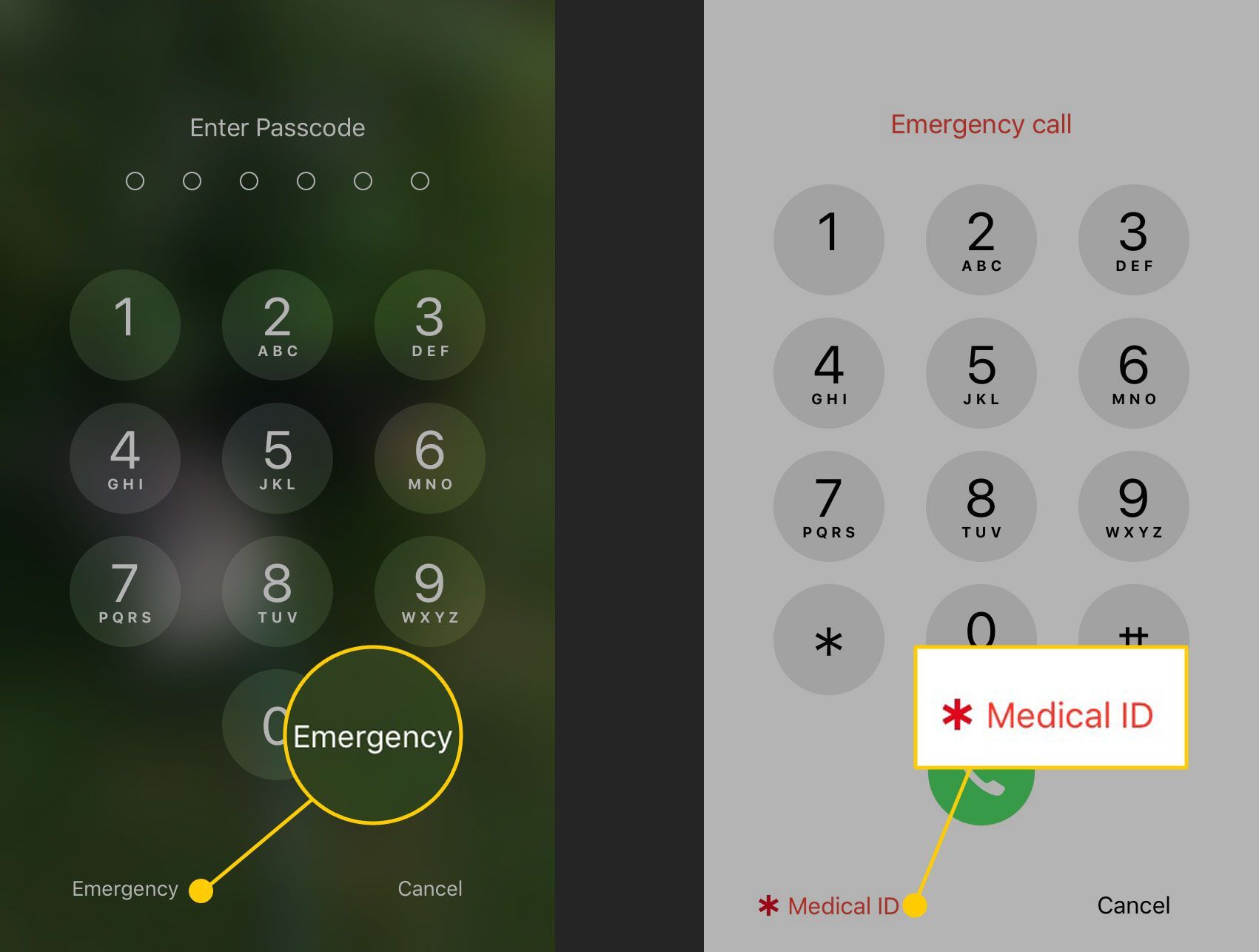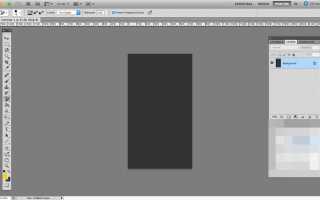Несмотря на то, что не существует надежной хитрости, которая помешает вам случайно потерять его, существует множество способов вернуть ваш iPhone в случае, если вы это сделаете. Одним из шагов, который вы можете предпринять, чтобы снова получить свой телефон, является размещение вашей контактной информации на экране блокировки вашего iPhone.
Таким образом, любой, кто попадет на ваш телефон, будет знать, кому позвонить или написать по электронной почте, чтобы вернуть его вам. Есть несколько способов добавить свою контактную информацию на экран блокировки телефона, поэтому взгляните на все из них и выберите, какой из них, по вашему мнению, подойдет вам лучше всего.
Эти инструкции относятся к устройствам под управлением iOS 4 и более поздних версий.
Оригинальный метод — поместите информацию в свои обои
Изначально в iOS не было никакой поддержки для предоставления контактной информации на заблокированных устройствах. Если у вас старое устройство iOS, это, вероятно, все еще так. В результате пользователи iPhone нашли способ отобразить свою контактную информацию в любом случае: поместите ее в обои на экране блокировки.
Для начала вам понадобится какое-то программное обеспечение для редактирования изображений. Если у вас есть что-то профессиональное, например, Photoshop, вы уже в отличной форме. Большинство людей этого не делают, и это тоже прекрасно. Есть несколько других вариантов, которые не стоят ни копейки.
Пользователи Windows, вероятно, могут обойтись без Microsoft Paint. GIMP — это еще одна отличная бесплатная опция для Windows, Mac и Linux, которая имеет многие из тех же возможностей, что и Photoshop, без высоких цен. Выберите один и откройте его, чтобы начать.
Найдите изображение, которое будет соответствовать размерам экрана вашего телефона. Это упростит размещение вашей контактной информации.
Вот разбивка последних размеров экрана iPhone в пикселях:
Разрешения iPhone Модель iPhone (ов) Разрешение экрана iPhone XR 828×1792 iPhone XS Max 1242×2688 iPhone XS 1125×2436 iPhone X 1125×2436 iPhone 8 Plus 1080×1920 iPhone 8 750×1334 iPhone 6, 6s и 7 Plus 1080×1920 iPhone 6, 6s и 7 750×1334 iPhone 5, 5s, 5c и SE 640×1136 iPhone 4 и 4S 640×960 Откройте изображение (или пустой документ) в редакторе, который вы выбрали. Если изображение не соответствует размеру экрана вашего телефона, обрежьте его или измените его размер в соответствии с размером.

Найдите место в нижней части вашего изображения для вашей контактной информации. Вы пытаетесь разместить его под часами и над местом, где вы проводите, чтобы разблокировать ваш iPhone. Нарисуйте прямоугольник с вашим графическим редактором в этой области. Затем заполните коробку более темным цветом.
Если вы можете, используйте в качестве руководства снимок экрана блокировки вашего телефона.

Используйте текстовый инструмент вашего графического редактора, чтобы написать свою контактную информацию в поле, которое вы только что сделали. Выберите более светлый цвет, чтобы текст всплывал, и не сходите с ума от выбора шрифта. Вы хотите, чтобы это было легко читать.
У вас есть несколько вариантов, информацию о которых нужно предоставить. Вы можете использовать свой собственный адрес электронной почты, альтернативную телефонную линию или номер телефона друга. Какой бы вариант вы ни выбрали, убедитесь, что кому-то будет просто с вами связаться.

Когда вы довольны своими обоями. Сохраните или экспортируйте его в формате изображения, с которым ваше устройство iOS может легко работать. JPG и PNG всегда хороший выбор.
Перенесите свое изображение на телефон. Вы можете сделать это несколькими способами. Подключение телефона к компьютеру через USB является наиболее прямым способом, но вы всегда можете использовать приложение, такое как Dropbox, сообщения или даже электронную почту, чтобы отправить его.
Вернуться на свой iPhone, откройте свой настройки приложение. Найти и нажать Обои, а затем выберите Выберите новые обои.

Найдите свое изображение на телефоне и выберите его. Вы можете использовать встроенные элементы управления вашего iPhone, чтобы настроить изображение, чтобы идеально соответствовать. После настройки изображения нажмите Установлен чтобы завершить ваш выбор.
Ваш iPhone отобразит новое меню, позволяющее вам выбрать, хотите ли вы установить обои для экрана блокировки, основных обоев или для обоих. Выберите тот, который вы предпочитаете.

Заблокируйте свой телефон и посмотрите. Вы должны увидеть ваши новые обои экрана блокировки с контактной информацией, отображаемой на видном месте там, где вы ее установили
Метод приложения Apple Health
Приложение Apple Health является относительно новым дополнением к iOS, но оно отлично подходит именно для этой ситуации. Пока вы используете iOS 8 или более новую версию на своем устройстве, у вас уже будет установлен Apple Health. Он поставляется с iOS, и вы не можете удалить его.
Найдите свое приложение Apple Health и откройте его. Нажмите Медицинский идентификатор значок в нижней части экрана, а затем выберите Создать медицинский идентификатор.

На этом экране вы можете редактировать всю необходимую медицинскую информацию о себе. Apple Health была разработана для фактической чрезвычайной ситуации, поэтому добавление этой информации может быть буквальным спасением. Подумайте об этом, но вам действительно нужно добавить хотя бы один экстренный контакт. Ваш телефон сможет позвонить этому контакту, даже если он заблокирован.
Нажмите Добавить экстренный контакт в нижней части экрана, а затем выберите кого-то из ваших контактов и нажмите, как вы связаны с ними. Просмотрите информацию и нажмите Готово сохранить.
Добавленный номер должен быть сохранен в ваших контактах, чтобы он работал.

Чтобы проверить это, заблокируйте свой телефон. Проведите пальцем по экрану блокировки или нажмите кнопку «Домой», как будто вы собираетесь разблокировать устройство, но не делайте этого. Вместо этого выберите Чрезвычайная ситуация.
Ваш телефон переключится на клавиатуру, чтобы вы могли сделать экстренный телефонный звонок. В левом нижнем углу экрана вы увидите, что Медицинский идентификатор значок снова. Выберите это.
Если вы используете Touch ID для разблокировки телефона, вы не сможете получить доступ к экстренной клавиатуре, пока не попытаетесь разблокировать телефон с помощью отпечатка пальца.

На вашем телефоне будет отображаться информация, введенная вами в приложении Apple Health, а также ваш экстренный контакт. Нажатие значка телефона рядом с номером автоматически вызовет введенный вами номер. Кто-то, кто обнаружит ваше потерянное устройство, может использовать этот контакт, чтобы связаться с вами и вернуть телефон.
Если повезет, вам не понадобится ничего из этого, но вы никогда не будете слишком осторожны. Метод Apple Health является единственным, официально поддерживаемым Apple, но также и тот, который мало кто знает, что делать.
Если у вас более новый iPhone с Apple Health, все равно было бы неплохо добавить свою информацию на обои на экране блокировки в дополнение к предоставлению медицинского удостоверения личности.