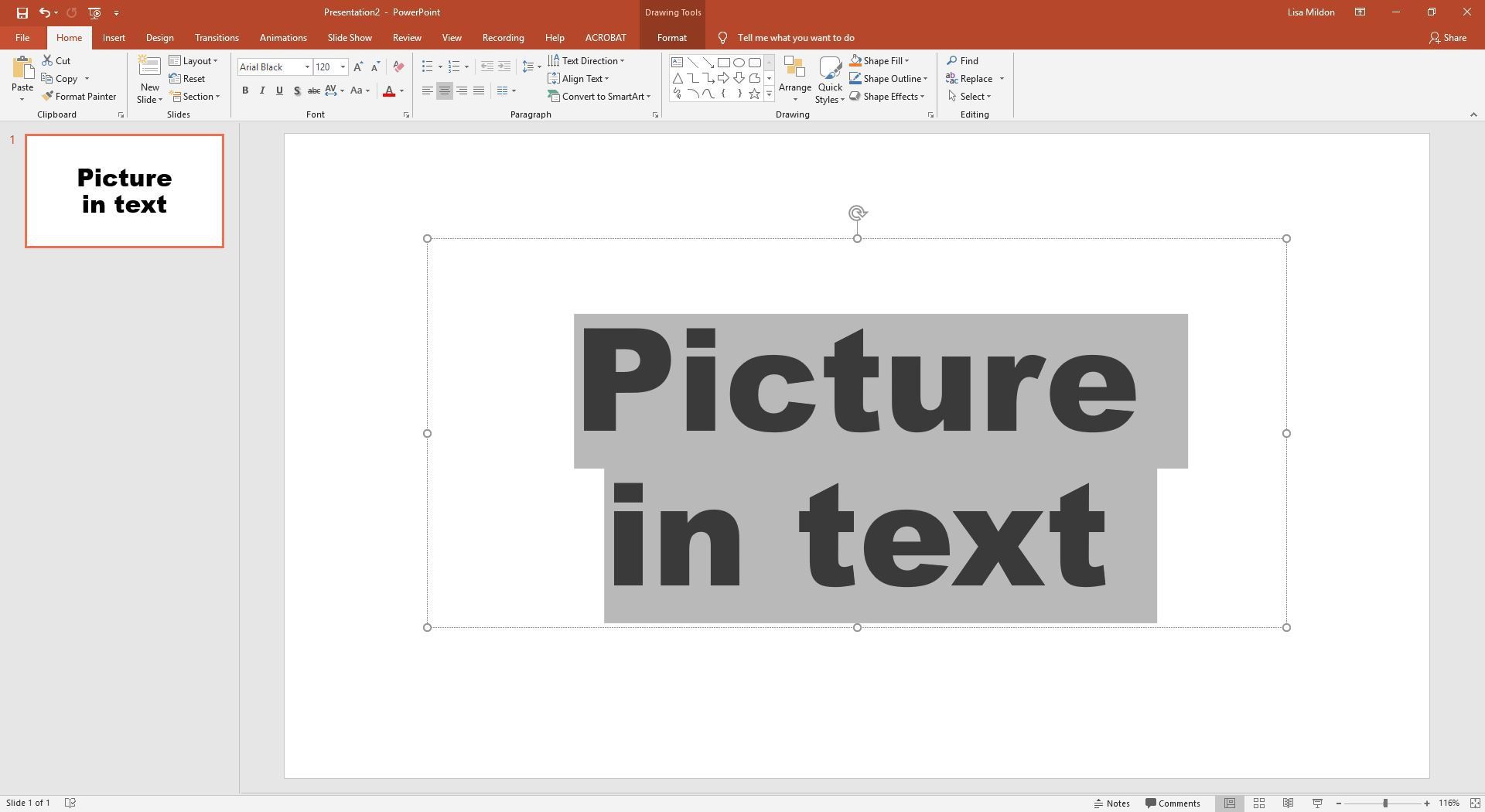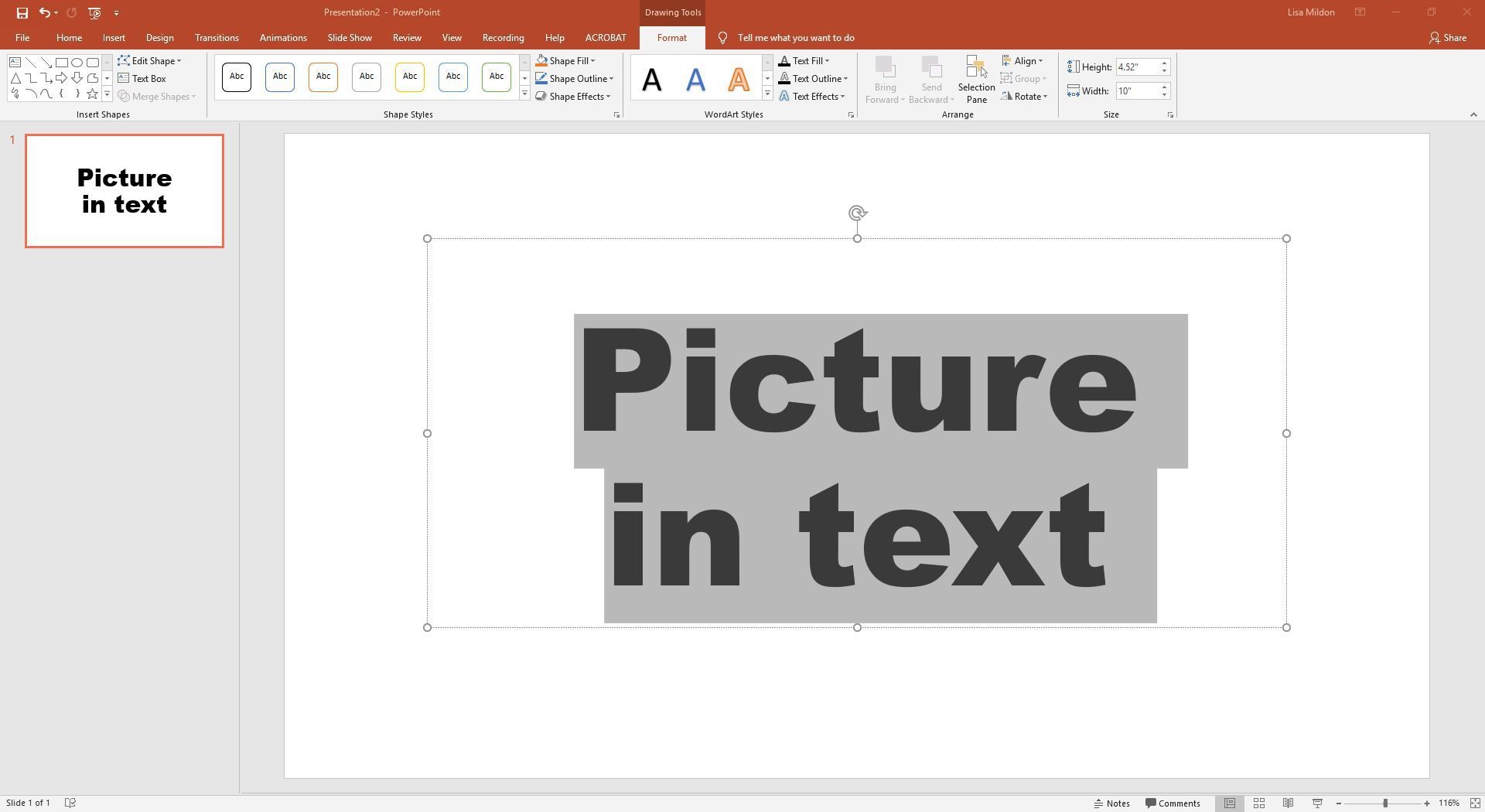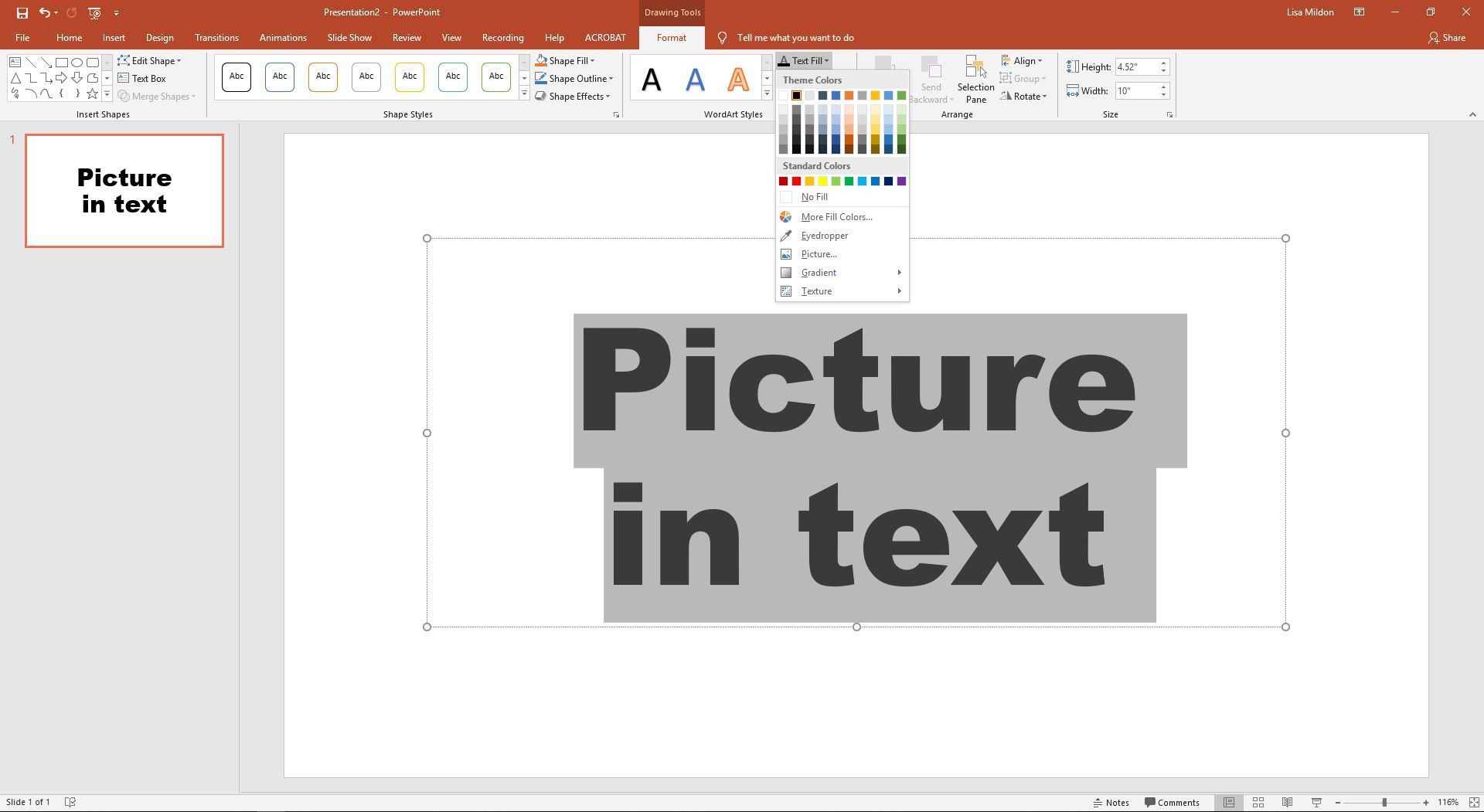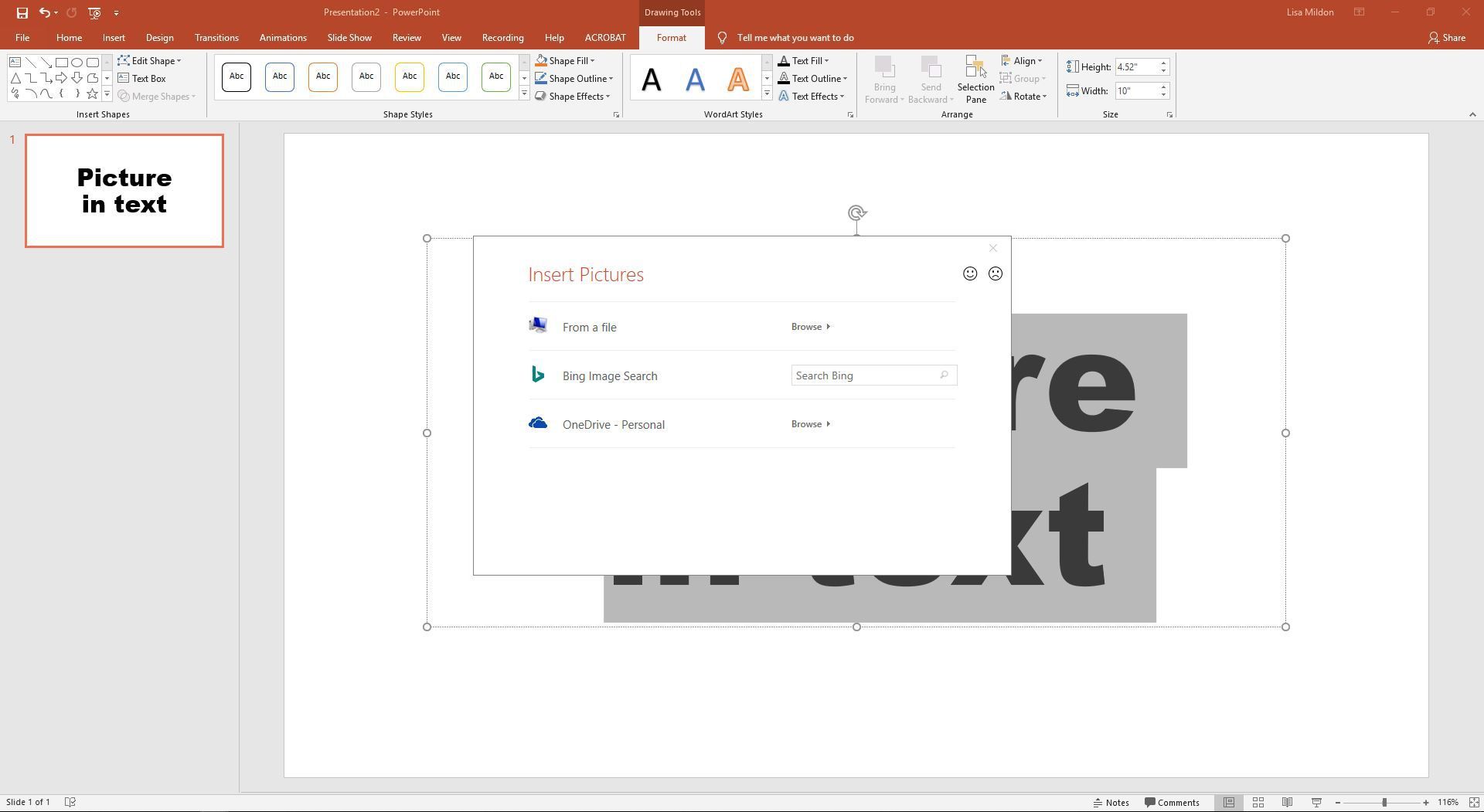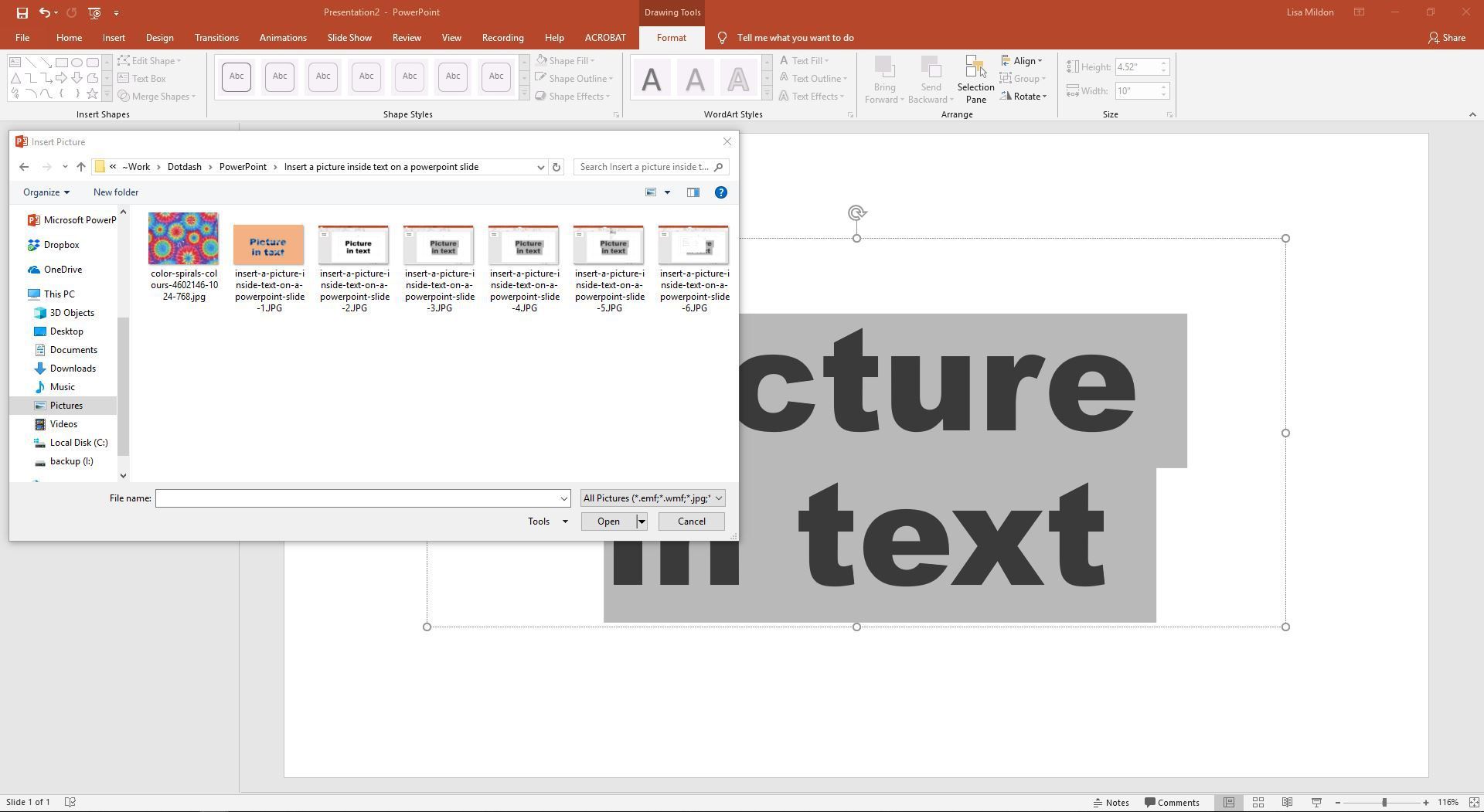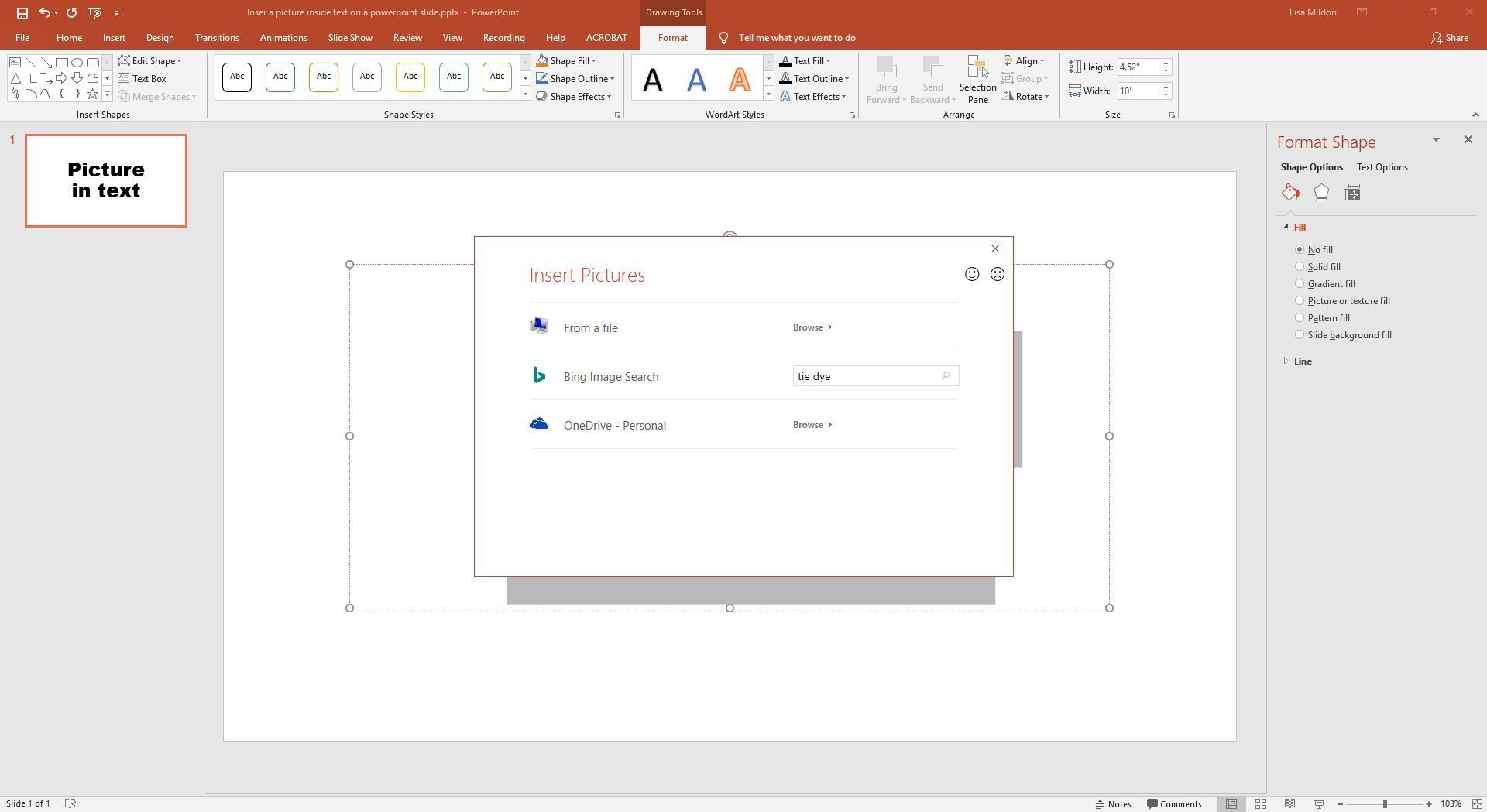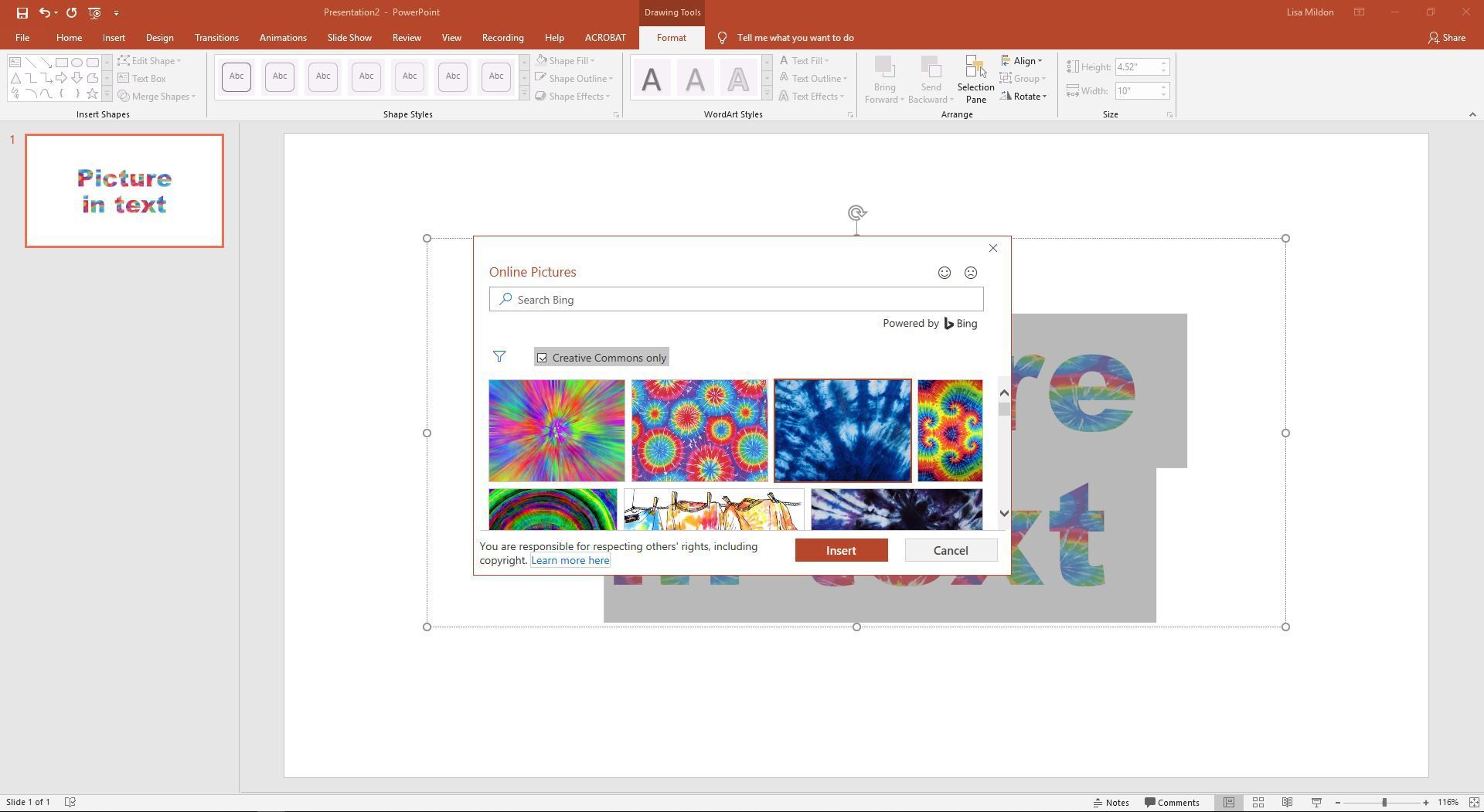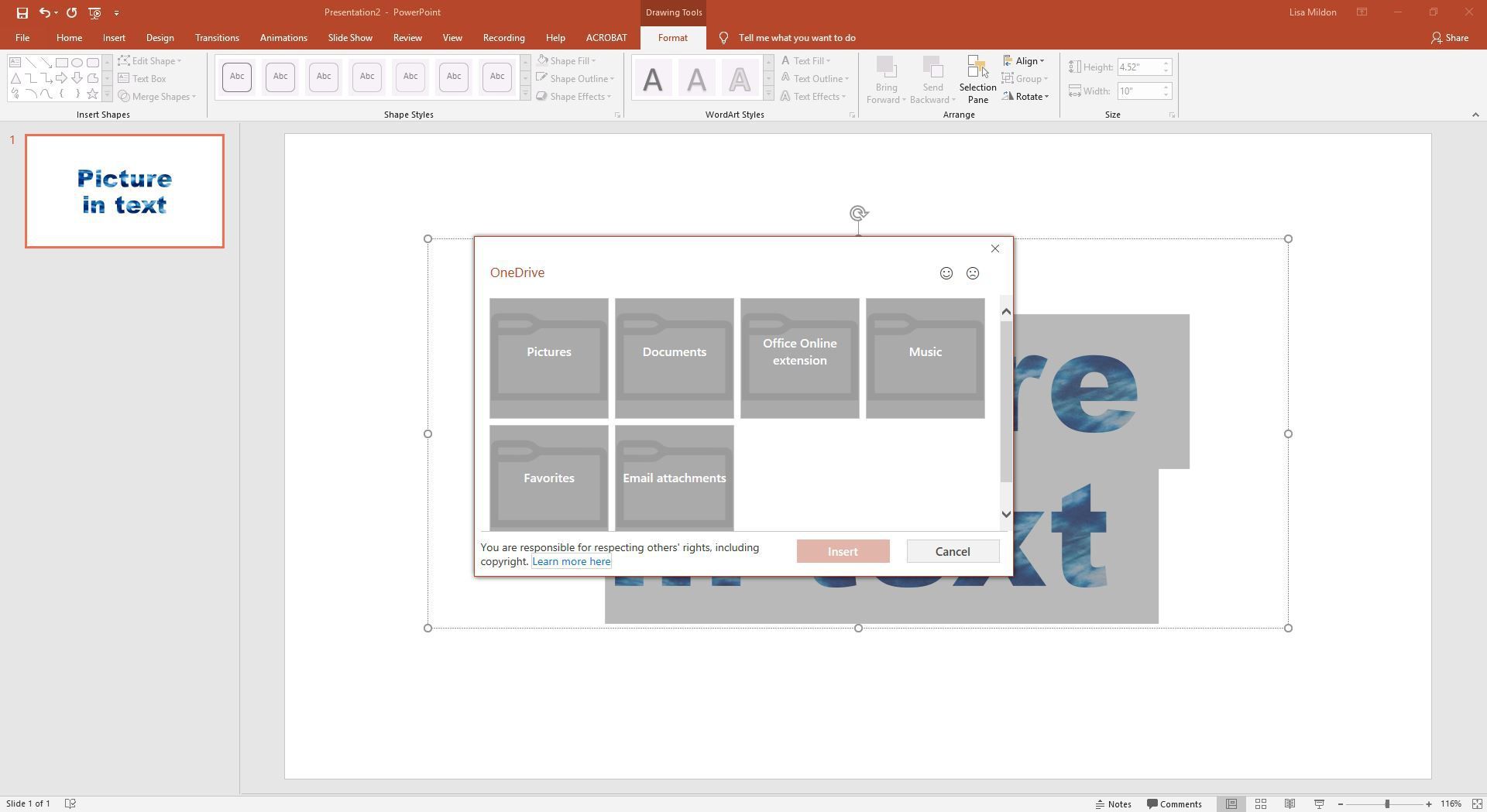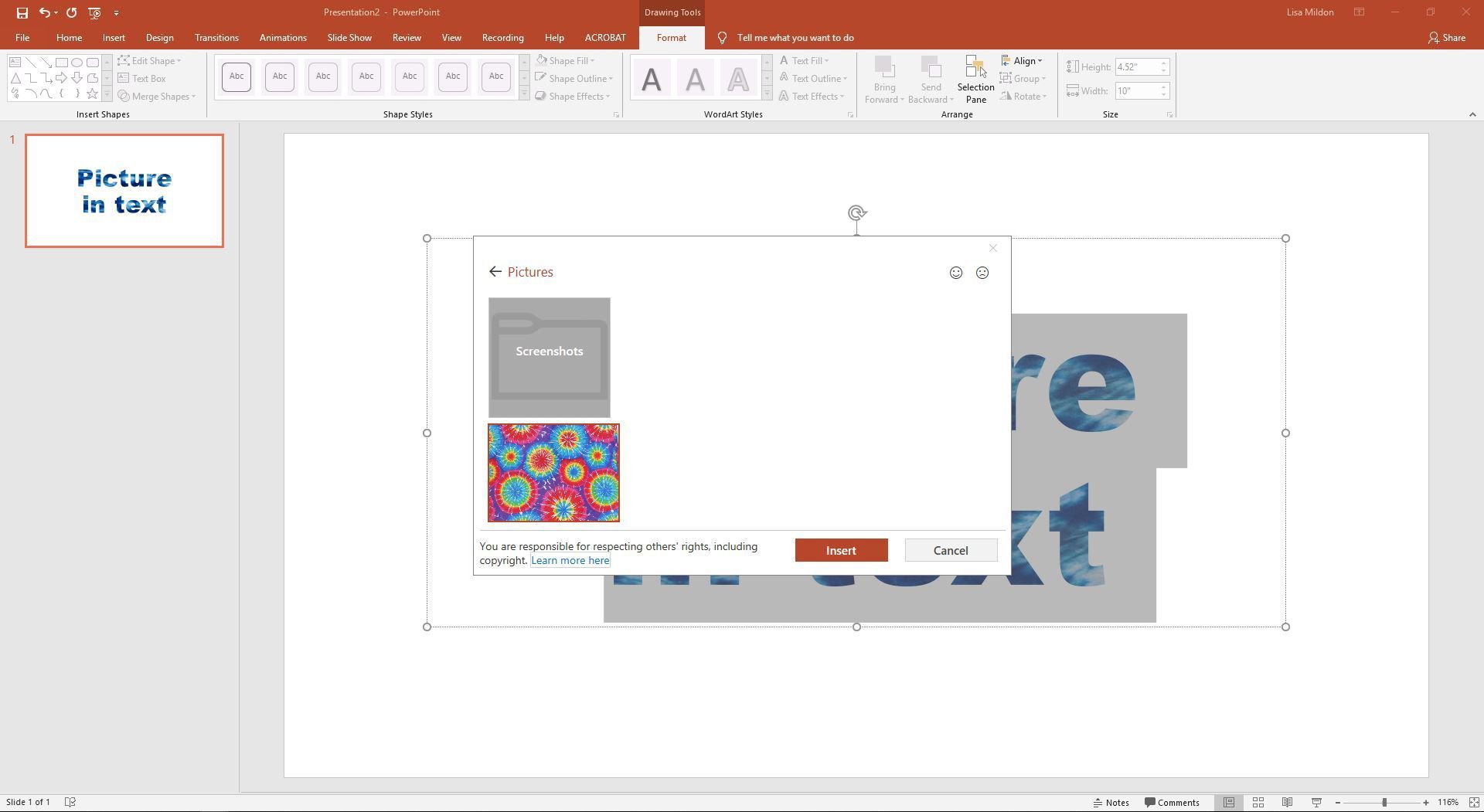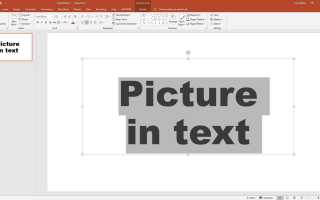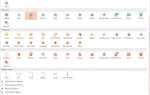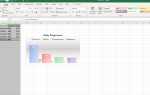Презентация PowerPoint полностью посвящена тексту и изображениям на слайде. Если вы хотите создать крутой эффект и сделать презентацию популярной, объедините текст с изображениями. Все, что вам нужно, это простой, информативный текст на слайде и отличное изображение, используемое в качестве цвета шрифта. Использование рисунка для заполнения текста привлекает дополнительное внимание к слайду или отдельному слову.
Инструкции в этой статье относятся к PowerPoint 2019, 2016, 2013, 2010, 2007; PowerPoint для Office 365 и PowerPoint Online.
Добавить изображение, заполнить текст
Когда вы используете картинку для заполнения текста, отформатируйте текст так, чтобы он был большим и жирным. Выберите жирный шрифт, например Arial Black или Broadway, с толстыми линиями. Когда вы используете шрифт с толстой линией, больше изображения будет отображаться внутри каждой буквы.
Выберите текст на слайде.

Перейти к Формат инструментов рисования.

в Стили WordArt выберите Текст Заполнить стрелку выпадающего списка и выберите Рисунок.

в Вставить картинки В диалоговом окне выберите один из вариантов вставки изображения: Из файла, Поиск изображений Bing, или же OneDrive — Личный. В PowerPoint 2019 ваш выбор Из файла, Фотографии онлайн, а также Из икон.

Чтобы использовать изображение на вашем компьютере, выберите Из файла, выберите файл изображения и выберите Вставить. Картинка вставляется в текст на слайде.

Чтобы вставить изображение, найденное в Интернете, выберите Поиск изображений Bing или же Фотографии онлайн, введите параметры поиска для нужного изображения (в этом примере вводится связующий краситель) и выберите увеличительное стекло или нажмите Войти.

Прокрутите результаты и выберите изображение. Как только вы найдете изображение, которое вы хотите, выберите Вставить.
Оставьте фильтр для Только Creative Commons избегать использования защищенных авторским правом изображений.

Чтобы вставить изображение, сохраненное в OneDrive, выберите OneDrive — Личный. В PowerPoint 2019 выберите Из файла.

Перемещайтесь по любым папкам в OneDrive, чтобы найти изображение. Как только вы нашли изображение для использования, выберите его и выберите Вставить.

Если вы не удовлетворены конечным результатом, нажмите Ctrl+Z чтобы отменить заполнение текста и повторите эти шаги, чтобы выбрать другое изображение.
Вставка изображения в текст PowerPoint побуждает аудиторию присмотреться к вашей презентации и добавляет уникальность, которая привлечет их внимание.