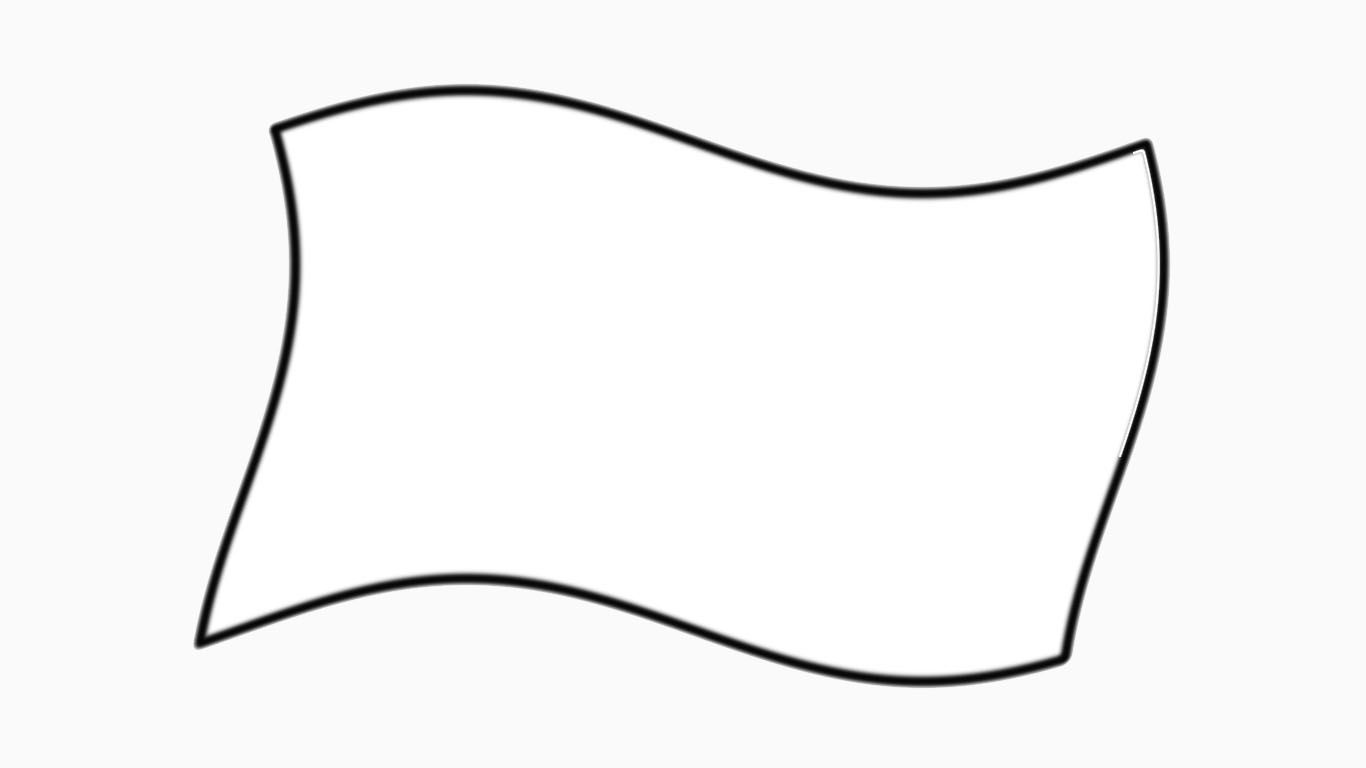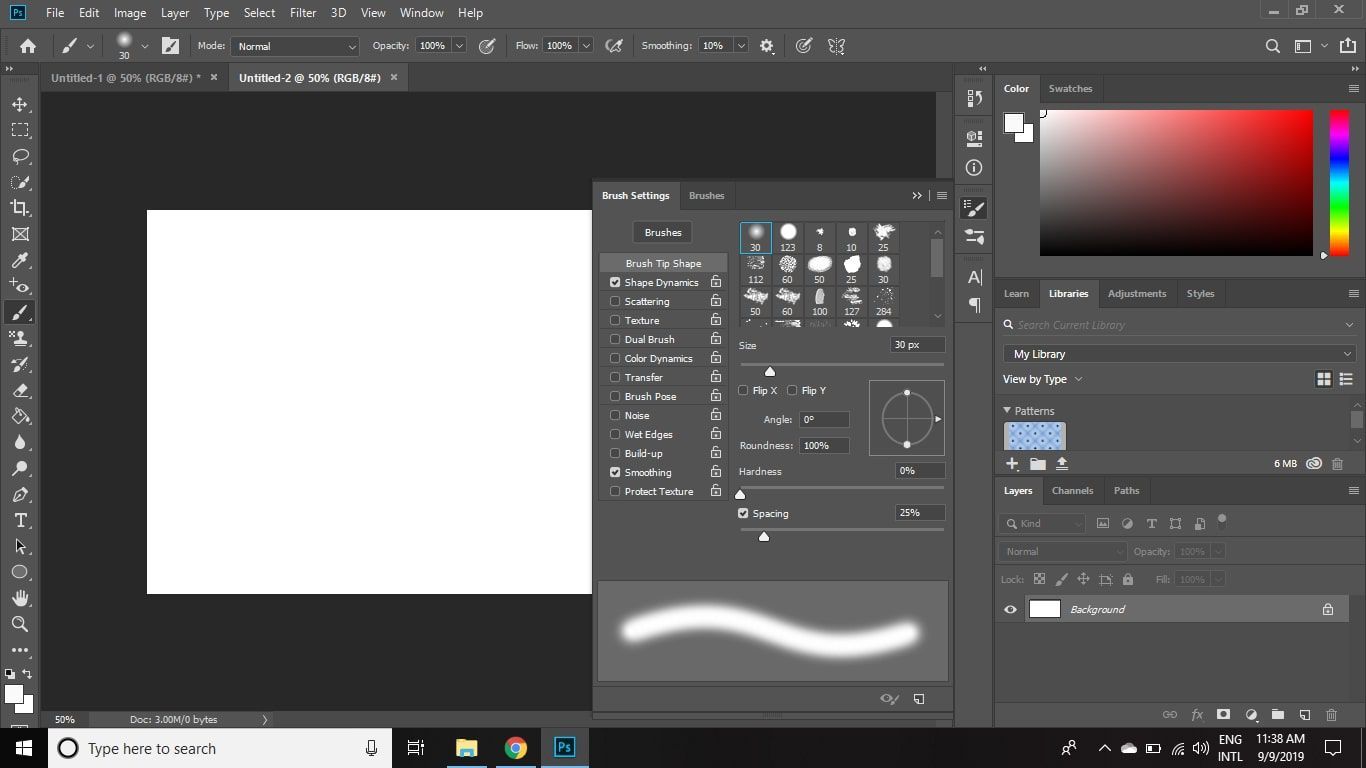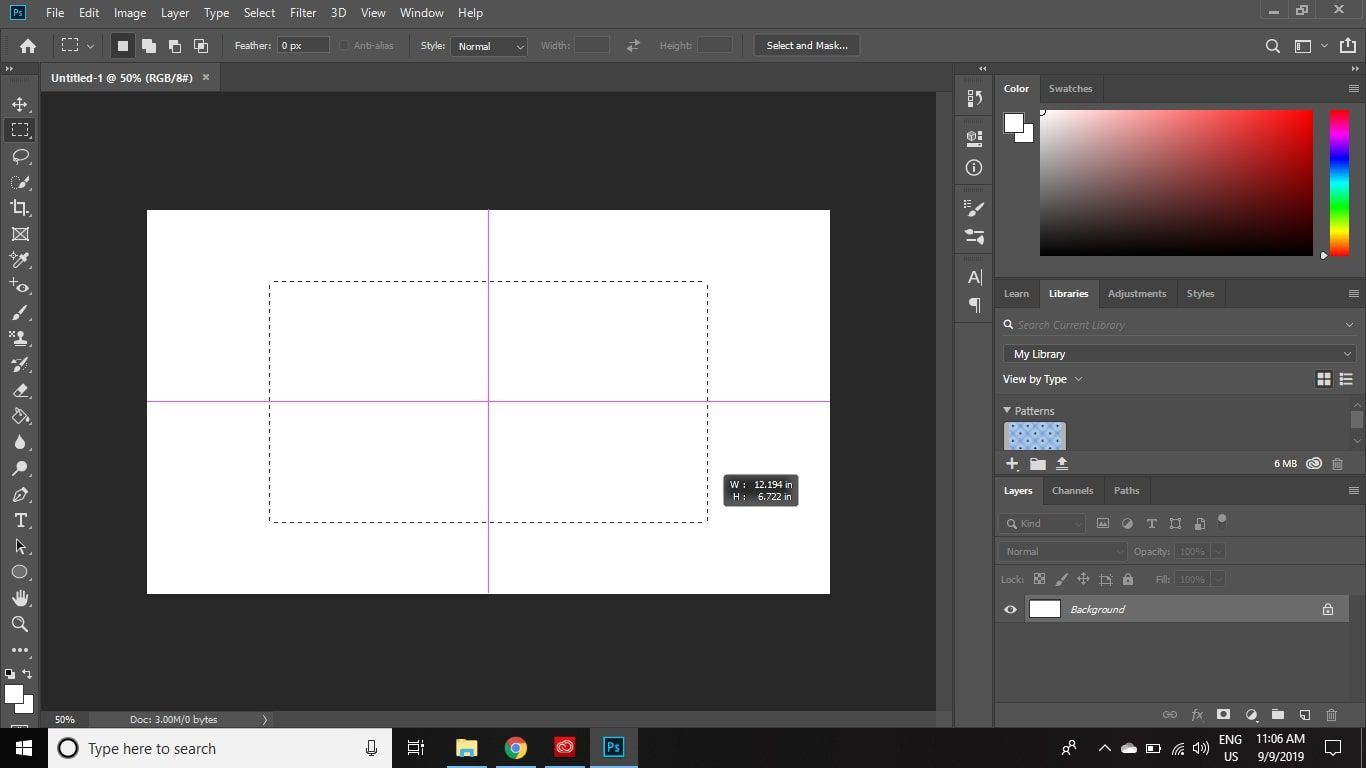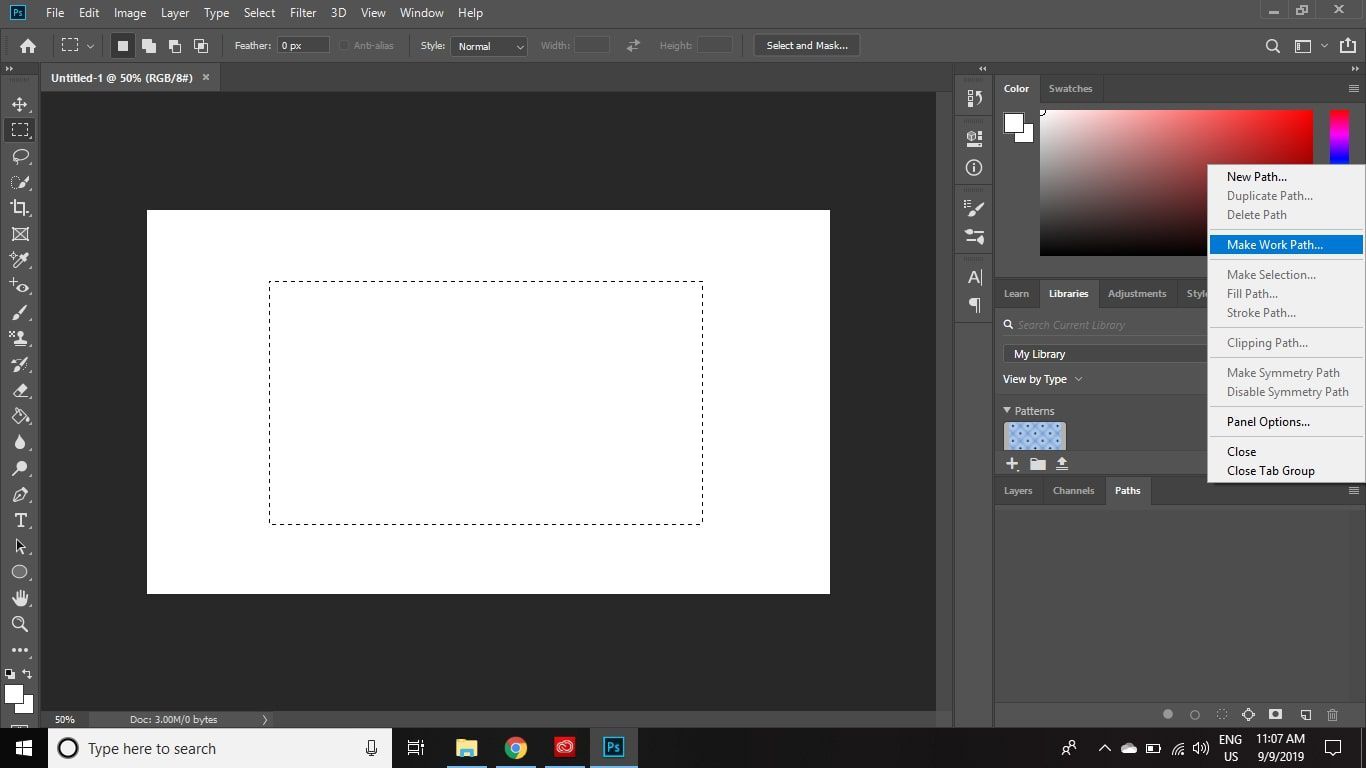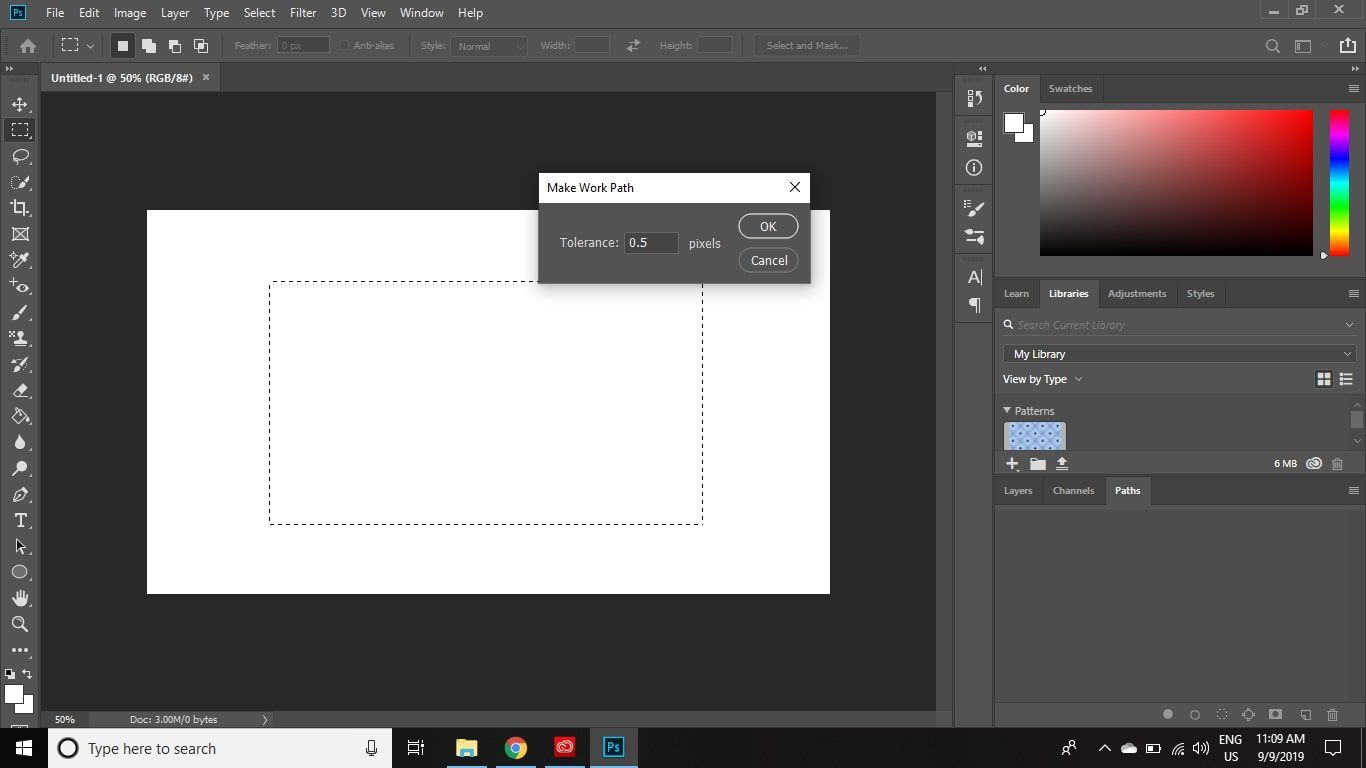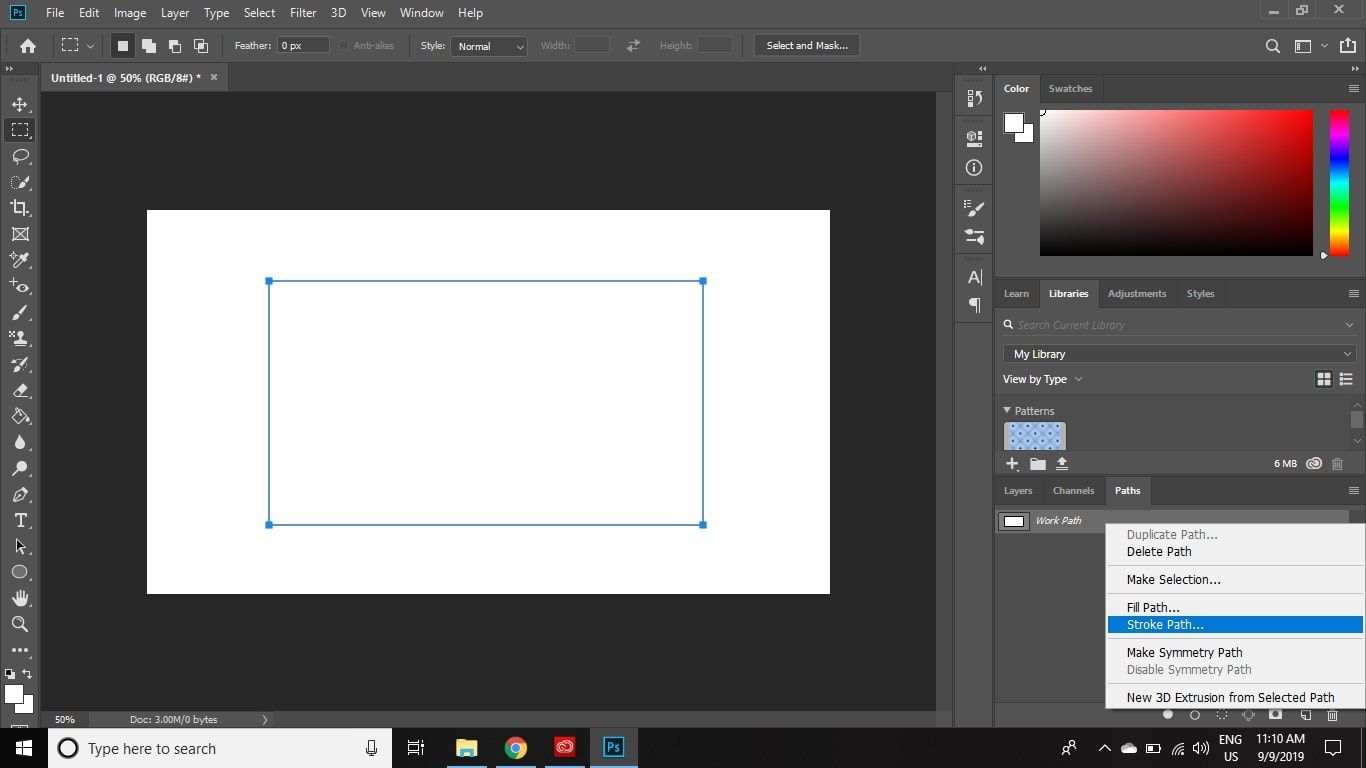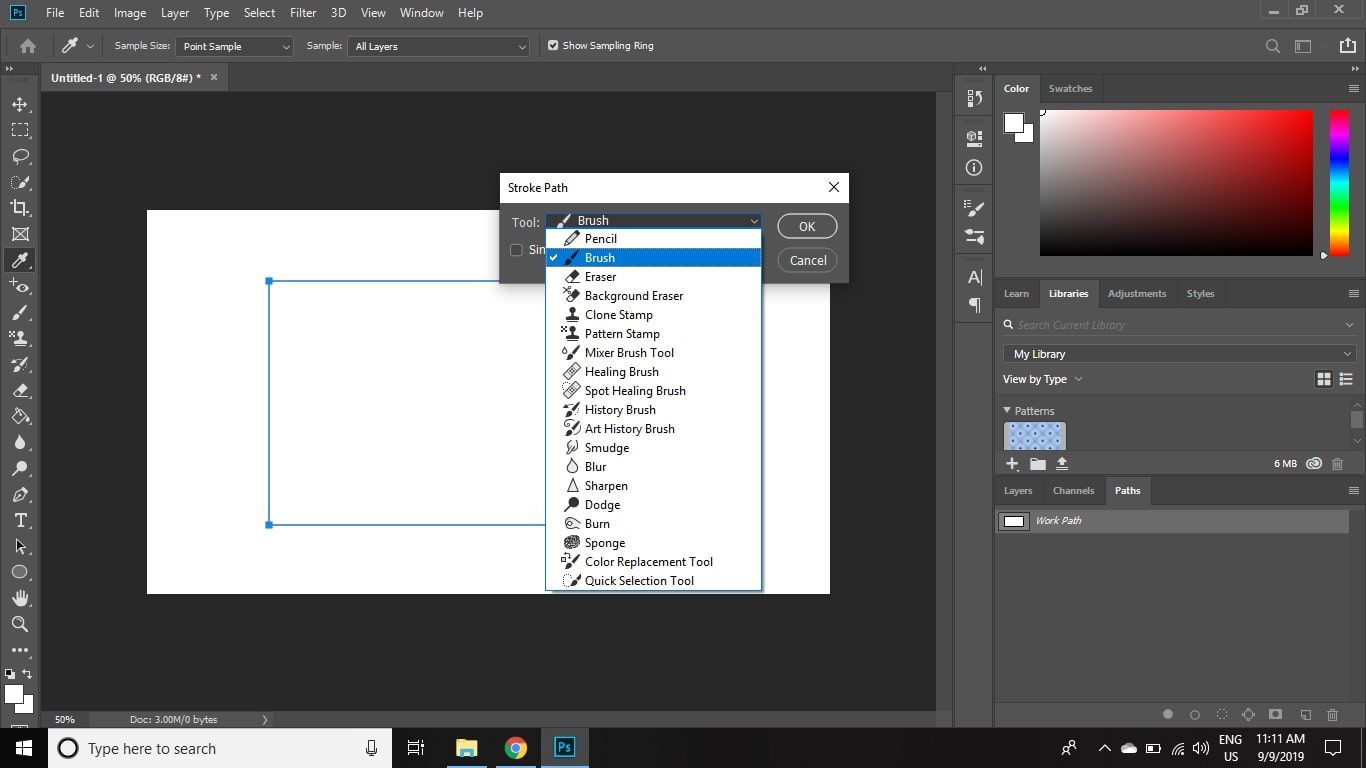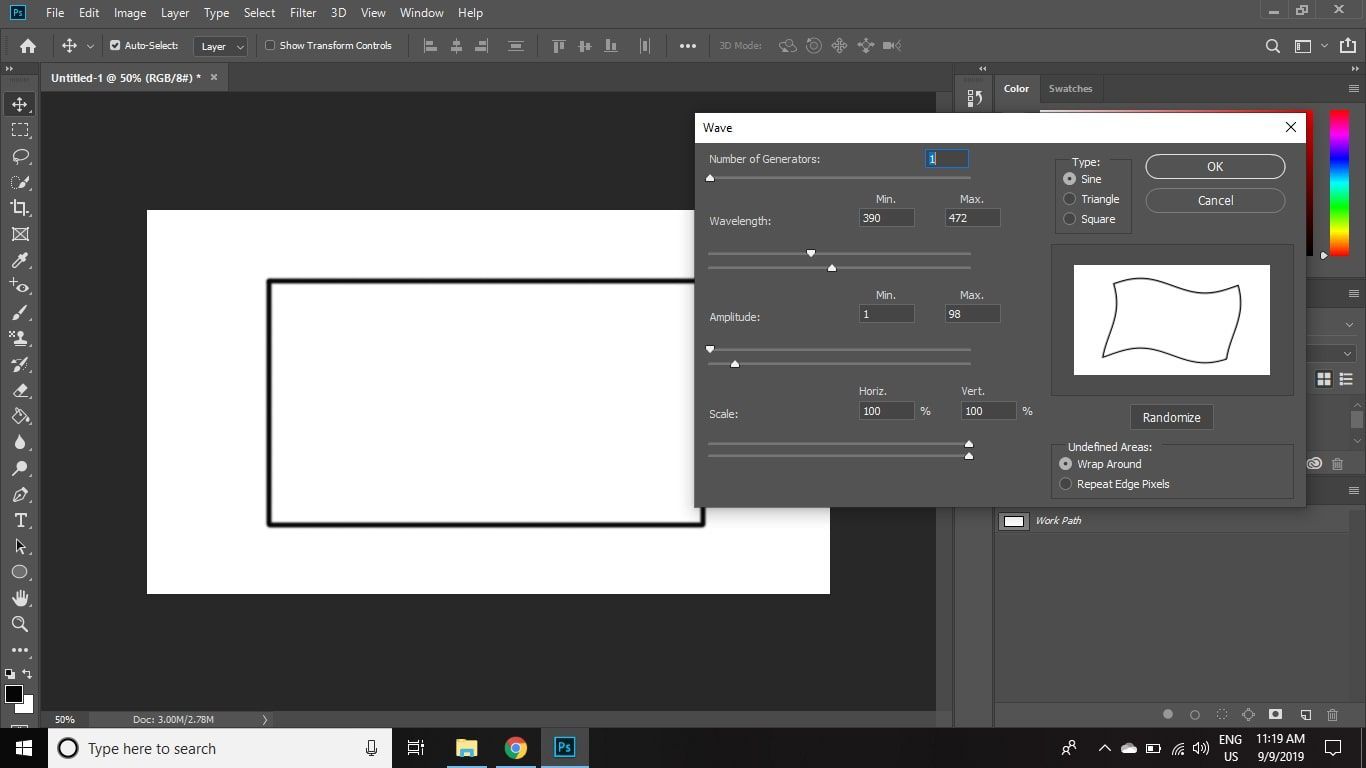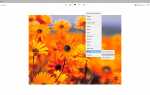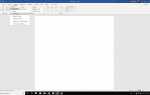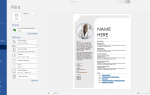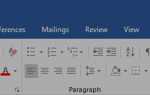С помощью Photoshop можно создавать волнистые рамки для фотографий и других изображений. Для добавления креативных фреймов необходимо немного знать о работе с путями и фильтрами.
Информация в этой статье относится к Adobe Photoshop CC 2019.
Как добавить границы волнистой линии в Photoshop
Поскольку вы будете создавать границу с помощью инструмента «Кисть», первым шагом будет выбор кисти:
Выберите кисть для вашей границы в Настройки кисти палитра.
Если Настройки кисти палитра не видна, выберите Окно > Настройки кисти.

Выберите Инструмент прямоугольного выделения и нарисуйте прямоугольник.

Выберите значок меню в правом верхнем углу пути палитра, затем выберите Сделать рабочий путь.
Если пути палитра не видна, выберите Windows > пути чтобы открыть это.

Установить Толерантность в 0,5 пикселя и выберите Хорошо.

Щелкните правой кнопкой мыши на Рабочий путь в пути палитра и выберите Путь инсульта.

Установить Орудие труда в Щетка, затем выберите Хорошо.

Выбрать Фильтр > искажать > Волна.
Distort> Wave. »
класс = «LazyLoad»
/>Переместить длина волны а также амплитудное ползунки, чтобы сделать прямые края волнистыми. Когда вы будете удовлетворены предварительным просмотром, выберите Хорошо.

Вы можете создавать контуры из любого выделения, поэтому можно применять эту технику ко всем видам фигур.