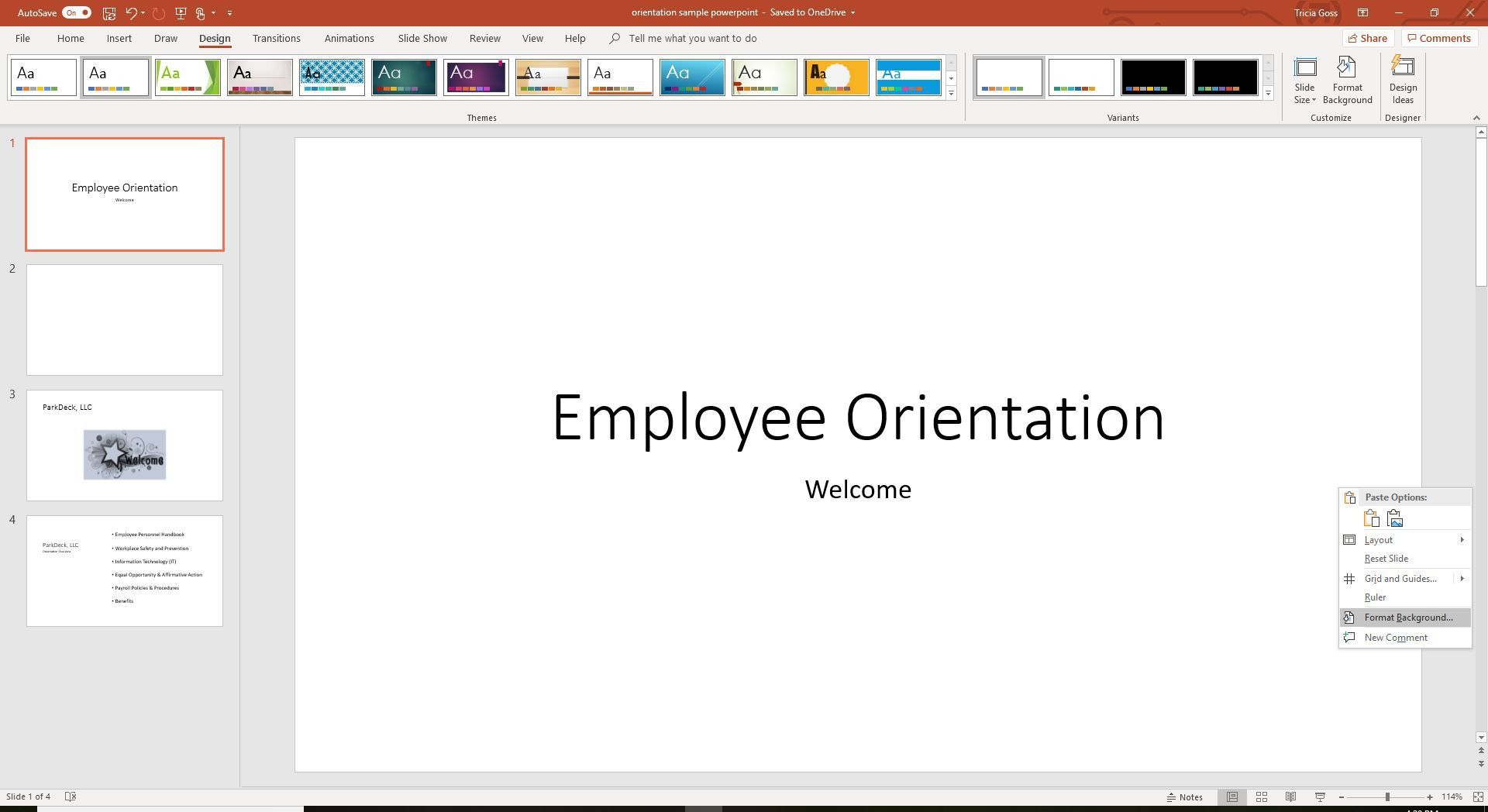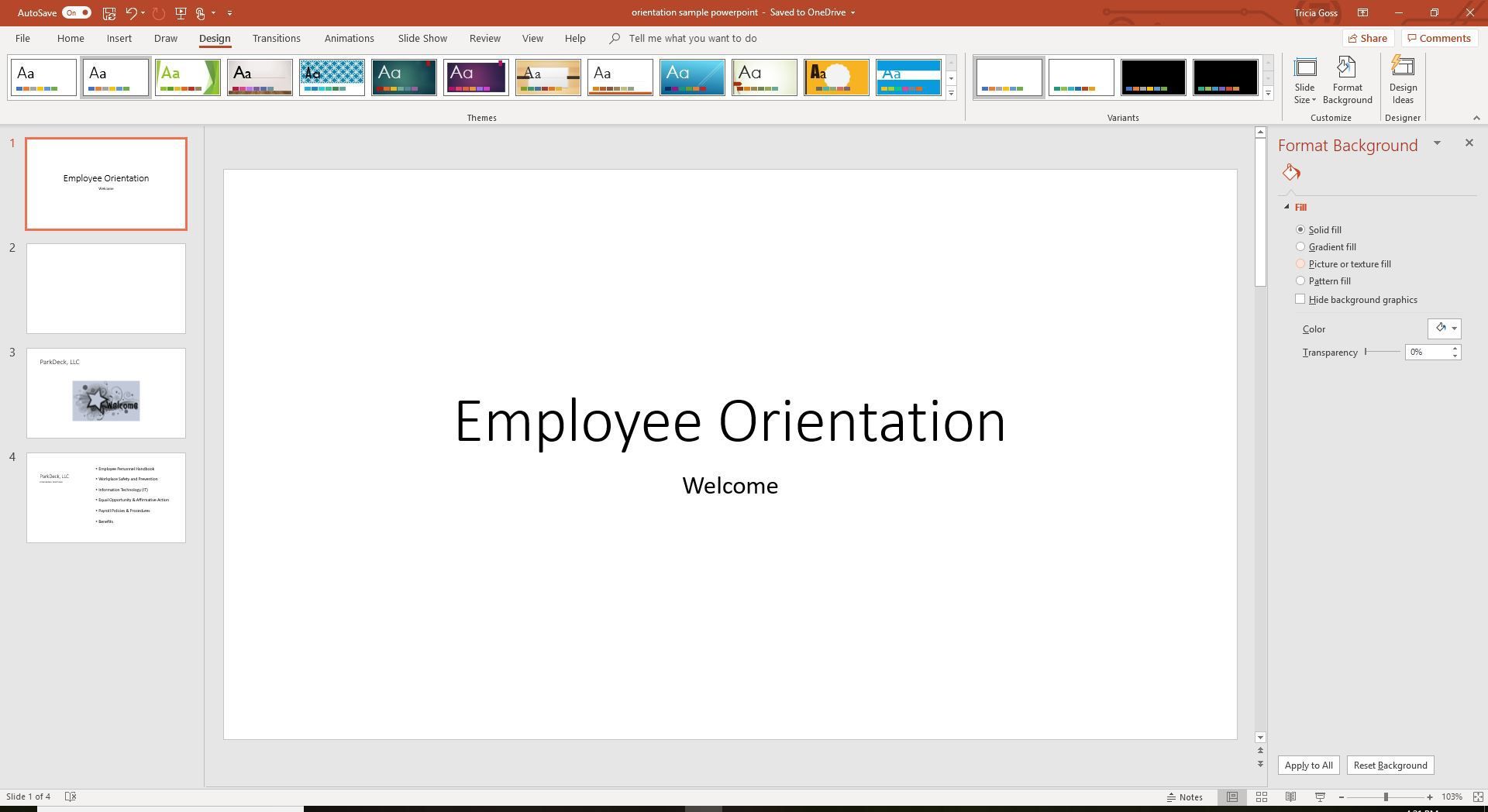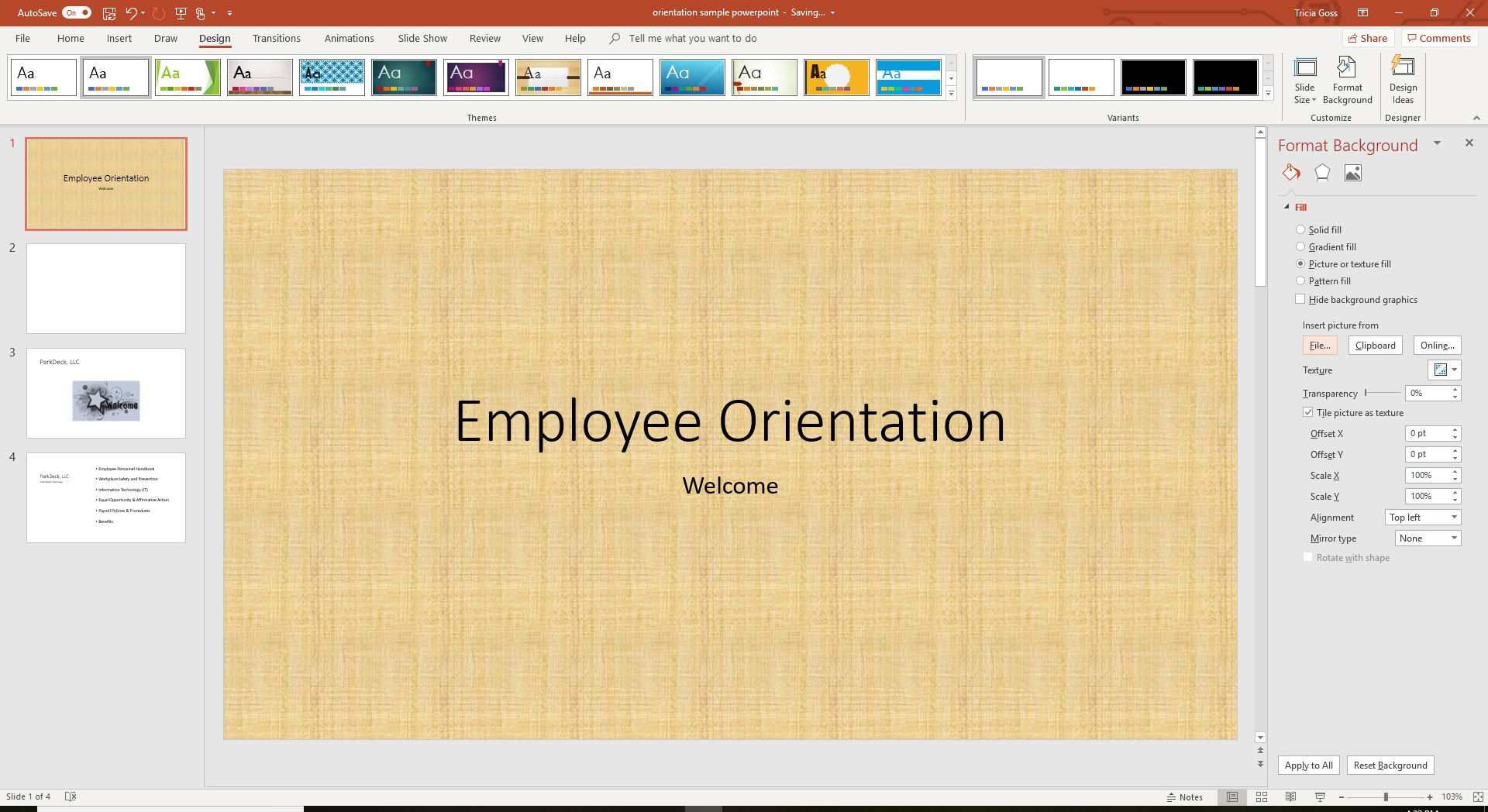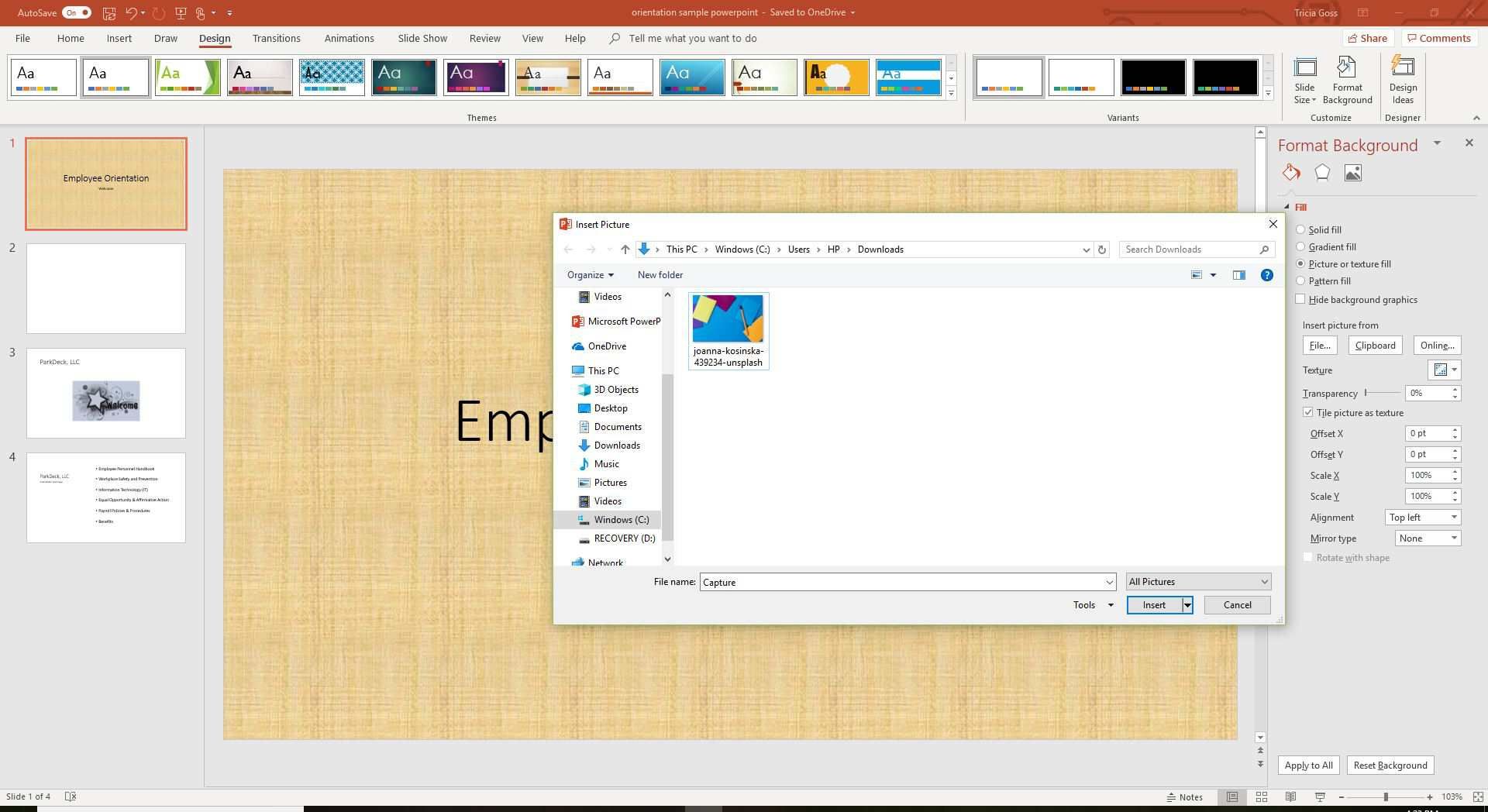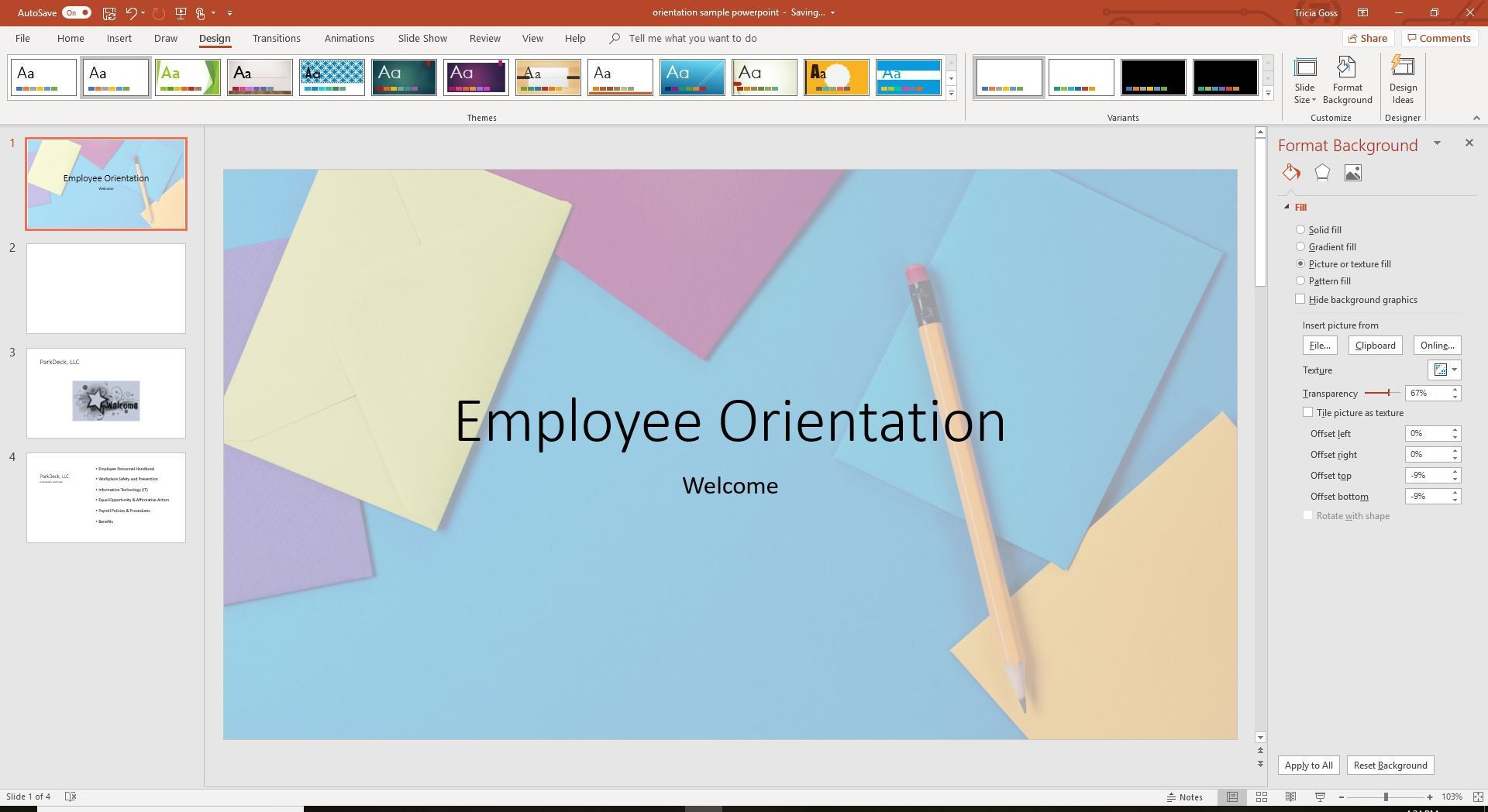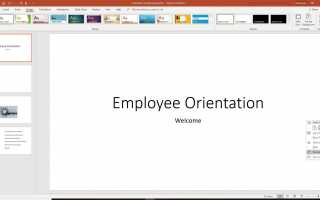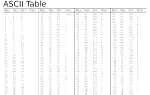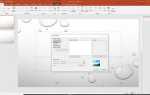Используйте любое изображение в качестве фона для одного или нескольких слайдов в презентации PowerPoint, если вы хотите придать своей презентации индивидуальность. Отрегулируйте прозрачность изображения, чтобы оно не перегружало текст.
Инструкции в этой статье применимы к PowerPoint для Office 365, PowerPoint 2019, PowerPoint 2016, PowerPoint 2013 и PowerPoint 2010.
Тщательно выбирайте фоновую картинку
По умолчанию изображение, которое вы выбираете для фона слайда, растягивается, чтобы соответствовать слайду. Чтобы избежать искажений, выберите изображение в горизонтальном формате и изображение с высоким разрешением.
Изображение с высоким разрешением выглядит четким и четким, в то время как изображение с низким разрешением выглядит размытым, когда оно увеличивается и растягивается, чтобы соответствовать слайду. Растяжение изображения может привести к искажению изображения.
Добавить и отформатировать фоновое изображение
Чтобы добавить изображение в качестве фонового изображения для слайда PowerPoint:
Откройте презентацию PowerPoint и перейдите на слайд, где вы хотите добавить фоновое изображение. Если вы хотите добавить его ко всем слайдам, добавьте его к любому слайду.
Выбрать дизайн > Формат фона. Или щелкните правой кнопкой мыши на слайде и выберите Формат фона. Откроется панель «Формат фона».

Выбрать Изображение или текстура заливки.

Выбрать файл чтобы вставить изображение с вашего компьютера или сетевого диска, выберите буфер обмена чтобы вставить скопированное изображение, или выберите В сети (или же Клип Арт в PowerPoint 2010) искать картинку онлайн.

Найдите изображение, которое вы хотите использовать, и выберите Вставить.

Установите уровень прозрачности для изображения с помощью ползунка Прозрачность.

выберите Сбросить фон чтобы удалить фотографию, чтобы вы могли начать все сначала, близко применить изображение в качестве фона для одного слайда, или Применить ко всему применить картинку в качестве фона ко всем слайдам презентации.
Чтобы удалить фоновое изображение, откройте панель «Формат фона» и выберите Твердое заполнение или другой вариант.