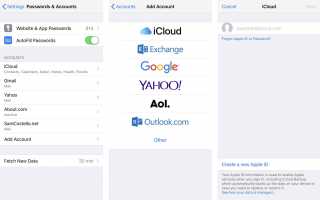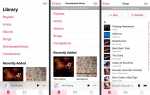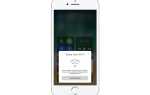Содержание
В наши дни большинство людей имеют более одной учетной записи электронной почты. Вы можете иметь личный аккаунт и один для работы. Вы могли бы даже добавить учетную запись для вашего побочного бизнеса, один для выпускников вашего колледжа и многое другое.
Вы можете добавить все эти учетные записи на свой iPhone. Это позволяет легко проверять все ваши учетные записи и отправлять им электронные письма независимо от того, где вы находитесь.
В этой статье вы узнаете, как добавить вторые, третьи или даже больше учетных записей электронной почты на ваш iPhone. Если вы хотите узнать, как добавить свою самую первую учетную запись электронной почты iPhone, прочтите «Как настроить электронную почту iPhone». В противном случае продолжите эту статью.
Само собой разумеется, что если вы хотите добавить учетную запись электронной почты на свой iPhone, вам необходимо сначала настроить эту учетную запись. Если вам нужны советы по настройке новой учетной записи, ознакомьтесь с разделом Как создать учетную запись Gmail, Узнайте, как создать учетную запись почты Yahoo или Как создать новую учетную запись электронной почты Outlook.com.
Как добавить другую учетную запись электронной почты на ваш iPhone
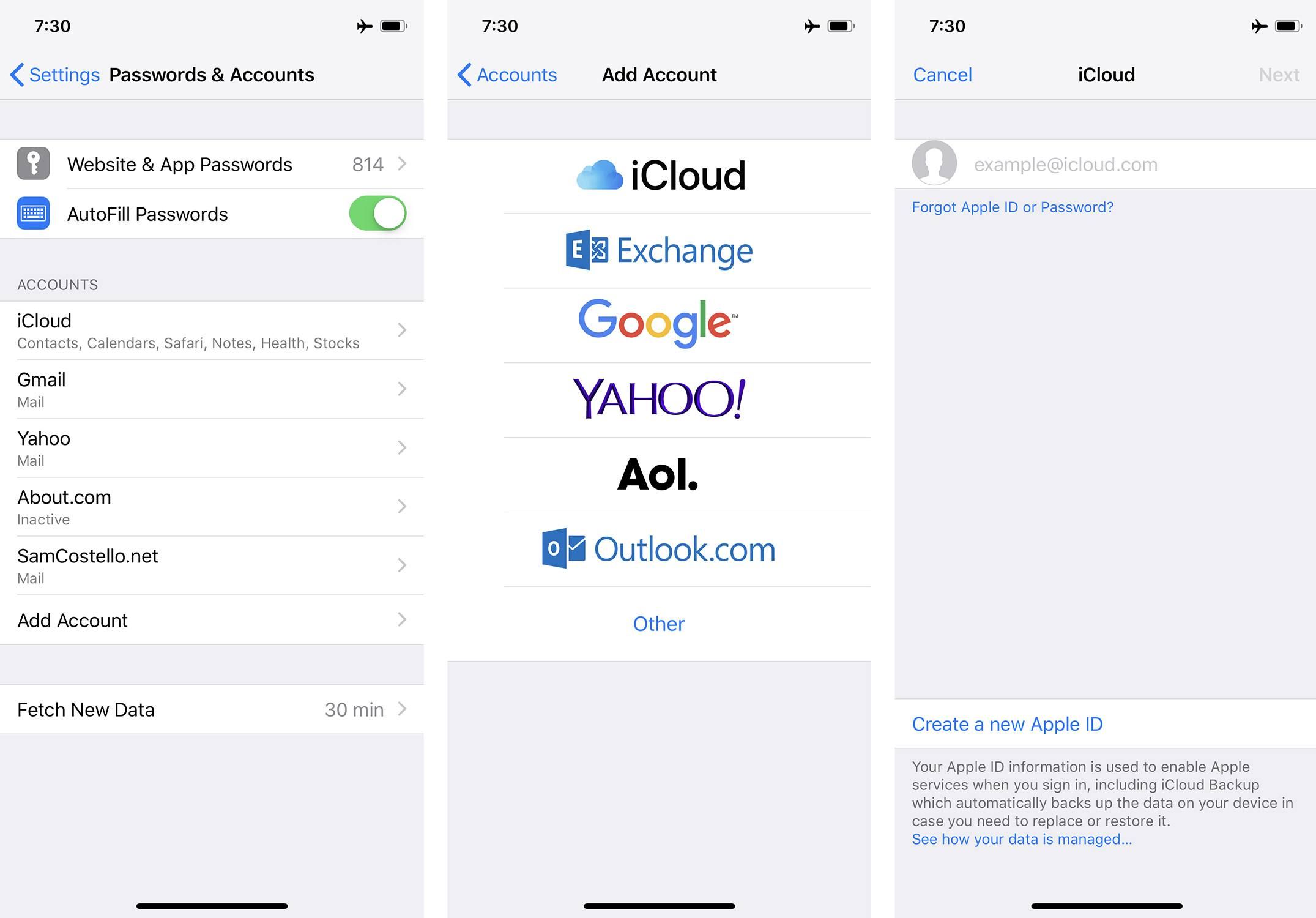
Если у вас есть другая учетная запись электронной почты, добавить ее на свой iPhone довольно просто. Если вы хотите добавить учетную запись электронной почты от AOL, Microsoft Exchange, Gmail, iCloud, Outlook.com или Yahoo, Apple встроила ярлыки в iOS, чтобы упростить добавление (если это от другого провайдера, перейдите к следующему раздел). Просто следуйте этим шагам:
На вашем iPhone нажмите настройки приложение, чтобы открыть его.
Нажмите Пароли учетные записи (это на iOS 12. В более старых версиях iOS вам нужно искать Почта, Контакты Календари. Другие шаги немного отличаются, но основные понятия все еще применяются).
Нажмите Добавить аккаунт.
Нажмите на тип учетной записи, которую вы хотите добавить.
Поскольку действия различаются в зависимости от того, какой адрес электронной почты вы добавляете, на данный момент нет единого набора инструкций, которые можно было бы предоставить. Вообще говоря, вы введете свой адрес электронной почты, затем пароль и затем сможете выбрать некоторые настройки. Следуйте инструкциям на экране, и учетная запись электронной почты должна быть добавлена в ваш iPhone всего за пару шагов.
Все это предполагает, что вы хотите использовать приложение Mail, которое предварительно установлено на iPhone. Конечно, это не единственное почтовое приложение для iPhone. Вместо этого вы можете использовать приложение Gmail (скачать в магазине приложений), приложение Outlook (скачать в магазине приложений) или стороннее приложение электронной почты, которое поддерживает несколько учетных записей. Чтобы узнать больше о них, ознакомьтесь с «Лучшими почтовыми приложениями для iPhone 2019».
Как вручную добавить учетную запись электронной почты на ваш iPhone

Если адрес электронной почты, который вы хотите добавить, принадлежит поставщику электронной почты, отличному от указанного в предыдущем разделе, шаги немного отличаются (и вам нужна дополнительная информация). Опять же, вам нужно уже настроить эту учетную запись у провайдера. Если это сделано, вот как добавить другую учетную запись электронной почты на iPhone:
Выполните шаги 1-3 из последнего раздела.
Нажмите Другие.
Нажмите Добавить учетную запись почты.
Введите свое имя, учетную запись электронной почты, которую вы хотите добавить, пароль для учетной записи и описание или имя для учетной записи электронной почты.
Нажмите следующий.
Выберите способ проверки учетной записи электронной почты: IMAP или же POP. Ссылки предоставляют гораздо более подробную информацию о двух вариантах, но краткая версия разницы заключается в том, что IMAP оставляет копию электронного письма на почтовом сервере, а POP загружает ее только на ваш iPhone. Поставщик электронной почты, возможно, сказал вам, чтобы использовать один или другой. Если нет, нажмите тот, который вы предпочитаете.
Заполните форму. Ключевые части информации, которые вам понадобятся, находятся в Сервер входящей почты а также Сервер исходящей почты разделы. В них вам нужно добавить имя хоста (что-то вроде mail.email.com), а также имя пользователя и пароль для доступа к этому серверу. Ваш провайдер электронной почты должен был дать вам это. Если нет, вам нужно будет попросить об этом.
После добавления этих данных нажмите следующий.
Приложение «Почта» попытается связаться с серверами электронной почты, данные которых вы добавили на шаге 7. Если все верно, серверы ответят, и ваша учетная запись электронной почты будет добавлена на ваш iPhone. Если что-то не так, ошибка сообщит вам. Исправьте ошибку и повторите.
Индивидуальные и унифицированные почтовые ящики на iPhone
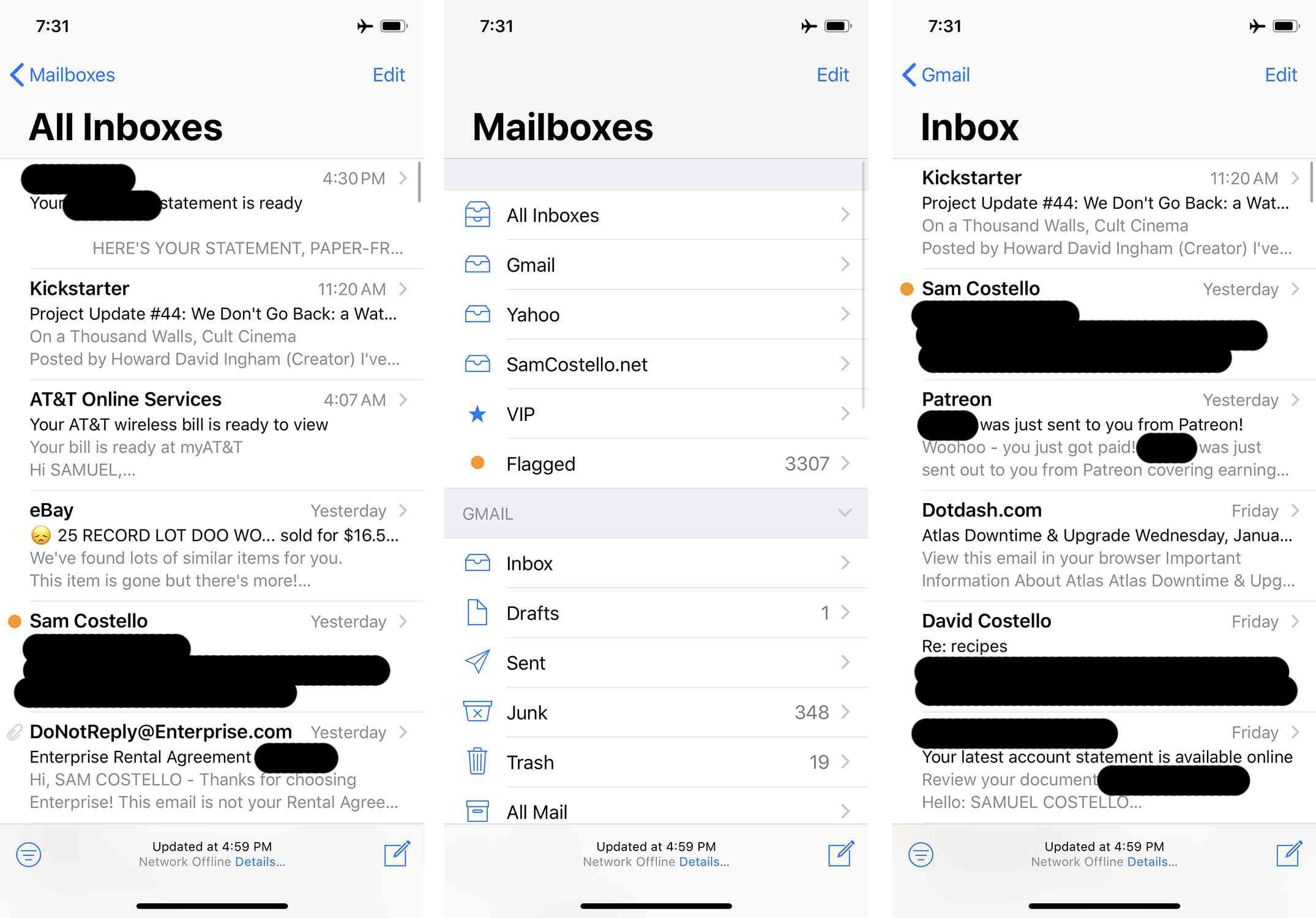
Теперь, когда у вас есть более одной учетной записи электронной почты, добавленной на ваш iPhone, способ использования приложения «Почта» немного изменился. Если у вас есть только одна учетная запись, открытие приложения «Почта» означает, что вы просматриваете входящие для этой учетной записи. С несколькими учетными записями у вас есть несколько вариантов.
По умолчанию при открытии приложения «Почта» все сообщения от всех ваших учетных записей электронной почты объединяются в единую единую папку «Входящие». Это позволяет вам видеть каждое ваше сообщение из одного места. Но что, если вы хотите просматривать электронную почту только с одной из ваших учетных записей?
Для этого просто выполните следующие действия:
Нажмите почта приложение, чтобы открыть его.
Нажмите Почтовые ящики в верхнем левом углу.
В верхней части этого экрана вы увидите список всех настроенных учетных записей электронной почты. Все входящие это единый почтовый ящик. Чтобы просмотреть отдельный почтовый ящик, коснитесь имени учетной записи, которую вы хотите просмотреть. Например, если вы хотите видеть только входящие Gmail, нажмите Gmail.
входящие просмотр, в котором вы сейчас находитесь, для одной учетной записи.
Чтобы вернуться к единой папке входящих сообщений, нажмите имя учетной записи в верхнем левом углу, затем нажмите Все входящие.