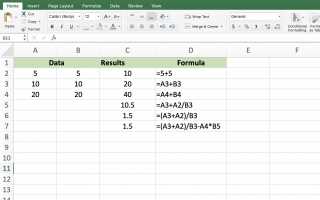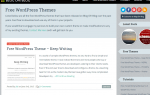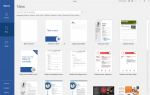Содержание
Как и во всех основных математических операциях в Excel, если вы хотите добавить два или более чисел, создайте формулу. Формулы предлагают быстрый способ найти сумму из нескольких цифр.
Инструкции в этой статье относятся к Excel 2019, 2016, 2013, 2010, 2007; Excel для Office 365 и Excel для Mac.
Синтаксис формулы Excel
Несколько важных моментов, которые следует помнить о формулах Excel:
- Формулы в Excel начинаются со знака равенства.
- Знак равенства вводится в ячейку, где появится ответ.
- Знак добавления в Excel является символом плюса.
- Формулы заполняются нажатием Войти ключ.
Использовать ссылки на ячейки в формулах сложения
В приведенных ниже примерах данных строки 2–4 используют формулу, расположенную в столбце C, для добавления данных в столбцы A и B. В строке 2 результат вычисляется с использованием формулы сложения = 5 + 5.
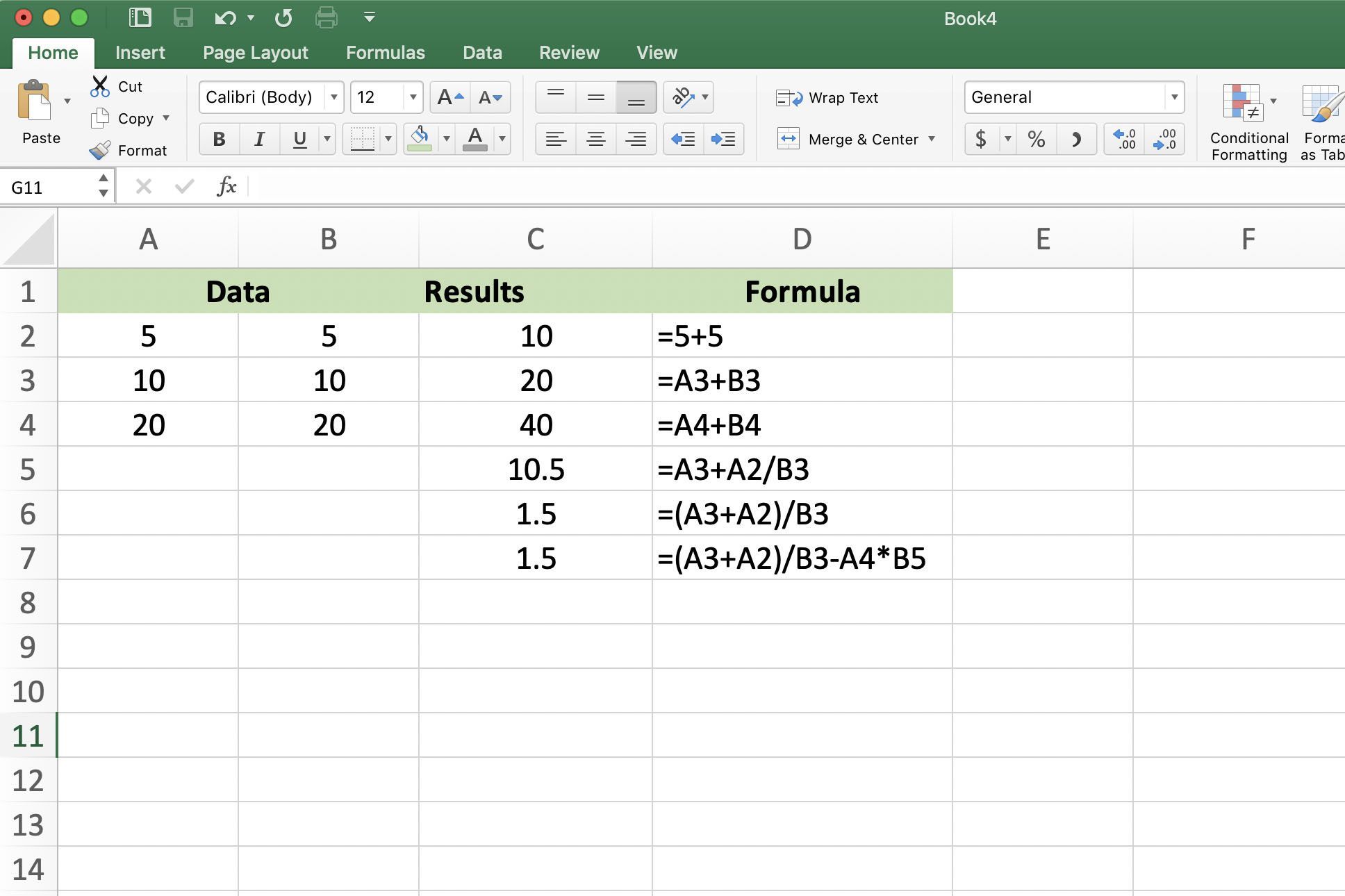
Строки 3 и 4 показывают, как лучше сначала ввести данные в ячейки таблицы, а затем использовать адреса или ссылки этих ячеек в формуле. Например, = A3 + B3.
Одно из преимуществ использования ссылок на ячейки, а не на фактические данные в формуле, состоит в том, что если вы хотите изменить данные, вы замените данные в ячейке, а не перепишете всю формулу. Результаты формулы обновляются автоматически при изменении данных.
Чтобы добавить несколько чисел, расположенных в одном столбце или строке на листе, используйте функцию SUM, которая предлагает ярлык для создания длинной формулы сложения.
Введите ссылки на ячейки с помощью точки и нажмите
Хотя в ячейку C3 можно ввести приведенную выше формулу и отобразить правильный ответ, проще использовать точку и щелкнуть, чтобы добавить ссылки на ячейки в формулы. Этот подход уменьшает вероятность ошибок, возникающих при вводе неверной ссылки на ячейку.
Укажите и щелкните, чтобы выбрать ячейку, содержащую данные, чтобы добавить ссылку на ячейку в формулу, а не вводить ее вручную в ячейку.
Используйте формулу сложения в Excel
Создать пример, показанный ниже в ячейке C3, очень просто, если вы используете формулу для добавления значений ячеек A3 и B3.
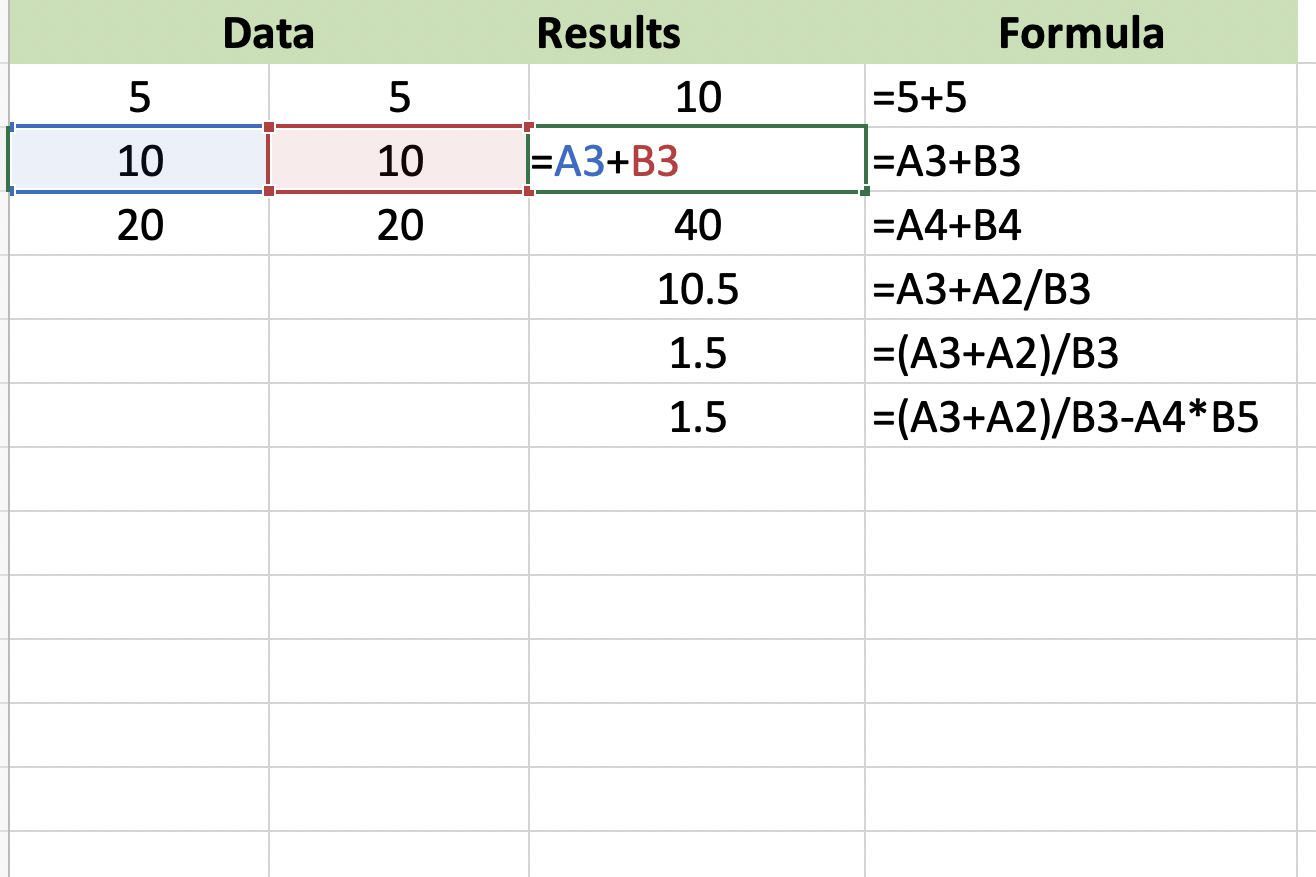
Вот как создать формулу сложения:
Выберите ячейку C3 и введите знак равенства, чтобы начать формулу.
Выберите ячейку A3 добавить ссылку на эту ячейку в формулу после знака равенства.
Введите знак плюс в формулу после A3.
Выберите ячейку B3 добавить ссылку на эту ячейку в формулу после знака добавления.
Нажмите Войти завершить формулу.
Ответ 20 появляется в ячейке C3.
Выберите ячейку для отображения формулы на панели формул над рабочим листом.
Изменить формулу
Чтобы изменить или исправить формулу, выберите один из двух вариантов:
- Дважды щелкните формулу на рабочем листе, чтобы перевести Excel в режим редактирования, а затем внесите изменения в формулу.
- Выберите ячейку, содержащую формулу, и создайте заново всю формулу.
Создать более сложные формулы
Чтобы написать более сложные формулы, включающие другие математические операторы, используйте шаги, перечисленные выше, чтобы начать, а затем продолжайте добавлять правильные математические операторы, за которыми следуют ссылки на ячейки, содержащие новые данные.
Прежде чем смешивать различные математические операции в формуле, убедитесь, что вы понимаете порядок операций, которым следует Excel при оценке формулы.
Создать последовательность Фибоначчи
Последовательность Фибоначчи, созданная итальянским математиком 12-го века Леонардо Пизано, образует непрерывную серию возрастающих чисел. Эти серии используются для математического объяснения различных закономерностей, встречающихся в природе, таких как:
- Спиральная форма морских раковин.
- Расположение листьев на ветке дерева.
- Картина размножения пчел.
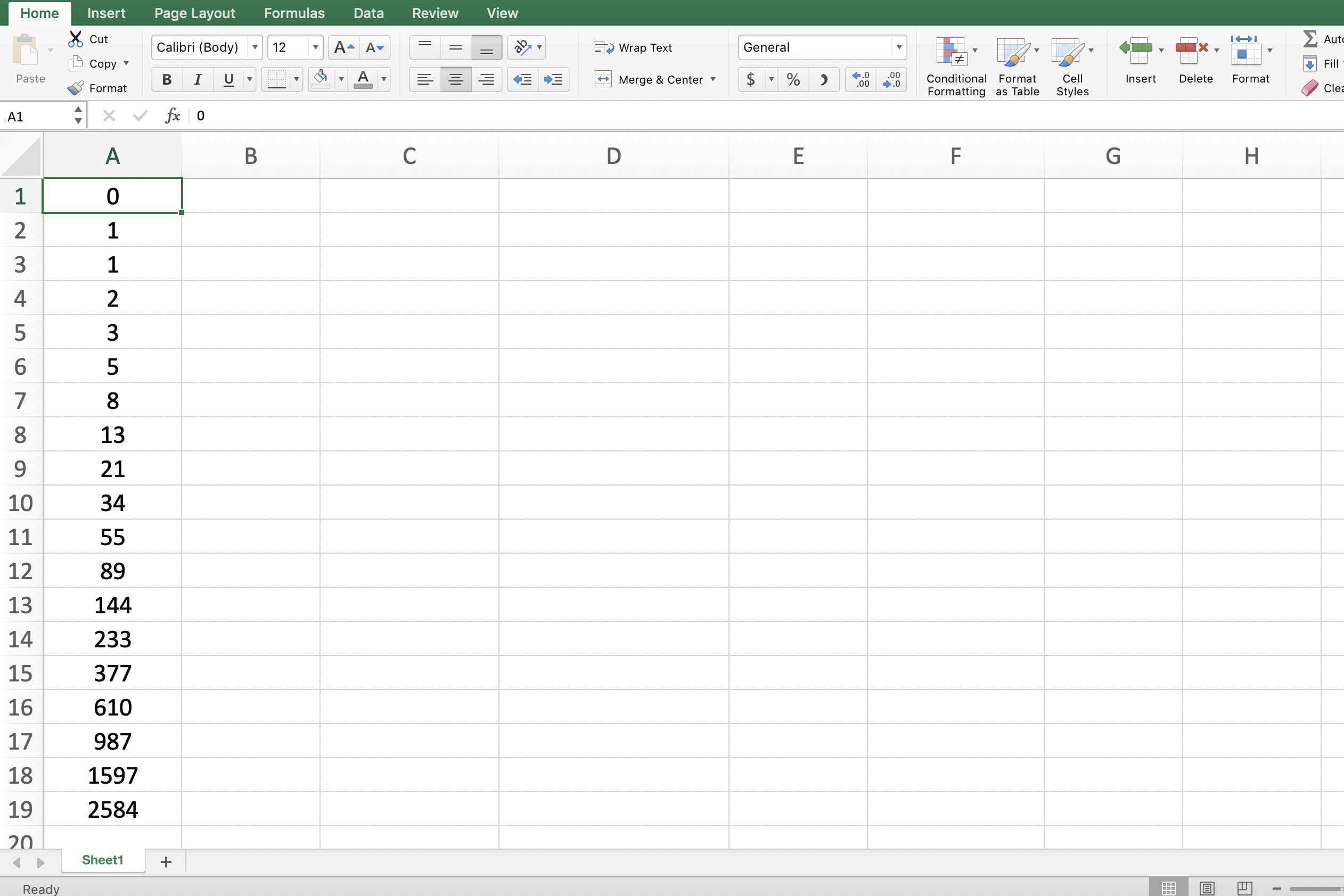
После двух начальных чисел каждое дополнительное число в серии является суммой двух предыдущих чисел. Простейшая последовательность Фибоначчи, показанная на рисунке выше, начинается с цифр ноль и единица.
Поскольку ряд Фибоначчи включает в себя сложение, его можно создать с помощью формулы сложения в Excel, как показано на рисунке выше.
Следующие шаги подробно описывают, как создать простую последовательность Фибоначчи, используя формулу. Шаги включают создание первой формулы в ячейке A3, а затем копирование этой формулы в оставшиеся ячейки с помощью маркера заполнения. Каждая итерация или копия формулы складывает вместе два предыдущих числа в последовательности.
Чтобы создать ряд Фибоначчи, показанный в примере:
В ячейке A1 введите ноль и нажмите Войти.
В ячейке A2 введите 1 и нажмите Войти.
В ячейку A3 введите формулу = А1 + А2 и нажмите Войти.
Выберите ячейку A3 сделать его активной клеткой.
Наведите указатель мыши на маркер заливки (это точка в правом нижнем углу ячейки A3). Указатель изменится на черный знак плюс, когда он находится над маркером заливки.
Перетащите маркер заполнения до клетки А19.
Ячейка A19 содержит номер 2584.