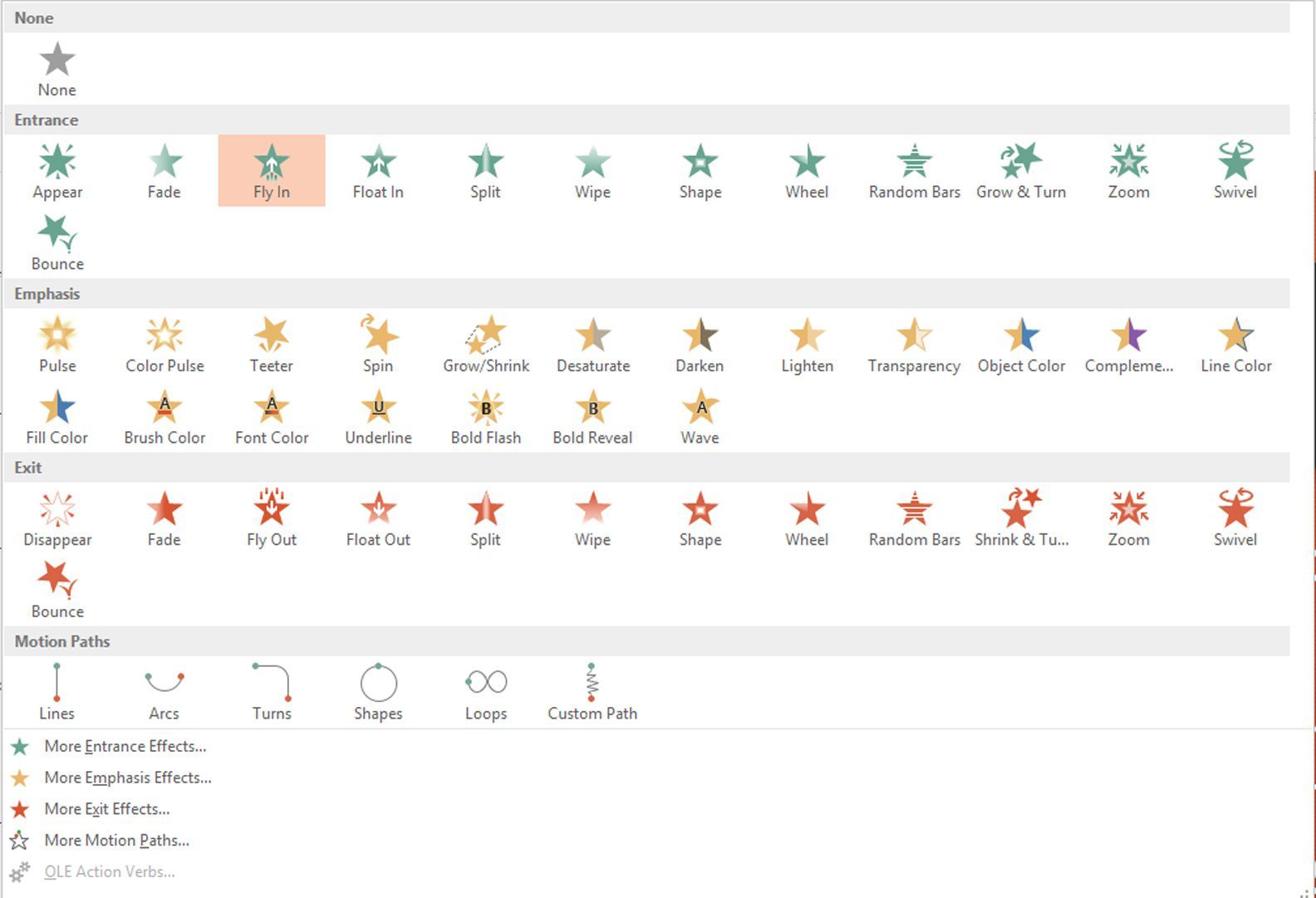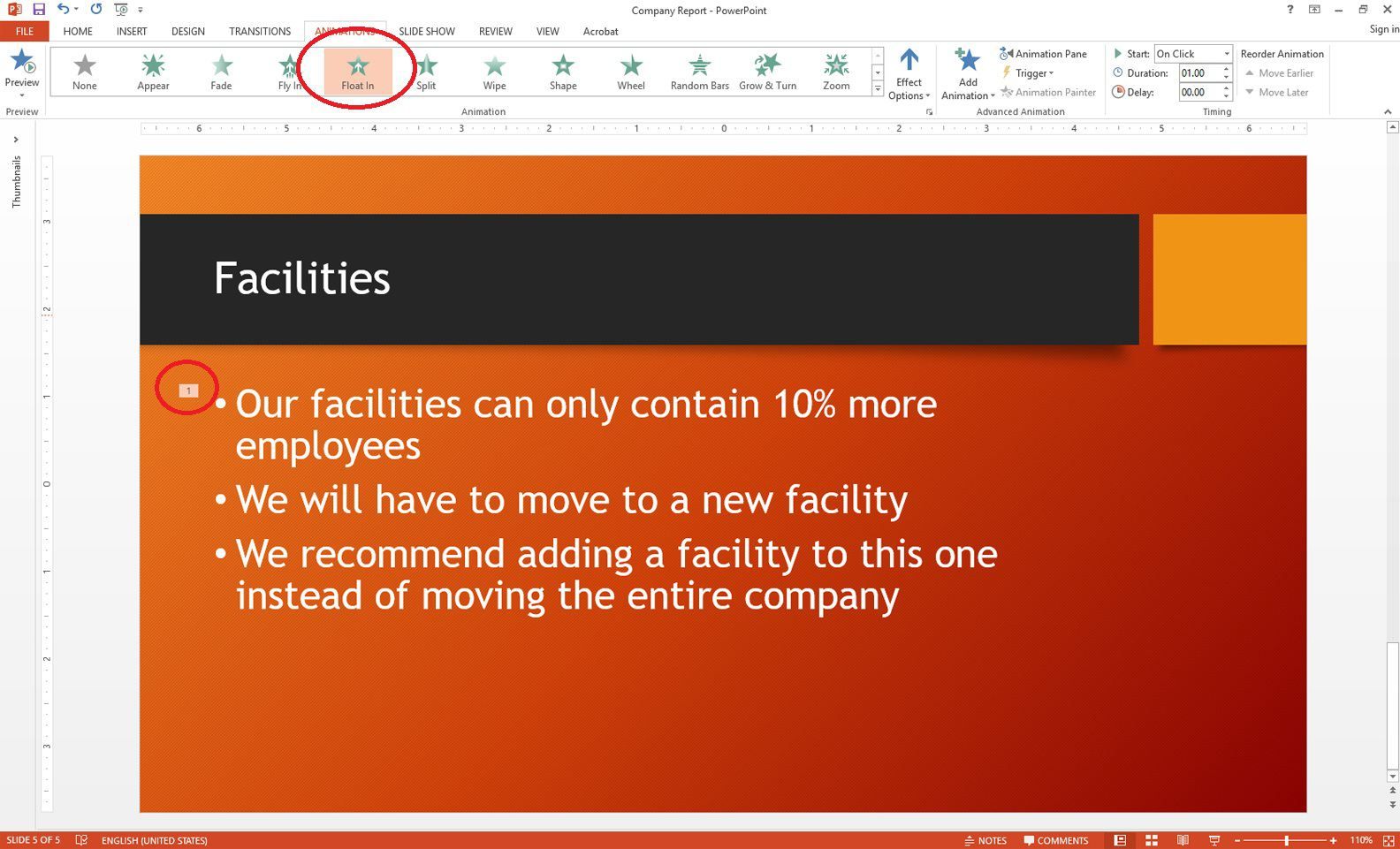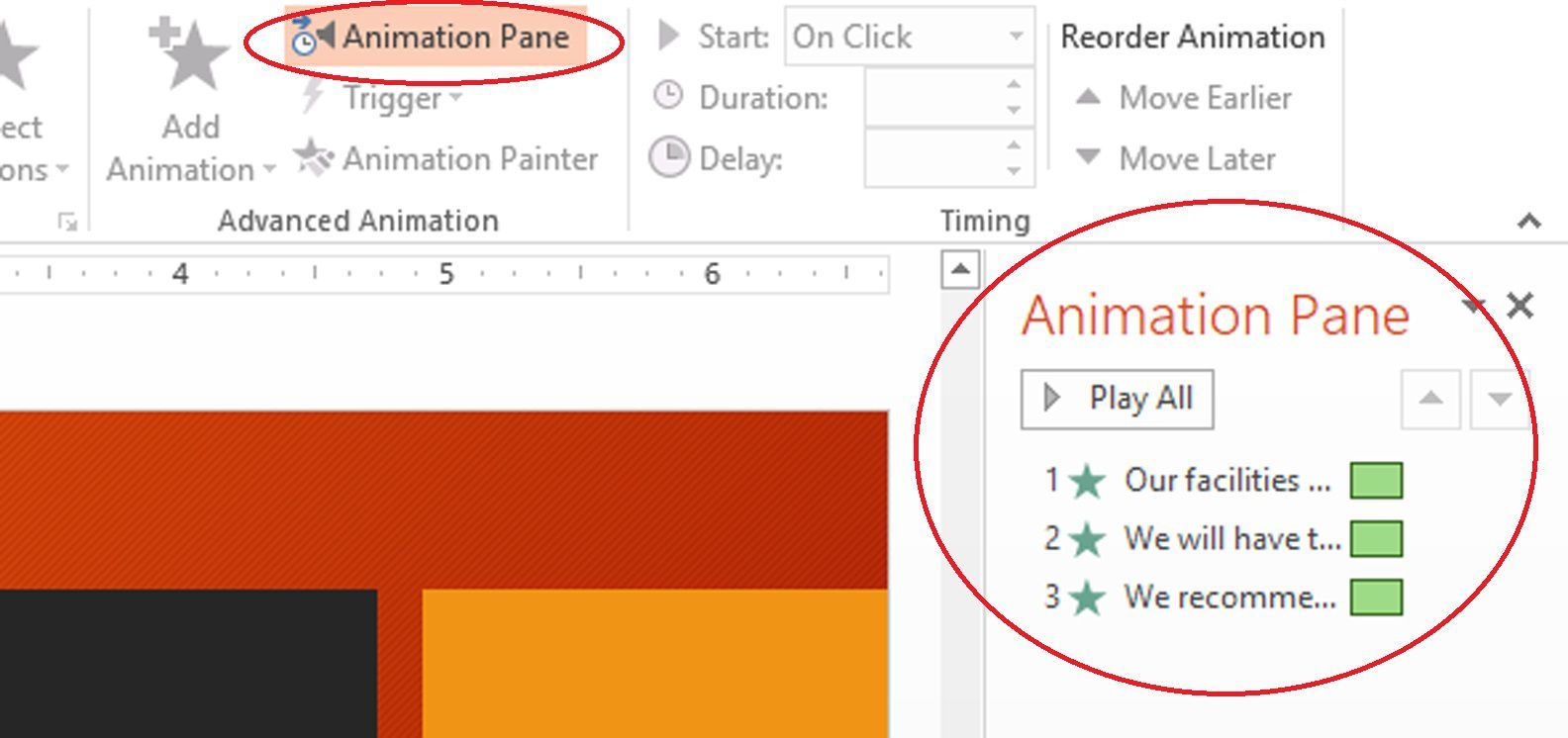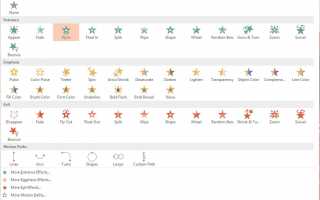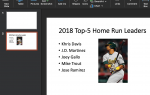Содержание
Так что на следующей неделе вы должны поговорить с вашим боссом и всей ее командой. Вы знаете, какие темы вы хотите охватить, и вы собрали простую слайд-панель PowerPoint, чтобы помочь аудитории понять ваши концепции. Что теперь?
Есть несколько способов оживить слайды PowerPoint, включая музыку, видео, переходы между слайдами и анимацию. Эти элементы могут добавить интерес и глубину вашей презентации, но слишком многие могут отвлечь, а не просветить. Ключ в выборе элементов, которые улучшат вашу презентацию, а не сокрушат ее.
Использование анимации означает применение движения к элементу (например, строкам текста, графикам или изображениям) на слайде. Докладчики часто используют его, чтобы выявлять маркеры по одному, а не показывать их все сразу. Эта стратегия может помочь заинтересовать аудиторию, потому что она не будет знать, что будет дальше. Тонкие эффекты, такие как «появляются», «исчезают» и «стирают», часто работают лучше всего; Такие опции, как «поворот», «отскок», «увеличение» и «пишущая машинка», могут отвлечь вас внимание.
Вот простые шаги для использования анимации слайдов PowerPoint.
Как добавить анимацию в PowerPoint на ПК
Следующие инструкции относятся к PowerPoint 2016, 2013 и 2010, а также к PowerPoint для Office 365.
Откройте презентацию PowerPoint и перейдите к слайду, к которому вы хотите применить анимацию.
Выберите элемент, который вы хотите оживить.
На Анимации вкладка, в Анимации выберите Больше стрелка в Анимации коробка.
Вы также можете добавить Вход, акцент, или же Выход анимации:
- Вход оживляет элемент, как он появляется на слайде.
- Акцент делается на элемент после того, как он уже находится на слайде.
- Выход оживляет элемент, когда он покидает слайд.

Выберите анимацию, которую вы хотите использовать. Выбрав его, вы увидите анимацию на слайде.
Рядом с объектом, который вы анимируете, появится число «1», означающее, что это будет первая анимация, которая будет отображаться при выборе слайда во время презентации. Если вы анимируете более одного элемента, они будут пронумерованы в том порядке, в котором вы их создали.

Если вы хотите анимировать несколько объектов в пределах объекта с помощью одной и той же анимации, выберите объект, затем выберите свою анимацию.
На Анимации вкладка, в Анимации группа, выберите Параметры эффекта чтобы определить, хотите ли вы, чтобы анимация происходила со всеми элементами одновременно или с каждым по отдельности. Вы также можете настроить способ анимации; например, «плавает» ли элемент сверху или снизу слайда.
Чтобы настроить анимацию во время презентации, на Анимации вкладка, в Продвинутая анимация группа, выберите Панель анимации. Панель появится в правой колонке вашего экрана.

Откройте панель анимации, чтобы изменить характеристики анимации.- Чтобы изменить порядок анимации, выберите ее из списка, затем используйте стрелки в правом верхнем углу панели, чтобы переместить его вверх или вниз.
- Чтобы настроить время, выберите анимацию из списка и выберите стрелка вниз для вариантов.
- Для просмотра анимации выберите Играть все.
Чтобы удалить анимацию, выберите анимированный элемент, затем на Анимации вкладка, в Анимации группа, выберите Никто.
Как добавить анимацию в PowerPoint с помощью Mac
Следующие инструкции относятся к PowerPoint 2019, 2016 и 2011 для Mac, а также к PowerPoint для Office 365 для Mac.
Откройте презентацию PowerPoint и перейдите к слайду, к которому вы хотите применить анимацию.
Выберите элемент, который вы хотите оживить.
На Анимации На вкладке вы увидите варианты того, как элемент отображается на слайде, получает выделение или выходит из слайда. Выберите тот, который вы хотите использовать.
В PowerPoint 2011 для Mac выбранные элементы помечаются как эффекты «вход», «выделение» и «выход».
Рядом с объектом, который вы анимируете, появится число «1», означающее, что это будет первая анимация, которая появится при нажатии на слайд во время презентации. Если вы анимируете более одного элемента, они будут пронумерованы в том порядке, в котором вы их создали.
Чтобы настроить анимацию во время презентации, щелкните номер анимации, который хотите настроить, чтобы открыть Анимации панель.
В PowerPoint 2011 для Mac эти параметры доступны через Анимация вкладка, под Параметры анимации.
- Чтобы изменить порядок анимации, выберите ее из списка, затем используйте стрелки в правом верхнем углу панели, чтобы переместить его вверх или вниз.
- Использовать Параметры эффекта диалоговое окно, чтобы изменить, как работает анимация.
- Запись: Если Параметры эффекта недоступно, возможно, это связано с тем, что для этого эффекта нет доступных опций.
- Использовать тайминг диалоговое окно для установки продолжительности анимации.
- Нажмите Play From чтобы увидеть ваши изменения в действии.
Помните, что ваша цель — поддержать ваше сообщение и вызвать интерес. Используйте анимацию разумно, и оставьте модные показы на другое время.
Вы сделали