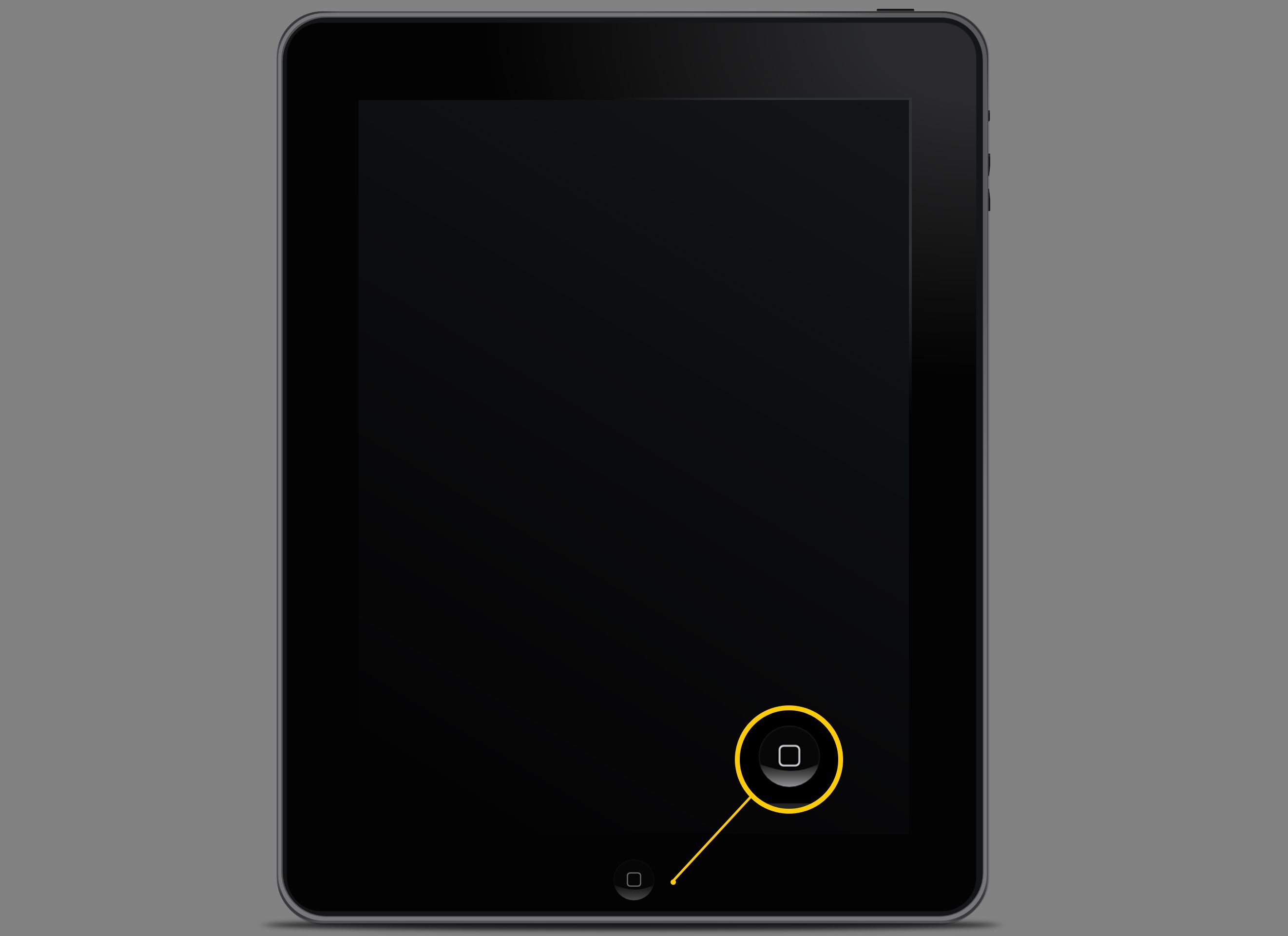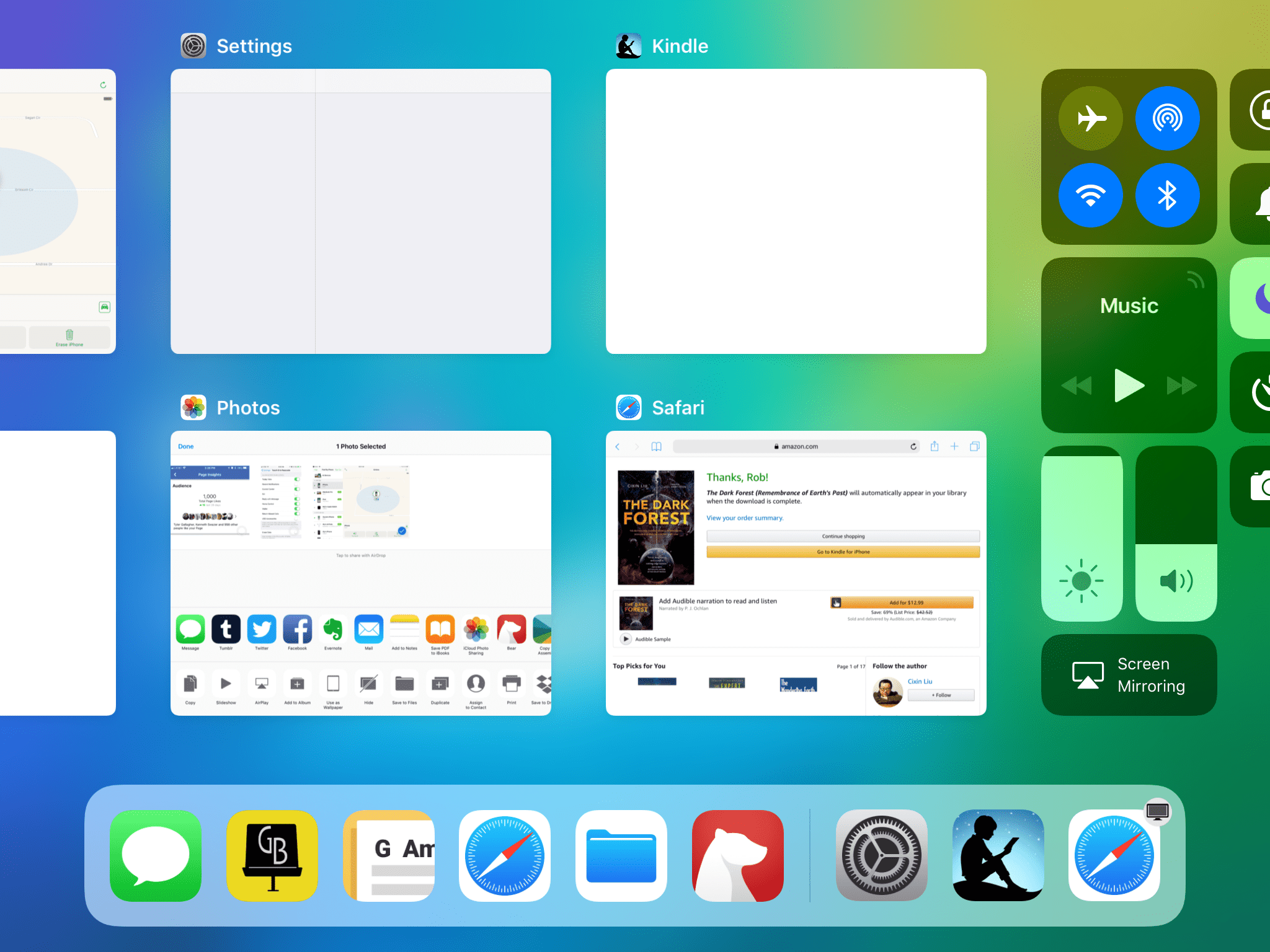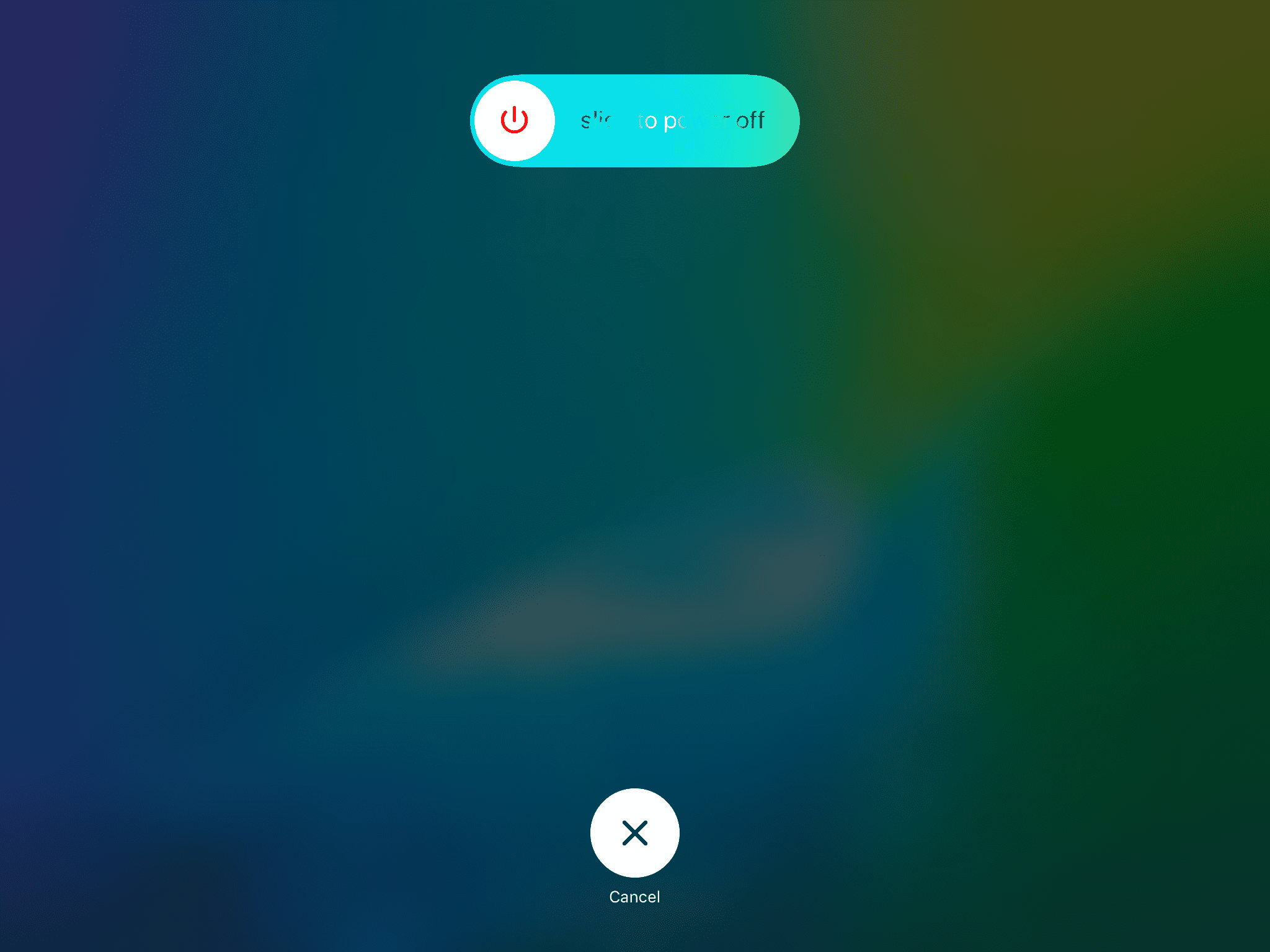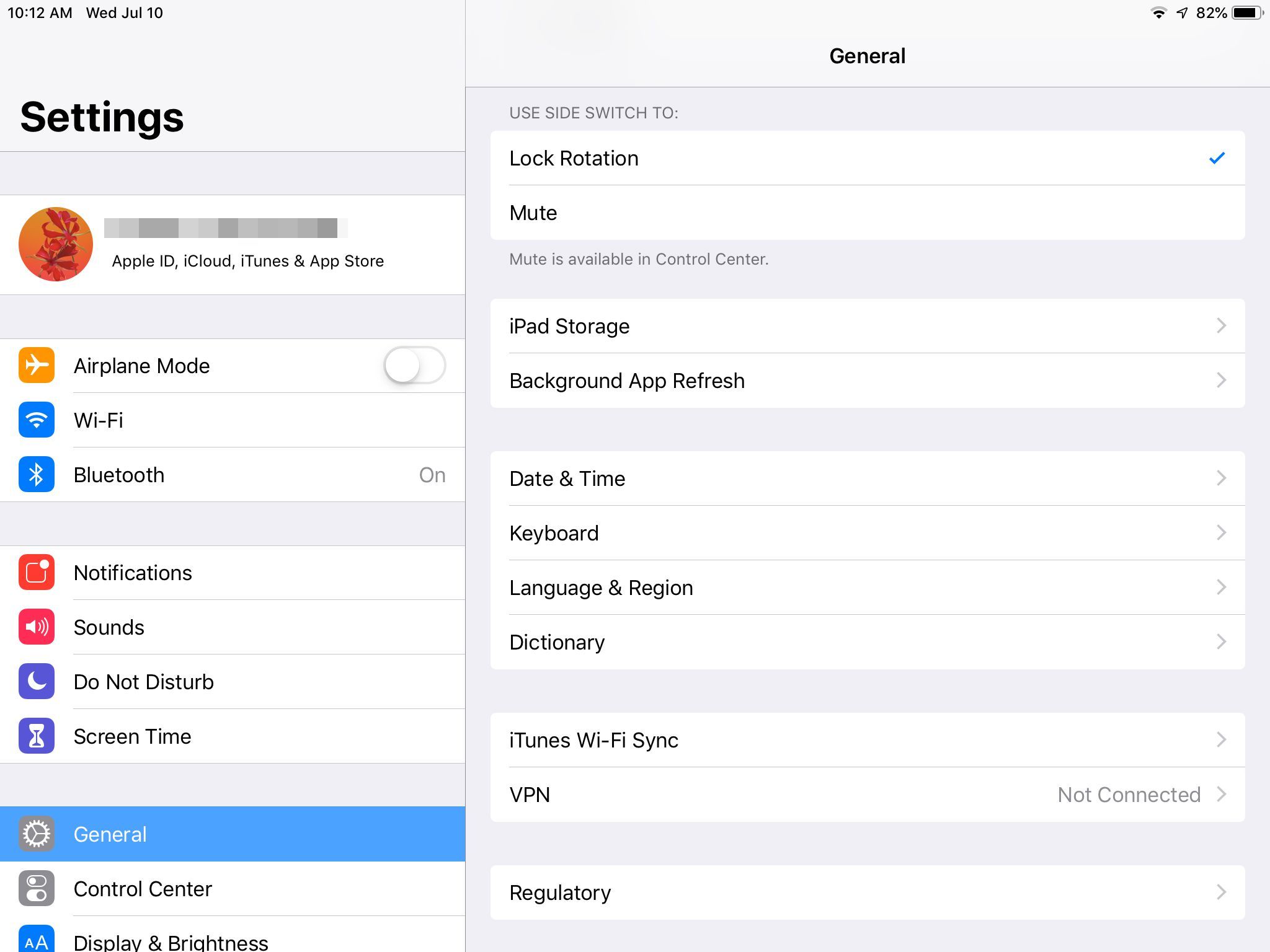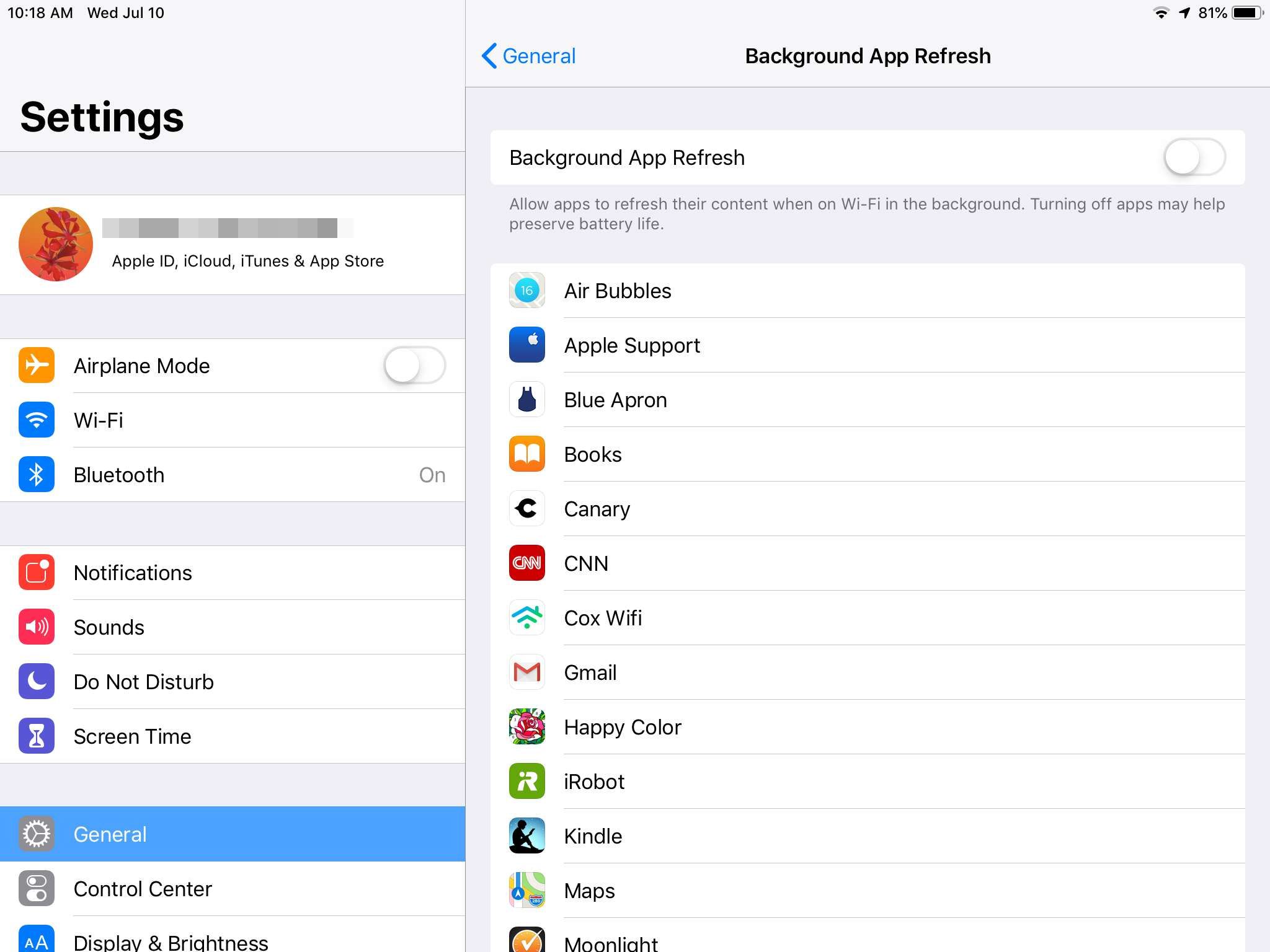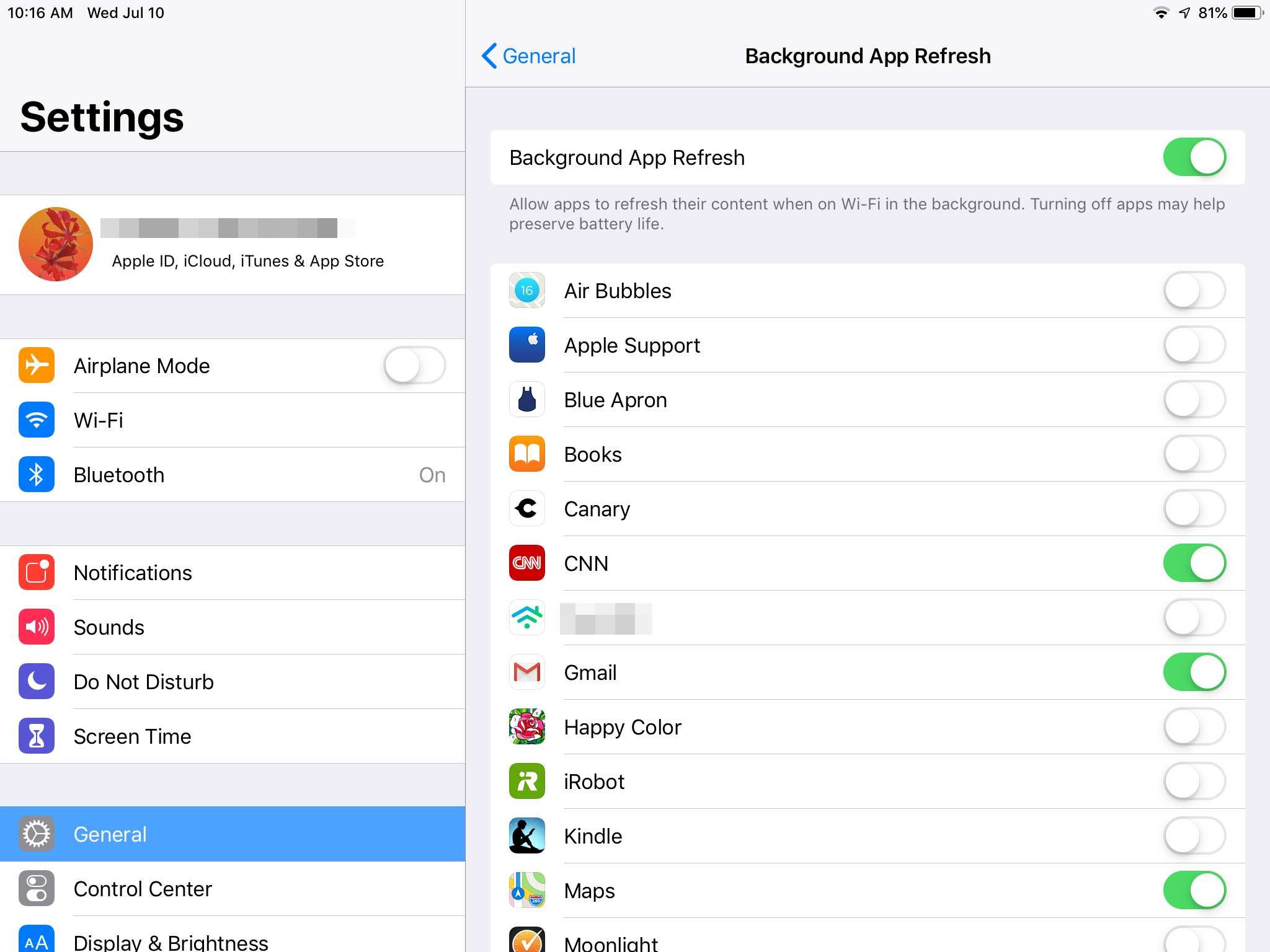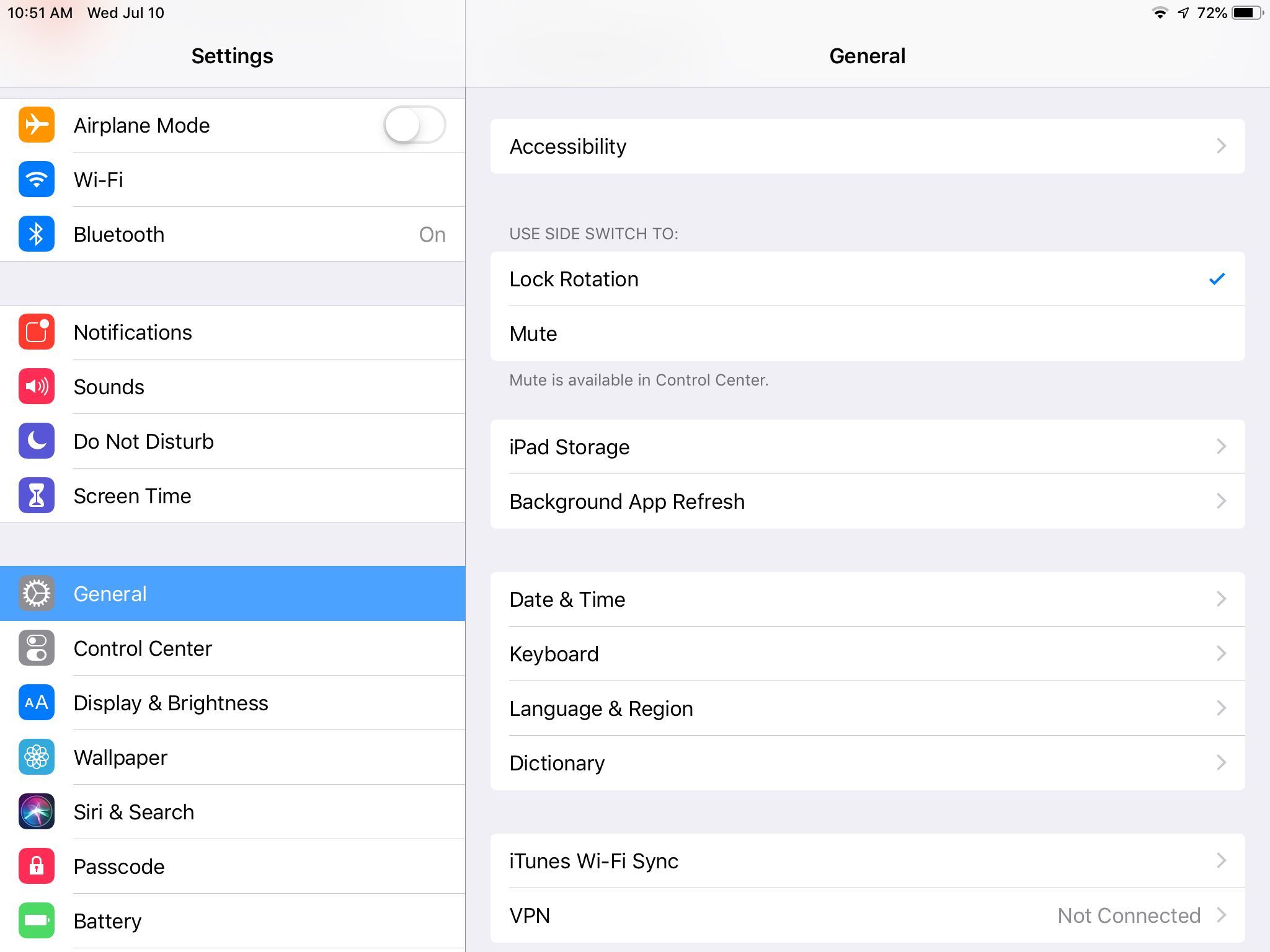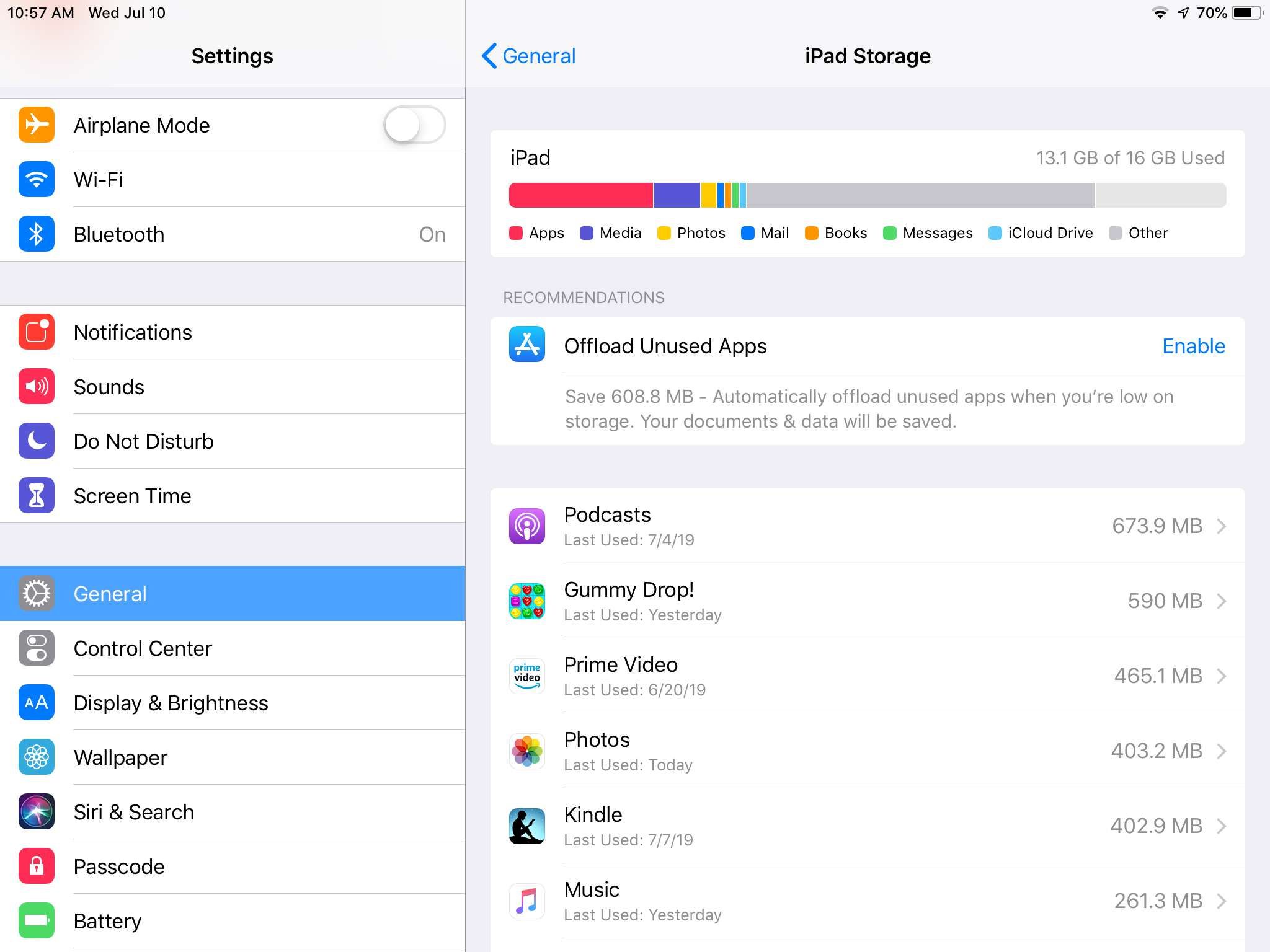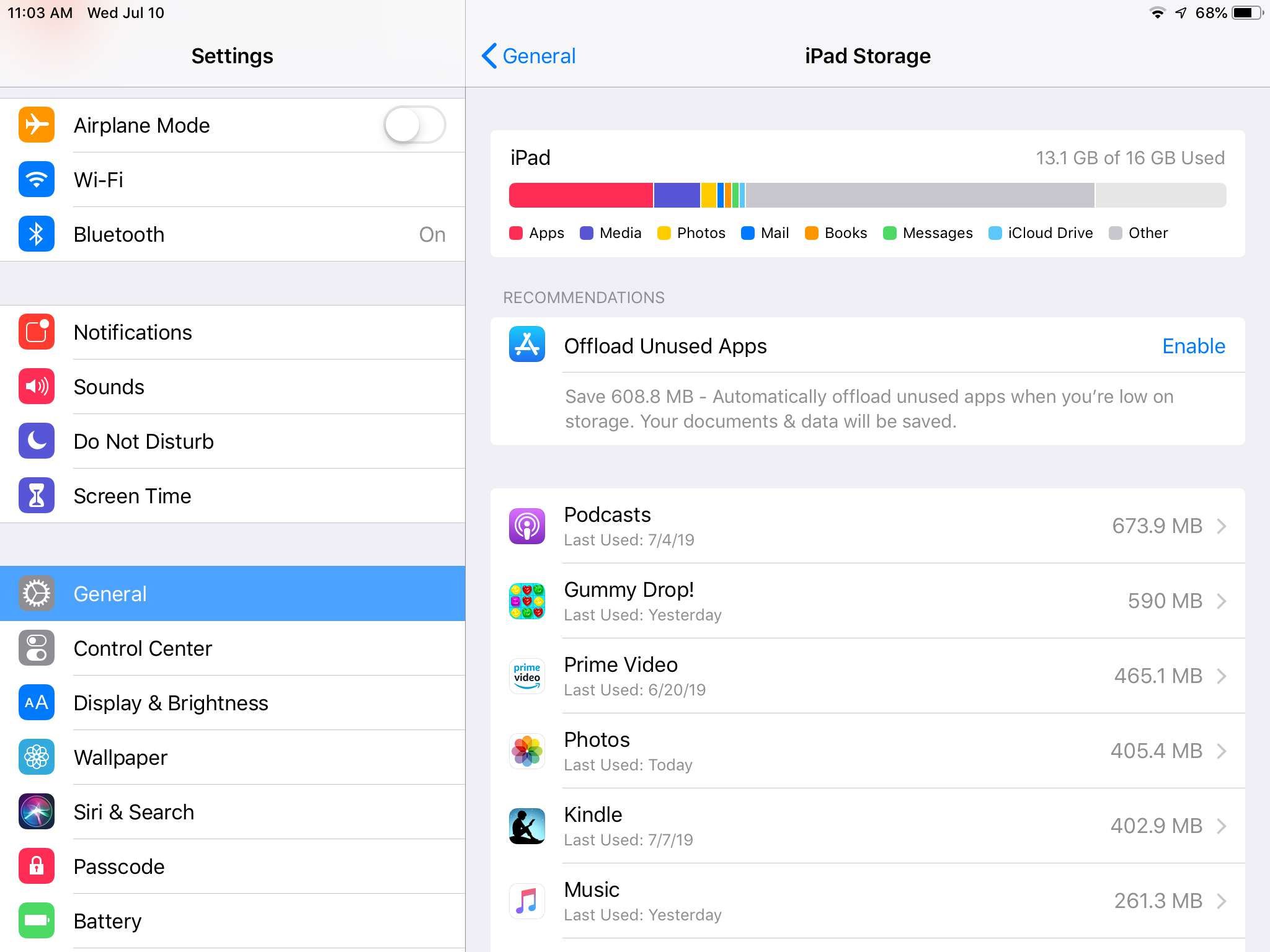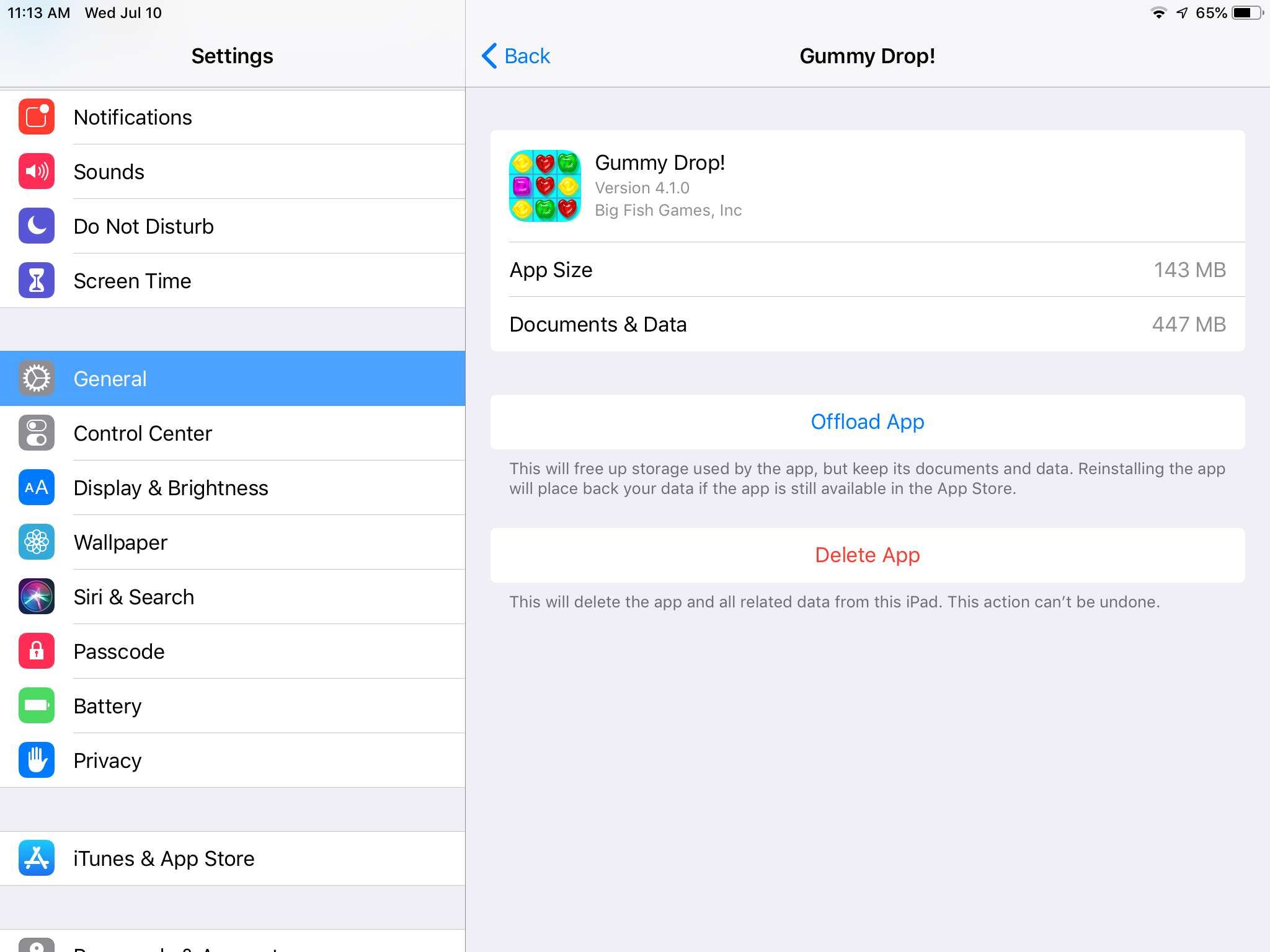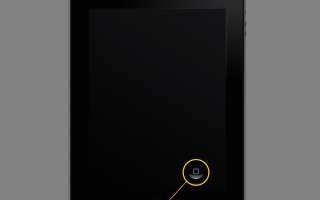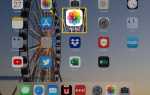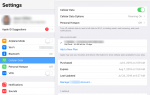Содержание
- 1 Закройте свое текущее приложение для iPad
- 2 Как закрыть все недавно использованные приложения для iPad
- 3 Почему мой iPad не заряжается?
- 4 Перезагрузите медленный iPad
- 5 Проверьте Wi-Fi соединение вашего iPad
- 6 Запустите текущую версию iOS
- 7 Установить блокировщик рекламы
- 8 Отключить фоновое обновление приложения
- 9 Очистить место для хранения
Ваш iPad работает медленно или, кажется, застревает через несколько часов? Хотя более вероятно, что это произойдет со старыми iPad, которые не имеют вычислительной мощности планшетов iPad Air и iPad Pro, даже самый новый iPad может замедляться. Существует несколько причин, по которым iPad может работать медленно, в том числе приложение, которое имеет проблемы или медленное подключение к Интернету. Обычно эти проблемы легко исправить.
Инструкции в этой статье относятся конкретно к iPad, работающим под управлением iOS 12 или iOS 11, но большая часть информации также относится к более ранним версиям iOS.
Закройте свое текущее приложение для iPad
Одной из причин, по которой iPad может начать пыхтеть со скоростью улитки, является проблема с приложением, а не с iPad. Если приложение работает медленнее, чем обычно, может показаться логичным нажать кнопку «Домой», чтобы закрыть приложение, а затем снова запустить его. Однако нажатие кнопки «Домой» не закрывает приложение. Он приостанавливает это и держит его замороженным в фоновом режиме, пока он вам снова не понадобится.
Несколько приложений продолжают работать в фоновом режиме. Обычно это приложения для потоковой передачи музыки, такие как Pandora, Spotify или приложение Music, которое поставляется с iPad.
Если ваш iPad работает медленно только с одним приложением, выйдите из него, чтобы правильно закрыть приложение и удалить его из памяти. Это позволяет запустить новую версию.
Вы можете потерять несохраненную работу, выйдя из приложения. Если он в данный момент работает над задачей, подождите, пока приложение завершит задачу, прежде чем продолжить.
Это хорошая идея, чтобы закрыть все приложения, которые также воспроизводят музыку. Маловероятно, что они вызывают проблемы, но закрытие всех приложений, работающих в фоновом режиме, гарантирует, что они ничего не влияют.
Как закрыть все недавно использованные приложения для iPad
Чтобы закрыть приложения, откройте список всех приложений, которые приостановлены или работают в фоновом режиме:
Дважды нажмите кнопку «Домой» в нижней части вашего iPad.

Если вы быстро нажмете его дважды, последние использованные вами приложения будут показаны в виде миниатюр на экране. Эти приложения приостановлены или работают в фоновом режиме. Вы можете перемещаться по этому экрану, проводя слева направо или справа налево.

Слегка нажмите пальцем на одно из уменьшенных изображений и проведите пальцем к верхней части экрана, не поднимая палец. Этот жест напоминает стряхивание приложения с iPad. Приложения, которые вы щелкнули, закрыты, а все приложения, работающие в фоновом режиме, перестают работать и закрываются.

После того, как вы закроете все приложения, попробуйте приложение, которое работало медленно, чтобы увидеть, реагирует ли оно лучше.
1:22
Почему мой iPad не заряжается?
Перезагрузите медленный iPad
Закрытие приложений не всегда помогает. Если вы не видите никаких улучшений в производительности, перезагрузите iPad. Это удаляет все из временной памяти и дает вашему iPad хорошее начало. Это не удаляет навсегда ваши личные данные.
Чтобы перезагрузить iPad:
Держите Верхний (или же Сторона) кнопка в зависимости от ориентации вашего iPad, пока не появятся инструкции, говорящие о том, чтобы сдвинуть кнопку, чтобы выключить iPad. (Apple ранее упоминала эту кнопку как кнопку «Режим сна / Пробуждение».)
Если вы перезагружаете свой iPad с помощью Face ID, нажмите и удерживайте верхнюю кнопку и любую из кнопок регулировки громкости, чтобы открыть слайдер выключения питания.

Когда вы перемещаете кнопку, планшет полностью выключается, и экран iPad гаснет.
Подождите несколько секунд, а затем перезапустите iPad, удерживая верхний или же Сторона Нажимайте кнопку, пока на экране не появится логотип Apple и iPad не перезагрузится.
Проверьте Wi-Fi соединение вашего iPad
Если перезапуск не улучшает производительность вашего iPad, возможно, ваш iPad не работает медленно. Это может быть ваша сеть Wi-Fi. Вы можете проверить скорость интернета в вашей сети Wi-Fi с помощью приложения, такого как Speedtest от Ookla. Это приложение отправляет данные на удаленный сервер, а затем отправляет данные обратно на iPad, проверяя скорость загрузки и загрузки.
Проверьте скорость из нескольких мест. Возможно, что-то мешает беспроводному сигналу (например, холодильник расположен между iPad и маршрутизатором) или что ваш iPad находится слишком далеко от маршрутизатора.
Если скорость увеличивается по мере приближения к маршрутизатору, обратите внимание на увеличение диапазона Wi-Fi. Это часто встречается в больших зданиях, но даже в доме могут возникнуть проблемы с эффективным расстоянием беспроводного маршрутизатора.
Запустите текущую версию iOS
IOS — операционная система, работающая на iPad. Всегда рекомендуется запускать новейшую операционную систему. Это гарантирует не только самые последние изменения производительности, но и наличие последних исправлений для любых проблем безопасности.
Вы можете проверить версию iOS, которую вы используете, зайдя в свой настройки приложение, нажав Генеральная настройки и нажав Обновление программного обеспечения. Если вы новичок в iPad или iOS, вот как обновить до последней версии iOS.
Установить блокировщик рекламы
Если вы в первую очередь видите замедление при просмотре веб-страниц в браузере Safari, но ваша скорость интернета не медленная, это может быть скорее симптомом просматриваемых страниц, чем самого iPad.
Чем больше рекламы на веб-странице, тем дольше она загружается. Если какая-либо из этих объявлений затормозится, вы остаетесь в ожидании всплывающей веб-страницы.
Одним из решений этой проблемы является установка блокировщика рекламы. Эти виджеты улучшают браузер Safari, не позволяя загружать рекламу на веб-странице. Они облегчают чтение и ускоряют загрузку. Многие веб-сайты поддерживаются доходами от рекламы, поэтому с этим балансом приходится бороться.
Отключить фоновое обновление приложения
Отключение фонового обновления приложения может продлить срок службы аккумулятора, а также сохранить ваш iPad худым и плохим. Фоновое обновление приложения позволяет приложениям обновлять свой контент, даже если вы их не используете. Таким образом, Facebook может обращаться к вашим новостным лентам и извлекать сообщения, или новостное приложение может получать последние статьи, поэтому они будут готовы для вас.
Тем не менее, это использует некоторую вашу скорость обработки и пропускную способность интернета, поэтому iPad может работать немного медленнее. Обычно это не является основной причиной, но если вы часто обнаруживаете, что iPad работает медленно (особенно если батарея быстро разряжается), вам следует отключить фоновое обновление приложения.
Чтобы отключить фоновое обновление приложения:
Перейти к настройки вашего iPad.
Выбрать Генеральная из меню навигации в левой части экрана и нажмите обновление фоновых приложений.

Нажмите слайдер вкл / выкл рядом с обновление фоновых приложений в верхней части экрана до положения «Выкл. / белый», чтобы отключить фоновое обновление для всех приложений.

Если вы хотите разрешить загрузку только нескольких приложений в фоновом режиме, оставьте ползунок включения / выключения фонового обновления в положении «Вкл. / Зеленый» и отключите ползунки рядом со всеми приложениями в списке, кроме тех, которые вы хотите разрешить загрузить в фоновом режиме.

Если вы все еще испытываете медленные скорости, есть еще одна вещь, которую вы можете сделать.
Очистить место для хранения
Если у вас очень мало места для хранения, очистка iPad от лишнего пространства для локтей может иногда повысить производительность. Это можно сделать, удалив приложения, которые вы больше не используете, особенно игры, в которые вы больше не играете.
В приложении «Настройки» легко увидеть, какие приложения занимают больше всего места на вашем iPad. Имея эти знания в руках, вы можете выборочно удалять те, которые не используете регулярно, чтобы освободить место. В iOS 11 и iOS 12 вы также можете поручить iPad автоматически удалять редко используемые приложения, чтобы освободить место (при сохранении файлов и данных для этих приложений).
Перейти к настройки.
Выбрать Генеральная на панели навигации в левой части экрана и выберите Хранение iPad.

При желании нажмите включить рядом с Разгрузить неиспользуемые приложения разрешить iPad автоматически удалять редко используемые приложения с iPad, который приближается к пределу хранилища. Ваши данные и файлы для удаленных приложений сохраняются на iPad.

Нажмите на приложение в списке приложений на экране «Хранилище iPad». Независимо от того, включите вы или нет Разгрузить неиспользуемые приложения, вы можете выбрать отдельные приложения для удаления с iPad, чтобы немедленно освободить место. Приложения имеют приоритет перед теми, которые занимают больше всего места. Нажмите на приложение, которое хотите удалить с iPad.

Просмотр размера выбранного приложения и размера его документов и данных. Удалить либо Приложение Offload, который удаляет приложение, но сохраняет документы и данные, или Удалить приложение, который удаляет как приложение, так и данные.

Повторите этот процесс выбора отдельных приложений и разгрузки или удаления их, чтобы освободить место на вашем iPad.