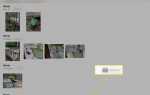Содержание
- 1 Воспользуйтесь преимуществом Сири
- 2 Скачать пакет Office
- 3 Интегрировать облачное хранилище
- 4 Видео-конференция
- 5 Сканирование документов на вашем iPad
- 6 Купить принтер AirPrint
- 7 Как использовать ваш iPad в качестве второго монитора
- 8 Загрузите правильные приложения
- 9 Многозадачность и переключение задач
- 10 12,9-дюймовый iPad Pro
- 11 Узнайте, как профессионалы перемещаются по iPad
- 12 Добавить сайты на домашний экран
- 13 Выделенная электронная почта рядом с вашим ПК
- 14 Купить клавиатуру
С iPad легко справиться с работой, но чтобы работать с ним эффективно, вам нужно использовать нужные функции и загружать для него нужные приложения. Это включает в себя настройку iPad в качестве личного помощника, использование новейших приложений для составления документов, использование облака для синхронизации документов между устройствами и совместную работу с партнерами по команде.
Воспользуйтесь преимуществом Сири
Сири не только для заказа пиццы или проверки погоды. Siri — это эффективный инструмент для повышения производительности, который поставляется вместе с iPad, и его лучше всего использовать в качестве личного помощника. Сири может помочь во многих отношениях. Используйте Siri, чтобы следить за напоминаниями, устанавливать время встреч и планировать события. Siri также принимает голосовую диктовку, чтобы вам не приходилось пользоваться экранной клавиатурой.
Siri работает в сочетании с iPad Calendar, Reminders и другими приложениями. Эти приложения также синхронизируются через iCloud, поэтому вы можете установить напоминание на своем iPad и отобразить его на своем iPhone. Когда несколько человек используют одну и ту же учетную запись iCloud, все они имеют доступ к этим событиям календаря.
Вот несколько вещей, которые Siri может сделать для вас:
- Скажите: «Напомните мне присутствовать на встрече Миллера в 9 часов утра во вторник в 8:30». Сири установит напоминание в 8:30 утра о встрече в 9:00, что удобно, если вам нужно подготовиться к ней.
- Скажи: «Назначь встречу с Крисом Миллером завтра в 9 часов утра». Сири заблокирует ваш календарь на 9 часов утра следующего дня. Время события по умолчанию — один час, но вы можете сказать Сири, как долго оно продлится.
- Скажите: «Обратите внимание, что размеры моего стола 36 на 24». Siri откроет приложение Notes и введет информацию.
Скачать пакет Office
Одним из малоизвестных секретов об iPad является то, что он поставляется с офисным пакетом. Apple iWork, которая включает в себя Pages, Numbers и Keynote, доступна для бесплатной загрузки всем, кто купил iPad или iPhone за последние несколько лет. Apple iWork содержит приложения для обработки текстов, электронных таблиц и презентаций.
Если вы предпочитаете Microsoft Office, он доступен для iPad. Версия Office для iPad включает в себя Word, Excel и PowerPoint. Кроме того, вы можете загрузить новостную ленту Outlook, OneNote, Skype и SharePoint.
Существуют также приложения для Google Docs и Google Sheets, которые облегчают использование облачных инструментов Google.
Интегрировать облачное хранилище
Dropbox — еще одно продуктивное приложение для iPad. Это упрощает резервное копирование документов на iPad и отлично подходит, если вы хотите работать на iPad и ПК одновременно. Dropbox синхронизирует файлы за считанные секунды. Сфотографируйте и подправьте на своем iPad, сделайте более глубокий слой правок на своем ПК, затем вернитесь на свой iPad, чтобы поделиться изображением.
Есть и другие отличные решения для облачного хранения данных для iPad. Apple упростила управление облачными документами с помощью приложения «Файлы» и функции перетаскивания.
Видео-конференция
IPad превосходит по коммуникациям. Используйте iPad как телефон, а между FaceTime и Skype — доступ к видеоконференцсвязи. Когда вы планируете полноценную видеоконференцию, выберите между Cisco WebEx Meetings и GoToMeeting. Эти приложения позволяют сотрудничать, проводить мозговые штурмы и оставаться организованными с командой людей.
Сканирование документов на вашем iPad
Камера iPad может выступать в качестве сканера, и вместе с приложением легко сделать снимок документа и идеально обрезать изображение, чтобы оно выглядело так, как будто оно прошло через настоящий сканер. Самое приятное то, что большинство приложений сканеров могут копировать документ в облачное хранилище, размечать документ, распечатывать его и отправлять как вложение электронной почты.
Scanner Pro — одно из ведущих приложений для сканирования документов. Чтобы отсканировать документ с помощью Scanner Pro, нажмите кнопку «Плюс», чтобы активировать камеру iPad. Затем выровняйте документ по границам камеры. Scanner Pro ждет, пока не получится устойчивый снимок, автоматически сделает снимок и обрежет его, чтобы появился только документ.
Купить принтер AirPrint
IPad совместим со многими принтерами прямо из коробки. AirPrint позволяет iPad и принтеру обмениваться данными через локальную сеть Wi-Fi, поэтому нет необходимости подключать iPad к принтеру. Просто купите принтер, который поддерживает AirPrint, подключите его к сети Wi-Fi, и iPad распознает его.
Вы можете печатать из приложений iPad, нажав кнопку «Поделиться», которая выглядит как поле со стрелкой, выходящей из него. Если приложение поддерживает печать, кнопка «Печать» появляется во втором ряду кнопок в меню «Поделиться».
2:27
Как использовать ваш iPad в качестве второго монитора
Загрузите правильные приложения
Если вам нужно делать заметки, выходящие за рамки возможностей встроенного приложения Notes, и если вы хотите делиться заметками с устройствами, не поддерживающими iOS, попробуйте Evernote. Evernote — многоплатформенная облачная версия Notes.
Если вы работаете с файлами PDF, попробуйте GoodReader для чтения и редактирования заметок. GoodReader подключается к популярным облачным решениям для хранения данных, поэтому вы можете подключить его к своему рабочему процессу.
Если вам нужно управлять задачами, выходящими за рамки того, что могут предоставить напоминания и приложения для календаря iPad, попробуйте «Вещи». Things — одно из самых продуктивных приложений для iPad, благодаря своему превосходству в качестве диспетчера задач.
Многозадачность и переключение задач
После того, как вы загрузите свой iPad с отличными приложениями, узнайте, как эффективно перемещаться между этими приложениями. Используйте переключение задач для быстрого переключения между различными приложениями. Чтобы активировать переключение задач, дважды щелкните Главная кнопку, чтобы отобразить экран задач, а затем нажмите на приложение, которое вы хотите использовать. IPad сохраняет приложение в памяти, когда оно находится в фоновом режиме, так что оно загружается быстро, когда вы активируете его.
Еще один способ отобразить экран задач — поместить четыре пальца на экран iPad и переместить их вверх. Чтобы это работало, в настройках iPad должны быть включены многозадачные жесты.
Самый быстрый способ переключения между задачами — использовать док-станцию для iPad. Новая док-станция позволяет вам разместить на ней больше значков для быстрого доступа и включает в себя последние три приложения, которые вы открыли. Эти значки находятся на правой стороне док-станции. Чтобы получить доступ к док-станции из любого приложения, проведите вверх от нижнего края экрана.
Вы также можете использовать док для многозадачности. Вместо того, чтобы нажимать значок приложения, чтобы переключиться на него, держите палец на нем. Когда приложение открыто, нажмите и удерживайте значок на панели, а затем перетащите его на боковую часть экрана. Если оба приложения поддерживают многозадачность, полноэкранное приложение перемещается, чтобы новое приложение могло запускаться на боковой части экрана. Когда два приложения отображаются одновременно, используйте разделитель между ними, чтобы каждое из них занимало половину экрана или позволяло одному запускаться на боковой части экрана. Переместите разделитель сбоку экрана, чтобы закрыть многозадачное приложение.
12,9-дюймовый iPad Pro
Чтобы повысить производительность, проверьте iPad Pro. Существует большая разница между iPad Pro и линейкой iPad Air (или iPad). IPad Pro конкурирует с большинством ноутбуков по вычислительной мощности, он удваивает объем оперативной памяти, который есть у других iPad, и обладает самым совершенным дисплеем из всех iPad, включая поддержку цветов с широкой гаммой.
Но не только скорость сделает вашу работу более продуктивной. Дополнительное пространство экрана на 12,9-дюймовой модели отлично подходит для многозадачности. И если вы делаете много контента, большая экранная клавиатура примерно такого же размера, как обычная клавиатура. Он имеет ряд цифровых и символьных клавиш вверху, вместо того, чтобы переключаться между различными раскладками.
Узнайте, как профессионалы перемещаются по iPad
Чтобы быть более продуктивным на iPad, узнайте, как быть более эффективным при его использовании. Существует несколько сочетаний клавиш, которые помогут вам быстрее добраться туда, куда вы хотите. Например, вместо того, чтобы искать приложение, быстро запустите его, проведя вниз по главному экрану, чтобы открыть поиск Spotlight. Затем введите имя приложения в строку поиска. Вы также можете запускать приложения, используя Siri.
Кроме того, используйте экран задач. Вы можете дважды щелкнуть кнопку «Домой» для отображения экрана задач. Даже если вы не переключаетесь между приложениями, это отличный способ запустить приложение, если вы недавно его использовали.
Добавить сайты на домашний экран
Если вы часто используете для работы определенные веб-сайты, например систему управления контентом (CMS), сэкономьте время, добавив веб-сайт на домашний экран iPad. Это позволяет веб-сайту действовать как любое другое приложение. Чтобы сохранить веб-сайт в виде значка приложения, перейдите на веб-страницу, коснитесь доля и выберите Добавить на домашний экран. Поместите его в папку или переместите в док-станцию iPad, что обеспечит вам быстрый доступ к нему в любое время.
Выделенная электронная почта рядом с вашим ПК
Использование iPad не должно прекращаться только потому, что вы сели за компьютер. IPad может выполнять множество полезных функций во время работы. Используйте его в качестве почтового клиента или клиента мгновенных сообщений или для быстрого доступа к веб-браузеру.
Это работает еще лучше, если у вас есть док-станция для вашего iPad, что делает его почти как другой монитор. Если вы хотите, чтобы он выступал в качестве дополнительного монитора, загрузите приложение, например Duet Display.
Купить клавиатуру
Многие люди удивляются тому, как быстро они могут печатать, используя экранную клавиатуру, особенно после того, как они научились сочетаниям клавиш, таким как пропуск апострофа и разрешение автозамены вставлять его. IPad также позволяет диктовать в любое время, когда клавиатура находится на экране, нажав кнопку микрофона, встроенную в стандартную клавиатуру.
Если вы планируете много печатать на iPad, ничто не сравнится с физической клавиатурой. Линейка планшетов iPad Pro поддерживает Apple Smart Keyboard, которая может быть лучшей клавиатурой для iPad. Приятной особенностью клавиатур Apple является то, что ярлыки на ПК, такие как Command + C для копирования, также работают на iPad. И при использовании с виртуальной сенсорной панелью это почти как использование ПК.
Если у вас нет iPad Pro, используйте клавиатуру Apple Magic с iPad и получите многие из тех же функций. Единственное, что он не сделает, это зарядится через новый разъем на iPad Pro. Существует также большое разнообразие клавиатур сторонних производителей, таких как клавиатура Anker Ultra Compact и Logitech Type +, которая оснащена встроенной клавиатурой.
Ключ к покупке беспроводной клавиатуры — убедиться, что она поддерживает Bluetooth, и искать поддержку iOS или iPad на коробке. Если вы предпочитаете использовать чехол для клавиатуры, убедитесь, что он работает с вашей моделью iPad. Модели iPad до iPad Air имеют разные размеры и три разных размера для iPad, поэтому убедитесь, что чехол подходит для вашей модели.
Вы можете использовать проводную клавиатуру с iPad, но вам понадобится адаптер камеры.