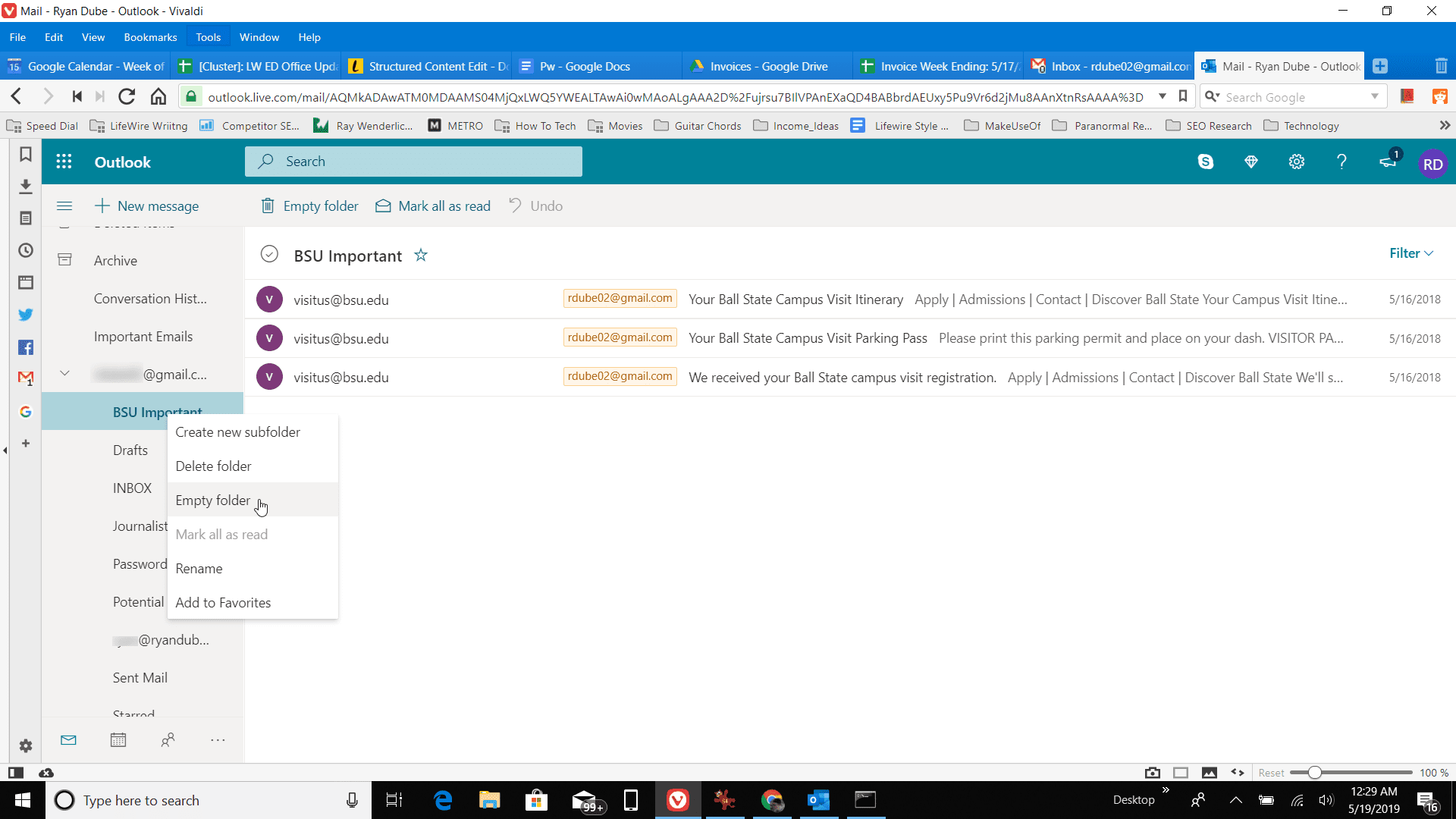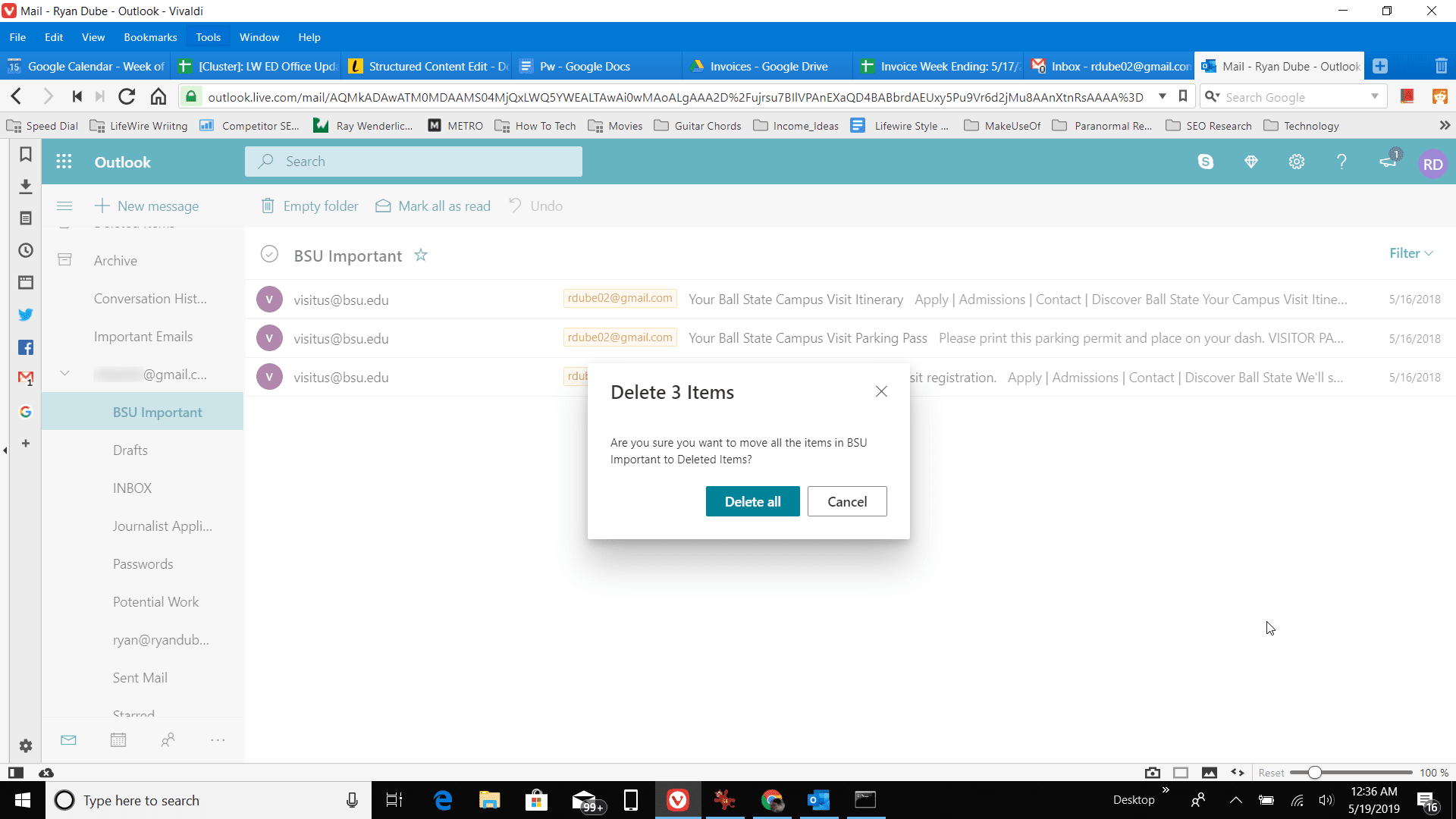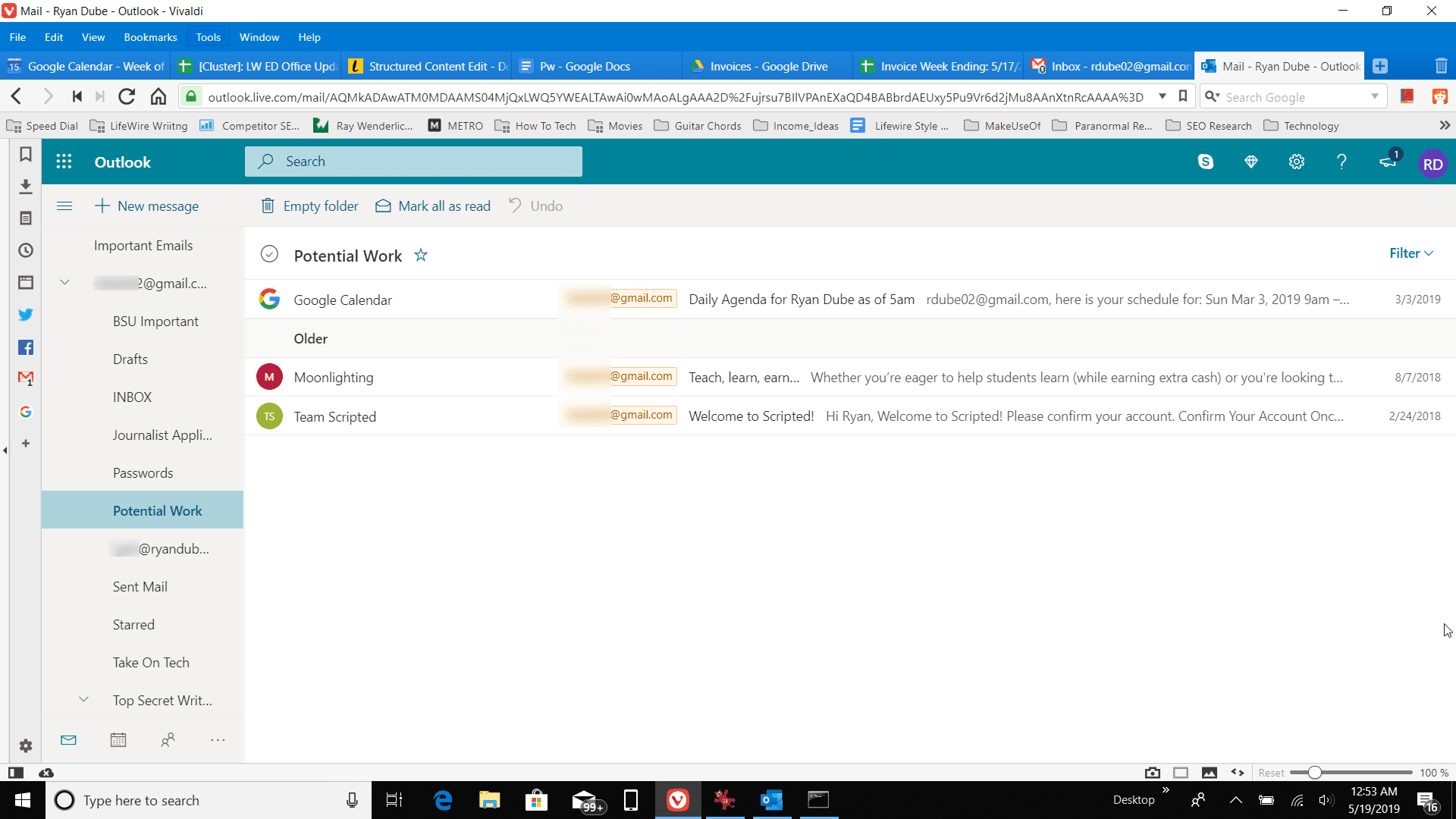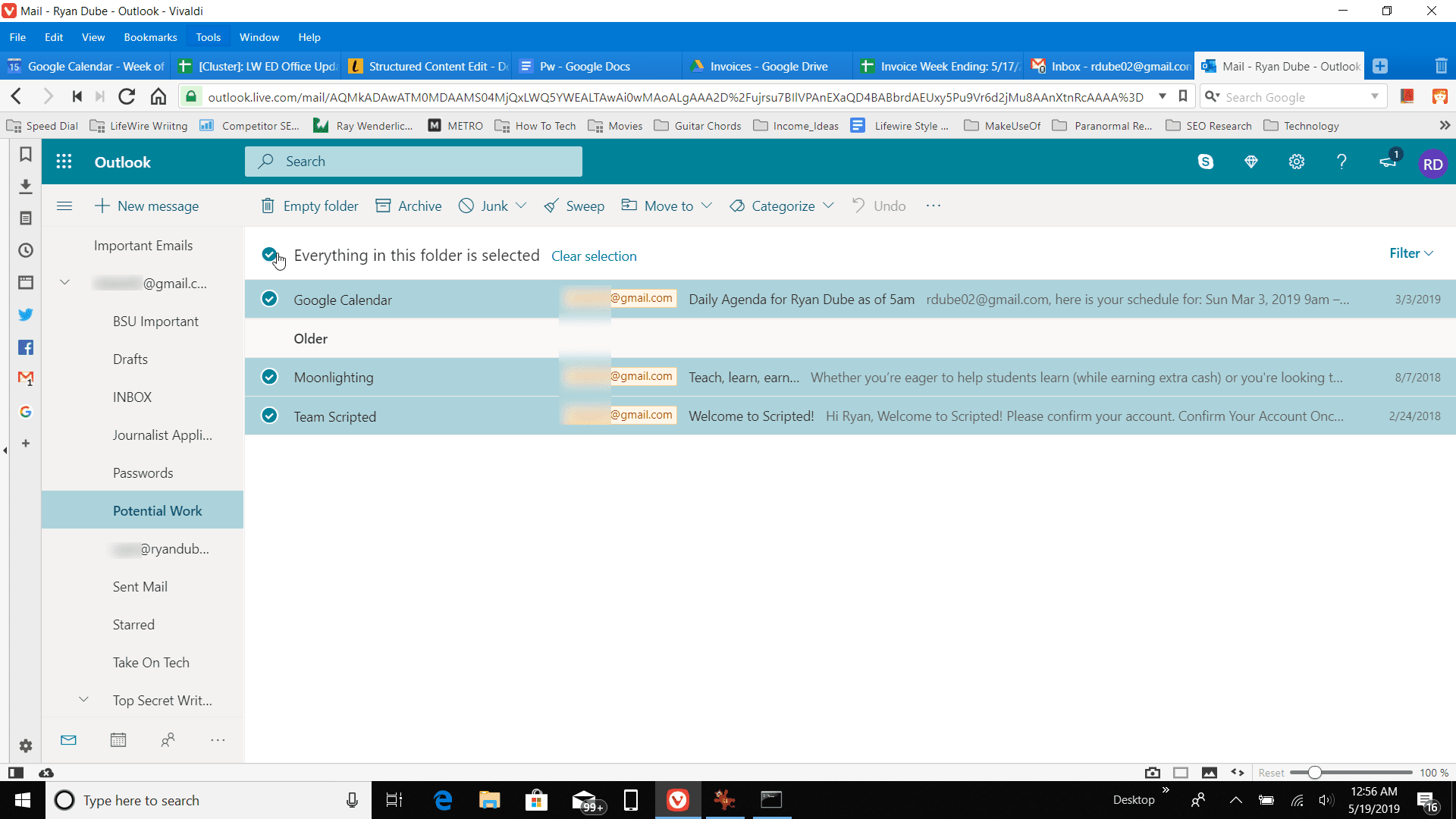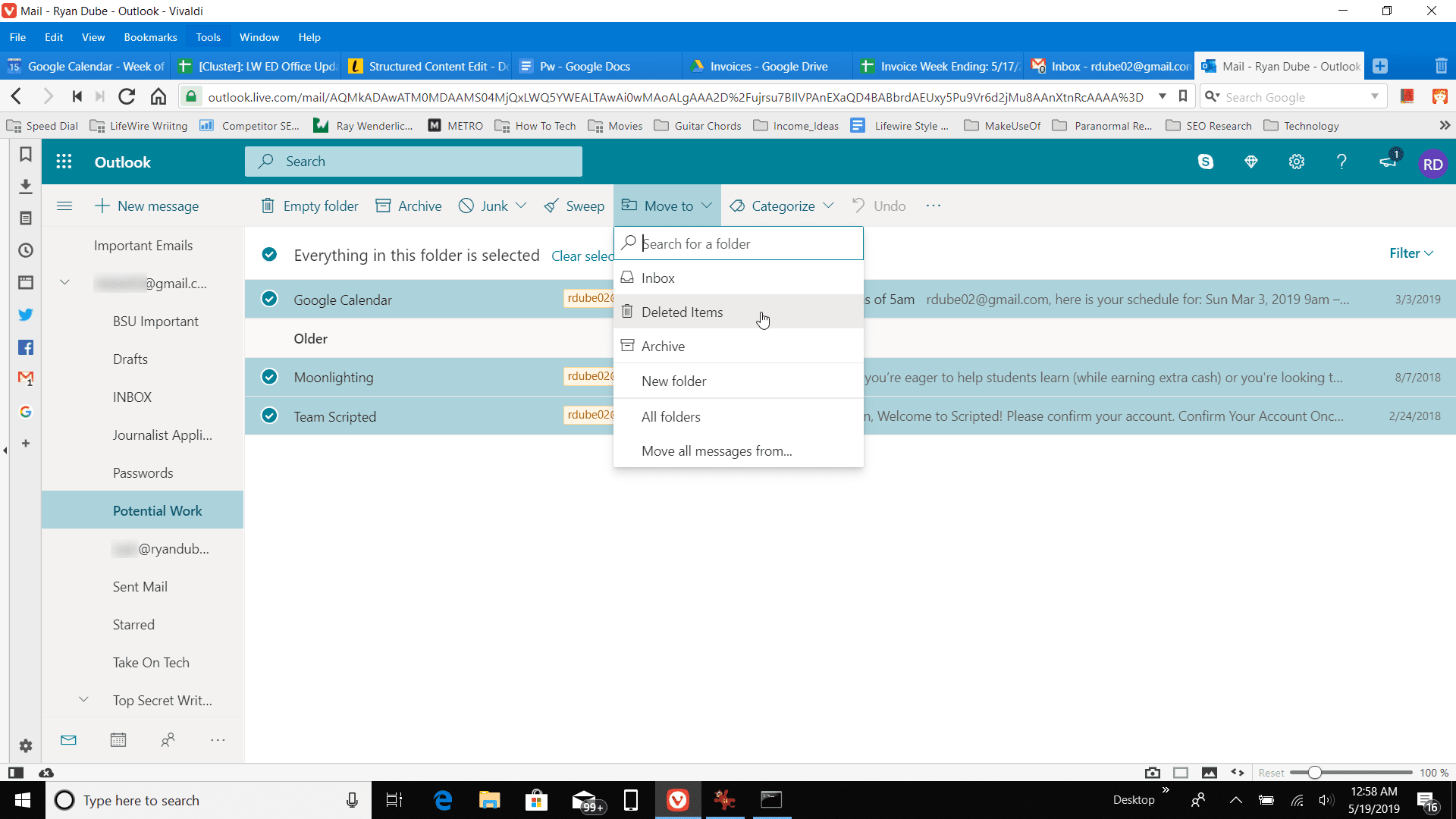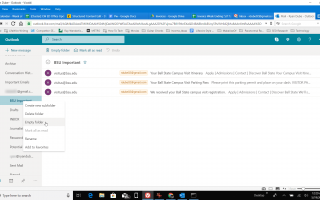Содержание
Ваш почтовый ящик Outlook.com и другие папки могут быстро заполняться почтой. Существует несколько способов быстрой и умной очистки папки Outlook.com с помощью нескольких щелчков мыши.
Инструкции в этой статье относятся к Outlook.com и Outlook Online.
Очистить папку «Входящие» в Outlook.com
Чтобы очистить папку входящих сообщений на Outlook.com, либо очистите папку, либо переместите сообщения в папку «Удаленные».
Быстро очистить папку
Если вы хотите удалить каждое сообщение в папке, очистите папку. Сообщения не исчезли навсегда. Они находятся в папке «Удаленные», если вы хотите просмотреть их или восстановить случайно удаленное сообщение.
На панели папок щелкните правой кнопкой мыши папку и выберите Пустая папка.

В появившемся сообщении подтверждения выберите Удалить все.

Сообщения перемещаются в папку «Удаленные».
Переместить сообщение в папку удаленных элементов
Если вы хотите удалить некоторые сообщения в папке, выберите эти сообщения и переместите их в папку «Удаленные».
Выберите папку, которую вы хотите очистить, чтобы отобразить сообщения в списке сообщений.

Установите флажок слева от каждого сообщения, которое вы хотите удалить.
Если вы хотите удалить большинство сообщений, установите флажок слева от имени папки в верхней части списка, чтобы выбрать каждое сообщение в папке. Затем снимите флажок рядом с сообщениями, которые вы хотите сохранить в папке.

На панели инструментов Outlook.com выберите Переместить в > Удаленные предметы.

Вы найдете удаленные сообщения в папке «Удаленные».
Вы удалили то, что не хотели удалить?
Перейдите в папку «Удаленные» и найдите сообщения, которые вы хотите сохранить в другой папке, или вернитесь в папку «Входящие». Выберите сообщения, которые вы хотите сохранить, выберите Переместить в, и выберите папку, в которой вы хотите хранить сообщения.
Если Outlook.com настроен на очистку папки «Удаленные» при закрытии сеанса и вы хотите восстановить одно из этих сообщений, откройте папку «Удаленные» и выберите Восстановить удаленные элементы из этой папки ссылка.