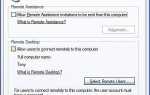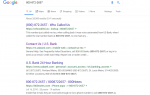Mac OS X способна обеспечить надежную защиту прямо из коробки; однако, некоторые из лучших функций безопасности OS X отключены по умолчанию и должны быть включены вручную.
Чтобы получить доступ к настройкам безопасности Mac OS X, нажмите Системные настройки значок из док-станции Mac OS X в нижней части экрана. Этот значок выглядит как серия шестеренок, если вы удалили его из док-станции, он может находиться в папке ваших приложений в Finder.
Выбрать Безопасность значок из личный область настроек. Если какой-либо из параметров отображается серым цветом, щелкните значок замка в нижней части каждой страницы настроек и введите свой пароль.
Сложность: Легко
Необходимое время: 5-10 минут
Включение настроек безопасности
- Требовать пароль при входе в систему и для отключения заставки. Эти настройки требуют ввода системного пароля перед использованием системы, а также при возврате из заставки или выходе из спящего режима.
- Из Генеральная На вкладке выберите следующие параметры:
- Установите флажок для Требовать пароль после сна или заставки начинается и выбрать Немедленно из выпадающего меню.
- Из Генеральная На вкладке выберите следующие параметры:
- Установите флажок для Отключить автоматический вход.
- Установите флажок для Используйте безопасную виртуальную память.
- Включить шифрование данных FileVault. FileVault защищает и шифрует содержимое домашней папки, чтобы никто, кроме владельца, не мог получить доступ к данным, даже если жесткий диск извлечен и подключен к другому Mac или ПК. Помните, что если вы забудете или потеряете свой пароль, вы не сможете восстановить ваши данные — даже если вы их создадите, — поскольку эта информация зашифрована вашим конкретным паролем или паролем. Если возникают какие-либо проблемы с программным обеспечением, которые приводят к потере данных, вы также не сможете получить эту информацию обратно по той же причине. Хотя это наиболее эффективный способ защиты ваших данных, он не нужен для всех, поэтому взвешивайте свои варианты перед включением FileVault.
- Из FileVault На вкладке выберите следующее:
- Создайте мастер-пароль, нажав на Установить мастер-пароль кнопка под FileVault вкладка меню.
- Из FileVault На вкладке выберите следующее:
- Введите пароль, который вы хотите использовать в качестве своего мастер-пароля в Основной пароль и подтвердите это в Подтвердить окно.
- Добавьте подсказку к паролю в намек коробка.
- Нажмите на Включить хранилище файлов кнопка.
- Включите брандмауэр Mac OS X. Брандмауэр OS X может выборочно блокировать входящие и исходящие подключения и позволяет пользователю выбирать, какие подключения разрешены или запрещены. Пользователь может утверждать или отклонять подключения на временной или постоянной основе.
- Из Брандмауэр На вкладке «Меню безопасности» выберите следующее:
- Нажмите на Начало кнопка, чтобы включить брандмауэр.
- Из Брандмауэр На вкладке «Меню безопасности» выберите следующее:
Советы и другие параметры безопасности
При желании вы можете выбрать OS X для выхода из системы текущего пользователя после заданного количества минут бездействия, отключения служб определения местоположения и отключения инфракрасного удаленного датчика, установив соответствующие флажки на вкладке «Общие».
Чтобы сделать ваш Mac более сложным для хакеров, установите флажок «Включить скрытый режим» на вкладке «Брандмауэр». Эта опция предотвратит ваш Mac от ответа на запросы Ping от вредоносных программ сканирования портов.
Чтобы запретить брандмауэру постоянно запрашивать, может ли приложение получить доступ к сети, установите флажок «Автоматически разрешать подписанному программному обеспечению принимать входящие соединения».
Чтобы заблокировать все параметры безопасности, чтобы другие пользователи не могли их изменить, щелкните значок замка в нижней части каждой страницы настроек.
Если вы хотите получить более подробную информацию о том, как настроить эти и другие функции безопасности Mac OS X, вы можете ознакомиться с подробными руководствами Apple по настройке безопасности OS X, доступными на сайте поддержки.