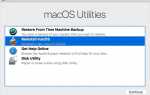Содержание
Отслеживание всех документов на вашем Mac может быть сложной задачей; запомнить имена файлов или их содержимое еще сложнее. И если вы не обращались к документу, в котором он был недавно, вы, возможно, не помните, где вы хранили конкретную часть ценных данных.
К счастью, Apple предоставляет Spotlight, довольно быструю поисковую систему для Mac. Spotlight может выполнять поиск по именам файлов, а также по содержимому файлов. Он также может выполнять поиск по ключевым словам или метаданным, связанным с файлом. Как вы создаете ключевые слова для файлов? Я рад, что ты спросил.
Ключевые слова и метаданные
Многие файлы на вашем Mac уже содержат немало метаданных. Например, та фотография, которую вы загрузили с камеры, вероятно, содержит большое количество метаданных об изображении, включая экспозицию, используемый объектив, использовалась ли вспышка, размер изображения и цветовое пространство.
Если вы хотите быстро просмотреть метаданные фотографии, попробуйте следующее.
Это будет лучше всего работать с фотографией, загруженной с камеры, или с фотографии, полученной с камеры друга. Снимки, которые вы найдете в Интернете, могут не содержать много метаданных, кроме размера изображения и цветового пространства.
- Откройте окно Finder и перейдите к одной из ваших любимых фотографий.
- Щелкните правой кнопкой мыши файл изображения и выберите «Получить информацию» во всплывающем меню.
- В открывшемся окне Получить информацию разверните раздел Дополнительная информация.
- Отобразится информация (метаданные) EXIF (Exchangeable Image File Format).
Мы приложили все усилия, чтобы показать вам метаданные, которые могут содержаться в некоторых типах файлов, чтобы показать, какую информацию о файле может искать Spotlight.
Например, если вы хотите найти все ваши фотографии, сделанные с F-стопом 5,6, вы можете использовать поиск Spotlight:
fstop: 5,6
Позже мы углубимся в метаданные Spotlight, но сначала немного о ключевых словах.
Метаданные, содержащиеся в файле, не являются единственными поисковыми ключевыми словами, которые вы можете использовать. Вы можете создать ключевые слова для любого файла на вашем Mac, к которому у вас есть разрешение на чтение / запись. По сути, это означает, что вы можете назначить пользовательские ключевые слова для всех ваших пользовательских файлов.
Как добавить ключевое слово в файлы
Некоторые типы файлов уже имеют ключевые слова, связанные с ними, как мы продемонстрировали выше, с данными EXIF изображения.
Но большинство файлов документов, которые вы используете в повседневной работе, вероятно, не имеют связанных с ними ключевых слов для поиска, которые Spotlight может использовать. Но это не должно оставаться таким; Вы можете добавить ключевые слова самостоятельно, чтобы помочь вам найти файл позже, когда вы давно забыли часто используемые ключевые слова, такие как заголовок файла или дата. Отличным примером типа ключевого слова, которое вы можете добавить в файл, является имя проекта, так что вы можете быстро найти все файлы, необходимые для проекта, над которым вы работаете.
Чтобы добавить ключевые слова в файл, выполните этот простой процесс.
- Используйте Finder, чтобы найти файл, в который вы хотите добавить ключевые слова.
- Щелкните правой кнопкой мыши файл и выберите «Получить информацию» во всплывающем меню.
- В открывшемся окне «Получение информации» есть раздел «Комментарии». В OS X Mountain Lion и более ранних версиях, раздел «Комментарии» находится прямо в верхней части окна «Информация» и помечается как «Прожектор». В OS X Mavericks и более поздних версиях раздел «Комментарии» находится примерно в середине окна «Получение информации», и его, вероятно, необходимо будет расширить, щелкнув треугольник раскрытия рядом со словом «Комментарии».
- В разделе «Комментарии» или «Комментарии в центре внимания» добавьте ключевые слова, разделив их запятыми.
- Закройте окно «Информация».
Как использовать Spotlight для поиска комментариев
Имена, которые вы вводите в раздел «Комментарии», не доступны для прямого поиска в Spotlight; вместо этого вам нужно поставить перед ними ключевое слово «комментарий». Например:
комментарий: проект темный замок
Это приведет к тому, что Spotlight будет искать любой файл с комментарием с именем «проект темный замок». Обратите внимание, что после слова «комментарий» стоит двоеточие, и между двоеточием и ключевым словом, которое вы хотите найти, нет пробела.