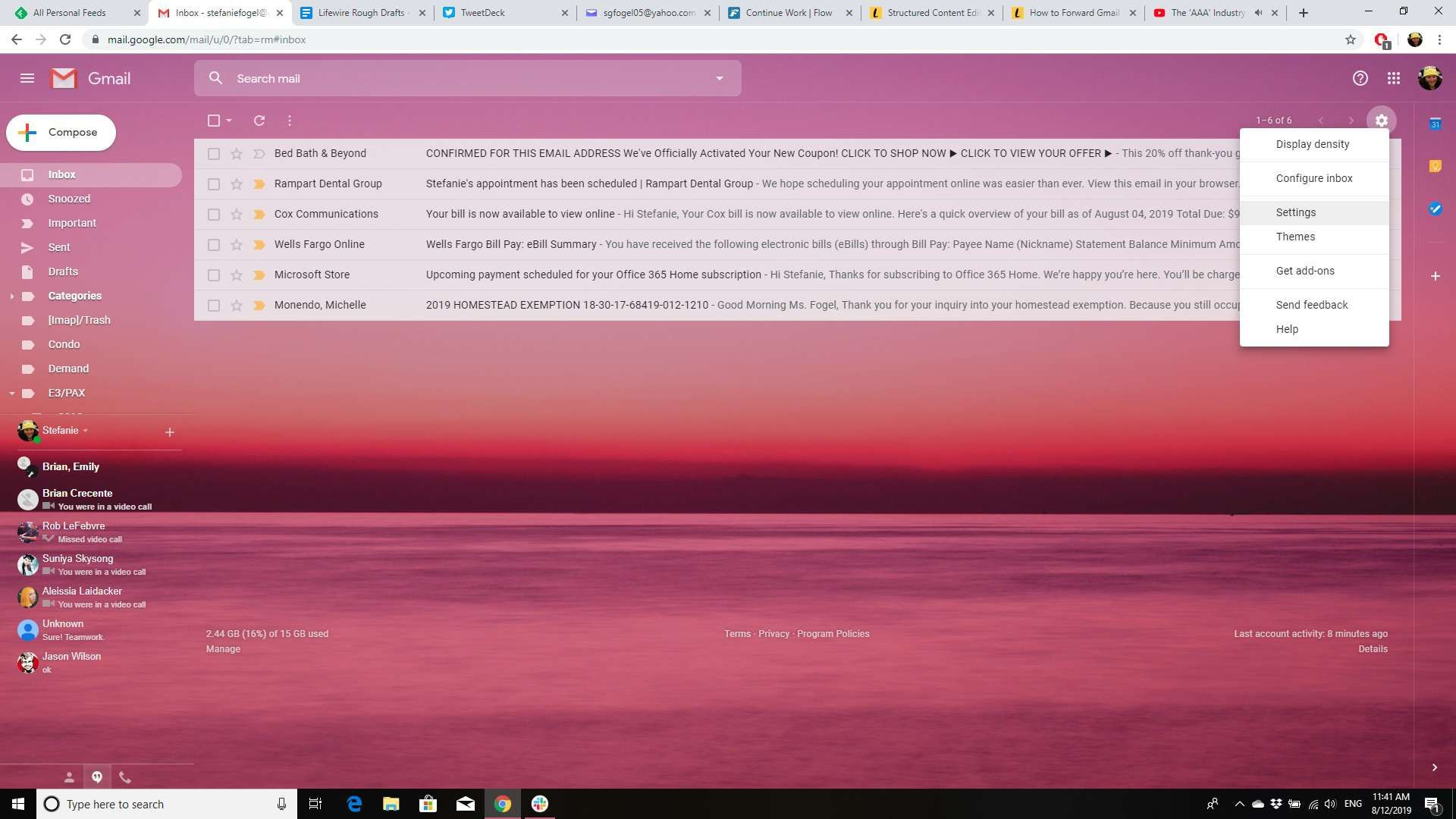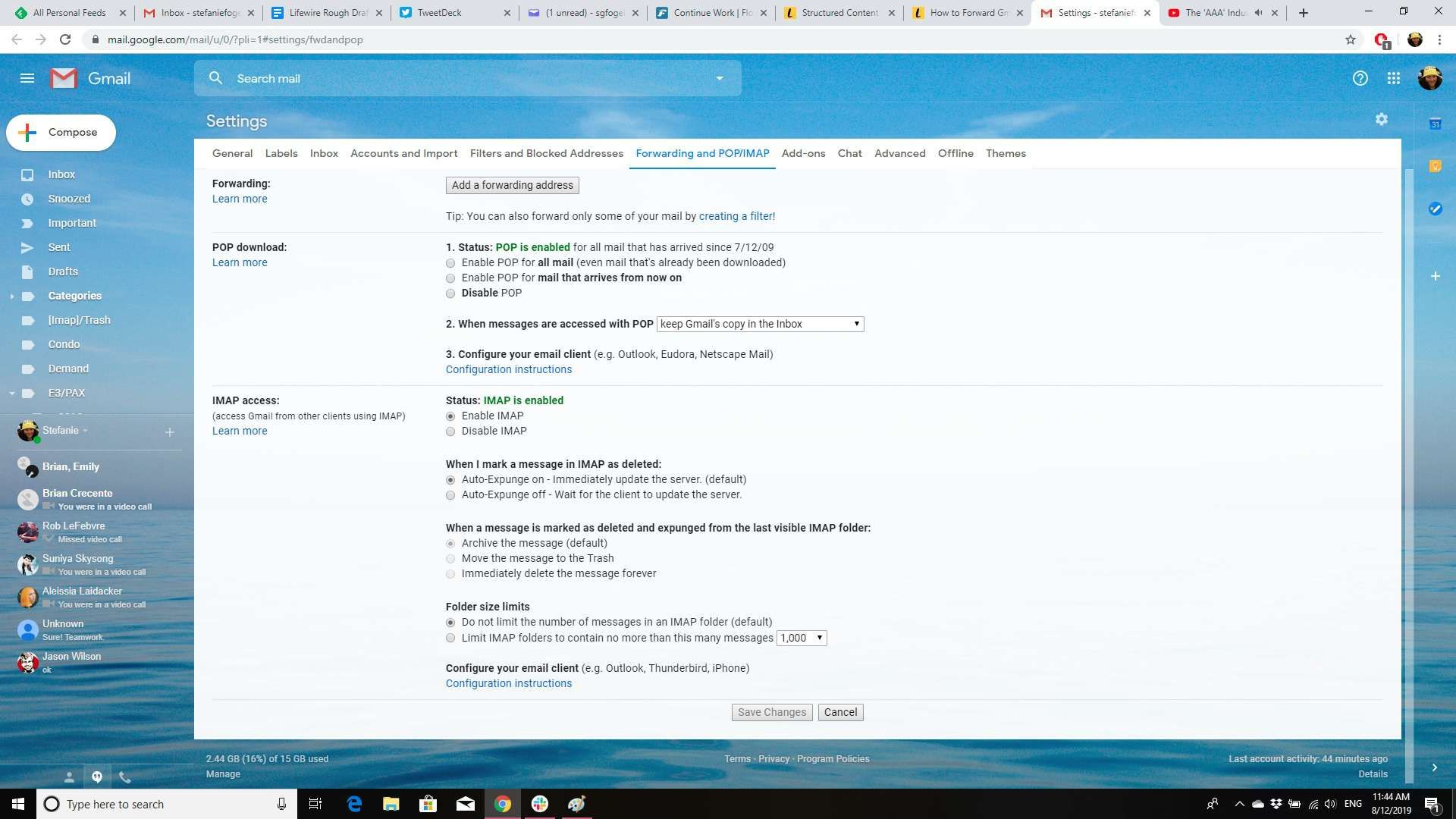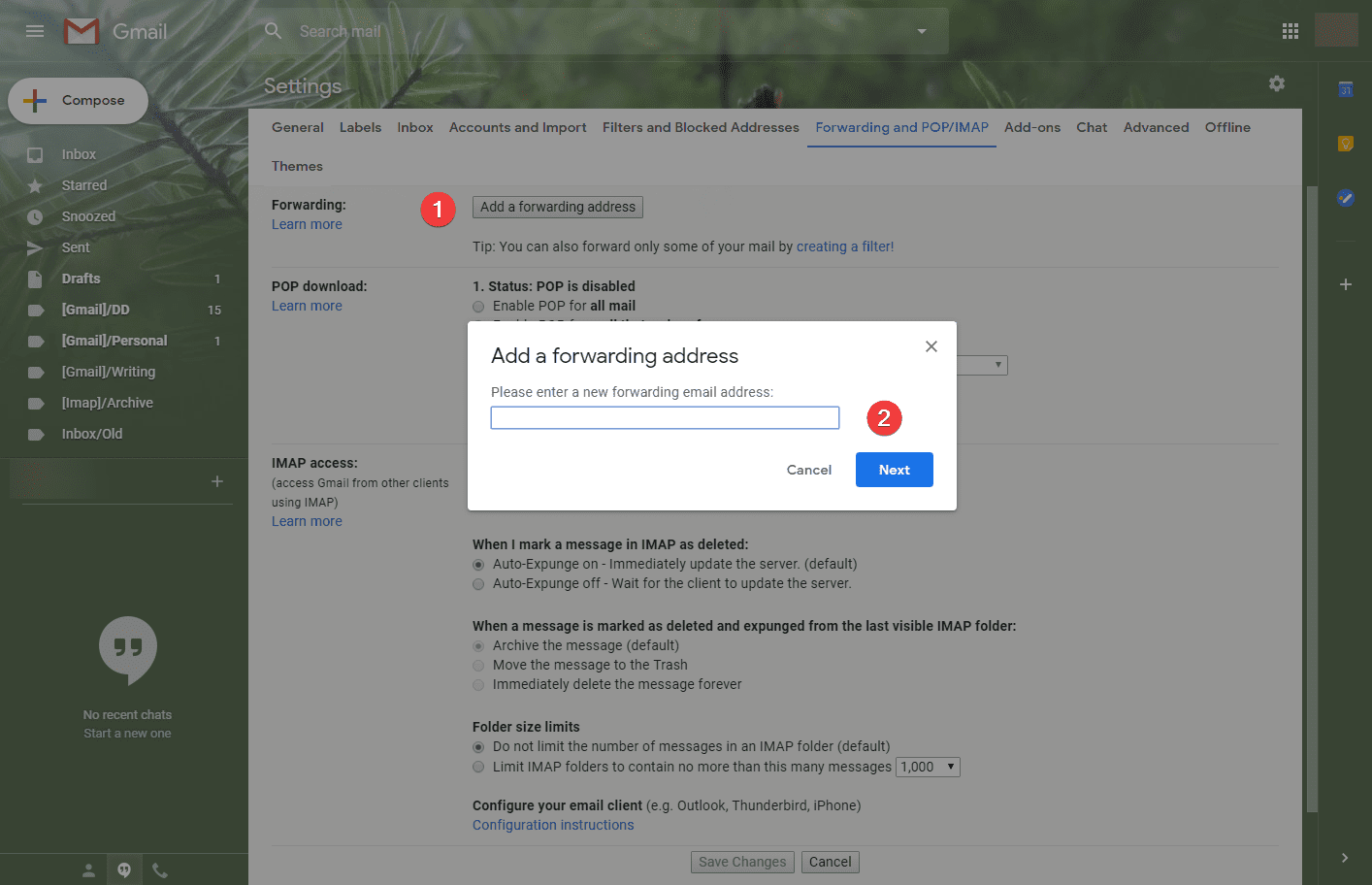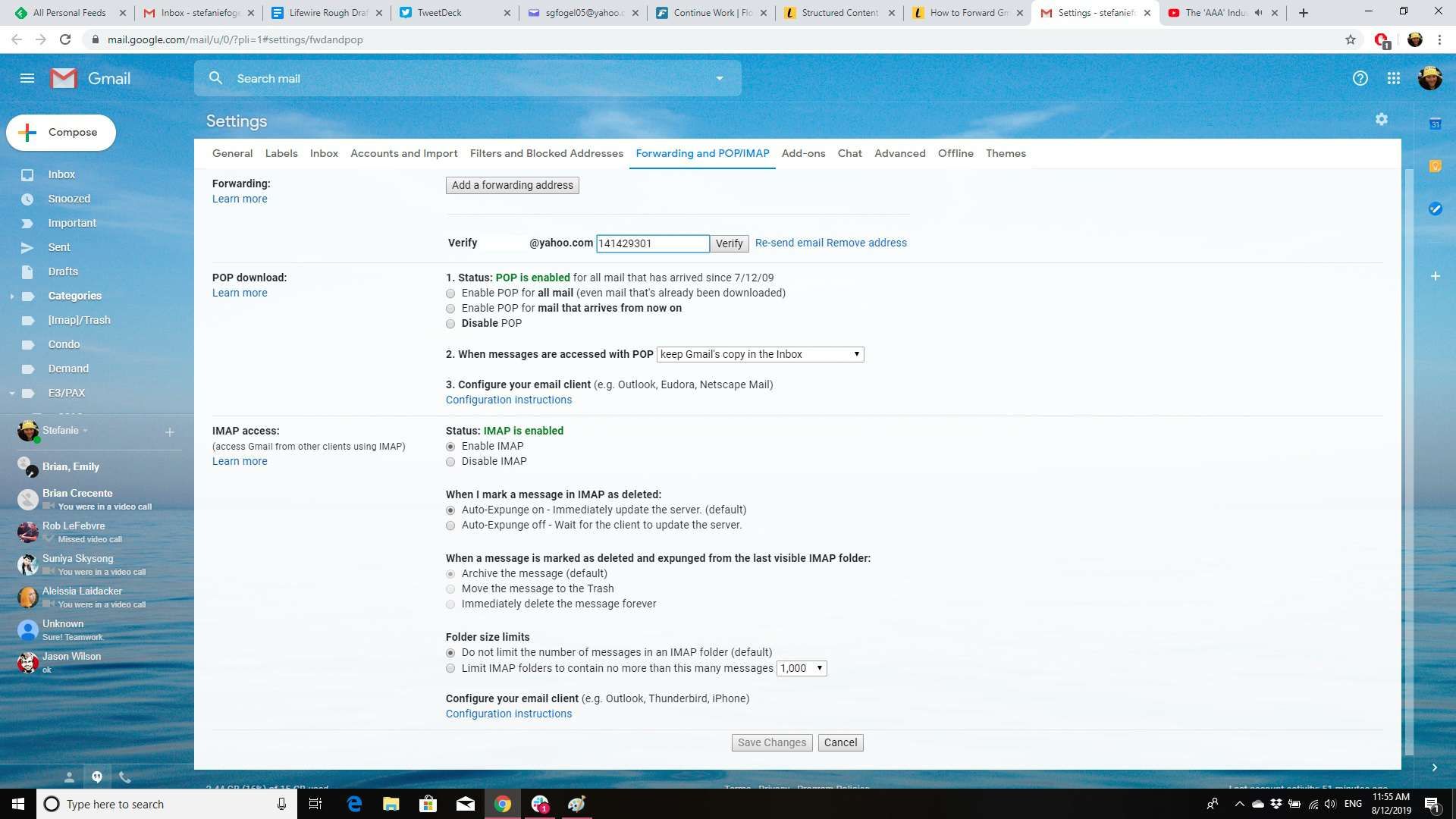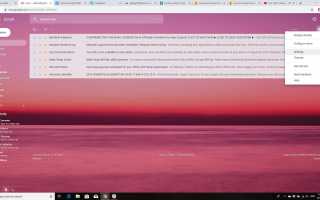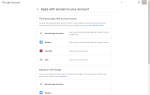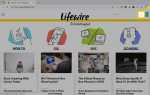Содержание
Веб-интерфейс Gmail предлагает отличные возможности организации, архивирования и поиска. Тем не менее, некоторые люди предпочитают читать свои сообщения в других приложениях или веб-интерфейсах, которые более знакомы или предлагают другие функции. Для веб-служб, таких как Yahoo !, Gmail выполняет это, позволяя перенаправлять все полученные сообщения на любой другой адрес электронной почты, который вы выберете. Используя фильтры, вы можете даже пересылать сообщения, которые соответствуют определенным критериям, на внешние адреса, но широкий подход «все вперед» полезен, если вы не хотите использовать частичный подход.
Чтобы использовать почтовые клиенты, такие как Microsoft Outlook и Apple Mail, вы можете настроить учетную запись Gmail и получать сообщения напрямую, без пересылки.
Как пересылать сообщения Gmail другому почтовому клиенту
Нажмите на Значок передач в правом верхнем углу экрана Gmail и выберите настройки из выпадающего меню, которое появляется.

Выберите Переадресация и POP / IMAP Вкладка.
Ярлык Ссылка на настройки Gmail

в экспедиция окно, нажмите Добавить адрес для пересылки.
Введите адрес электронной почты, на который вы хотите пересылать будущие сообщения Gmail..

Выбрать проследовать во всплывающем окне, затем нажмите Хорошо. Gmail отправит электронное письмо с подтверждением на адрес, который вы хотите переслать. Откройте его и нажмите на ссылку, чтобы подтвердить запрос.
Кроме того, вы можете скопировать код подтверждения и вставить его в Поле кода подтверждения в Переадресация и POP / IMAP вкладку в Gmail, затем нажмите проверить кнопка.

Выбрать Переслать копию входящей почты и введите адрес электронной почты, который вы только что настроили.
Нажмите на поле рядом с адресом электронной почты, чтобы сообщить Gmail, что делать с перенаправленными сообщениями. Выберите один из следующих параметров в раскрывающемся меню.
- Сохранить копию Gmail в папке «Входящие» поручает Gmail оставить исходное сообщение в папке входящих сообщений Gmail как новое и непрочитанное.
- Отметить копию Gmail как прочитанную оставляет сообщения в папке входящих сообщений Gmail, но помечает их как прочитанные.
- Архив Gmail копия Это, вероятно, наиболее полезный параметр, и он дает Gmail возможность пометить перенаправленные сообщения как прочитанные, удалить их из папки «Входящие» и сохранить их в архиве для последующего поиска и извлечения.
- Удалить копию Gmail позволяет сообщениям перемещаться в папку «Корзина» после их пересылки. Удаленные сообщения удаляются автоматически через 30 дней. Это не рекомендуется, так как хранение ваших сообщений в Gmail — это простой способ сделать резервную копию всего этого.
Какой бы вариант вы ни выбрали, вы получите копию электронного письма на адрес, который вы указали в предыдущих шагах.
Выбрать Сохранить изменения.
С этого момента все сообщения электронной почты, поступающие на вашу учетную запись Gmail, за исключением спама, копируются в другую учетную запись.
Как отключить пересылку Gmail
Чтобы отключить автоматическую пересылку, отмените действия, которые вы сделали выше.
Нажмите на шестерня значок и выберите настройки.
На вкладке Пересылка и POP / IMAP выберите Отключить пересылку.
Выбрать Сохранить изменения внизу экрана.