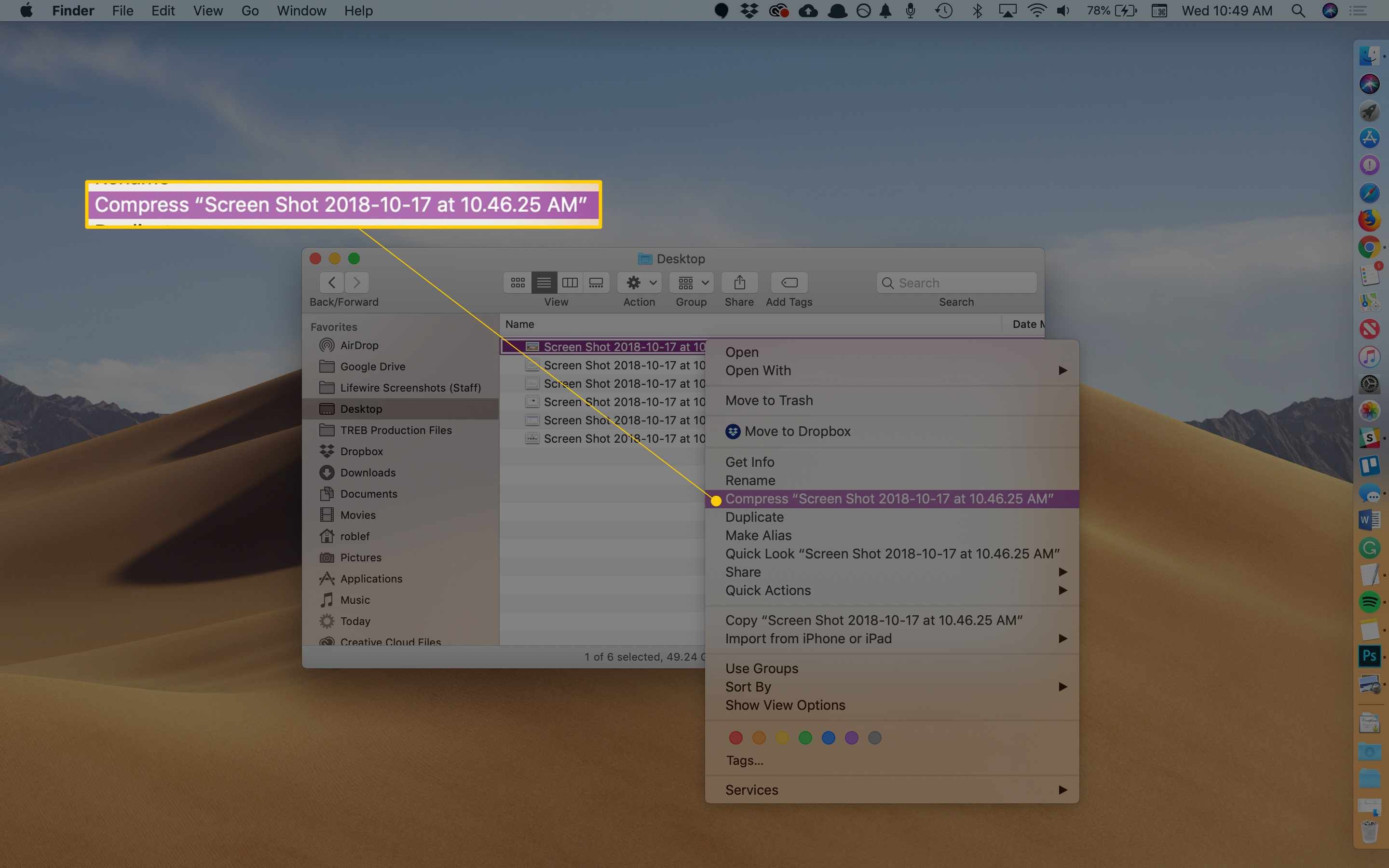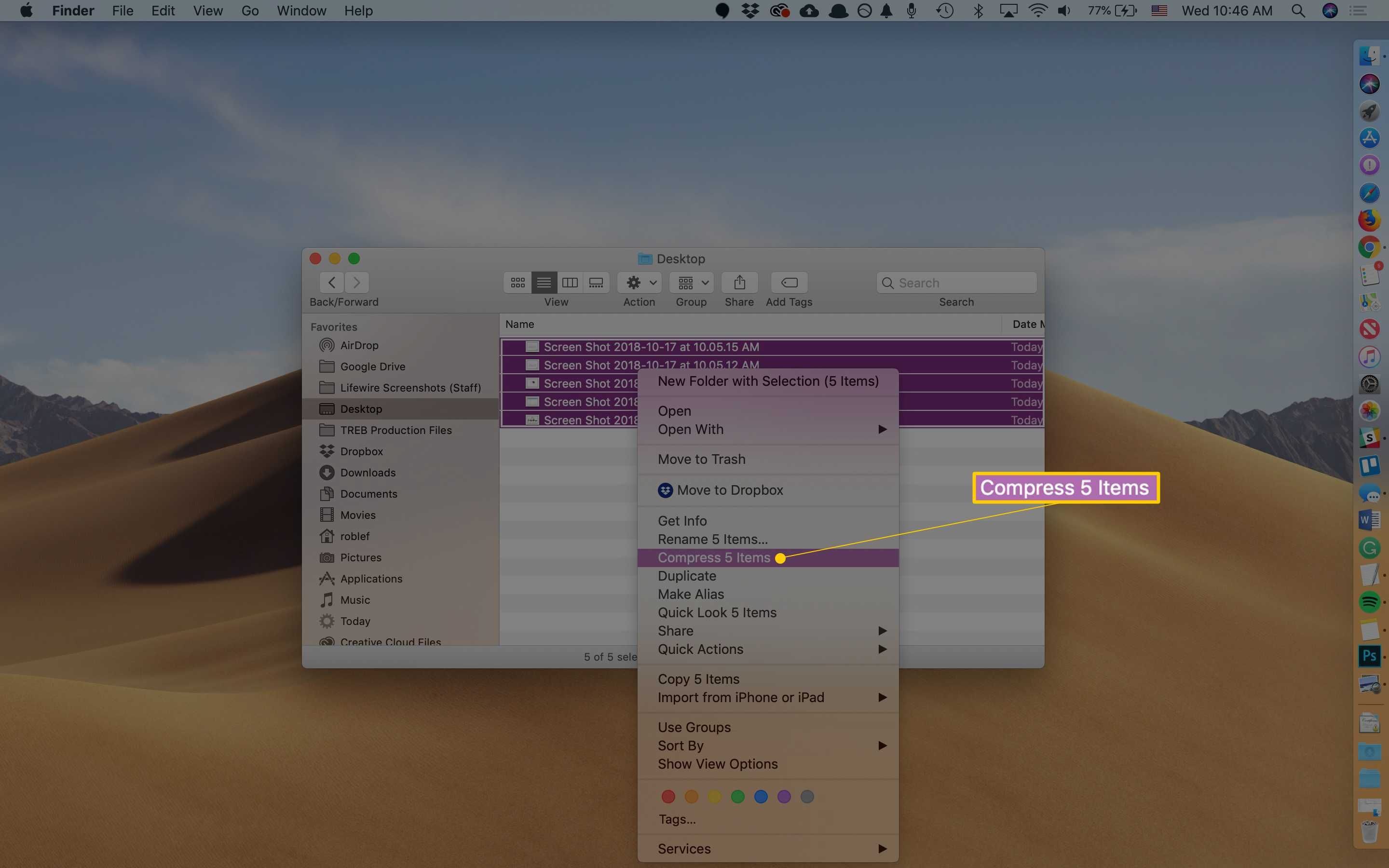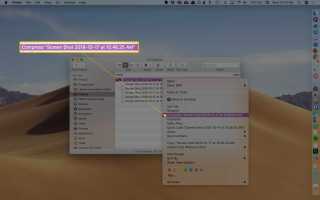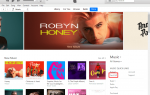Содержание
Для Mac доступны бесплатные и недорогие приложения сжатия сторонних производителей, но Mac OS X и macOS поставляются со встроенной системой сжатия, которая может архивировать и разархивировать файлы. Эта интегрированная система является относительно базовой, поэтому многие сторонние приложения также доступны. Беглый взгляд на Mac App Store показал более 50 приложений для архивирования и разархивирования файлов.
Прежде чем загрузить стороннее приложение, узнайте, как сжимать и распаковывать файлы и папки с помощью Утилита архивирования встроенный в Mac. Это основной инструмент, но он выполняет свою работу.
Сжатие OS X и MacOS
Утилита архивирования содержит параметры, которые вы можете изменять, но не пытайтесь искать их в папке «Приложения»; это не там. Apple скрывает эту утилиту, потому что это основной сервис операционной системы. Apple и разработчики приложений используют основные сервисы для расширения возможностей приложения. Например, Mac Mail использует утилиту архивирования для сжатия и распаковки вложений; Safari использует его для распаковки загружаемых вами файлов.
Утилита архивирования имеет настройки, которые вы можете изменять, но большинству пользователей они никогда не нужны. Сейчас лучше привыкнуть к утилите, настроенной в состоянии по умолчанию. Вы всегда можете попробовать новые настройки позже.
Утилита архивирования может быть скрыта, но это не значит, что вы не можете получить доступ к ее услугам. Apple делает архивирование и разархивирование файлов и папок чрезвычайно простым, выбирая их в Finder и используя утилиту архивирования.
Архивирование одного файла или папки
Откройте окно Finder и перейдите к файл или папка Вы хотите сжать.
Удерживая клавишу Control (или щелчок правой кнопкой мыши, если у вас есть мышь с этой возможностью), выберите элемент и выберите Компресс из всплывающего меню. Название выбранного вами элемента появляется после слова «Сжать», поэтому фактический пункт меню гласит «Сжать имя элемента».

LifeWire
Утилита архивирования архивирует выбранный файл. Исходный файл или папка остаются без изменений. Сжатая версия находится в той же папке, что и исходный файл (или на рабочем столе, если там находится файл или папка). Она имеет то же имя, что и исходный файл с расширением .zip.
Архивирование нескольких файлов и папок
Сжатие нескольких файлов и папок работает примерно так же, как сжатие одного элемента. Единственные различия заключаются в именах элементов, которые появляются во всплывающем меню, и в имени создаваемого zip-файла.
Откройте папку, содержащую файлы или папки Вы хотите сжать.
Выберите элементы, которые вы хотите включить в ZIP-файл. Shift-клик выбрать диапазон файлов или Command-клик выбрать несмежные элементы.
После выбора всех файлов и папок, которые вы хотите включить в ZIP-файл, щелкните правой кнопкой мыши или Control-щелчок на любом из пунктов и выберите Компресс из всплывающего меню. На этот раз за словом «Сжатие» следует количество выбранных вами элементов, например «Сжать 5 элементов».

LifeWire
Когда сжатие завершено, элементы сохраняются в файле с именем Archive.zip, который находится в той же папке, что и исходные элементы.
Если в этой папке уже есть элемент с именем Archive.zip, к имени нового архива добавляется номер. Например, у вас может быть Archive.zip, Archive 2.zip, Archive 3.zip и так далее.
Один любопытный аспект системы нумерации состоит в том, что если вы удалите файлы Archive.zip позднее, а затем сожмете несколько файлов в одной папке, новый файл Archive.zip будет иметь следующий номер в последовательности, добавленной к нему; это не начинается заново. Например, если вы сжимаете три группы из нескольких элементов в папке, вы получаете файлы с именами Archive.zip, Archive 2.zip и Archive 3.zip. Если вы удаляете zip-файлы из папки, а затем архивируете другую группу элементов, новый файл называется Archive 4.zip, хотя Archive.zip, Archive 2.zip и Archive 3.zip больше не существуют в этой папке. ,
Распаковка файла
Распаковка файла или папки не может быть проще. Дважды щелкните почтовый файл, и файл или папка распаковываются в ту же папку, что и сжатый файл.
Если распаковываемый элемент содержит один файл, новый распакованный элемент имеет то же имя, что и исходный файл.
Если файл с таким именем уже присутствует в текущей папке, распакованный файл имеет номер, добавленный к его имени.
Папка для нескольких разархивированных предметов
Если zip-файл содержит несколько элементов, разархивированные файлы сохраняются в папке, имя которой совпадает с именем zip-файла. Например, если вы разархивируете файл с именем Archive.zip, файлы будут помещены в папку с именем Archive. Эта папка находится в той же папке, что и файл Archive.zip. Если папка уже содержит папку с именем «Архив», к новой папке добавляется номер, например «Архив 2».
Приложения для сжатия или распаковки файлов Mac
Если вам нужно больше возможностей сжатия файлов, чем предлагает Apple в своей служебной программе архивации, доступны сторонние приложения. Они включают:
- Unarchiver
- WinZip (Mac Edition)
- Stuffit Deluxe Mac 16
- Keka
- BetterZip