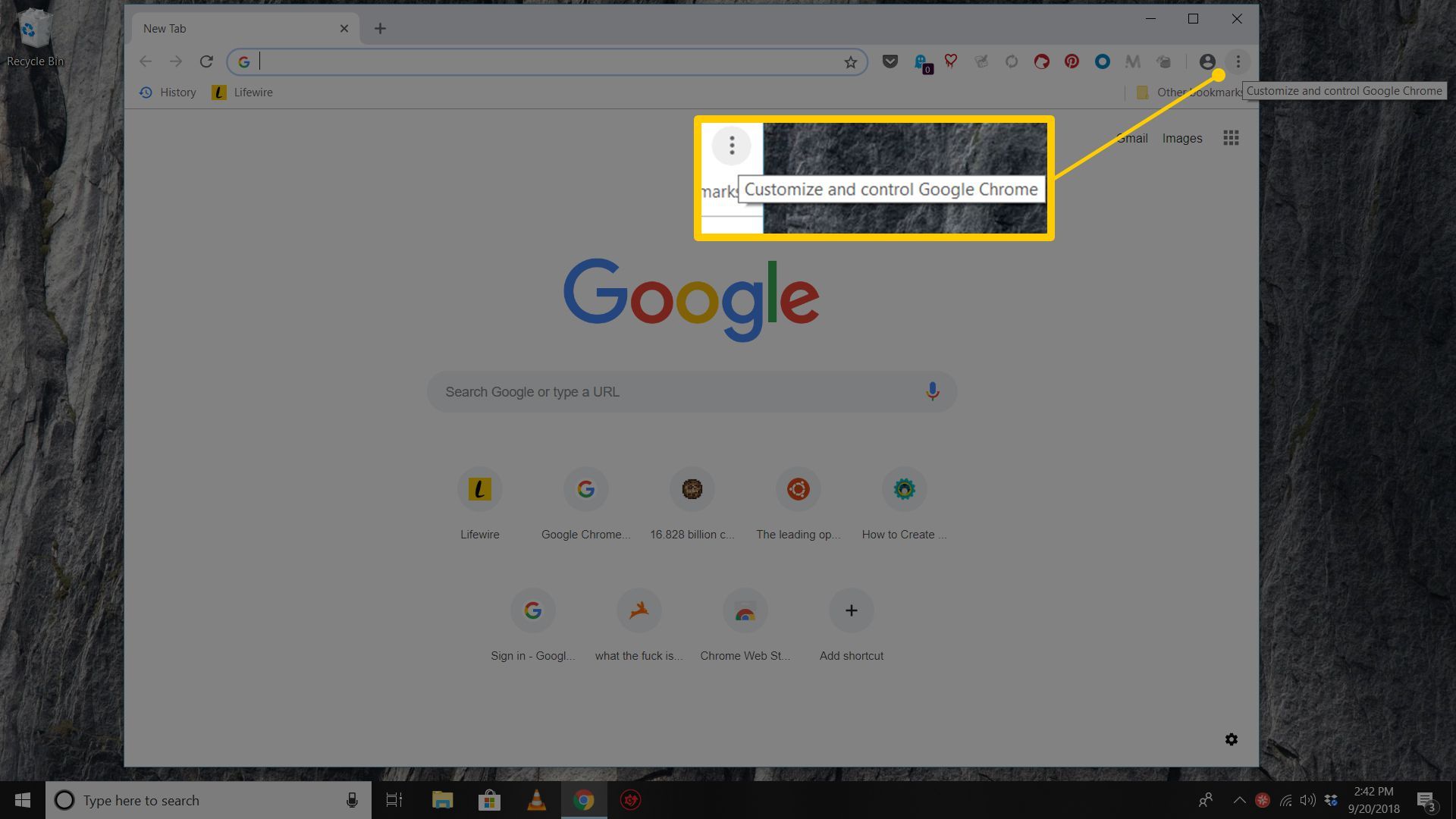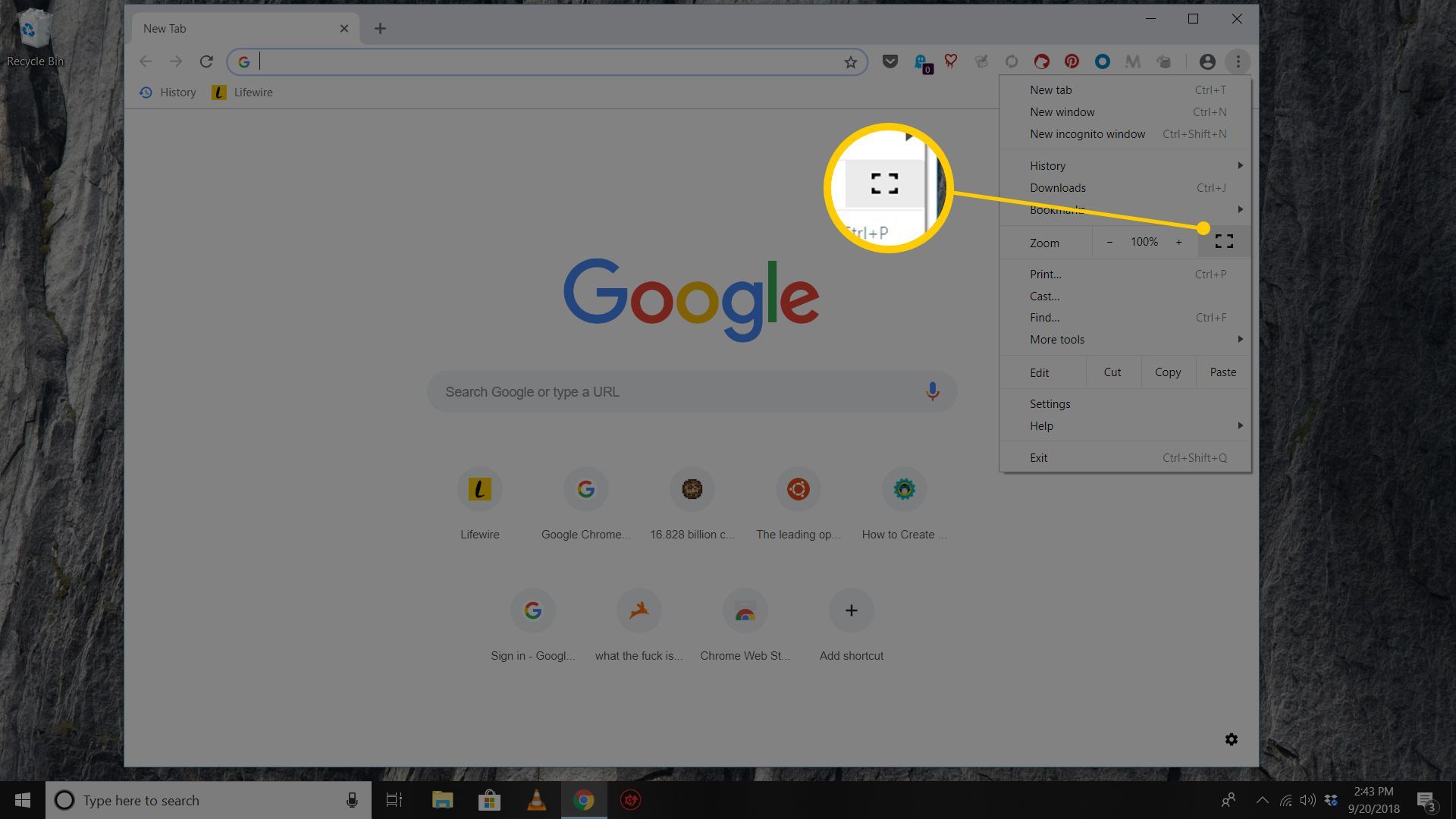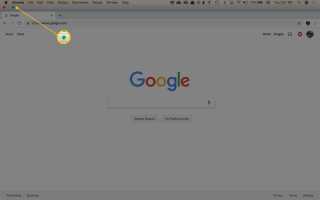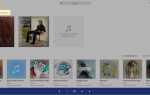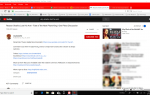Содержание
Полноэкранный режим Google Chrome скрывает отвлекающие факторы на рабочем столе, включая панель закладок, кнопки меню, открытые вкладки, а также часы и панель задач операционной системы. Когда вы используете полноэкранный режим, Chrome занимает все пространство на экране.
В полноэкранном режиме отображается большая часть страницы, но текст не увеличивается. Чтобы увеличить текст, используйте Увеличить установка.
Включение и отключение полноэкранного режима Chrome в macOS
Для Chrome на macOS в верхнем левом углу Chrome выберите зеленый круг чтобы перейти в полноэкранный режим, и выберите его снова, чтобы вернуться к полноэкранному режиму.
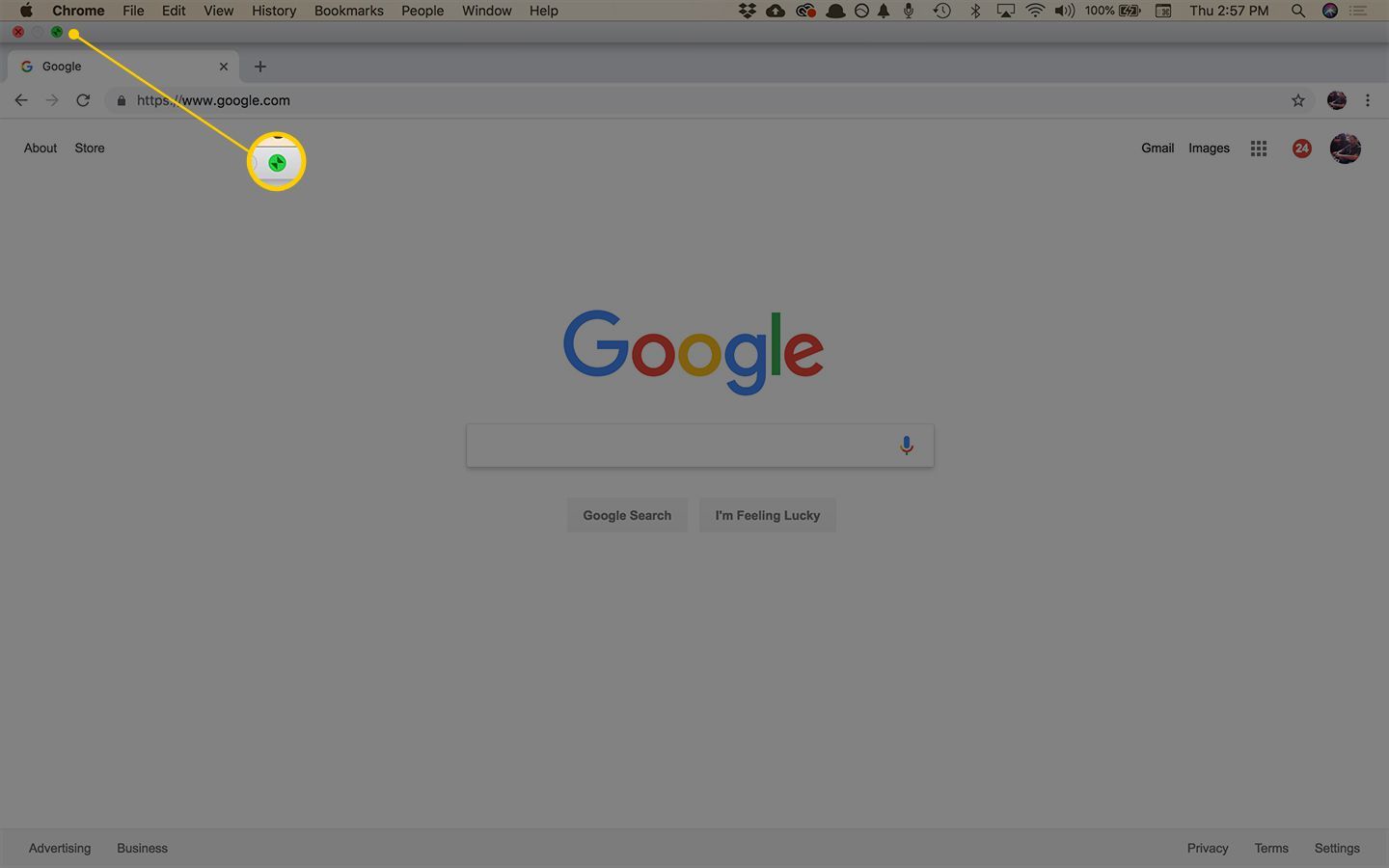
Есть два других варианта активации полноэкранного режима:
- В строке меню выберите Посмотреть > Войти в полноэкранный режим.
- Используйте сочетание клавиш Ctrl + Command + F.
Чтобы выйти из полноэкранного режима, повторите этот процесс.
Включение и отключение полноэкранного режима в Chrome в Windows
На компьютере с Windows откройте полноэкранный переключатель в главном меню Chrome.
В верхнем правом углу Chrome выберите меню (трехточечный) значок.

Из меню выберите Увеличить. Затем, в крайнем правом углу кнопок Zoom, выберите площадь икона.

Чтобы вернуться к стандартному виду, нажмите F11 или наведите курсор на верхнюю часть экрана и выберите + кнопка, которая появляется.
Как увеличить страницы Chrome
Если вы не хотите, чтобы Google Chrome отображал полноэкранный режим, но вместо этого хотите увеличить или уменьшить размер текста на экране, используйте Увеличить кнопок.
В верхнем правом углу Chrome выберите меню (трехточечный) значок.

Перейти к Увеличить и выберите + увеличить содержимое страницы или выбрать — уменьшить размер.
Также можно использовать сочетания клавиш для изменения размера содержимого страницы. Удерживать Ctrl ключ на ПК или команда ключ на Mac и нажмите плюс или же минус клавиши на клавиатуре для увеличения и уменьшения соответственно.