Содержание
- 1 Распаковка iPad
- 2 Соединительный кабель
- 3 АС адаптер
- 4 iPad Diagram: узнайте особенности iPad
- 5 Кнопка «Домой» на iPad
- 6 Кнопка сна / бодрствования
- 7 Кнопки громкости
- 8 Разъем молнии / 30-контактный разъем
- 9 Разъем для наушников
- 10 камера
- 11 Интерфейс iPad объяснил
- 12 IPad App Store
- 13 Как найти веб-браузер для iPad
- 14 Как играть музыку на iPad
- 15 Как смотреть фильмы и проигрывать видео на iPad
IPad — это устройство со множеством применений, но оно может сбить с толку нового пользователя. Если вы никогда ранее не пользовались планшетным компьютером или смартфоном, у вас могут возникнуть несколько вопросов после того, как вы достанете его из коробки.
Чтобы помочь ответить на некоторые из этих вопросов, давайте посмотрим, что идет с iPad.
Распаковка iPad
В дополнение к самому устройству в коробке находится небольшая вставка со схемой аппаратного обеспечения и кратким описанием того, как настроить его для первого использования. В комплект также входит кабель и адаптер переменного тока.
Соединительный кабель
Кабель, поставляемый с новейшими iPad, называется разъемом Lightning, который заменил 30-контактный кабель, поставляемый с предыдущими моделями. Независимо от того, какой у вас стиль кабеля, вы используете его как для зарядки iPad, так и для подключения iPad к другим устройствам, таким как ноутбук или настольный ПК. Оба типа кабеля подходят к гнезду на нижней части iPad.
АС адаптер
Вместо того, чтобы включать отдельный кабель только для питания iPad, адаптер переменного тока Apple использует соединительный кабель для подключения к электрической розетке.
Вам не нужно подключать iPad к стене, чтобы зарядить его. Вы также можете зарядить iPad, подключив его к ПК. Однако старые компьютеры могут не заряжать iPad должным образом. Если вы обнаружите, что подключение iPad к компьютеру не заряжает его, или если зарядка выполняется очень медленно, лучше всего использовать адаптер переменного тока.
iPad Diagram: узнайте особенности iPad
Философия дизайна Apple заключается в том, чтобы все было просто, поэтому на iPad только несколько кнопок и функций. Каждая из этих функций играет жизненно важную роль в использовании вашего iPad, включая навигационный инструмент и возможность уложить ваш iPad в спящий режим и разбудить его.
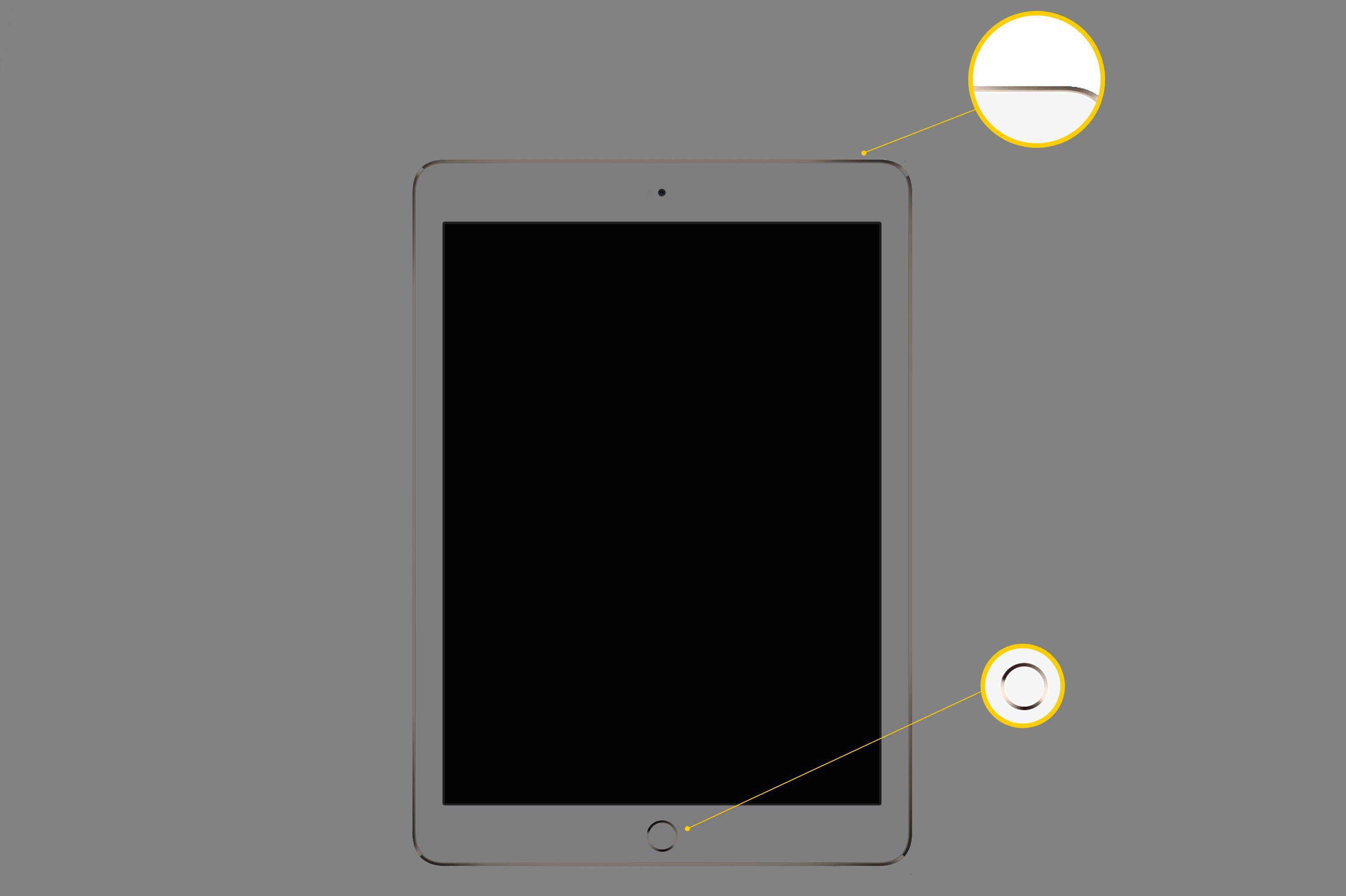
Кнопка «Домой» на iPad
Вы используете кнопку «Домой» на iPad, чтобы закрыть приложение и вернуться на домашний экран, что делает его одной из кнопок, которые вы будете использовать чаще всего. Вы также можете использовать его, чтобы разбудить iPad, когда вы хотите начать его использовать.
Есть также несколько других интересных применений кнопки Home. Двойной щелчок по нему откроет переключатель приложений, который вы можете использовать для переключения между программами и закрытия программ, которые все еще работают в фоновом режиме. А тройной щелчок по кнопке «Домой» увеличит экран или откроет другие специальные возможности, которые полезны для людей с не столь совершенным зрением.
Вы можете использовать кнопку «Домой» для быстрого перехода к экрану поиска Spotlight. Нажмите кнопку «Домой» один раз на главном экране, чтобы выполнить поиск содержимого вашего iPad, включая контакты, фильмы, музыку, приложения и даже быструю ссылку для поиска в Интернете.
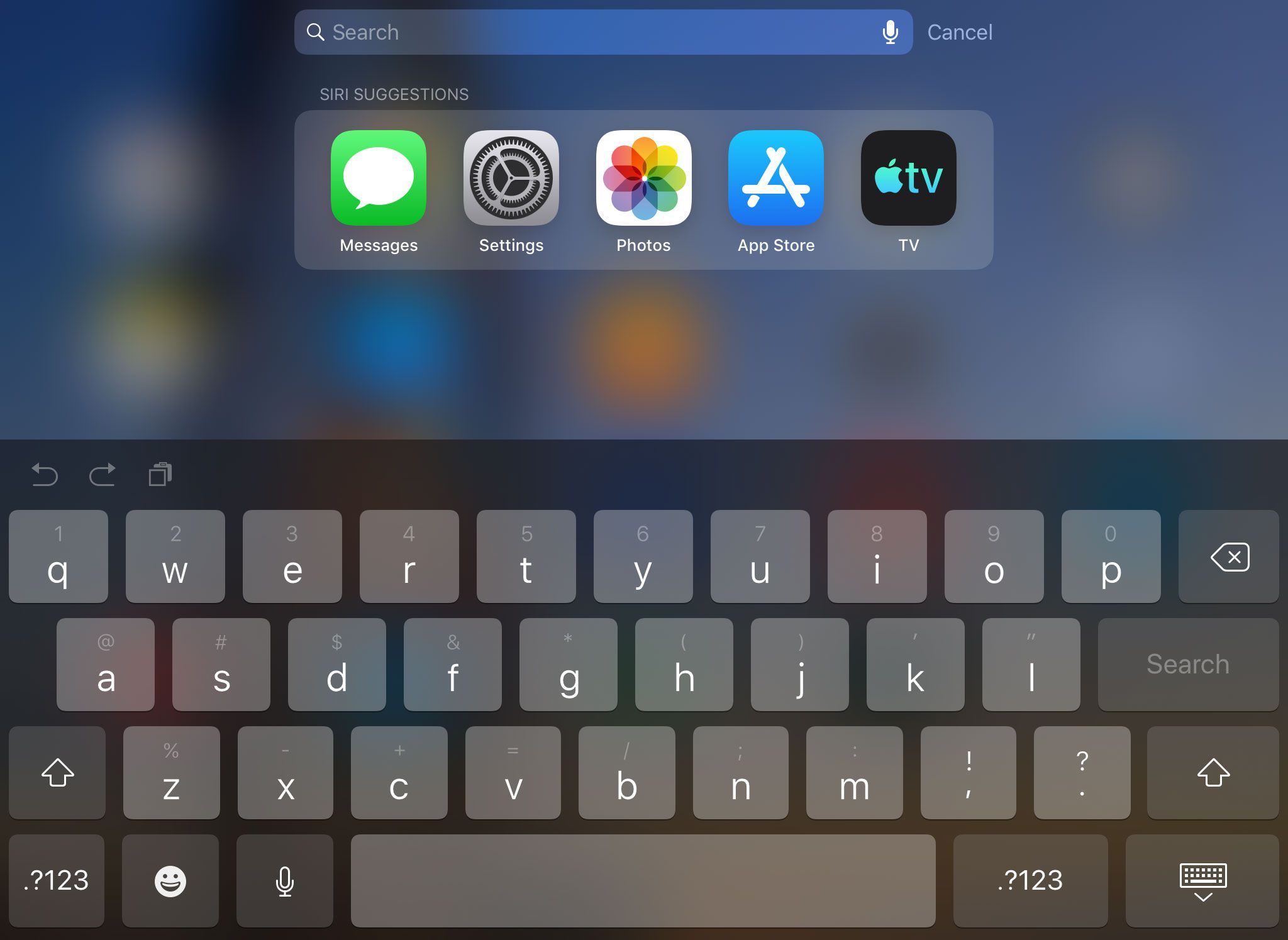
Кнопка сна / бодрствования
Кнопка «Режим сна / Пробуждение» делает то, что подразумевает ее название: она переводит iPad в спящий режим и снова разбудит его. Замечательно, если вы хотите приостановить iPad, но вам не нужно беспокоиться о том, чтобы делать это каждый раз, когда вы прекращаете использовать iPad. Если iPad останется неактивным, он уложится в сон.
Хотя кнопку «Режим сна / Пробуждение» иногда называют кнопкой включения / выключения, нажатие на нее не приведет к выключению iPad. Чтобы выключить iPad, необходимо удерживать эту кнопку нажатой в течение нескольких секунд, а затем подтвердить свое намерение, проведя ползунок подтверждения на экране iPad. Это также, как вы перезагрузите свой iPad.
Кнопки громкости
Кнопки регулировки громкости находятся в верхней правой части iPad. Кнопка отключения звука немедленно удалит все звуки, исходящие из динамиков. Вы можете изменить функциональность этой кнопки в настройках, чтобы заблокировать ориентацию iPad, если вы держите его под особым углом, который поворачивает экран, когда вы этого не хотите.
Если вы установили переключатель отключения звука для блокировки ориентации, нажатие кнопки уменьшения громкости также полностью отключит громкость.
Разъем молнии / 30-контактный разъем
Более новые iPad поставляются с разъемом Lightning, а более старые модели имеют 30-контактный разъем. Основное различие между ними заключается в размере адаптера, который подключается к iPad. Этот разъем используется для подключения iPad к вашему ПК. Вы также можете использовать адаптер переменного тока, который поставляется с iPad, чтобы подключить его к сетевой розетке, что является лучшим способом зарядки вашего iPad. Разъем также используется для подключения различных аксессуаров к iPad, таких как цифровой AV-адаптер Apple, который может подключить ваш iPad к телевизору.
Вам не нужно подключать iPad к компьютеру. IPad можно настроить без компьютера, и вы можете загружать на него приложения, музыку, фильмы и книги, даже не подключая его к ПК. Вы даже можете создать резервную копию iPad в Интернете, используя облачные сервисы Apple.
Разъем для наушников
Разъем для наушников представляет собой вход 3,5 мм, который будет принимать и выводить звук, поэтому вы также можете подключить микрофон или гарнитуру к микрофону. Среди других применений — создание музыки, например, использование iRig для подключения гитары к iPad.
камера
В iPad есть две камеры: камера с обратной стороны для фотосъемки и видео, и камера с передней панелью для селфи и видеоконференций. Приложение FaceTime можно использовать для создания видеоконференции с любыми друзьями или семьей, у которых есть iPad (версия 2 и выше) или iPhone.
Интерфейс iPad объяснил
Интерфейс iPad состоит из двух основных частей: домашний экран, который содержит значки и папки, а док, который обеспечивает быстрый доступ к приложениям и папкам. Основное различие между ними заключается в том, что главный экран можно изменить, проведя пальцем слева направо, что вызывает экран поиска прожектора, или справа налево, что может вызвать дополнительные страницы значков приложений. Док всегда остается прежним.
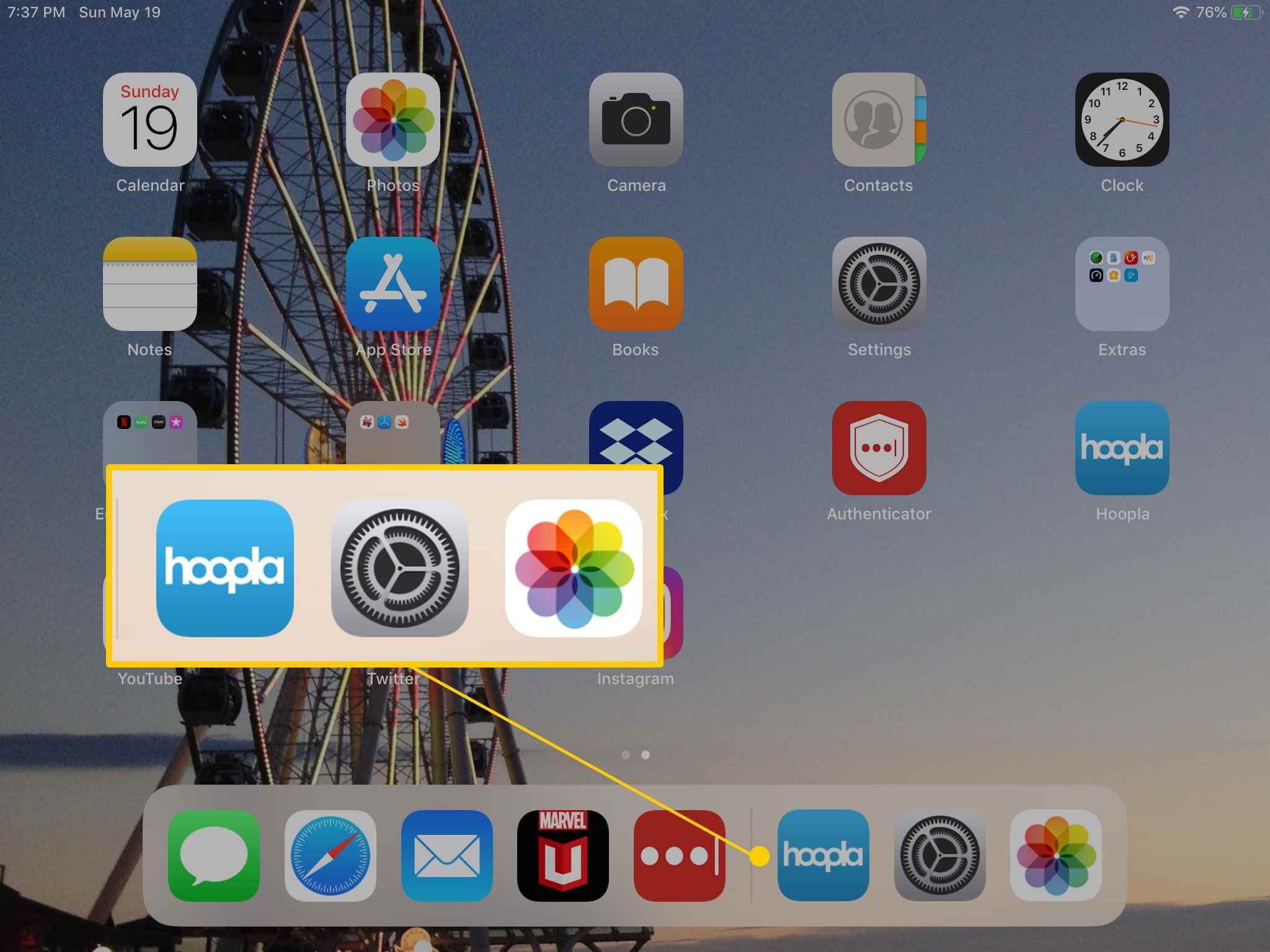
После того, как вы освоите навигацию по iPad и организуете его, перемещая значки по экрану и создавая папки, вы можете расположить док-станцию, поместив на нее наиболее часто используемые программы. Док-станция даже позволит вам установить в нем папку, что даст вам быстрый доступ к еще большему количеству приложений.
Между домашним экраном и док-станцией расположены небольшая лупа и одна или несколько точек. Это показание указывает, где вы находитесь в интерфейсе, с увеличительным стеклом, символизирующим поиск прожектора, и каждой точкой, символизирующей экран, полный значков.
Над домашним экраном в самом верху дисплея находится строка состояния. Крайний левый индикатор показывает силу вашего соединения Wi-Fi или 4G. Посередине — время, а в дальнем правом углу — индикатор заряда батареи, показывающий, сколько времени автономной работы iPad держит до тех пор, пока вам не понадобится подключить его для зарядки.
IPad App Store
Пожалуй, самое важное приложение для iPad — это App Store, куда вы будете загружать новые игры и утилиты для iPad.
Вы можете использовать App Store для поиска определенных приложений, введя имя приложения в строке поиска в верхнем правом углу магазина приложений. Вы также можете найти тип приложения, которое вы хотите загрузить, например «рецепты» или «гоночная игра». Магазин приложений также имеет топ-чарты с наиболее загруженными приложениями и категориями, которые облегчают просмотр приложений.
В App Store также можно загружать любые ранее приобретенные приложения, даже если вы купили их на другом iPad или iPhone или iPod Touch. Если вы вошли в систему с тем же Apple ID, вы можете загрузить любое ранее приобретенное приложение.
В App Store также можно загружать обновления для приложений. Значок даже будет отображать уведомление, когда у вас есть приложения, которые требуют обновления. Это уведомление отображается в виде красного кружка с номером в середине, который обозначает количество приложений, которые необходимо обновить.
Как найти веб-браузер для iPad
Самый значительный источник контента для вашего iPad не существует в магазине; это в веб-браузере. IPad использует браузер Safari, который позволяет просматривать веб-страницы, создавать новые вкладки, позволяя одновременно открывать несколько страниц, сохранять любимые места в виде закладки и практически все, что вы ожидаете от веб-браузера.
Меню в браузере Safari сделано преднамеренно простым. Вот кнопки и элементы управления слева направо:
- Кнопка «Назад» для перехода на последнюю просмотренную веб-страницу.
- Кнопка вперед для возврата на текущую веб-страницу.
- Кнопка закладки для сохранения ваших любимых сайтов и быстрого возврата к ним.
- Поиск / адресная строка. Вы можете использовать это для поиска в Интернете с помощью Google или введите полный веб-адрес (URL), чтобы перейти непосредственно на сайт.
- Кнопка «Поделиться» для отправки ссылки другу, печати страницы или создания ярлыка для веб-страницы на главном экране вашего iPad.
- Кнопка «Плюс» (+) открывает новую вкладку, поэтому вы можете открывать несколько веб-сайтов одновременно.
- Последняя кнопка выглядит как два квадрата друг над другом. Эта кнопка позволяет вам видеть открытые вкладки. Вы также можете включить режим приватного просмотра, нажав на ссылку «Приватный» вверху или открыв новые вкладки с помощью кнопки «Плюс».
Как играть музыку на iPad
Приложение «Музыка» — это место, где вы можете слушать свою музыкальную коллекцию, даже если вы используете общий доступ к дому для потоковой передачи музыки с вашего ПК или ноутбука.
Песни будут воспроизводиться, даже когда вы переходите в другое приложение, поэтому вы можете слушать музыку, используя веб-браузер iPad или играть в любимую игру. Когда вы закончите прослушивание, вернитесь в приложение Музыка и остановите воспроизведение, нажав кнопку паузы в верхней части экрана.
На iPad также есть «скрытые» элементы управления музыкой. Если вы проведете пальцем вверх от самого нижнего края экрана iPad, вы увидите панель управления с кнопками для управления музыкой. Эта панель — отличный способ приостановить музыку или пропустить песню, не выискивая приложение Музыка. Эти элементы управления также будут работать с такими приложениями, как Pandora. Вы также можете выполнять такие задачи, как включение Bluetooth или регулировка яркости iPad.
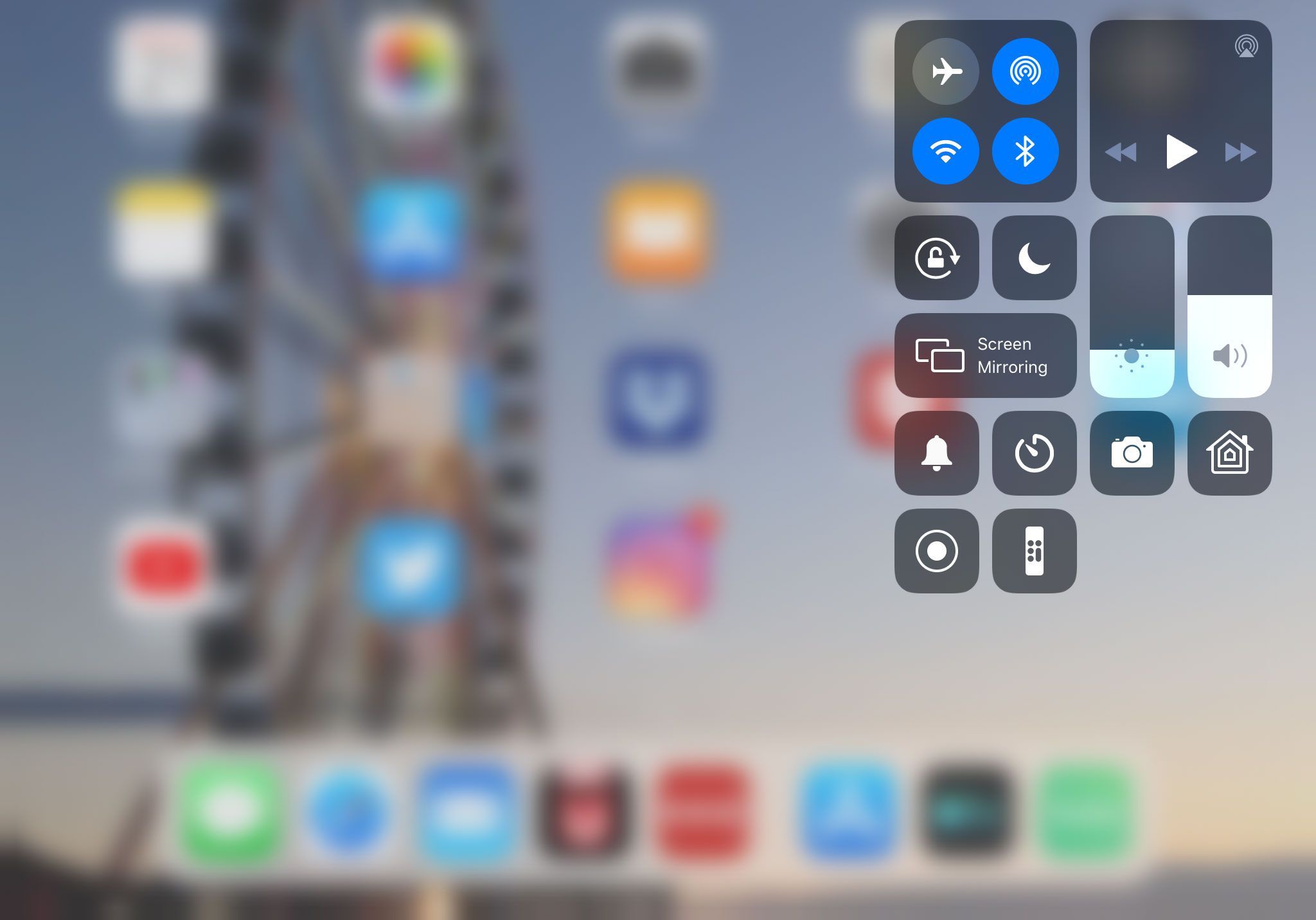
Приложение Music также будет работать с iTunes Match, что позволит вам прослушивать всю вашу музыкальную коллекцию из Интернета.
Как смотреть фильмы и проигрывать видео на iPad
IPad — отличный способ смотреть фильмы и телепередачи, когда вы находитесь за городом в отпуске или в командировке, но он также хорош для того, чтобы взять этот фильм в уютный уголок в вашем доме, где нет телевизора. ,
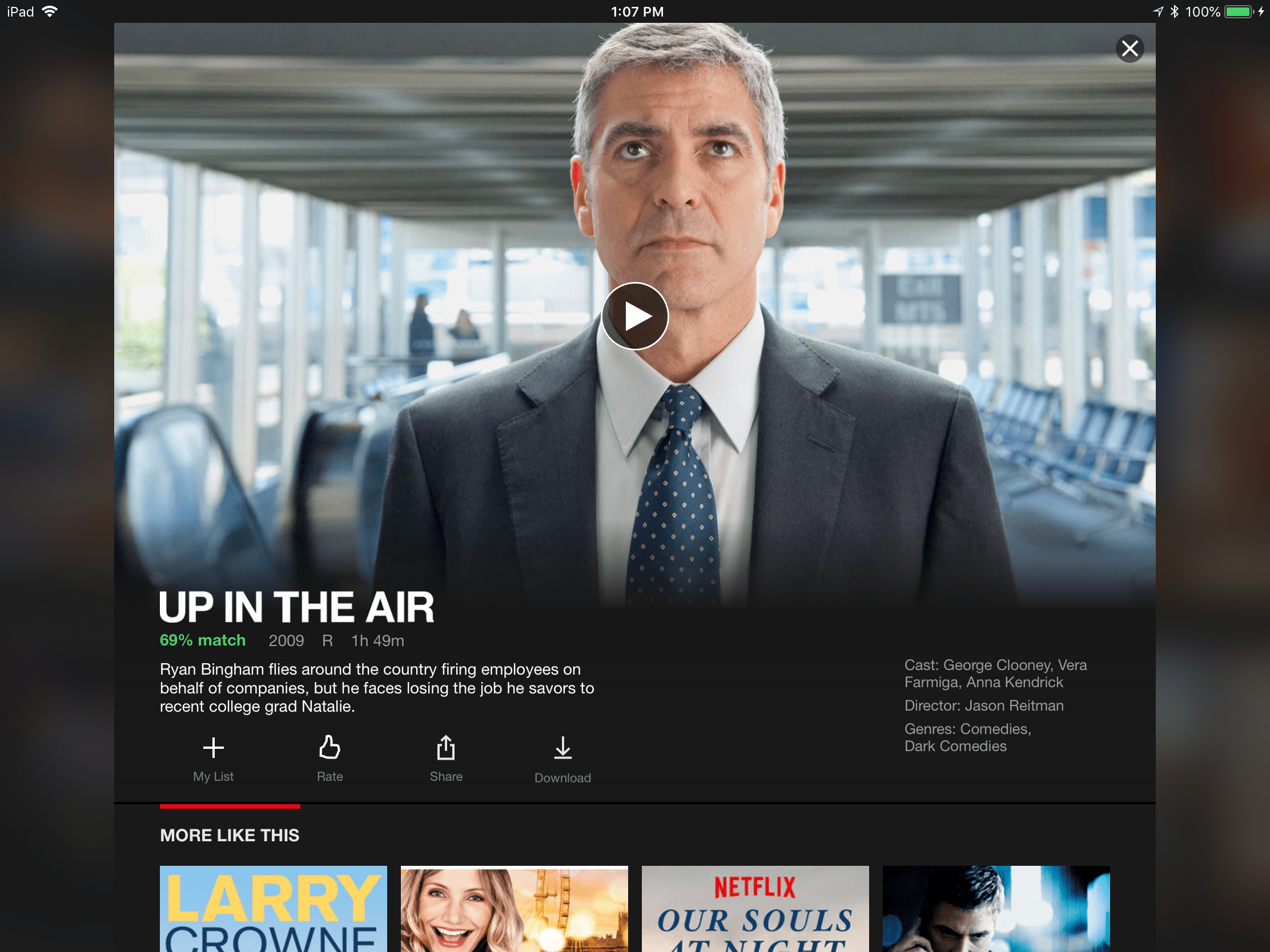
Самый простой способ смотреть фильмы на iPad — использовать потоковый сервис, такой как Netflix или Hulu Plus. Эти приложения отлично работают на iPad и позволяют транслировать коллекцию фильмов или телепередач. И хотя Netflix и Hulu Plus широко известны, Crackle может быть настоящим украшением. Это бесплатный сервис с хорошим выбором фильмов.
Если у вас есть кабельная подписка, вы можете использовать свой iPad в качестве телевизора. Многие кабельные сети, в том числе ATT U-verse, DirectTV и Verizon FIOS, имеют приложения для кабельных абонентов, и, хотя вы не можете получить доступ к каждому каналу в этих приложениях, он открывает дверь для изменения параметров просмотра. Большинство премиальных каналов, таких как HBO и Showtime, также имеют приложения, поэтому, если вам нужны фильмы, это отличные варианты.
Есть несколько способов смотреть прямую трансляцию на iPad, например, «привязать» кабель к iPad через Slingbox. Или вы можете использовать EyeTV, который использует антенну для приема телевизионных сигналов.
Вы можете воспроизводить фильмы и телепередачи на своем телевизоре высокой четкости, подключив iPad к телевизору через специальный кабель или через Wi-Fi через Apple TV.





