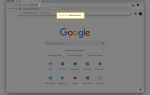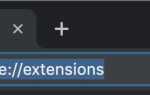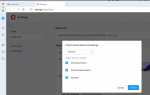Содержание
Это руководство предназначено только для пользователей, работающих под управлением Chrome OS.
Раскладка клавиатуры Chromebook аналогична раскладке ноутбука с Windows, за некоторыми заметными исключениями, такими как клавиша поиска вместо Caps Lock, а также отсутствие функциональных клавиш сверху. Базовые настройки клавиатуры Chrome OS могут быть изменены по вашему вкусу различными способами, включая включение вышеупомянутых функций, а также назначение настраиваемого поведения некоторым из специальных клавиш.
Изменить вашу клавиатуру
Если ваш браузер Chrome уже открыт, нажмите кнопку меню Chrome, представленную тремя горизонтальными линиями и расположенную в верхнем правом углу окна браузера. Когда появится раскрывающееся меню, нажмите «Настройки».
Если ваш браузер Chrome еще не открыт, доступ к интерфейсу настроек также можно получить через меню панели задач Chrome, расположенное в правом нижнем углу экрана.
Интерфейс настроек Chrome теперь должен отображаться. Найдите раздел «Устройство» и нажмите кнопку «Настройки клавиатуры».
Alt, Ctrl и Поиск
Теперь должно появиться окно настроек клавиатуры Chrome OS. Первый раздел содержит три параметра, каждый из которых сопровождается выпадающим меню с надписью Search, Ctrl и Alt. Эти параметры определяют действие, связанное с каждым из этих ключей.
По умолчанию каждому ключу назначается действие его тезки (т. Е. Клавиша поиска открывает интерфейс поиска Chrome OS). Вы можете изменить это поведение на любое из следующих действий:
- Поиск: Поиск, Ctrl, Alt, Отключено, Caps Lock, Escape
- Ctrl: Поиск, Ctrl, Alt, Отключено, Побег
- Alt: Поиск, Ctrl, Alt, Отключено, Побег
Наборы функций, назначенные каждой из этих трех клавиш, являются взаимозаменяемыми. Кроме того, Chrome OS предлагает возможность отключить один или несколько из трех, а также настроить каждый из них как вторичный Escape-ключ. Наконец, ключ поиска может быть переименован в Caps Lock.
Ключи верхней строки
На многих клавиатурах верхний ряд клавиш зарезервирован для функциональных клавиш (F1, F2 и т. Д.). В Chromebook эти клавиши изначально служат в качестве сочетаний клавиш для ряда различных действий, таких как увеличение и уменьшение громкости и обновление активной веб-страницы.
Эти сочетания клавиш можно переназначить для использования в качестве традиционных функциональных клавиш, установив флажок рядом с параметром Обрабатывать клавиши верхнего ряда как функциональные клавиши, расположенным в окне настроек клавиатуры. Пока функциональные клавиши включены, вы можете переключаться между сочетанием клавиш и поведением функций, удерживая нажатой клавишу «Поиск», как описано непосредственно под этой опцией.
Автоматическое повторение
Включенная по умолчанию функция автоповтора инструктирует Chromebook повторить нажатие клавиши несколько раз, пока вы не отпустите кнопку. Это стандартно для большинства клавиатур, но его можно отключить, нажав на опцию «Включить автоповтор» (находится в окне настроек клавиатуры) и сняв соответствующий флажок.
Ползунки, расположенные непосредственно под этой опцией, позволяют вам указать, сколько времени задерживается перед повторением каждого нажатия клавиши при удерживании, а также саму частоту повторения (от медленной до быстрой).