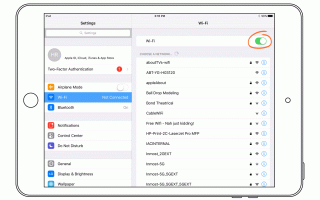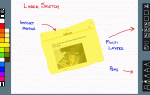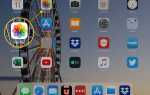Наиболее распространенные проблемы с подключением к Интернету могут быть решены в несколько простых шагов, а иногда это так же просто, как перейти из одной комнаты в другую. Прежде чем углубляться в более глубокие проблемы с устранением неполадок, убедитесь, что вы уже попробовали эти советы.
- Подойдите ближе к вашему роутеру. Первое решение состоит в том, чтобы приблизиться к вашему маршрутизатору. Если вы находитесь слишком далеко, уровень сигнала Wi-Fi может быть недостаточным для подключения iPad к Wi-Fi.
- Убедитесь, что сеть Wi-Fi работает. Прежде чем тратить слишком много времени на устранение неполадок, связанных с проблемой iPad, убедитесь, что проблема связана именно с устройством. Используйте свой ноутбук, компьютер или смартфон, чтобы подключиться к Интернету и убедиться, что маршрутизатор работает. Желательно подключиться по беспроводной сети, чтобы убедиться, что Wi-Fi работает, но если у вас нет другого беспроводного устройства, использование рабочего стола будет в порядке.
- Удалите любой чехол или покрытие с iPad. Если у вас есть дело, рекомендуется удалить его, выполнив следующие действия по устранению неполадок. Это, вероятно, не решит проблему, но любое препятствие может привести к потере сигнала.
- Подтвердите пароль. Если вас просят присоединиться к сети и после ввода пароля вам все равно отказывают, рекомендуется проверить, что вы вводите правильный пароль. Некоторые пароли могут быть довольно длинными и сложными, и легко принять «8» за «B» или «0» за «O».
Если ни один из них не решит проблему, перейдите к (немного) более сложным шагам ниже.
Устранение неполадок сетевых настроек вашего iPad
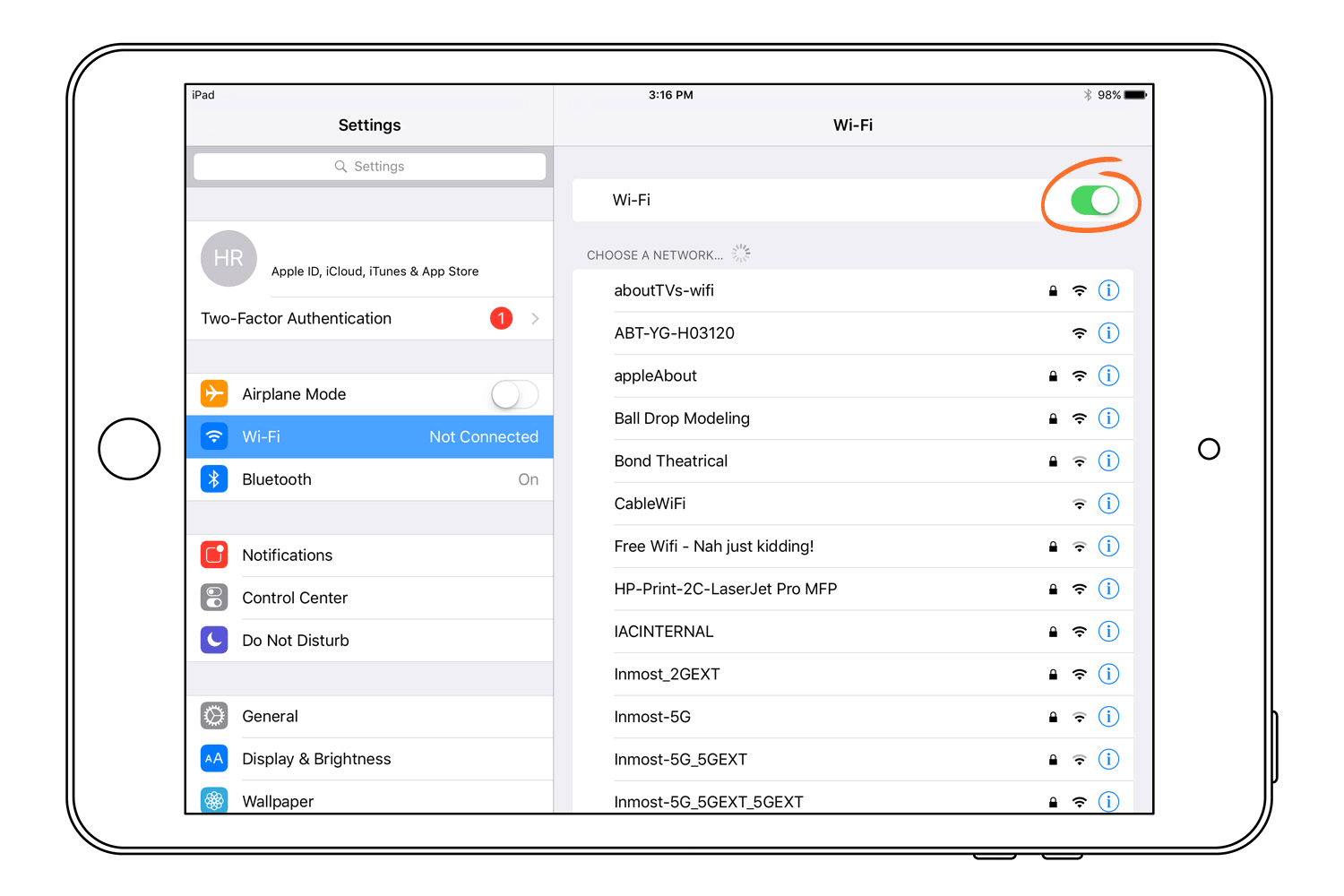
Пришло время проверить некоторые основные настройки сети, но сначала давайте удостоверимся, что это не общедоступная сеть, вызывающая проблемы.
- Если вы подключаетесь к общедоступной точке доступа Wi-Fi, например, в кофейне или кафе, вам может потребоваться согласиться с условиями, прежде чем вы сможете получить доступ к приложениям, использующим сетевое подключение. Если вы заходите в браузер Safari и пытаетесь открыть страницу, эти типы сетей часто отправляют вас на специальную страницу, где вы можете проверить договор. Даже после того, как вы согласитесь подписать контракт и подключиться к Интернету, у вас может не быть доступа ко всем вашим приложениям.
- Если вы подключаетесь к домашней сети, зайдите в iPad настройки и убедитесь, что все в порядке. Как только вы нажмете на настройки на вашем iPad, первая настройка, которую вы хотите проверить, находится вверху экрана: режим полета. Это должно быть установлено от. Если включен режим полета, вы не сможете подключиться к Интернету.
- Далее нажмите на Вай-фай ниже Авиа режим. Это покажет вам настройки Wi-Fi. Есть несколько вещей, которые нужно проверить:
- Режим Wi-Fi включен. Если Wi-Fi отключен, вы не сможете подключиться к сети Wi-Fi.
- Попросить присоединиться к сети включен. Если вам не предлагается присоединиться к сети, возможно, запрос на присоединение к сети отключен. Самое простое решение — включить этот параметр, хотя вы также можете ввести информацию вручную, выбрав Другие из списка сетей.
- Вы присоединяетесь к закрытой или скрытой сети? По умолчанию большинство сетей Wi-Fi являются общедоступными или частными. Но сеть Wi-Fi может быть закрытой или скрытой, что означает, что она не будет транслировать название сети на ваш iPad. Вы можете присоединиться к закрытой или скрытой сети, выбрав Другие из списка сетей. Вам понадобится имя сети и пароль, чтобы присоединиться.