Windows 10 принесла нам новый дизайн и некоторые новые функции. Будильники и часы — одно из новых приложений в Windows 10. Вы можете использовать его для установки будильников, создания мировых часов и таймера. Если вы не уверены, как его использовать, просто следуйте простым инструкциям здесь.
Чтобы открыть «Будильники и часы», введите «тревога”В окне поиска в левом нижнем углу рабочего стола, затем нажмите Сигнализация и часы во всплывающем меню. Как показано на следующем скриншоте.
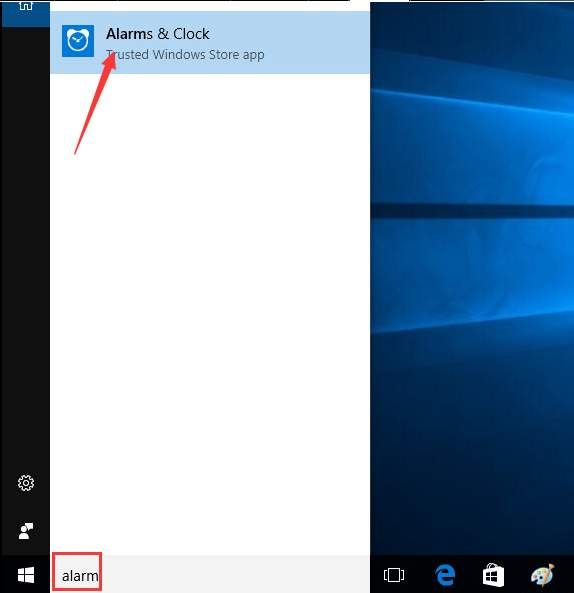
В окне «Тревоги и часы» вы увидите четыре вкладки. Это будильник, мировое время, таймер и секундомер. Читайте дальше, чтобы узнать больше о них и научиться их использовать.
Установка будильника в Windows 10
Создайте мировое время в Windows 10
Создайте таймер с помощью будильника и часов
Используйте секундомер в будильниках и часах
Установка будильника в Windows 10
Вкладка «Тревога» позволяет установить нужные сигналы будильника. Вы можете использовать его, чтобы разбудить вас утром. Следующие шаги для вашей справки, как установить сигналы тревоги в Windows 10.
Чтобы создать будильник, в Тревога вкладку, нажмите «+В правом нижнем углу.
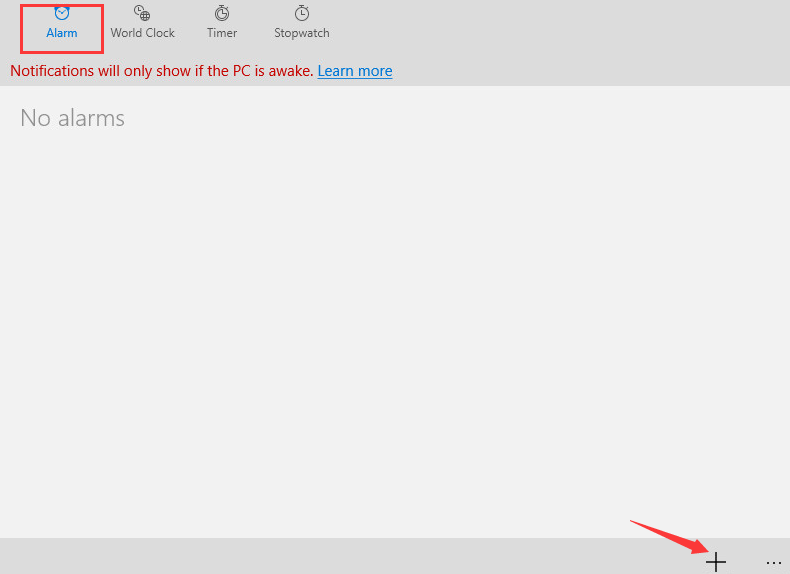
В разделе NEW ALARM выберите конкретное время. И вы можете установить название будильника, повторов, звука и время повтора в соответствии с вашими потребностями. Нажмите на Сохранить Кнопка в правом нижнем углу, то настройки будут сохранены.
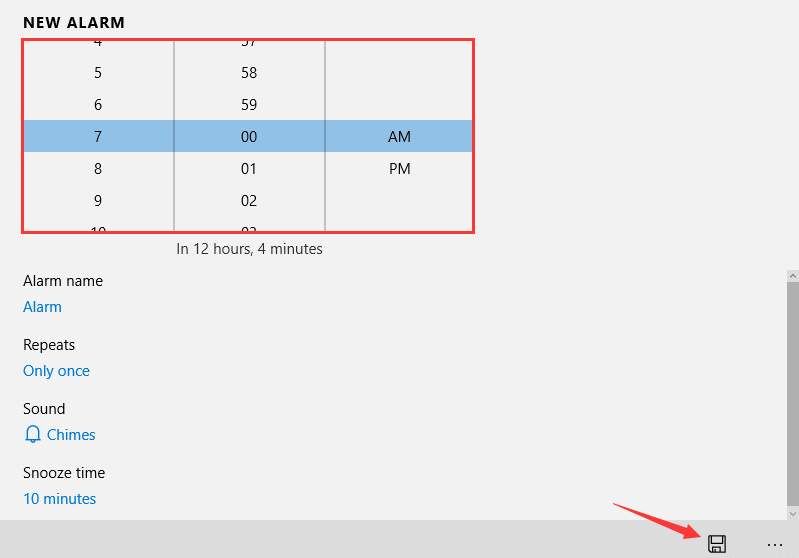
Если вы получите сообщение «Вам нужно изменить настройки уведомлений, чтобы обеспечить правильное оповещение», функция уведомлений отключена. Вы должны включить его. Войти Настройки уведомлений и измените настройки.
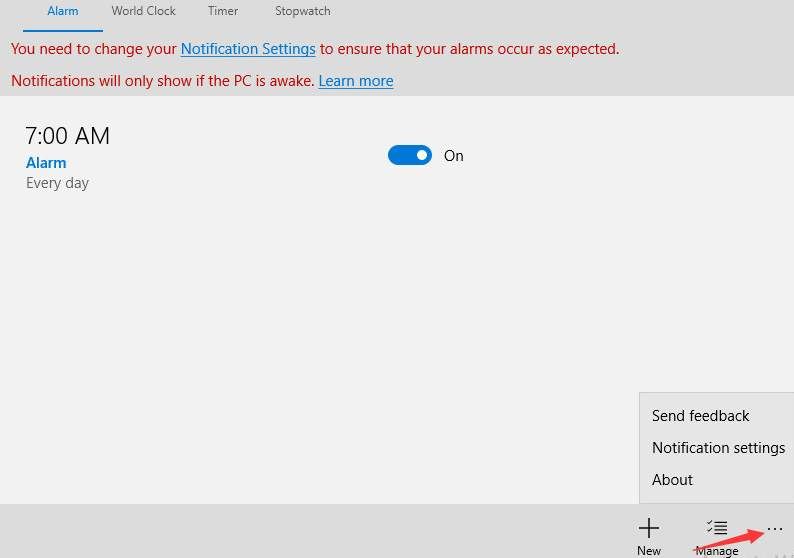
Чтобы удалить сигнал, который вам больше не нужен, просто щелкните правой кнопкой мыши на конкретном сигнале и выберите удалять.
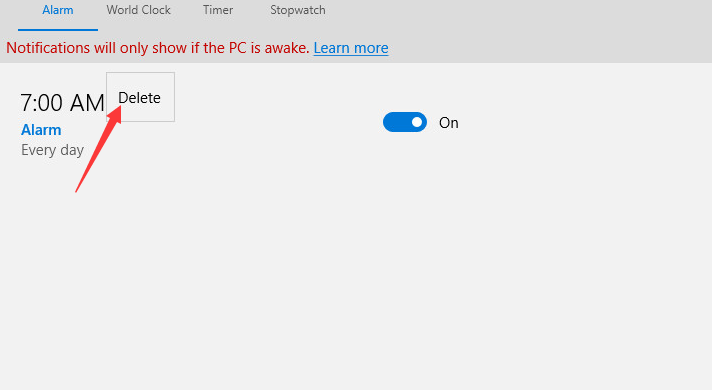
Создайте мировое время в Windows 10
Вы можете создать часы для другой страны или города. Это удобно, особенно если вы имеете дело с бизнесом в другой стране.
Чтобы создать мировое время, в Мировое время вкладку, нажмите «+”В правом нижнем углу, затем введите страну или город в верхнем поле. Приложение предоставит список конкретных мест для вас на выбор. После выбора местоположения на карте появятся новые часы.
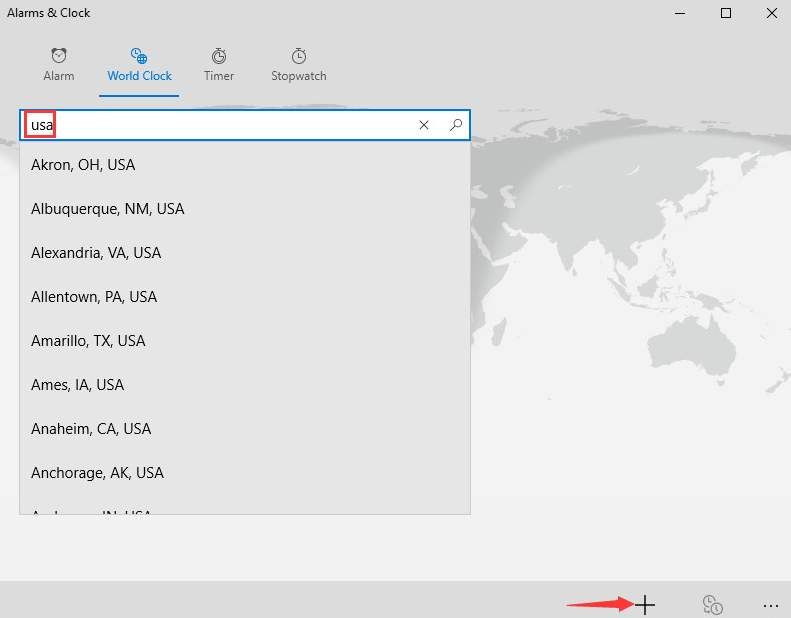
Щелкните правой кнопкой мыши по часам, вы можете удалить их или закрепить в меню «Пуск». Когда вы прикрепляете новые часовые пояса в меню «Пуск», вы можете очень легко просматривать время из разных стран.
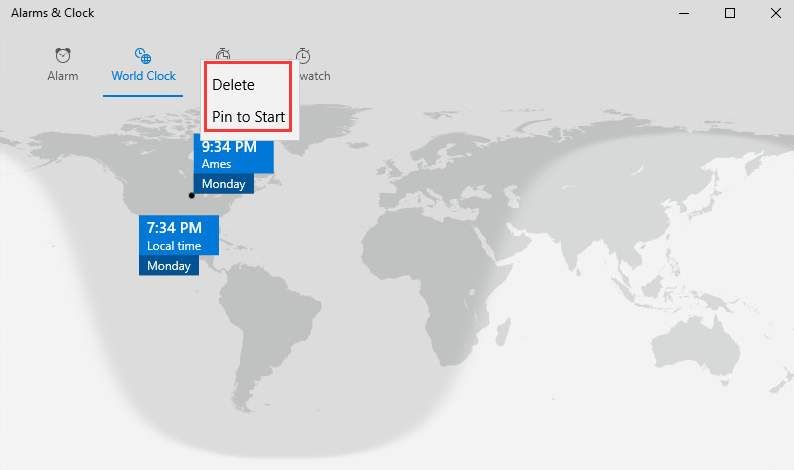
Создайте таймер с помощью будильника и часов
Чтобы создать таймер, перейдите к таймер вкладку и нажмите Играть икона.
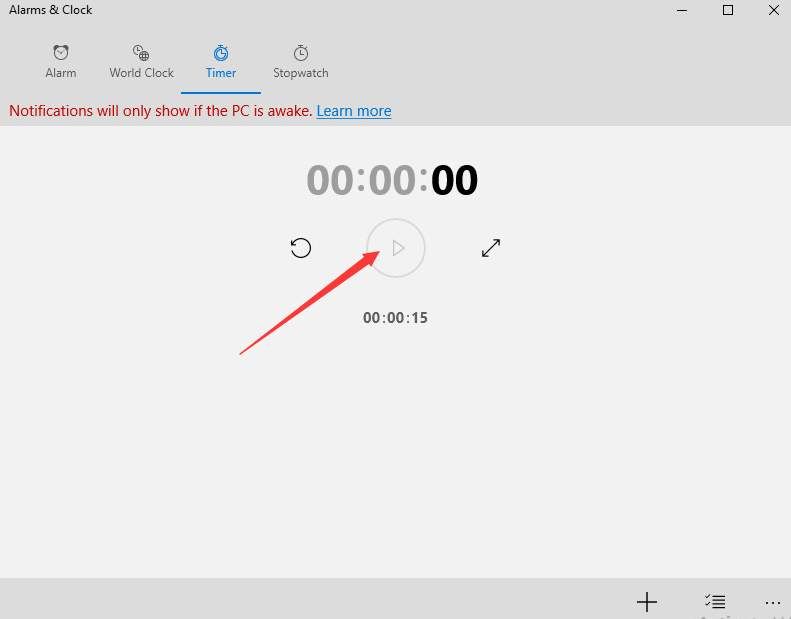
В разделе РЕДАКТИРОВАНИЕ ТАЙМЕРА выберите время в соответствии с вашими потребностями. Вы также можете редактировать имя таймера. После этого нажмите Сохранить кнопка.
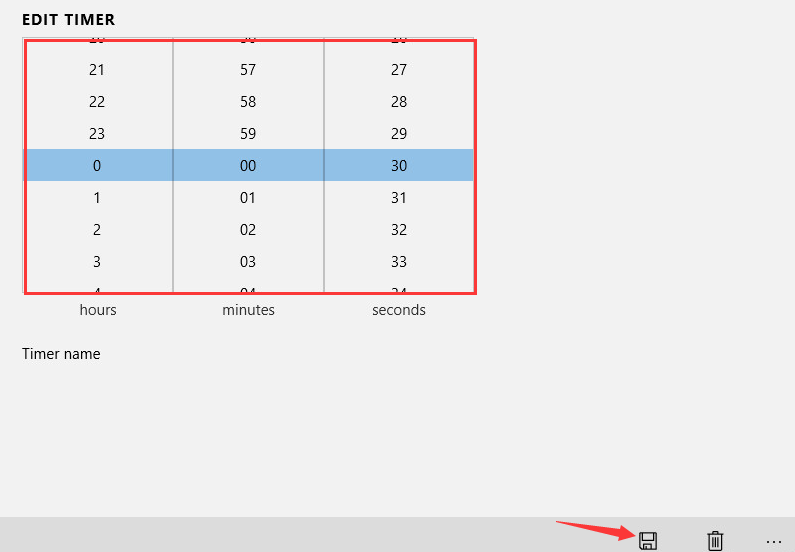
Используйте секундомер в будильниках и часах
В Секундомер нажмите вкладку Играть значок, то время будет рассчитываться до тех пор, пока вы не нажмете значок воспроизведения, чтобы остановить его.
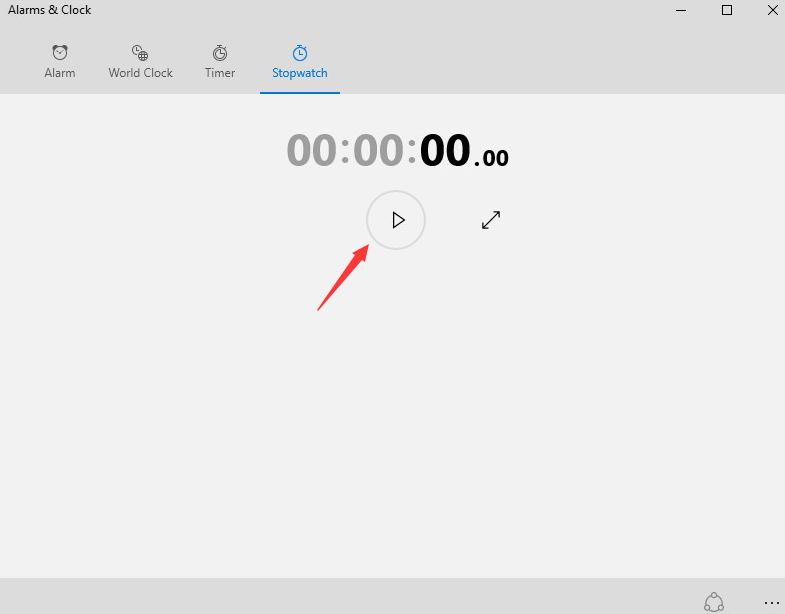
Вы можете поделиться временем с друзьями в социальных сетях, когда секундомер приостановлен. Просто нажмите на доля значок внизу и следуйте инструкциям на экране.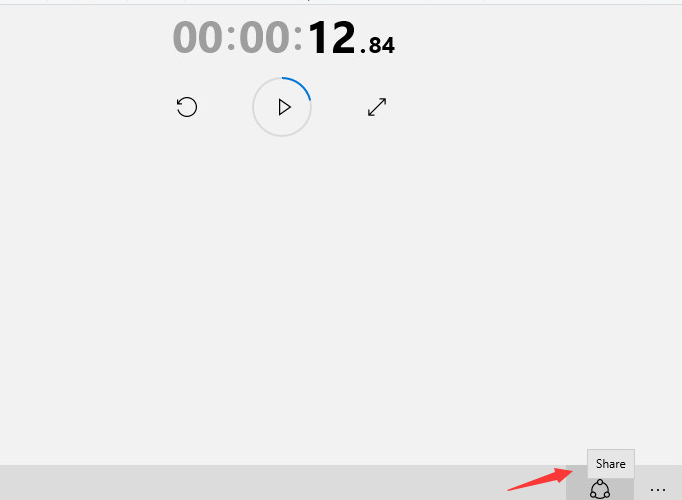


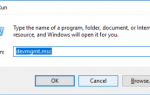

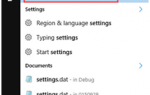
![Эта копия Windows не является подлинной ошибкой — как исправить [3 метода работы]](https://helpscomp.ru/wp-content/cache/thumb/0f/81450ec414a040f_150x95.jpg)