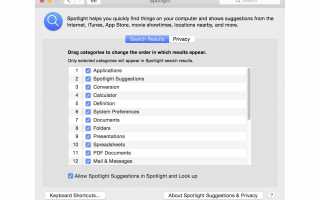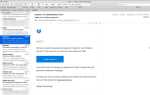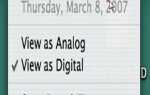Содержание
Spotlight — это встроенная поисковая система Mac. Впервые он был представлен в OS X 10.4 (Tiger), а затем постоянно совершенствовался с каждым обновлением OS X. Spotlight стал поисковой системой для пользователей Mac.
Большинство из нас получают доступ к Spotlight через значок лупы в строке меню Mac. Из-за его заметного расположения в правой части строки меню легко щелкнуть значок и ввести строку поиска в раскрывающемся поле (pre-OS X Yosemite) или в центральном окне (OS X). Йосемити и позже). Spotlight покорно найдет соответствующий контент на вашем Mac.
Но Spotlight — это больше, чем просто увеличительное стекло в строке меню. Это основная поисковая система, используемая в OS X для поиска файлов. Когда вы выполняете поиск в окне Finder, это Spotlight делает работу. Когда вы используете функцию поиска Mail, чтобы найти определенное письмо, на самом деле это Spotlight, который копается в ваших почтовых ящиках, чтобы найти его.
Вы можете управлять поиском и отображением результатов в Spotlight с помощью панели настроек Spotlight. Используя панель настроек, вы можете настроить тип файлов, включаемых в поиск Spotlight, в каком порядке они отображаются, и в каких папках и томах вы не хотите, чтобы Spotlight выполнял поиск.
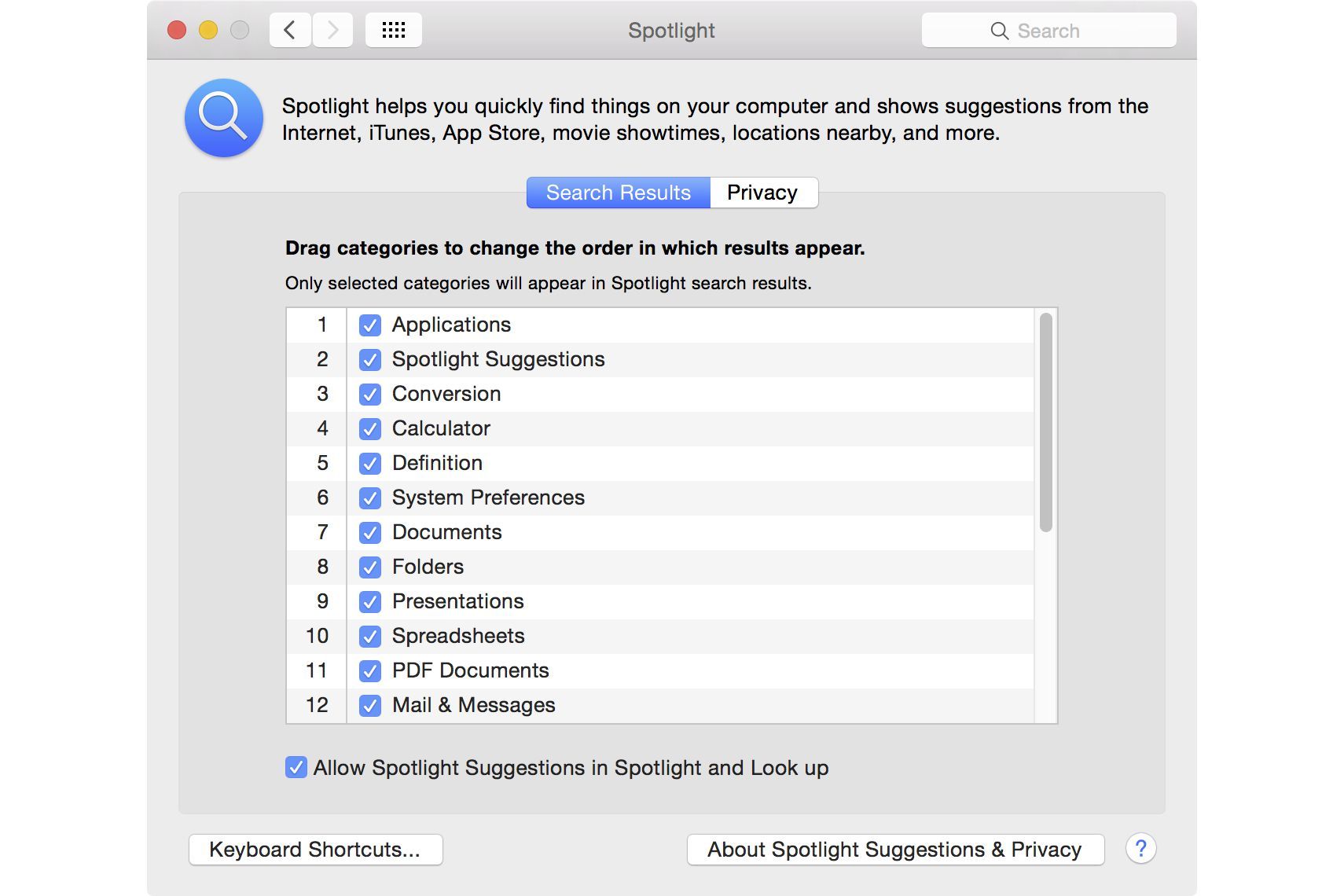
Coyote Moon, Inc.
Доступ к панели настроек Spotlight
Мы начнем с открытия панели настроек Spotlight, чтобы мы могли настроить ее параметры.
- запуск Системные настройки щелкнув по значку в Dock (он выглядит как квадрат со звездочками внутри) или выбрав Системные настройки в меню Apple.
- В открытом окне «Системные настройки» выберите Панель предпочтений Spotlight нажав на его икона (увеличительное стекло). Откроется панель настроек Spotlight.
Настройки панели настроек Spotlight
Панель предпочтений Spotlight разделена на три области; Основная область отображения находится в центре панели. Две вкладки в верхней части панели настроек управляют тем, что отображается в центральной части. В нижней части панели находится раздел для настройки сочетаний клавиш.
Вкладка результатов поиска Spotlight
На вкладке «Результаты поиска» отображаются различные типы файлов, о которых знает Spotlight, и порядок, в котором они будут отображаться. Она также позволяет выбирать или удалять типы файлов из Spotlight.
Порядок результатов поиска
Spotlight знает о множестве различных типов файлов, включая приложения, документы, папки, музыку, изображения и электронные таблицы. Порядок, в котором типы файлов отображаются на панели настроек, отражает порядок, в котором отображаются результаты поиска, соответствующие типу файлов. Например, в моей панели настроек Spotlight порядок отображения поиска начинается с «Приложения», «Документы», «Системные настройки» и «Папки».
Вы можете управлять порядком отображения результатов в поиске Spotlight, перетаскивая типы файлов на панели настроек. Если вы часто работаете с документами Word, вы можете перетащить тип файла документа в верхнюю часть списка. Это гарантирует, что документы будут появляться первыми в результатах поиска Spotlight.
Вы можете изменить порядок результатов поиска в любое время, вернувшись к панели настроек Spotlight и изменив порядок типов файлов на дисплее.
Удаление нежелательных результатов поиска
Вы заметите, что каждый тип файла имеет флажок рядом с его именем. Когда флажок установлен, связанный тип файла будет включен во все результаты поиска. Снятие флажка удаляет тип файла из поиска Spotlight.
Если вы не используете тип файла или не думаете, что вам когда-нибудь понадобится искать один из типов файлов, вы можете снять флажок с него. Это может немного ускорить поиск, а также создать список результатов поиска, который легче просматривать.
Вкладка «Конфиденциальность»
Вкладка «Конфиденциальность» используется для скрытия папок и томов от поиска и индексирования Spotlight. Индексирование — это метод, который Spotlight использует для быстрого представления результатов поиска. Центр внимания просматривает метаданные файла или папки, когда они создаются или изменяются. Spotlight хранит эту информацию в индексном файле, что позволяет быстро выполнять поиск и получать результаты, не проверяя файловую систему вашего Mac каждый раз при выполнении поиска.
Использование вкладки «Конфиденциальность» для скрытия томов и папок от поиска и индексации является хорошей идеей по ряду причин, включая конфиденциальность и производительность. Индексирование может оказать заметное влияние на производительность процессора, поэтому меньшее количество данных для индексации всегда будет способствовать повышению общей производительности.
- Вы можете добавить папки или тома на вкладку Конфиденциальность, нажав плюс (+) Кнопка в левом нижнем углу окна, а затем перейдите к элементу, который вы хотите добавить. Выберите объект и нажмите выберите кнопка.
- Вы можете удалить элемент на вкладке «Конфиденциальность», выбрав его и нажав минус (-) кнопка.
Элементы, которые вы удаляете со вкладки «Конфиденциальность», будут проиндексированы и предоставлены Spotlight для поиска.
Сочетания клавиш в центре внимания
В нижней части панели настроек Spotlight есть два сочетания клавиш, которые можно использовать для быстрого вызова поиска Spotlight из строки меню Apple или из окна Finder.
Поиск в центре внимания из строки меню будет выполнять поиск в любом месте вашего Mac, который не включен на вкладке «Конфиденциальность».
Поиск Spotlight из окна Finder ограничен областями файлов, папок и подпапок в текущем окне Finder. Элементы, перечисленные на вкладке «Конфиденциальность», не включаются в поиск.
- Чтобы включить сочетания клавиш, установите флажок рядом с сочетаниями клавиш Spotlight, которые вы хотите использовать (меню, окно или оба).
- Вы также можете выбрать комбинацию клавиш для доступа к меню или ярлыку окна, используя раскрывающееся меню рядом с ярлыком.
Закончив вносить изменения в работу Spotlight, вы можете закрыть панель настроек Spotlight.